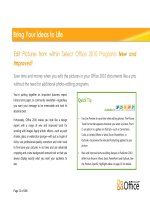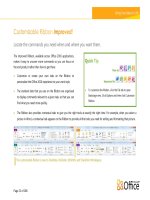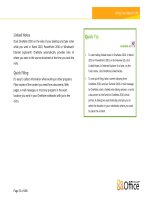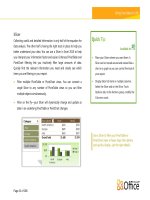Tài liệu Microsoft Office 2010 Product Guide part 14 pptx
Bạn đang xem bản rút gọn của tài liệu. Xem và tải ngay bản đầy đủ của tài liệu tại đây (298.5 KB, 10 trang )
Page 133 of 188
Features and Benefits Description Where to Find
Improved!
Access your e-mail on
the Web
Manage your e-mail from any device that has a
Web browser. Use Outlook Web App and view
your e-mail messages, contacts, and calendar
events stored on Exchange Server. Find familiar
experiences found in Outlook 2010 such as
Conversation View, MailTips, multiple
calendars, shared calendars, organization
hierarchy, free/busy status, and more.
Outlook Web App, formerly known as,
Outlook Web Access, will continue to be
available to Exchange Server customers
as part of their standard licensing
agreement.
Note: An Internet connection and supported
Internet Explorer, Firefox or Safari browser are
required.
Improved!
Outlook Mobile 2010
Stay up to the minute with Outlook Mobile
2010 and take action on the go with a familiar
experience designed for small devices.
If you’re an Exchange user, find familiar
Outlook experiences such as Conversation
View and search your global address list or
view free/busy status for other people in your
organization directly from your smartphone.
Outlook Mobile 2010 comes pre-installed
on Windows phones and is the default e-
mail client. Office Mobile 2010 is not
included in Office 2010 applications,
suites, or Office Web Apps. It will be
released on Windows phones (Windows
Mobile 6.5 or above) by the general
availability of Microsoft Office 2010.
Notes: Exchange 2010 is required for Conversation
View and is available on devices running Windows
Mobile 6.1 or later. Exchange 2003 or later is
required for global address list and free/busy status.
Page 134 of 188
Features and Benefits Description Where to Find
New!
Voice-Mail Preview
With Outlook 2010 and new technology in
Exchange Server 2010, a voice-to-text preview
of a recorded voice message is sent along with
the voice mail recording directly to your inbox.
Access your messages virtually anywhere using
a Web browser, computer, or smartphone.
Voice mail previews will appear in your
inbox.
Note: Requires Exchange 2010 and Exchange
Unified Messaging.
Page 135 of 188
Outlook 2010 with Business Contact Manager provides powerful customer and contact management to improve the effectiveness of
your sales, marketing and project management efforts. With an entirely new interface, new project management and marketing tools,
and powerful customization, Business Contact Manager lets you manage all of your organization’s customer information within
Outlook.
Features and Benefits Description Where to Find
New!
Workspaces
Use four role-specific workspaces to organize
your business data: Contact Management,
Sales, Marketing, and Project Management.
In the Navigation pane, click the
Business Contact Manager button.
Select the workspace that best fits your
role.
Improved!
Full form customization
Completely customize Business Contact,
Account, Opportunity and Project forms.
Open any record. On the right side of the
Ribbon, select Form Layout.
New!
Customizable reading
pane
Choose the information important to your
business. Get details on each record, or even
edit the record, without having to open the
form.
From any tab, click Select Sections. You
can also rearrange the sections in the
reading pane by dragging.
New!
Create entirely new
records that reflect
your business
No longer limited to Business Contacts and
Accounts, you can now create records that
reflect your business. Create vendors, patients,
cardiologists, mechanics or store managers –
whatever you need to run your business.
From the Backstage view, click the
Business Contact Manager tab.
Click Customize.
Select Customize Record Types.
Page 136 of 188
Features and Benefits Description Where to Find
New!
Sample business data
Sample business data lets you experience
Business Contact Manager without having to
import or create your own data. Explore
gadgets, workspaces, reports and
customization without fear that your business
data will be affected.
From the Backstage view, click the
Business Contact Manager tab
Click Manage Databases, and then
Switch to Sample Business. If you’re
already using Sample Business, the
menu item will be labeled Switch to My
Business.
New!
Project Templates
Create a complex project only once. From then
on, use Project Templates to create new
projects of the same type.
On the Ribbon in the Project
Management workspace, select Manage
Project Templates.
New!
Dashboard
Get an overview of all your business data.
Decide which metrics are important to your
business, and then monitor them directly in
Outlook.
Click the Business Contact Manager
button, then the Business Contact
Manager folder.
New!
Welcome Center
Get a quick overview of Business Contact
Manager. Identify features important to you
and learn how to use them.
Click the Business Contact Manager
button, and then select Welcome
Center.
New!
Lead Scoring
Maximize your efficiency by pursuing the most
promising leads first.
On the left side of the Ribbon in the
Sales workspace, click New Lead. The
Lead Scoring section is on the right side
of the form.
Click the Scoring Criteria button to
configure scoring for your business.
Page 137 of 188
Features and Benefits Description Where to Find
Improved!
Reports and charting
Analyze your business with over 70 reports
that all allow drill-down into the supporting
records. And most reports now have charts to
see trends immediately.
Double-click any of the chart gadgets,
select the report icon from the gadget, or
select a report from the Reports Ribbon.
New!
Project timeline charts
See the status of each project and its tasks with
simple Gantt charts.
Click on the Project Management
workspace. If not already present, add
Project Management gadgets from the
Gadgets Ribbon.
Improved!
Sales stages and sales
activities
Define sales stages and activities within each
stage to create a sales process that works for
your small business. Automatic reminders keep
you on top of your most profitable
opportunities.
Near the left end of the Ribbon in the
Sales workspace, click New
Opportunity. Sales Stages are shown on
the right side of the form.
In the form’s Ribbon, click Sales Stages
to configure the sales stages for your
business.
New!
Customizable tabs
Create tabs that show exactly the records and
fields that you need. Records can be filtered,
sorted and grouped.
To create a tab, click the New Tab
button next to the existing tabs.
Right-click on any column, then select
Add Columns to choose columns
relevant to your business. Find Business
Contact Manager fields, including any
custom fields you’ve added, under User-
Defined fields in folder.