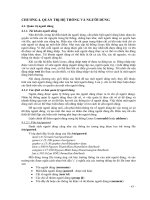Hướng dẫn quản trị hệ thống potx
Bạn đang xem bản rút gọn của tài liệu. Xem và tải ngay bản đầy đủ của tài liệu tại đây (9.58 MB, 352 trang )
Red Hat Enterprise Linux 4
System Administration Guide
Red Hat Enterprise Linux 4: System Administration Guide
Copyright © 2005 Red Hat, Inc.
Red Hat, Inc.
1801 Varsity Drive
Raleigh NC 27606-2072 USA
Phone: +1 919 754 3700
Phone: 888 733 4281
Fax: +1 919 754 3701
PO Box 13588
Research Triangle Park NC 27709 USA
rhel-sag(EN)-4-Print-RHI (2005-06-06T17:10U1)
Copyright © 2005 by Red Hat, Inc. This material may be distributed only subject to the terms and conditions set forth in the
Open Publication License, V1.0 or later (the latest version is presently available at />Distribution of substantively modified versions of this document is prohibited without the explicit permission of the copyright
holder.
Distribution of the work or derivative of the work in any standard (paper) book form for commercial purposes is prohibited
unless prior permission is obtained from the copyright holder.
Red Hat and the Red Hat "Shadow Man" logo are registered trademarks of Red Hat, Inc. in the United States and other
countries.
All other trademarks referenced herein are the property of their respective owners.
The GPG fingerprint of the key is:
CA 20 86 86 2B D6 9D FC 65 F6 EC C4 21 91 80 CD DB 42 A6 0E
Table of Contents
Introduction i
1. Changes To This Manual i
2. Architecture-specific Information ii
3. Document Conventions ii
4. Activate Your Subscription v
4.1. Provide a Red Hat Login v
4.2. Provide Your Subscription Number v
4.3. Connect Your System vi
5. Using the Mouse vi
6. Copying and Pasting Text With X vi
7. More to Come vi
7.1. Send in Your Feedback vi
I. Installation-Related Information i
1. Kickstart Installations 1
1.1. What are Kickstart Installations? 1
1.2. How Do You Perform a Kickstart Installation? 1
1.3. Creating the Kickstart File 1
1.4. Kickstart Options 2
1.5. Package Selection 18
1.6. Pre-installation Script 19
1.7. Post-installation Script 21
1.8. Making the Kickstart File Available 22
1.9. Making the Installation Tree Available 23
1.10. Starting a Kickstart Installation 24
2. Kickstart Configurator 27
2.1. Basic Configuration 27
2.2. Installation Method 28
2.3. Boot Loader Options 30
2.4. Partition Information 30
2.5. Network Configuration 33
2.6. Authentication 34
2.7. Firewall Configuration 35
2.8. Display Configuration 36
2.9. Package Selection 39
2.10. Pre-Installation Script 39
2.11. Post-Installation Script 40
2.12. Saving the File 42
3. PXE Network Installations 43
3.1. Setting up the Network Server 43
3.2. PXE Boot Configuration 43
3.3. Adding PXE Hosts 45
3.4. Starting the tftp Server 46
3.5. Configuring the DHCP Server 47
3.6. Adding a Custom Boot Message 47
3.7. Performing the PXE Installation 47
4. Diskless Environments 49
4.1. Start the tftp Server 49
4.2. Configuring the DHCP Server 49
4.3. Configuring the NFS Server 50
4.4. Finish Configuring the Diskless Environment 50
4.5. Adding Hosts 51
4.6. Booting the Hosts 51
5. Basic System Recovery 53
5.1. Common Problems 53
5.2. Booting into Rescue Mode 53
5.3. Booting into Single-User Mode 56
5.4. Booting into Emergency Mode 56
II. File Systems 57
6. The ext3 File System 59
6.1. Features of ext3 59
6.2. Creating an ext3 File System 59
6.3. Converting to an ext3 File System 60
6.4. Reverting to an ext2 File System 60
7. Logical Volume Manager (LVM) 63
7.1. What is LVM? 63
7.2. What is LVM2? 64
7.3. Additional Resources 64
8. LVM Configuration 65
8.1. Automatic Partitioning 65
8.2. Manual LVM Partitioning 66
9. Redundant Array of Independent Disks (RAID) 73
9.1. What is RAID? 73
9.2. Who Should Use RAID? 73
9.3. Hardware RAID versus Software RAID 73
9.4. RAID Levels and Linear Support 74
10. Software RAID Configuration 77
10.1. Creating the RAID Partitions 77
10.2. Creating the RAID Devices and Mount Points 80
11. Swap Space 85
11.1. What is Swap Space? 85
11.2. Adding Swap Space 85
11.3. Removing Swap Space 87
11.4. Moving Swap Space 88
12. Managing Disk Storage 89
12.1. Standard Partitions using parted 89
12.2. LVM Partition Management 94
13. Implementing Disk Quotas 97
13.1. Configuring Disk Quotas 97
13.2. Managing Disk Quotas 100
13.3. Additional Resources 102
14. Access Control Lists 103
14.1. Mounting File Systems 103
14.2. Setting Access ACLs 103
14.3. Setting Default ACLs 104
14.4. Retrieving ACLs 105
14.5. Archiving File Systems With ACLs 105
14.6. Compatibility with Older Systems 106
14.7. Additional Resources 106
III. Package Management 109
15. Package Management with RPM 111
15.1. RPM Design Goals 111
15.2. Using RPM 112
15.3. Checking a Package’s Signature 117
15.4. Impressing Your Friends with RPM 118
15.5. Additional Resources 120
16. Package Management Tool 121
16.1. Installing Packages 121
16.2. Removing Packages 123
17. Red Hat Network 125
IV. Network-Related Configuration 129
18. Network Configuration 131
18.1. Overview 132
18.2. Establishing an Ethernet Connection 132
18.3. Establishing an ISDN Connection 133
18.4. Establishing a Modem Connection 135
18.5. Establishing an xDSL Connection 136
18.6. Establishing a Token Ring Connection 138
18.7. Establishing a Wireless Connection 139
18.8. Managing DNS Settings 141
18.9. Managing Hosts 142
18.10. Working with Profiles 143
18.11. Device Aliases 145
18.12. Establishing an IPsec Connection 146
18.13. Saving and Restoring the Network Configuration 151
19. Basic Firewall Configuration 153
19.1. Security Level Configuration Tool 153
19.2. Activating the iptables Service 155
20. Controlling Access to Services 157
20.1. Runlevels 157
20.2. TCP Wrappers 158
20.3. Services Configuration Tool 159
20.4. ntsysv 160
20.5. chkconfig 161
20.6. Additional Resources 161
21. OpenSSH 163
21.1. Why Use OpenSSH? 163
21.2. Configuring an OpenSSH Server 163
21.3. Configuring an OpenSSH Client 163
21.4. Additional Resources 168
22. Network File System (NFS) 169
22.1. Why Use NFS? 169
22.2. Mounting NFS File Systems 169
22.3. Exporting NFS File Systems 171
22.4. Additional Resources 175
23. Samba 177
23.1. Why Use Samba? 177
23.2. Configuring a Samba Server 177
23.3. Connecting to a Samba Share 183
23.4. Additional Resources 185
24. Dynamic Host Configuration Protocol (DHCP) 187
24.1. Why Use DHCP? 187
24.2. Configuring a DHCP Server 187
24.3. Configuring a DHCP Client 192
24.4. Additional Resources 193
25. Apache HTTP Server Configuration 195
25.1. Basic Settings 195
25.2. Default Settings 197
25.3. Virtual Hosts Settings 202
25.4. Server Settings 205
25.5. Performance Tuning 207
25.6. Saving Your Settings 207
25.7. Additional Resources 208
26. Apache HTTP Secure Server Configuration 211
26.1. Introduction 211
26.2. An Overview of Security-Related Packages 211
26.3. An Overview of Certificates and Security 213
26.4. Using Pre-Existing Keys and Certificates 214
26.5. Types of Certificates 214
26.6. Generating a Key 215
26.7. Generating a Certificate Request to Send to a CA 217
26.8. Creating a Self-Signed Certificate 218
26.9. Testing The Certificate 219
26.10. Accessing The Server 220
26.11. Additional Resources 220
27. Authentication Configuration 223
27.1. User Information 223
27.2. Authentication 224
27.3. Command Line Version 226
V. System Configuration 229
28. Console Access 231
28.1. Disabling Shutdown Via [Ctrl]-[Alt]-[Del] 231
28.2. Disabling Console Program Access 231
28.3. Defining the Console 232
28.4. Making Files Accessible From the Console 232
28.5. Enabling Console Access for Other Applications 233
28.6. The floppy Group 234
29. Date and Time Configuration 235
29.1. Time and Date Properties 235
29.2. Network Time Protocol (NTP) Properties 236
29.3. Time Zone Configuration 236
30. Keyboard Configuration 239
31. Mouse Configuration 241
32. X Window System Configuration 243
32.1. Display Settings 243
32.2. Display Hardware Settings 243
32.3. Dual Head Display Settings 244
33. User and Group Configuration 247
33.1. Adding a New User 247
33.2. Modifying User Properties 248
33.3. Adding a New Group 249
33.4. Modifying Group Properties 249
33.5. Command Line Configuration 250
33.6. Explaining the Process 253
33.7. Additional Information 254
34. Printer Configuration 257
34.1. Adding a Local Printer 258
34.2. Adding an IPP Printer 259
34.3. Adding a Remote UNIX (LPD) Printer 260
34.4. Adding a Samba (SMB) Printer 261
34.5. Adding a Novell NetWare (NCP) Printer 262
34.6. Adding a JetDirect Printer 263
34.7. Selecting the Printer Model and Finishing 264
34.8. Printing a Test Page 265
34.9. Modifying Existing Printers 266
34.10. Saving the Configuration File 268
34.11. Command Line Configuration 268
34.12. Managing Print Jobs 270
34.13. Sharing a Printer 272
34.14. Additional Resources 274
35. Automated Tasks 275
35.1. Cron 275
35.2. At and Batch 277
35.3. Additional Resources 279
36. Log Files 281
36.1. Locating Log Files 281
36.2. Viewing Log Files 281
36.3. Adding a Log File 282
36.4. Examining Log Files 283
37. Manually Upgrading the Kernel 285
37.1. Overview of Kernel Packages 285
37.2. Preparing to Upgrade 286
37.3. Downloading the Upgraded Kernel 287
37.4. Performing the Upgrade 288
37.5. Verifying the Initial RAM Disk Image 288
37.6. Verifying the Boot Loader 289
38. Kernel Modules 293
38.1. Kernel Module Utilities 293
38.2. Persistent Module Loading 295
38.3. Additional Resources 295
39. Mail Transport Agent (MTA) Configuration 297
VI. System Monitoring 299
40. Gathering System Information 301
40.1. System Processes 301
40.2. Memory Usage 303
40.3. File Systems 304
40.4. Hardware 304
40.5. Additional Resources 305
41. OProfile 307
41.1. Overview of Tools 307
41.2. Configuring OProfile 308
41.3. Starting and Stopping OProfile 312
41.4. Saving Data 312
41.5. Analyzing the Data 312
41.6. Understanding /dev/oprofile/ 315
41.7. Example Usage 316
41.8. Graphical Interface 316
41.9. Additional Resources 318
Index 321
Colophon 333
Introduction
Welcome to the Red Hat Enterprise Linux System Administration Guide.
The Red Hat Enterprise Linux System Administration Guide contains information on how to customize
your Red Hat Enterprise Linux system to fit your needs. If you are looking for a step-by-step, task-
oriented guide for configuring and customizing your system, this is the manual for you. This manual
discusses many intermediate topics such as the following:
• Setting up a network interface card (NIC)
• Performing a Kickstart installation
• Configuring Samba shares
• Managing your software with RPM
• Determining information about your system
• Upgrading your kernel
This manual is divided into the following main categories:
• Installation-Related Reference
• File Systems Reference
• Package Management
• Network Configuration
• System Configuration
• System Monitoring
This guide assumes you have a basic understanding of your Red Hat Enterprise Linux system. If you
need help installing Red Hat Enterprise Linux, refer to the Red Hat Enterprise Linux Installation
Guide. For more general information about system administration, refer to the Red Hat Enterprise
Linux Introduction to System Administration. If you need more advanced documentation such as an
overview of file systems, refer to the Red Hat Enterprise Linux Reference Guide. If you need security
information, refer to the Red Hat Enterprise Linux Security Guide.
1. Changes To This Manual
This manual has been reorganized for clarity and updated for the latest features of Red Hat Enterprise
Linux 4. Some of the changes include:
Updated Kernel Modules and Manually Updating the Kernel Chapters
The Kernel Modules and the Upgrading the Kernel Manually chapters include updated
information in regards to the 2.6 kernel. Special thanks to Arjan van de Ven for his hard work
in helping to complete this chapter.
An Updated Network File System (NFS) Chapter
The Network File System (NFS) chapter has been revised and reorganized to include NFSv4.
Special thanks to Steve Dickson for his hard work in helping to complete this chapter.
ii Introduction
An Updated OProfile Chapter
The OProfile chapter has been revised and reorganized to include updated information in regards
to the 2.6 kernel. Special thanks to Will Cohen for his hard work in helping to complete this
chapter.
An Updated X Window System Chapter
The X Window System chapter has been revised to include information on the X11R6.8 release
developed by the X.Org team.
Before reading this guide, you should be familiar with the contents of the Red Hat Enterprise Linux
Installation Guide concerning installation issues, the Red Hat Enterprise Linux Introduction to System
Administration for basic administration concepts, the Red Hat Enterprise Linux System Administration
Guide for general customization instructions, and the Red Hat Enterprise Linux Security Guide for
security related instructions. This guide contains information about topics for advanced users.
HTML, PDF, and RPM versions of the manuals are available on the Red Hat Enterprise Linux Docu-
mentation CD and online at />Note
Although this manual reflects the most current information possible, read the Red Hat Enterprise
Linux Release Notes for information that may not have been available prior to our documentation
being finalized. The Release Notes can be found on the Red Hat Enterprise Linux CD #1, online at
or in the /usr/share/doc/redhat-release-4<product>/ directory
after installation, where <product> is AS, ES, WS, or Desktop.
2. Architecture-specific Information
Unless otherwise noted, information contained in this manual applies only to the x86 processor and
processors featuring the Intel® Extended Memory 64 Technology (Intel® EM64T) and AMD64 tech-
nologies. For architecture-specific information, refer to the Red Hat Enterprise Linux Installation
Guide for your respective architecture.
3. Document Conventions
In this manual, certain words are represented in different fonts, typefaces, sizes, and weights. This
highlighting is systematic; different words are represented in the same style to indicate their inclusion
in a specific category. The types of words that are represented this way include the following:
command
Linux commands (and other operating system commands, when used) are represented this way.
This style should indicate to you that you can type the word or phrase on the command line
and press [Enter] to invoke a command. Sometimes a command contains words that would be
displayed in a different style on their own (such as file names). In these cases, they are considered
to be part of the command, so the entire phrase is displayed as a command. For example:
Use the cat testfile command to view the contents of a file, named testfile, in the current
working directory.
Introduction iii
file name
File names, directory names, paths, and RPM package names are represented this way. This style
indicates that a particular file or directory exists with that name on your system. Examples:
The .bashrc file in your home directory contains bash shell definitions and aliases for your own
use.
The /etc/fstab file contains information about different system devices and file systems.
Install the webalizer RPM if you want to use a Web server log file analysis program.
application
This style indicates that the program is an end-user application (as opposed to system software).
For example:
Use Mozilla to browse the Web.
[key]
A key on the keyboard is shown in this style. For example:
To use [Tab] completion, type in a character and then press the [Tab] key. Your terminal displays
the list of files in the directory that start with that letter.
[key]-[combination]
A combination of keystrokes is represented in this way. For example:
The [Ctrl]-[Alt]-[Backspace] key combination exits your graphical session and returns you to the
graphical login screen or the console.
text found on a GUI interface
A title, word, or phrase found on a GUI interface screen or window is shown in this style. Text
shown in this style indicates that a particular GUI screen or an element on a GUI screen (such as
text associated with a checkbox or field). Example:
Select the Require Password checkbox if you would like your screensaver to require a password
before stopping.
top level of a menu on a GUI screen or window
A word in this style indicates that the word is the top level of a pulldown menu. If you click on
the word on the GUI screen, the rest of the menu should appear. For example:
Under File on a GNOME terminal, the New Tab option allows you to open multiple shell
prompts in the same window.
Instructions to type in a sequence of commands from a GUI menu look like the following exam-
ple:
Go to Applications (the main menu on the panel) => Programming => Emacs Text Editor to
start the Emacs text editor.
button on a GUI screen or window
This style indicates that the text can be found on a clickable button on a GUI screen. For example:
Click on the Back button to return to the webpage you last viewed.
computer output
Text in this style indicates text displayed to a shell prompt such as error messages and responses
to commands. For example:
The ls command displays the contents of a directory. For example:
iv Introduction
Desktop about.html logs paulwesterberg.png
Mail backupfiles mail reports
The output returned in response to the command (in this case, the contents of the directory) is
shown in this style.
prompt
A prompt, which is a computer’s way of signifying that it is ready for you to input something, is
shown in this style. Examples:
$
#
[stephen@maturin stephen]$
leopard login:
user input
Text that the user types, either on the command line or into a text box on a GUI screen, is
displayed in this style. In the following example, text is displayed in this style:
To boot your system into the text based installation program, you must type in the text com-
mand at the boot: prompt.
<replaceable>
Text used in examples that is meant to be replaced with data provided by the user is displayed in
this style. In the following example, <version-number> is displayed in this style:
The directory for the kernel source is /usr/src/kernels/<version-number>/, where
<version-number> is the version and type of kernel installed on this system.
Additionally, we use several different strategies to draw your attention to certain pieces of information.
In order of urgency, these items are marked as a note, tip, important, caution, or warning. For example:
Note
Remember that Linux is case sensitive. In other words, a rose is not a ROSE is not a rOsE.
Tip
The directory /usr/share/doc/ contains additional documentation for packages installed on your
system.
Important
If you modify the DHCP configuration file, the changes do not take effect until you restart the DHCP
daemon.
Introduction v
Caution
Do not perform routine tasks as root — use a regular user account unless you need to use the root
account for system administration tasks.
Warning
Be careful to remove only the necessary partitions. Removing other partitions could result in data
loss or a corrupted system environment.
4. Activate Your Subscription
Before you can access service and software maintenance information, and the support documenta-
tion included in your subscription, you must activate your subscription by registering with Red Hat.
Registration includes these simple steps:
• Provide a Red Hat login
• Provide a subscription number
• Connect your system
The first time you boot your installation of Red Hat Enterprise Linux, you are prompted to register
with Red Hat using the Setup Agent. If you follow the prompts during the Setup Agent, you can
complete the registration steps and activate your subscription.
If you can not complete registration during the Setup Agent (which requires network access), you
can alternatively complete the Red Hat registration process online at />4.1. Provide a Red Hat Login
If you do not have an existing Red Hat login, you can create one when prompted during the Setup
Agent or online at:
/>A Red Hat login enables your access to:
• Software updates, errata and maintenance via Red Hat Network
• Red Hat technical support resources, documentation, and Knowledgebase
If you have forgotten your Red Hat login, you can search for your Red Hat login online at:
/>vi Introduction
4.2. Provide Your Subscription Number
Your subscription number is located in the package that came with your order. If your package did not
include a subscription number, your subscription was activated for you and you can skip this step.
You can provide your subscription number when prompted during the Setup Agent or by visiting
/>4.3. Connect Your System
The Red Hat Network Registration Client helps you connect your system so that you can begin to get
updates and perform systems management. There are three ways to connect:
1. During the Setup Agent — Check the Send hardware information and Send system package
list options when prompted.
2. After the Setup Agent has been completed — From Applications (the main menu on the panel),
go to System Tools, then select Red Hat Network.
3. After the Setup Agent has been completed — Enter the following command from the command
line as the root user:
• /usr/bin/up2date register
5. Using the Mouse
Red Hat Enterprise Linux is designed to use a three-button mouse. If you have a two-button mouse,
you should have selected three-button emulation during the installation process. If you are using three-
button emulation, pressing both mouse buttons at the same time equates to pressing the missing third
(middle) button.
In this document, if you are instructed to click with the mouse on something, that means click the left
mouse button. If you need to use the middle or right mouse button, that will be explicitly stated. (This
will be reversed if you have configured your mouse to be used by a left handed person.)
The phrase "drag and drop" may be familiar to you. If you are instructed to drag and drop an item
on your GUI desktop, click on something and hold the mouse button down. While continuing to hold
down the mouse button, drag the item by moving the mouse to a new location. When you have reached
the desired location, release the mouse button to drop the item.
6. Copying and Pasting Text With X
Copying and pasting text is easy using your mouse and the X Window System. To copy text, click and
drag your mouse over the text to highlight it. To paste the text somewhere, click the middle mouse
button in the spot where the text should be placed.
7. More to Come
The Red Hat Enterprise Linux System Administration Guide is part of Red Hat’s growing commitment
to provide useful and timely support to Red Hat Enterprise Linux users. As new tools and applications
are released, this guide will be expanded to include them.
Introduction vii
7.1. Send in Your Feedback
If you find an error in the Red Hat Enterprise Linux System Administration Guide, or if you have
thought of a way to make this manual better, we would love to hear from you! Please submit a report
in Bugzilla ( against the component rhel-sag.
Be sure to mention the manual’s identifier:
rhel-sag(EN)-4-Print-RHI (2005-06-06T17:10U1)
By mentioning this manual’s identifier, we know exactly which version of the guide you have.
If you have a suggestion for improving the documentation, try to be as specific as possible when de-
scribing it. If you have found an error, please include the section number and some of the surrounding
text so we can find it easily.
viii Introduction
I. Installation-Related Information
The Red Hat Enterprise Linux Installation Guide discusses the installation of Red Hat Enterprise
Linux and some basic post-installation troubleshooting. However, advanced installation options are
covered in this manual. This part provides instructions for kickstart (an automated installation tech-
nique) and all related tools. Use this part in conjunction with the Red Hat Enterprise Linux Installation
Guide to perform any of these advanced installation tasks.
Table of Contents
1. Kickstart Installations 1
2. Kickstart Configurator 27
3. PXE Network Installations 43
4. Diskless Environments 49
5. Basic System Recovery 53
Chapter 1.
Kickstart Installations
1.1. What are Kickstart Installations?
Many system administrators would prefer to use an automated installation method to install Red Hat
Enterprise Linux on their machines. To answer this need, Red Hat created the kickstart installation
method. Using kickstart, a system administrator can create a single file containing the answers to all
the questions that would normally be asked during a typical installation.
Kickstart files can be kept on a single server system and read by individual computers during the
installation. This installation method can support the use of a single kickstart file to install Red Hat
Enterprise Linux on multiple machines, making it ideal for network and system administrators.
Kickstart provides a way for users to automate a Red Hat Enterprise Linux installation.
1.2. How Do You Perform a Kickstart Installation?
Kickstart installations can be performed using a local CD-ROM, a local hard drive, or via NFS, FTP,
or HTTP.
To use kickstart, you must:
1. Create a kickstart file.
2. Create a boot media with the kickstart file or make the kickstart file available on the network.
3. Make the installation tree available.
4. Start the kickstart installation.
This chapter explains these steps in detail.
1.3. Creating the Kickstart File
The kickstart file is a simple text file, containing a list of items, each identified by a keyword. You can
create it by editing a copy of the sample.ks file found in the RH-DOCS directory of the Red Hat En-
terprise Linux Documentation CD, using the Kickstart Configurator application, or writing it from
scratch. The Red Hat Enterprise Linux installation program also creates a sample kickstart file based
on the options that you selected during installation. It is written to the file /root/anaconda-ks.cfg.
You should be able to edit it with any text editor or word processor that can save files as ASCII text.
First, be aware of the following issues when you are creating your kickstart file:
• Sections must be specified in order. Items within the sections do not have to be in a specific order
unless otherwise specified. The section order is:
• Command section — Refer to Section 1.4 Kickstart Options for a list of kickstart options. You
must include the required options.
• The %packages section — Refer to Section 1.5 Package Selection for details.
2 Chapter 1. Kickstart Installations
• The %pre and %post sections — These two sections can be in any order and are not required.
Refer to Section 1.6 Pre-installation Script and Section 1.7 Post-installation Script for details.
• Items that are not required can be omitted.
• Omitting any required item results in the installation program prompting the user for an answer to
the related item, just as the user would be prompted during a typical installation. Once the answer
is given, the installation continues unattended (unless it finds another missing item).
• Lines starting with a pound sign (#) are treated as comments and are ignored.
• For kickstart upgrades, the following items are required:
• Language
• Language support
• Installation method
• Device specification (if device is needed to perform the installation)
• Keyboard setup
• The upgrade keyword
• Boot loader configuration
If any other items are specified for an upgrade, those items are ignored (note that this includes
package selection).
1.4. Kickstart Options
The following options can be placed in a kickstart file. If you prefer to use a graphical
interface for creating your kickstart file, use the Kickstart Configurator application. Refer to
Chapter 2 Kickstart Configurator for details.
Note
If the option is followed by an equals mark (=), a value must be specified after it. In the example
commands, options in brackets ([]) are optional arguments for the command.
autopart (optional)
Automatically create partitions — 1 GB or more root (/) partition, a swap partition, and an
appropriate boot partition for the architecture. One or more of the default partition sizes can be
redefined with the part directive.
autostep (optional)
Similar to interactive except it goes to the next screen for you. It is used mostly for debug-
ging.
auth or authconfig (required)
Sets up the authentication options for the system. It is similar to the authconfig command,
which can be run after the install. By default, passwords are normally encrypted and are not
shadowed.
Chapter 1. Kickstart Installations 3
enablemd5
Use md5 encryption for user passwords.
enablenis
Turns on NIS support. By default, enablenis uses whatever domain it finds on the
network. A domain should almost always be set by hand with the nisdomain= option.
nisdomain=
NIS domain name to use for NIS services.
nisserver=
Server to use for NIS services (broadcasts by default).
useshadow or enableshadow
Use shadow passwords.
enableldap
Turns on LDAP support in /etc/nsswitch.conf, allowing your system to retrieve infor-
mation about users (UIDs, home directories, shells, etc.) from an LDAP directory. To use
this option, you must install the nss_ldap package. You must also specify a server and a
base DN (distinguished name) with ldapserver= and ldapbasedn=.
enableldapauth
Use LDAP as an authentication method. This enables the pam_ldap module for authen-
tication and changing passwords, using an LDAP directory. To use this option, you must
have the nss_ldap package installed. You must also specify a server and a base DN with
ldapserver= and ldapbasedn=.
ldapserver=
If you specified either enableldap or enableldapauth, use this option to specify
the name of the LDAP server to use. This option is set in the /etc/ldap.conf file.
ldapbasedn=
If you specified either enableldap or enableldapauth, use this option to specify
the DN in your LDAP directory tree under which user information is stored. This option is
set in the /etc/ldap.conf file.
enableldaptls
Use TLS (Transport Layer Security) lookups. This option allows LDAP to send encrypted
usernames and passwords to an LDAP server before authentication.
enablekrb5
Use Kerberos 5 for authenticating users. Kerberos itself does not know about home direc-
tories, UIDs, or shells. If you enable Kerberos, you must make users’ accounts known to
this workstation by enabling LDAP, NIS, or Hesiod or by using the /usr/sbin/useradd
command to make their accounts known to this workstation. If you use this option, you must
have the pam_krb5 package installed.
krb5realm=
The Kerberos 5 realm to which your workstation belongs.
4 Chapter 1. Kickstart Installations
krb5kdc=
The KDC (or KDCs) that serve requests for the realm. If you have multiple KDCs in your
realm, separate their names with commas (,).
krb5adminserver=
The KDC in your realm that is also running kadmind. This server handles password chang-
ing and other administrative requests. This server must be run on the master KDC if you
have more than one KDC.
enablehesiod
Enable Hesiod support for looking up user home directories, UIDs, and shells.
More information on setting up and using Hesiod on your network is in
/usr/share/doc/glibc-2.x.x/README.hesiod, which is included in the glibc
package. Hesiod is an extension of DNS that uses DNS records to store information about
users, groups, and various other items.
hesiodlhs
The Hesiod LHS ("left-hand side") option, set in /etc/hesiod.conf. This option is used
by the Hesiod library to determine the name to search DNS for when looking up informa-
tion, similar to LDAP’s use of a base DN.
hesiodrhs
The Hesiod RHS ("right-hand side") option, set in /etc/hesiod.conf. This option is
used by the Hesiod library to determine the name to search DNS for when looking up
information, similar to LDAP’s use of a base DN.
Tip
To look up user information for "jim", the Hesiod library looks up
jim.passwd<LHS><RHS>, which should resolve to a TXT record that looks like what
his passwd entry would look like (jim:*:501:501:Jungle Jim:/home/jim:/bin/bash).
For groups, the situation is identical, except jim.group<LHS><RHS> would be used.
Looking up users and groups by number is handled by making "501.uid" a CNAME for
"jim.passwd", and "501.gid" a CNAME for "jim.group". Note that the LHS and RHS do not
have periods [.] put in front of them when the library determines the name for which to
search, so the LHS and RHS usually begin with periods.
enablesmbauth
Enables authentication of users against an SMB server (typically a Samba or Windows
server). SMB authentication support does not know about home directories, UIDs, or shells.
If you enable SMB, you must make users’ accounts known to the workstation by enabling
LDAP, NIS, or Hesiod or by using the /usr/sbin/useradd command to make their ac-
counts known to the workstation. To use this option, you must have the pam_smb package
installed.
smbservers=
The name of the server(s) to use for SMB authentication. To specify more than one server,
separate the names with commas (,).
smbworkgroup=
The name of the workgroup for the SMB servers.
Chapter 1. Kickstart Installations 5
enablecache
Enables the nscd service. The nscd service caches information about users, groups, and
various other types of information. Caching is especially helpful if you choose to distribute
information about users and groups over your network using NIS, LDAP, or hesiod.
bootloader (required)
Specifies how the GRUB boot loader should be installed. This option is required for both instal-
lations and upgrades. For upgrades, if GRUB is not the current boot loader, the boot loader is
changed to GRUB. To preserve other boot loaders, use bootloader upgrade.
append=
Specifies kernel parameters. To specify multiple parameters, separate them with spaces. For
example:
bootloader location=mbr append="hdd=ide-scsi ide=nodma"
driveorder
Specify which drive is first in the BIOS boot order. For example:
bootloader driveorder=sda,hda
location=
Specifies where the boot record is written. Valid values are the following: mbr (the default),
partition (installs the boot loader on the first sector of the partition containing the kernel),
or none (do not install the boot loader).
password=
Sets the GRUB boot loader password to the one specified with this option. This should be
used to restrict access to the GRUB shell, where arbitrary kernel options can be passed.
md5pass=
Similar to password= except the password should already be encrypted.
upgrade
Upgrade the existing boot loader configuration, preserving the old entries. This option is
only available for upgrades.
clearpart (optional)
Removes partitions from the system, prior to creation of new partitions. By default, no partitions
are removed.
Note
If the clearpart command is used, then the onpart command cannot be used on a logical
partition.
all
Erases all partitions from the system.
6 Chapter 1. Kickstart Installations
drives=
Specifies which drives to clear partitions from. For example, the following clears all the
partitions on the first two drives on the primary IDE controller:
clearpart drives=hda,hdb all
initlabel
Initializes the disk label to the default for your architecture (for example msdos for x86
and gpt for Itanium). It is useful so that the installation program does not ask if it should
initialize the disk label if installing to a brand new hard drive.
linux
Erases all Linux partitions.
none (default)
Do not remove any partitions.
cmdline (optional)
Perform the installation in a completely non-interactive command line mode. Any prompts for
interaction halts the install. This mode is useful on S/390 systems with the x3270 console.
device (optional)
On most PCI systems, the installation program autoprobes for Ethernet and SCSI cards properly.
On older systems and some PCI systems, however, kickstart needs a hint to find the proper
devices. The device command, which tells the installation program to install extra modules, is
in this format:
device <type> <moduleName> opts=<options>
<type>
Replace with either scsi or eth
<moduleName>
Replace with the name of the kernel module which should be installed.
opts=
Options to pass to the kernel module. Note that multiple options may be passed if they are
put in quotes. For example:
opts="aic152x=0x340 io=11"
driverdisk (optional)
Driver diskettes can be used during kickstart installations. You must copy the driver diskettes’s
contents to the root directory of a partition on the system’s hard drive. Then you must use the
driverdisk command to tell the installation program where to look for the driver disk.
driverdisk <partition> [ type=<fstype>]
Alternatively, a network location can be specified for the driver diskette:
driverdisk source=ftp://path/to/dd.img
driverdisk source=http://path/to/dd.img
driverdisk source=nfs:host:/path/to/img
Chapter 1. Kickstart Installations 7
<partition>
Partition containing the driver disk.
type=
File system type (for example, vfat or ext2).
firewall (optional)
This option corresponds to the Firewall Configuration screen in the installation program:
firewall enabled| disabled [ trust=] <device> [ port=]
enabled
Reject incoming connections that are not in response to outbound requests, such as DNS
replies or DHCP requests. If access to services running on this machine is needed, you can
choose to allow specific services through the firewall.
disabled
Do not configure any iptables rules.
trust=
Listing a device here, such as eth0, allows all traffic coming from that device to go through
the firewall. To list more than one device, use trust eth0 trust eth1. Do NOT
use a comma-separated format such as trust eth0, eth1.
<incoming>
Replace with one or more of the following to allow the specified services through the fire-
wall.
• ssh
• telnet
• smtp
• http
• ftp
port=
You can specify that ports be allowed through the firewall using the port:protocol format.
For example, to allow IMAP access through your firewall, specify imap:tcp. Numeric
ports can also be specified explicitly; for example, to allow UDP packets on port 1234
through, specify 1234:udp. To specify multiple ports, separate them by commas.
firstboot (optional)
Determine whether the Setup Agent starts the first time the system is booted. If enabled, the
firstboot package must be installed. If not specified, this option is disabled by default.
enable
The Setup Agent is started the first time the system boots.