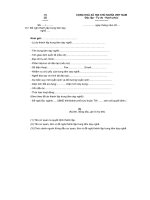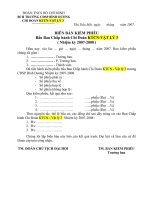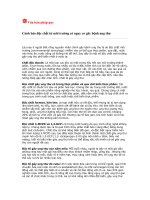đặt mật khẩu cho tài liệu văn bản
Bạn đang xem bản rút gọn của tài liệu. Xem và tải ngay bản đầy đủ của tài liệu tại đây (173.12 KB, 4 trang )
Đặt mật khẩu cho tài liệu văn bản
Tính năng đặt mật khẩu và mã hóa tài liệu trong bộ phần mềm Microsoft Office
áp dụng được cho cả Word, Excel và PowerPoint và rất hiệu quả trong việc bảo
vệ dữ liệu quan trọng.
Mặc dù cách đặt mật khẩu khá đơn giản nhưng nhiều người vẫn còn cảm thấy lạ
lẫm với tính năng tuyệt vời này. Bài viết sẽ hướng dẫn các bạn cách tạo mật
khẩu và mã hóa tài liệu trên các tài liệu Microsoft Office.
Đối với các tài liệu Office 2003
Các bước thực hiện tạo mật khẩu và mã hóa hoàn toàn được áp dụng giống nhau
trên cả Word, Excel và PowerPoint. Đầu tiên bạn mở tài liệu cần bảo mật, sau
đó tại thẻ Tools chọn Options.
Sau khi hộp thoại Options xuất hiện, bạn chọn thẻ Security. Tại mục File
encryption options for this document bạn nhập mật khẩu để mở tài liệu tại ô
trống cạnh dòng chữ Password to open.
Tại mục File sharing options for this document nếu bạn nhập mật khẩu vào ô
trống ở phần Password to modify thì người dùng vẫn xem được nội dung file
văn bản (bằng cách mở Read only), chỉ khi chỉnh sửa và lưu lại thì người dùng
mới phải nhập mật khẩu.
Sau khi chọn OK, màn hình xuất hiện hộp thoại Confirm Password, bạn nhập lại
mật khẩu đã tạo ở phần Password to open (hoặc Password to modify) và chọn
tiếp OK để chương trình lưu lại các cài đặt
Đối với các tài liệu Office 2007
Khác với phiên bản 2003, Office 2007 chỉ cho phép người sử dụng đặt mật khẩu
khi tạo ra một bản sao của tài liệu. Để bắt đầu cài đặt mật khẩu bạn cũng mở tài
liệu, nhấn kí hiệu Microsoft Office rồi chọn Save As.
Bạn nhập tên tài liệu cần lưu lại ở mục file name, bạn tìm Tools và chọn
General Options.
Một hộp thoại mới sẽ hiện ra. Giống như trên Office 2003, bạn nhập mật khẩu
để mở tài liệu tại ô trống cạnh dòng chữ Password to open và nhập mật khẩu
vào Password to modify nếu muốn người dùng vẫn xem được nội dung file văn
bản mà nhập mật khẩu khi chỉnh sửa và lưu lại tài liệu.
Sau khi chọn OK, bạn tiếp tục nhập lại mật khẩu vừa tạo tại hộp thoại Confirm
Password xuất hiện sau đó, chọn tiếp OK để chương trình lưu lại các cài đặt
Đối với tài liệu Office 2010
Từ giao diện ribbon, bạn truy cập vào menu File/ Info chọn tiếp Protect
Document. Trong menu xổ xuống, bạn chọn chức năng Encrypt with Password
và nhập vào mật khẩu mã hóa văn bản của mình vào, rồi bấm nút OK.
Một cửa sổ khác xuất hiện, bạn nhập lại mật khẩu một lần nữa để xác nhận. Và
bấm nút OK để áp dụng. Như vậy từ giờ trở đi, bất kỳ ai mở file văn bản này
đều phải nhập đúng mật khẩu mã hóa do bạn thiết lập thì mới có thể xem nội
dung file được.