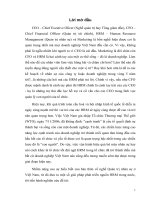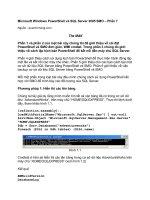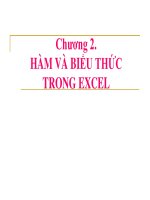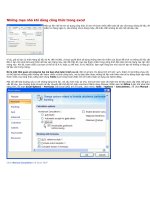NẮM VỮNG CÁC DÃY VÀ CÔNG THỨC TRONG EXCEL – PHẦN 7 ppt
Bạn đang xem bản rút gọn của tài liệu. Xem và tải ngay bản đầy đủ của tài liệu tại đây (641.9 KB, 16 trang )
NẮM VỮNG CÁC DÃY VÀ CÔNG
THỨC TRONG EXCEL – PHẦN 7
Creating Highlight Cells Rules
Tạo các quy tắc đánh dấu cho ô (highlight)
A highlight cell rule is one that applies a format to cells that meet specified
criteria. In this sense, a highlight cell rule is similar to the conditional formatting
feature in Excel 2003, although Excel 2007 adds a few new wrinkles, as you’ll
see. To create a highlight cell rule, begin by choosing Home, Conditional
Formatting, Highlight Cells Rules. Excel displays seven choices:
Quy tắc đánh dấu cho ô (highlight cell rule) là một quy tắc áp dụng một định dạng
vào các ô thỏa mãn một vài điều kiện nhất định nào đó. Quy tắc này tương tự như
tính năng định dạng có điều kiện của Excel 2003, nhưng bạn sẽ thấy Excel 2007
có bổ sung thêm một vài đặc điểm mới. Để tạo một quy tắc đánh dấu cho ô, bạn
chọn Home, Conditional Formatting, Highlight Cells Rules. Excel hiển thị bảy lựa
chọn sau đây:
Greater Than — Choose this command to apply formatting to cells with
values greater than the value you specify.
Chọn lệnh này để áp dụng định dạng cho các ô có giá trị lớn hơn giá trị mà
bạn chỉ định.
Less Than — Choose this command to apply formatting to cells with
values less than the value you specify.
Chọn lệnh này để áp dụng định dạng cho các ô có giá trị nhỏ hơn giá trị mà
bạn chỉ định.
Between — Choose this command to apply formatting to cells with values
between the two values you specify.
Chọn lệnh này để áp dụng định dạng cho các ô có giá trị nằm giữa hai giá
trị mà bạn chỉ định.
Equal To — Choose this command to apply formatting to cells with values
equal to the value you specify.
Chọn lệnh này để áp dụng định dạng cho các ô có giá trị bằng với giá trị mà
bạn chỉ định.
Text that Contains — Choose this command to apply formatting to cells
with text values that contain the text value you specify (which is not case
sensitive).
Chọn lệnh này để áp dụng định dạng cho các ô chứa một giá trị văn bản
(text value) có chứa những chữ mà bạn chỉ định (không phân biệt chữ hoa
với chữ thường).
A Date Occurring — Choose this command to apply formatting to cells
with date values that satisfy the condition you choose: Yesterday, Today,
Tomorrow, In the Last 7 Days, Next Week, and so on.
Chọn lệnh này để áp dụng định dạng cho các ô chứa một giá trị ngày tháng
(date value) thỏa mãn những điều kiện mà bạn chỉ định: Yesterday (hôm
qua), Today (hôm nay), Tomorrow (ngày mai), In the Last 7 Days (trong
vòng 7 ngày vừa qua), Next Week (tuần sau), v.v
Duplicate Values — Choose this command to apply formatting to cells
with values that appear more than once in the range.
Chọn lệnh này để áp dụng định dạng cho các ô có chứa những giá trị xuất
hiện nhiều hơn một lần trong dãy.
In each case, you see a dialog box that you use to specify the condition and the
formatting that you want applied to cells that match the condition. For example,
Figure 1.10 shows the Less Than dialog box, in this case, I’m looking for cell
values that are less than 0; and Figure 1.11 shows the worksheet with the
conditional formatting applied.
Trong mỗi trường hợp, (Excel sẽ) mở ra một hộp thoại phù hợp với điều kiện và
định dạng mà bạn muốn áp dụng cho những ô thỏa mãn điều kiện. Vi dụ, hình
1.10 minh họa hộp thoại khi bạn chọn quy tắc là Less Than, trong trường hợp này,
tôi tìm các ô có giá trị nhỏ hơn 0; và hình 1.11 minh họa bảng tính được áp dụng
định dạng có điều kiện này (xem ở cột D, các ô có giá trị phần trăm nhỏ hơn 0 sẽ
được đánh dấu).
(Hình 1.10)
(Hình 1.11)
Creating Top/Bottom Rules
Tạo các quy tắc Top/Bottom (đầu bảng / cuối bảng) cho ô
A top/bottom rule is one that applies a format to cells that rank in the top or
bottom (for numerical items, the highest or lowest) values in a range. You can
select the top or bottom either as an absolute value (for example, the top 10 items)
or as a percentage (for example, the bottom 25 percent). You can also apply
formatting to those cells that are above or below the average. To create a
top/bottom rule, begin by choosing Home, Conditional Formatting, Top/Bottom
Rules. Excel displays six choices:
Quy tắc Top/Bottom (đầu bảng / cuối bảng) là một quy tắc áp dụng một định dạng
vào các ô xếp theo giá trị trên cùng hoặc dưới cùng (đối với các giá trị số, xếp theo
giá trị lớn nhất hoặc nhỏ nhất). Bạn có thể chọn Top hoặc Bottom như một giá trị
tuyệt đối (ví dụ Top 10 — 10 giá trị trên cùng) hoặc như một giá trị phần trăm (ví
dụ Bottom 25% — 25% giá trị dưới cùng). Bạn cũng có thể áp dụntg định dạng
cho các ô dựa có giá trị là trên mức trung bình hay dưới mức trung bình. Để tạo
một quy tắc Top/Bottom, bạn chọn Home, Conditional Formatting, Top/Bottom
Rules. Excel sẽ hiển thị sáu lựa chọn sau:
Top 10 Items — Choose this command to apply formatting to those cells
with values that rank in the top X items in the range, where X is the number
of items you want to see (the default is 10).
Chọn lệnh này để áp dụng định dạng cho các ô có giá trị nằm trong nhóm X
giá trị cao nhất trong dãy (xếp hạng theo giá trị) với X là số các ô "top" mà
bạn muốn xem (mặc định là 10).
Top 10% — Choose this command to apply formatting to those cells
with values that rank in the top X percentage of items in the range, where X
is the percentage you want to see (the default is 10).
Chọn lệnh này để áp dụng định dạng cho các ô có giá trị nằm trong nhóm X
giá trị cao nhất trong dãy (xếp hạng theo tỷ lệ phần trăm), với X là số phần
trăm của giá trị các ô "top" mà bạn muốn xem (mặc định là 10).
Bottom 10 Items — Choose this command to apply formatting to those
cells with values that rank in the bottom X items in the range, where X is
the number of items you want to see (the default is 10).
Chọn lệnh này để áp dụng định dạng cho các ô có giá trị nằm trong nhóm X
giá trị thấp nhất trong dãy (xếp hạng theo giá trị), với X là số các ô
"bottom" mà bạn muốn xem (mặc định là 10).
Bottom 10% — Choose this command to apply formatting to those cells
with values that rank in the bottom X percentage of items in the range,
where X is the percentage you want to see (the default is 10).
Chọn lệnh này để áp dụng định dạng cho các ô có giá trị nằm trong nhóm X
giá trị cao nhất trong dãy (xếp hạng theo tỷ lệ phần trăm), với X là số phần
trăm của giá trị các ô "bottom" mà bạn muốn xem (mặc định là 10).
Above Average — Choose this command to apply formatting to those cells
with values that are above the average of all the values in the range.
Chọn lệnh này để áp dụng định dạng cho những ô chứa giá trị cao hơn giá
trị trung bình của dãy.
Below Average — Choose this command to apply formatting to those cells
with values that are below the average of all the values in the range.
Chọn lệnh này để áp dụng định dạng cho những ô chứa giá trị thấp hơn giá
trị trung bình của dãy.
In each case, you see a dialog box that you use to set up the specifics of the rule.
For the Top 10 Items, Top 10%, Bottom 10 Items, and Bottom 10% rules, you use
the dialog box to specify the condition and the formatting that you want applied to
cells that match the condition. For the Above Average and Below Average rules,
you use the dialog box to specify the formatting only. For example, Figure 1.12
shows the Top 10 Items dialog box. In this case, I’m looking for the top 10 values
in the range; Figure 1.13 shows the worksheet with the conditional formatting
applied.
Trong mỗi trường hợp, (Excel sẽ) mở ra một hộp thoại phù hợp với quy tắc mà
bạn muốn áp dụng. Đối với các quy tắc Top 10 Items, Top 10%, Bottom 10 Items
và Bottom 10%, bạn sẽ thấy hộp thoại để bạn xác định các điều kiện và định dạng
mà bạn muốn áp dụng cho những ô thỏa mãn điều kiện. Còn với quy tắc Above
Average và Below Average, hộp thoại mở ra chỉ có mỗi cái khung để bạn áp dụng
định dạng. Ví dụ, hình 1.12 minh họa hộp thoại khi bạn chọn quy tắc là Top 10
Items, trong trường hợp này, tôi tìm các ô có giá trị nằm trong top 10 của dãy; và
hình 1.13 minh họa bảng tính được áp dụng định dạng có điều kiện này (xem ở cột
C, 10 ô có giá trị cao nhất trong dãy sẽ được đánh dấu).
(Hình 1.12)
(Hình 1.13)
Adding Data Bars
Thêm các Data Bar (thanh dữ liệu)
Applying formatting to cells based on highlight cells rules or top/bottom rules is a
great way to get particular values to stand out in a crowded worksheet. However,
what if you’re more interested in the relationship between similar values in a
worksheet? For example, if you have a table of products that includes a column
showing unit sales, how do you compare the relative sales of all the products? You
could create a new column that calculates the percentage of unit sales for each
product relative to the highest value.
Áp dụng định dạng vào các ô dựa vào quy tắc highlight (đánh dấu) cho ô hoặc quy
tắc top/bottom là một cách tuyệt vời để làm cho các giá trị nào đó nổi bật lên trong
một bảng tính đầy những con số. Tuy nhiên, phải làm gì nếu cái bạn quan tâm
nhiếu hơn là mối liên hệ giữa các giá trị tương tự trong một bảng tính? Ví dụ, bạn
có một bảng sản phẩm, trong đó có chứa một cột trình bày doanh số của từng sản
phẩm, làm thế nào để so sánh những doanh số này so với doanh số của tất cả các
sản phẩm? Bạn có thể tạo thêm một cột để tính toán tỷ lệ phần trăm của doanh số
của từng sản phẩm so với giá trị cao nhất.
That would work, but all you’re doing is adding more numbers to the worksheet,
which may not make things any clearer. You really need some way to visualize the
relative values in a range, and that’s where Excel 2007’s new data bars come in.
Data bars are colored, horizontal bars that appear “behind” the values in a range.
(They’re reminiscent of a horizontal bar chart.) Their key feature is that the length
of the data bar that appears in each cell depends on the value in that cell: the larger
the value, the longer the data bar. The cell with the highest value has the longest
data bar, and the data bars that appear in the other cells have lengths that reflect
their values.
Điều đó có tác dụng, nhưng tất cả những gì bạn làm là thêm nhiều con số hơn vào
bảng tính, và điều này chưa chắc làm cho bảng tính trở nên rõ ràng hơn. Bạn thật
sự cần một cách nào đó để hình dung sự liên quan của những giá trị trong một dãy
với nhau, và đó là nơi mà các Data Bar (thanh dữ liệu) mới của Excel 2007 sẽ
được thực thi. Data Bar là các thanh màu nằm ngang xuất hiện ở đằng sau các giá
trị trong một dãy (chúng sẽ làm bạn liên tưởng đến một loại biểu đồ nằm ngang).
Đặc điểm chính của chúng là chiều dài của Data Bar xuất hiện trong mỗi ô phụ
thuộc vào giá trị trong mỗi ô đó: giá trị càng lớn, Data Bar càng dài. Ô có giá trị
cao nhất có Data Bar dài nhất và các Data Bar trong những ô khác có chiều dài
tương ứng với giá trị của chúng.
To apply data bars to the selected range, choose Home, Conditional Formatting,
Data Bars, and then choose the color you prefer. Figure 1.14 shows data bars
applied to the values in the worksheet’s Units column.
Để áp dụng Data Bar vào dãy được chọn, bạn chọn Home, Conditional
Formatting, Data Bars, và rồi chọn một màu mà bạn thích. Hình 1.14 minh họa các
Data Bar áp dụng cho các giá trị trong cột Unit của bảng tính.
(Hình 1.14)
To apply custom data bars, select the range and then choose Home, Conditional
Formatting, Data Bars, More Rules to display the New Formatting Rule dialog
box, shown in Figure 1.15. In the Edit the Rule Description group, make sure Data
Bar appears in the Format Style list. Notice that there is a Type list for both the
Shortest Bar and Longest Bar. The type determines how Excel applies the data
bars. You have five choices:
Để áp dụng Data Bar theo lựa chọn riêng của mình, bạn chọn dãy (muốn áp dụng),
và rồi chọn Home, Conditional Formatting, Data Bars, More Rules để hiển thị hộp
thoại New Formatting Rule, như hình 1.15. Trong nhóm Edit the Rule Description,
chắc chắn rằng có Data Bar trong danh sách Format Style. Chú ý rằng có một danh
sách Type cho Shortest Bar và Longest Bar. Những Type này sẽ quyết định cách
mà Excel áp dụng Data Bar. Bạn có năm tùy chọn:
Lowest/Highest Value — This is the default data bar type: The lowest
value in the range gets the shortest data bar, and the highest value in the
range gets the longest data bar.
Đây là loại Data Bar mặc định. Giá trị nhỏ nhất trong dãy sẽ có Data Bar
ngắn nhất, và giá trị cao nhất trong dãy sẽ có Data Bar dài nhất.
Number — Use this type to base the data bar lengths on values that you
specify in the two Value text boxes: For the Shortest Bar, any cell in the
range that has a value less than or equal to the value you specify will get the
shortest data bar; similarly, for the Longest Bar, any cell in the range that
has a value greater than or equal to the value you specify will get the
longest data bar.
Sử dụng loại này khi bạn muốn chiều dài của Data Bar sẽ phụ thuộc vào giá
trị mà bạn sẽ nhập vào trong hai hộp Value: Bất kỳ ô nào trong dãy có một
giá trị nhỏ hơn hoặc bằng giá trị mà bạn chỉ định trong ô Value của Shortest
Bar sẽ có Data Bar ngắn nhất; và tương tự, bất kỳ ô nào trong dãy có một
giá trị lớn hơn hoặc bằng giá trị mà bạn chỉ định trong ô Value của Longest
Bar sẽ có Data Bar dài nhất.
Percent — Use this type to base the data bar lengths on a percentage of the
largest value in the range. For the Shortest Bar, any cell in the range that
has a relative value less than or equal to the percentage you specify will get
the shortest data bar. For the Longest Bar, any cell in the range that has a
relative value greater than or equal to the percentage you specify will get
the longest data bar.
Sử dụng loại này khi bạn muốn chiều dài của Data Bar sẽ phụ thuộc vào tỷ
lệ phần trăm so với giá trị lớn nhất trong dãy. Bất kỳ ô nào trong dãy có
một giá trị nhỏ hơn hoặc bằng tỷ lệ phần trăm mà bạn chỉ định trong ô
Value của Shortest Bar sẽ có Data Bar ngắn nhất. Bất kỳ ô nào trong dãy có
một giá trị lớn hơn hoặc bằng tỷ lệ phần trăm mà bạn chỉ định trong ô
Value của Longest Bar sẽ có Data Bar dài nhất.
Formula — Use this type to base the data bar lengths on a formula. I
discuss this type in Chapter 8.
Sử dụng loại này khi bạn muốn chiều dài của Data Bar sẽ phụ thuộc vào
một công thức. Tôi sẽ nói về loại này trong chương 8.
Percentile — Use this type to base the data bar lengths on the percentile
within which each cell value falls given the overall range of the values. In
this case, Excel ranks all the values in the range and assigns each cell a
position within the ranking. For the Shortest Bar, any cell in the range that
has a rank less than or equal to the percentile you specify will get the
shortest data bar. For the Longest Bar, any cell in the range that has a rank
greater than or equal to the percentile you specify will get the longest data
bar.
Sử dụng loại này khi bạn muốn chiều dài của Data Bar sẽ phụ thuộc vào
phân vị của giá trị mỗi ô so với toàn bộ giá trị của dãy. Trường hợp này,
Excel sẽ sắp xếp (theo thứ hạng) tất cả các giá trị trong dãy và gán cho mỗi
ô một số thứ tự. Bất kỳ ô nào trong dãy có thứ tự nhỏ hơn hoặc bằng phân
vị mà bạn chỉ định trong ô Value của Shortest Bar sẽ có Data Bar ngắn
nhất. Bất kỳ ô nào trong dãy có thứ tự lớn hơn hoặc bằng phân vị mà bạn
chỉ định trong ô Value của Longest Bar sẽ có Data Bar dài nhất.
(Hình 1.15)