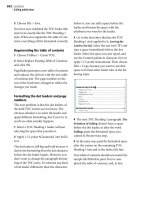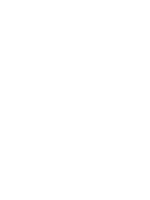ADOBE PHOTOSHOP LIGHTROOM 3 - CLASSROOM IN A BOOK Part 3 pptx
Bạn đang xem bản rút gọn của tài liệu. Xem và tải ngay bản đầy đủ của tài liệu tại đây (2.48 MB, 36 trang )
ptg
58 LESSON 2 Introducing the Workspace
5 Choose Window > Screen Mode > Full Screen And Hide Panels, or use the
keyboard shortcut Shift+Ctrl+F / Shift+Command+F.
6 In Grid view, double-click any of the thumbnails to enter Loupe view.
A variant of the Full Screen mode, Full Screen And Hide Panels is ideal for viewing
an image as large as possible in Loupe view. By pressing T on your keyboard you
can even hide the Toolbar below the work area, so that you see nothing but your
photo. You’ll learn more about showing and hiding panels later in this lesson.
7 Press F on your keyboard. is is the keyboard shortcut for Window > Screen
Mode > Next Screen Mode. Press F repeatedly to cycle through the three screen
modes. As you switch between the screen modes, you’ll notice that the panels
around the work area remain hidden.
8 To reveal all hidden panels, press Shift+Tab once or twice. If the Toolbar is
hidden, press T to show it.
9 Press Alt+Ctrl+F / Option+Command+F to return to Normal screen mode.
Adjusting the workspace layout
Working with the application window on Windows
In Normal screen mode on Windows, you can resize and reposition the application
window just as you are used to doing with other applications.
ptg
ADOBE PHOTOSHOP LIGHTROOM 3 CLASSROOM IN A BOOK 59
1 Move the pointer to any edge of the window. When the pointer changes to a
horizontal or vertical double-arrow icon, you can drag the window’s edge.
2 Move the pointer to any corner of the application window. When the pointer
changes to a diagonal double-arrow (
), you can drag the corner.
3 Click the Maximize button (
), located beside the Close button (x) at the right
of the title bar; the application window expands to fill the entire screen, though
you are still in Normal screen mode with both the title bar and the menu visible.
While the window is maximized, it’s no longer possible to resize it as you did in
steps 1 and 2, or reposition it by dragging the title bar.
4 Click the Restore Down button (
) to return to the previous window size.
Working with the application window on Mac OS
1 In Normal screen mode on Mac OS, resize the application window by dragging
its lower right corner.
2 Click the green Zoom button (
), located beside the Close and Minimize
buttons at the left of the title bar. e application window expands to fill the
screen. Click the Zoom button again to return to the previous window size.
3 Reposition the application window on your screen by dragging the title bar.
Using a secondary display
If you have a second monitor connected to your computer, you can use it to display
an additional view that is independent of the module and view mode currently
active on your main monitor. Choose between Grid, Loupe, Compare, and Survey
views for your secondary display. You also have the option to display a second-
ary view in a window that can be resized and repositioned rather than filling the
second screen.
ptg
60 LESSON 2 Introducing the Workspace
If you have only one monitor connected to your computer, you can open the addi-
tional display in a separate window that you can resize and reposition as you work.
1 To open a separate window—whether you’re using one or two monitors—click
the Use Second Monitor / Show Second Window button (
), located at the
upper left of the Filmstrip.
2 In the top panel of the
secondary display, click
Grid or press Shift+G.
3 Use the umbnails slider
in the lower right corner
of the secondary display
to change the size of the
thumbnail images. Use the
scrollbar on the right side,
if necessary, to scroll to the
end of the Grid view.
e Grid view in the second-
ary display shows the same
images as the Grid view and the Filmstrip in the main application window.
e source indicator and menu on the left side of the lower panel work the same
way as they do in the Filmstrip, and the top and bottom panels can be hidden and
shown, just as they can in the main window. You’ll learn more about working with
panels later in this lesson.
Tip: You can use
keyboard shortcuts to
change the view in the
secondary display—
Shift+G for Grid, Shift+E
for Loupe, Shift+C for
Compare, and Shift+N
for Survey. If the second
window is not already
open, you can use these
keyboard shortcuts to
quickly open it in the
desired viewing mode.
ptg
ADOBE PHOTOSHOP LIGHTROOM 3 CLASSROOM IN A BOOK 61
4 In the secondary display,
select an image from the
grid, and then click Loupe
in the top panel. Make sure
that Normal is selected in
the view mode picker at
the right of the top panel.
5 Use the left and right arrow keys on your keyboard to select either the previous
or next photo in the Filmstrip. e new selection becomes the active image and
the secondary display is updated accordingly.
6 In the secondary display, click Live in the view mode picker at the right of the
top panel.
In Live mode, the secondary display shows the image that is currently under your
pointer in either the Filmstrip, Grid, Loupe, Compare, or Survey view in the main
window. You can set a different zoom level for the secondary display by choosing
from the menu at the lower right of the secondary window.
When the secondary
display is in Normal
mode, the Loupe view
displays the active
image from the Grid
view and Filmstrip in
the main display.
#
Note: If your
secondary display
is open in a window
rather than on a second
screen, you may need
to click inside the main
window or on its title
bar to change the focus
of any keyboard input.
ptg
62 LESSON 2 Introducing the Workspace
7 Select an image in the Filmstrip, and then click Locked in the view mode picker
in the top panel of the secondary window. e current image will now remain
fixed in the secondary display until you switch back to Normal or Live mode—
regardless of the image displayed in the main window.
8 Change the zoom level for the secondary display by choosing from the options
at the right of the lower panel: click Fit, Fill, or 1:1, or choose a zoom ratio from
the menu at the far right.
9 Drag the zoomed image to reposition it in the secondary window, and then click
the image to return to the previous zoom level.
10 (Optional) Right-click / Control-click the image to choose a different back-
ground color or texture from the context menu. ese settings will apply to the
secondary display independently of the options chosen for the main window.
11 Choose Compare from the view picker in the top panel of the secondary
window. In the main window, select two or more images—either in the Grid
view or in the Filmstrip.
e image in the left pane of the Compare view is the Select image; the image
in the right pane is the Candidate. You can change the candidate image by
clicking the Select Previous Photo button (
) or the Select Next Photo button
(
). If you selected more than two images, only images from the selection
are considered as candidates. To replace the Select image with the current
Candidate, click the Make Select button (
).
12 In the main window, select three or more images—either in the Grid view or
in the Filmstrip, and then click Survey in the top panel of the second window.
Use the Survey view to compare more than two images at the same time. (See
illustration on next page.) To remove an image from the Survey view, move the
pointer over the unwanted image and click the Close button (x) that appears in
ptg
ADOBE PHOTOSHOP LIGHTROOM 3 CLASSROOM IN A BOOK 63
the lower right corner of the image. You’ll learn more about the Compare and
Survey views later in this book.
13 Close the secondary display by disabling the menu option Window > Secondary
Display > Show, or by clicking the Close button (x) (Windows) /
( ) (Mac OS).
Resizing panels
You can customize the layout of the Lightroom workspace to suit the way you work
or make more space for the task at hand by adjusting the width of the side panel
groups and the height of the Filmstrip panel, or by hiding any of these elements.
1 Move the pointer over the right edge of the left panel group; the pointer changes
to a horizontal double-arrow cursor. Drag to the right and release the mouse
button when the panel group has reached its maximum width. e central work
area contracts to accommodate the expanded panel group. You might use this
arrangement to maximize the Navigator preview.
ptg
64 LESSON 2 Introducing the Workspace
2 Click Develop in the Module Picker to switch to the Develop module. You’ll
notice that the left panel group returns to the width it was when you last used
the Develop module.
Lightroom remembers your customized workspace layout for each module inde-
pendently, so that the workspace is automatically rearranged to suit the way you
like to work for each stage in your workflow as you move between modules.
3 Press Alt+Ctrl+Up Arrow / Option+Command+Up Arrow to return quickly to
the previous module.
4 In the Library module, drag the right edge of the left panel group to return the
group to its minimum width.
5 Move the pointer over the top edge of the Filmstrip panel; the pointer changes
to a vertical double-arrow cursor. Drag the top edge down until the Filmstrip
reaches its minimum height.
e work area expands to fill the available space. is arrangement increases
the screen space available for the Grid view when you’re selecting photos, or for
reviewing images in the Loupe, Compare and Survey views.
6 Switch to the Develop module. e Filmstrip remains unchanged as you move
between modules. Whichever module you switch to, the Filmstrip will remain
at its current height until you resize it.
7 Move the pointer over the top edge of the Filmstrip panel; the pointer changes
to a vertical double-arrow cursor. Double-click the top edge of the Filmstrip to
reset the panel to its previous height; then switch back to the Library module.
#
Note: For the side
panel groups, double-
clicking the border will
produce a different
result. This is discussed
in the next section,
“Showing and hiding
panels or panel groups.”
ptg
ADOBE PHOTOSHOP LIGHTROOM 3 CLASSROOM IN A BOOK 65
8 Drag the top border of the Filmstrip to its maximum height. e thumbnails are
enlarged and, if necessary, a scrollbar appears along the bottom of the Filmstrip.
Scroll to view all the thumbnails.
9 Double-click the top edge of the Filmstrip with the vertical double-arrow cursor
to reset the panel to its previous height.
Showing and hiding panels or panel groups
As you’ve seen, one way of making more space for your work area is to resize the
side panel groups and the Filmstrip. Another way is to completely hide panels from
view. You can hide any of the panels surrounding the work area in the workspace.
In some screen modes Lightroom even hides the title bar, the menu bar, and the
Windows task bar or the Mac OS Dock.
1 To hide the left panel group, click the Show / Hide
Panel Group icon (
) in the left margin of the
workspace window. e panel group disappears and
the arrow icon is reversed.
2 Click the reversed Show / Hide Panel Group icon to
reveal the left panel group.
You can use the arrows in the top, right, and bottom margins of the workspace to
show and hide the top panel, the right panel group, and the Filmstrip.
3 Disable the menu option Window > Panels > Show Left Module Panels or press
the F7 key to hide the left panel group. To show the group again, press F7 or
choose Window > Panels > Show Left Module Panels. Disable the menu option
Window > Panels > Show Right Module Panels or press the F8 key to hide the
right panel group. To show the group again, press F8 or choose Window >
Panels > Show Right Module Panels.
4 Disable the menu option Window > Panels > Show Module Picker or press the
F5 key to hide the top panel. To show it again, press F5 or choose Window >
Panels > Show Module Picker. To hide the Filmstrip, press the F6 key or disable
the menu option Window > Panels > Show Fimstrip. To show it again, press F6
or choose Window > Panels > Show Filmstrip.
5 To hide or show both side panel groups together, press the Tab key or choose
Window > Panels > Toggle Side Panels. To hide or show the side panel groups,
the top panel, and the Filmstrip together, press Shift+Tab, or choose Window >
Panels > Toggle All Panels.
#
Note: You can’t
change the height of
the top panel, but you
can hide or reveal it as
you wish.
Tip: You don’t need
to be accurate when
you click the Show /
Hide Panel Group
icons. In fact, you can
click anywhere in the
workspace margins to
hide and show panels.
Tip: On Mac OS,
some function keys are
assigned to specific
operating system
functions by default. If
pressing a function key
in Lightroom does not
work as expected, either
press the fn key
(not available on all
keyboard layouts)
together with the
respective function key,
or change the keyboard
behavior in the system
preferences.
ptg
66 LESSON 2 Introducing the Workspace
Lightroom offers even more options for showing and
hiding panels or panel groups; you can have them show
and hide automatically in response to the movements of
the pointer.
6 Right-click / Control-click the Show / Hide Panel
Group icon (
) in the left margin of the workspace
window. Choose Auto Hide & Show from the context
menu.
7 Hide the left panel group by clicking the Show / Hide Panel Group icon (
).
Move the pointer over the icon, or anywhere in the left margin of the work-
space. e left panel group automatically slides into view, partly covering the
work area. You can click to select catalogs, folders, and collections; the left
panel group will remain visible as long as the pointer remains over it. Move the
pointer outside the left panel group and it will disappear again. To show or hide
the left panel group regardless of the current panel settings, press the F7 key.
8 Right-click / Control-click the Show / Hide Panel Group icon (
) in the left
margin of the workspace window and choose Auto Hide from the context
menu. Now the panel group disappears when you are done with it and does not
reappear when you move the pointer into the workspace margin. To show the
left panel group again, click in the workspace margin, or press the F7 key.
9 To turn off automatic show and hide, right-click / Control-click the Show / Hide
Panel Group icon (
) in the left margin of the workspace and choose Manual
from the context menu.
10 To reset the left panel group to its default settings, activate Auto Hide & Show
in the context menu. If necessary, press the F7 key or the F8 key to show the left
and right panel groups.
Keep it in mind that Lightroom remembers your customized panel layout for each
module independently, including your preferred show and hide options, so you can
set these options differently to suit the way you like to work in each module. e
options you choose for the Filmstrip and the top panel, however, remain unchanged
as you move between modules.
Working with the left and right panel groups
Up to this point in our lesson, we’ve dealt with the left and right panels only as
groups. Now you’ll learn to work with the individual panels within the groups.
ptg
ADOBE PHOTOSHOP LIGHTROOM 3 CLASSROOM IN A BOOK 67
Expanding and collapsing panels
1 If you are not already in the Library module, switch to it now. Create more
space to work with the side panel groups by hiding both the top panel and the
Filmstrip. (See step 4 in the previous exercise.)
In the Library module, the left panel group contains the Navigator, Catalog,
Folders, Collections, and Publish Services panels. Each panel within a group can be
expanded to show its content or collapsed so that only the panel header is visible. A
triangle next to the panel name indicates whether a panel is expanded or collapsed.
2 To expand a collapsed panel, click the triangle next to its name; the triangle
turns downward and the panel expands to show its content. Click the triangle
again to collapse the panel.
Folders within a panel—such as the Smart Collections folder in the Collections
panel—can be expanded and collapsed by clicking the triangle next to the folder
name, or by double-clicking the folder header.
3 Panels that are currently expanded and fully visible in the panel group show a
check mark in front of their names in the Window > Panels menu. Choose a
panel from that menu and toggle its display status.
Tip: You don’t need
to be accurate when
you click the triangle.
Clicking anywhere
in the panel header
will do, as long as you
don’t click any other
control that might be
located in the header,
such as the Plus icon
(+) in the header of the
Collections panel.
ptg
68 LESSON 2 Introducing the Workspace
4 In the Window > Panels menu, look at the keyboard shortcuts for expanding
and collapsing the individual panels. For the panels in the left group, the
keyboard shortcuts begin with Ctrl+Shift / Control+Command followed
by a number. e panels are numbered from the top down, so you press
Ctrl+Shift+0 / Control+Command+0 for the Navigator panel, Ctrl+Shift+1 /
Control+Command+1 for the Catalog panel, and so on. For the panels in the
right group, the keyboard shortcuts begin with Ctrl / Command followed by a
number. Press Ctrl+0 / Command+0 to collapse the Histogram panel. Press the
same keyboard shortcut again to expand it. ese keyboard shortcuts may be
assigned to different panels in another workspace module, but this should not
be too confusing if you remember that the panels are always numbered from the
top of the group, starting at 0.
You can expand and collapse all panels (except the topmost in each group) with
one command, or have all the panels other than the one you’re working with (and
the top panel in the group) close automatically. e top panel in each group has a
special role and is not affected by these commands.
5 To collapse all panels in either of the side groups,
right-click / Control-click the header of any panel
other than the top panel in the group, and then
choose Collapse All from the context menu. e
top panel remains unaffected.
6 To expand all panels in either side group, right-click / Control-click the header
of any panel—other than the top panel in each group—and choose Expand All
from the context menu. Once again, the top panel remains unaffected.
7 To close all the panels in a group other than the one you’re working with, right-
click / Control-click the header of any panel—other than the top panel in the
group—and choose Solo mode from the context menu. Only one panel will
remain open. e triangles next to the panel names change in appearance, from
solid to dotted, when Solo mode is activated. Click the header of a collapsed
panel to expand it. e previously expanded panel collapses automatically.
Hiding and showing panels
If you use some panels in a group less often than others, you can hide them from
view to create more space to expand the remaining panels in the group.
1 To hide all the panels in a group other than the
topmost, right-click / Control-click the header of
any panel and choose Hide All from the context
menu. All the panels in the group are now hidden,
except the Navigator panel at the top.
Tip: You can also
right-click / Control-
click the empty area
below the last panel to
bring up this context
menu.
Tip: To quickly
activate or disable Solo
mode Alt-click / Option-
click the header of any
panel.
ptg
ADOBE PHOTOSHOP LIGHTROOM 3 CLASSROOM IN A BOOK 69
2 To show all panels, right-click / Control-click inside
the empty space below the visible panels and choose
Show All from the context menu.
3 To show or hide an individual panel, choose it from
the same context menu. Panels that are currently
visible have a checkmark in front of their names.
Customizing the appearance of the panel groups
By default, Lightroom displays an ornament—the panel end mark—below the bot-
tom panel in each group. You can select any of the designs that come preinstalled
in Lightroom, change the panel end mark to one of your own design, or choose not
to display a panel end mark at all.
1 Right-click / Control-click inside the empty space
below the panels. Choose an ornament from the
Panel End Mark submenu in the context menu, or
select None.
e same panel end mark is used for both side panel
groups in all the modules. To use your own PDF, JPEG,
GIF, PNG, TIFF, or PSD image, place it in the Panel
End Marks Folder. To find the Panel End Marks Folder,
choose Go To Panel End Marks Folder from the
Panel End Mark submenu. e names of any images
you place in the Panel End Marks folder will appear
grouped below the pre-installed end marks in the menu. e panel end marks that
come pre-installed in Lightroom are no more than 56 pixels high, but you can use a
taller image if you wish. If you image is too wide, Lightroom will automatically scale
it to the width of the panel. Your end mark design may contain transparent pixels.
You can also change the panel end mark—and the size of the font used in the
panels—in the Preferences dialog box.
2 Choose Edit > Preferences / Lightroom > Preferences. In the Preferences dialog
box, click the Interface tab.
You’ll find the End Mark and Font Size menus in the Panels options. e End
Marks menu offers the same options you saw in step 1. From the Panel Font Size
menu you can choose either Small (the default) or Large, although the difference is
subtle. Changes to the font size will take effect next time you launch Lightroom.
3 Without making any changes, click Cancel / the Close button
( ) to close the
Preferences dialog box.
ptg
70 LESSON 2 Introducing the Workspace
Working with the main display area
e main display area—the work area—in the center of the application window
is where you select, sort, and compare the images in your library, and preview
the work in process as you make adjustments and create presentations. e work
area serves different purposes in each of the Lightroom workspace modules. e
Library and Develop modules offer a choice of view modes to suit a range of tasks,
from organizing and sharing your collections to editing the individual photos. In
the Slideshow, Print, and Web modules, the work area presents a working preview
of your projects and presentations.
View modes
In the Library module, you may see the Filter bar across the top of the work area, as
shown in the illustration below. You can use filters to limit the photos that are dis-
played in the Grid view and the Filmstrip to those that have been assigned a speci-
fied star rating or flag status, or contain particular metadata content. You’ll learn
more about the using the Filter bar controls in Lesson 5, “Organizing and Selecting.”
Across the bottom of the work area is the Toolbar. e Toolbar is common to all
the workspace modules but contains different tools and controls for each.
1 If you’re not already in the Library module, switch to it now.
2 If the Filter bar is not already visible at the top of the work area, show it by
pressing the backslash character (\) on your keyboard or by activating the menu
option View > Show Filter Bar. Press backslash again or disable the menu option
View > Show Filter Bar to hide it.
3 If the Toolbar is not already visible, press T to show it. Press T again to hide it.
ptg
ADOBE PHOTOSHOP LIGHTROOM 3 CLASSROOM IN A BOOK 71
4 Switch to the Develop module. If the Toolbar is not already visible, press T to
show it. Switch back to the Library Module. In the Library module the Toolbar
is still hidden from step 3; Lightroom remembers your Toolbar setting for each
module independently. Press T to show the Toolbar in the Library module.
5 Double-click an image in Grid view to switch to Loupe view. e Loupe view is
available in both the Library and Develop modules, but the controls available in
the Loupe view Toolbar differ for each of these modules.
6 You can hide or show individual tools by choosing their names from the menu
at the right end of the Toolbar. Tools that are currently visible in the Toolbar
have a checkmark in front of their names.
In Loupe view, you can view your images at different levels of magnification. e
zoom controls in the top right corner of the Navigator panel in the left panel group
enable you to switch quickly between preset magnification levels. You can choose
from Fit, Fill, 1:1, or choose another option from a menu of 8 zoom ratios.
Tip: If you have
selected more tools
than can be displayed
in the width of the
Toolbar, you can hide
either of the side panel
groups to increase the
Toolbar’s width, or dis-
able tools that you don’t
need at the moment.
ptg
72 LESSON 2 Introducing the Workspace
You can toggle between zoom levels by choosing View > Toggle Zoom View, or
pressing Z on your keyboard. To better understand the Toggle Zoom View com-
mand, you should be aware that the magnification controls in the Navigator panel
are organized into two groups: Fit and Fill are in one group, and the zoom ratio
settings are in the other. e Toggle Zoom View command toggles between the
magnification levels last used in each group.
7 Click Fit in the zoom controls in the top right corner of the Navigator panel.
Now click the 1:1 control. Choose View > Toggle Zoom View, or press Z. e
zoom setting reverts to Fit. Press the Z key; the zoom setting reverts to 1:1.
8 Click Fill in the zoom controls in the top right corner of the Navigator panel.
Now choose a zoom ratio from the menu at the far right of the Navigator panel
header; we used 2:1. Click the image in the Loupe view. e zoom setting
reverts to Fill. In Loupe view, clicking the image is equivalent to pressing the Z
key, or choosing View > Toggle Zoom View, except that the zoomed view of the
image will be centered on the area you clicked.
9 While the view is magnified, drag the zoom rectangle in the Navigator preview,
or drag in the Loupe view to change the image area currently visible in the
work area. At higher zoom levels you may find using the Navigator panel more
convenient, while dragging the image in the Loupe view is better suited to
working at lower zoom levels.
10 Press the Home key to position the zoom rectangle in the top left corner of the
image; then press the Page Down key repeatedly to scroll through the magnified
image one section at a time. When you reach the bottom of the image the zoom
rectangle jumps to the top of the next column. To start in the lower right corner
of the image, press the End key; then use the Page Up key. is feature can be
very helpful when you wish to inspect the entire image in close detail.
ptg
ADOBE PHOTOSHOP LIGHTROOM 3 CLASSROOM IN A BOOK 73
e zoom controls and the Navigator panel work the same way for the Loupe view
in both the Library and Develop modules.
e other two view modes, Compare view and Survey view, will be covered in
Lesson 4, “Reviewing,” and Lesson 6, “Developing and Editing.”
Grid and Loupe view options
You can customize the information Lightroom displays for each image in the Grid
and Loupe views. Choose your preferences from the many options in the Library
View Options dialog box. For Loupe view and the thumbnail tooltips you can acti-
vate two sets of options, and then use a keyboard shortcut to switch between them.
1 Press G to switch to Grid view in the Library module.
2 Choose View > View Options. e Library View Options dialog box will appear
with the Grid View tab already selected. Position the Library View Options
dialog box so you can see some of the images in the Grid view.
3 Disable the Show Grid Extras option in the top left corner of the Grid View tab.
is will disable most of the other options.
4 e only options still available are Tint Grid Cells With Label Colors and Show
Image Info Tooltips. If they are not already activated, click the checkboxes for
both of these options. As the images have not yet been assigned color labels,
activating the first option has no visible effect in the Grid view. Right-click /
Control-click any thumbnail in the Grid view—you can do this while the Library
View Options dialog box is open—and choose a color from the Set Color Label
ptg
74 LESSON 2 Introducing the Workspace
menu. A color-labeled image that is currently selected will show a thin colored
frame around the thumbnail; a color-labeled image that is not selected has a
tinted cell background.
5 Position the pointer over a thumbnail in the Grid view or the Filmstrip; a tooltip
appears. In Mac OS you’ll need to click anywhere in the Lightroom workspace
window to bring it to the front before you can see the tooltips. By default,
the tooltip will display the file name, capture date and time, and the cropped
dimensions. You can specify the information to be displayed in the tooltip by
choosing from the Loupe View options.
6 On Mac OS, if the Library View Options dialog box is now hidden behind the
main application window, press Command+J to bring it back to the front.
7 Activate the Show Grid Extras option and choose Compact Cells from the
menu beside it. Experiment with each setting to see its effect in the Grid view
display. Activate and disable the settings for Options, Cell Icons, and Compact
Cell Extras. Position the pointer over the various icons in the image cells to see
tooltips with additional information.
ptg
ADOBE PHOTOSHOP LIGHTROOM 3 CLASSROOM IN A BOOK 75
8 Under Compact Cell Extras, click the Top Label menu to see the long list of
choices available. For some choices, such as Title or Caption, nothing will be
displayed until you add the relevant information to the image’s metadata.
9 Now choose Expanded Cells from the Show Grid Extras menu. Experiment with
the options under Expanded Cell Extras to see the effects in the Grid view. Click
any of the Show Header With Labels menus to see the many choices available to
customize the information that is displayed in the cell headers.
10 Click the Loupe View tab. e work area switches from Grid to Loupe view
so you can preview the effects of the changes you’ll make in the Library View
Options dialog box.
For the Loupe view, you can activate the Show Info Overlay option to display
image information in the top left corner of the view. Choose items from the menus
in Loupe Info 1 and Loupe Info 2 to create two different sets of information, and
then choose either set from the Show Info Overlay menu. When you choose an
information item such as Capture Date And Time, Lightroom extracts those details
from the image metadata. If the image’s metadata does not contain the specified
information, nothing will be displayed for that item. For both the Grid and Loupe
view options you can choose the information item Common Attributes, which will
display the flagged status, star rating and color label for each image.
You can reset either group to its default state by clicking the Use Defaults button.
Activate the Show Briefly When Photo Changes option to show the info overlay for
only a few seconds when a new image is displayed in the Loupe view. Activate the
Show Message When Loading Or Rendering Photos option to display a notifica-
tion in the lower part of the view while the image preview is updated. It is recom-
mended that you keep this option activated so that you don’t inadvertently make
judgments about the quality of an image before the update is complete.
11 Click the Close button (x) /
( ) to close the Library View Options dialog box.
ptg
76 LESSON 2 Introducing the Workspace
12 You can choose which of the two information sets will be displayed by choosing
an option from the View > Loupe Info menu, or by pressing the I key to cycle
the info overlay through Loupe Info 1, Loupe Info 2, and its disabled state.
13 Switch to the Grid view. From the View > Grid View Style menu you can choose
whether or not to display additional information, using either the Compact
Cells layout or the Expanded Cells layout. Press the J key to cycle through
the Compact Cells layout, with and without additional information, and the
Expanded Cells layout.
Dimming lights
Lightroom gives you the option to darken the workspace so that you can focus
on the image or images with which you’re working. In the Library and Develop
modules, everything is dimmed or darkened except your selected photos. In the
other three modules, everything except the presentation preview in the work area
is dimmed or darkened. All tools and controls will still work in the Lights Dim or
Lights Off modes—if you can find them! You could pick up the crop tool for
example, and then switch to either the Lights Dim or Lights Off mode to help you
concentrate on achieving the best result.
1 To dim the lights, press the L key or choose Window > Lights Out > Lights Dim.
ptg
ADOBE PHOTOSHOP LIGHTROOM 3 CLASSROOM IN A BOOK 77
2 If you’re in the Grid view, double-click an image to switch to Loupe view. Click
the image to switch between zoom levels. If you can see the Filmstrip, click
to select a different image. Switch to a different module. If you remember the
keyboard shortcuts they can really come in handy now.
3 To darken the workspace around the image completely, press the L key again or
choose Window > Lights Out > Lights Off—if you can still see the menu bar.
4 To return to the normal display mode, press the L key a third time, or choose
Window > Lights Out > Lights On.
Lightroom achieves the dimming and darkening effects by means of a black overlay
applied to the interface—at a default opacity of 80% for Lights Dim and 100% for
Lights Off. You can choose instead to have the workspace fade to white or a shade
of grey. is might be useful, for example, if your images contain a lot of black or
dark colors. You can also adjust the level of opacity for the Lights Dim mode so that
you can still see the controls if necessary.
5 To change the Lights Out screen color or to adjust the opacity for the Lights
Dim mode, choose Edit > Preferences / Lightroom > Preferences. In the
Preferences dialog box, click the Interface tab and choose a new opacity value
from the Dim Level menu in the Lights Out options. From the Screen Color
menu, choose white or a shade of grey.
6 Click OK / the Close button ( ) to close the Preferences dialog box, and press
the L key repeatedly to see your new settings in effect. Return to step 5 to
modify your settings or reinstate the defaults.
Personalizing the identity plate
If you’re using Lightroom to make presentations to clients on your computer, or if
you’d simply like to personalize the workspace, you can change the graphic that is
displayed as an identity plate in the top panel.
1 If the top panel is not currently visible, press the F5 key on your keyboard, or
choose Window > Panels > Show Module Picker.
ptg
78 LESSON 2 Introducing the Workspace
2 Choose Edit > Identity Plate Setup / Lightroom > Identity Plate Setup. Position
the Identity Plate Editor dialog box so you can see both the dialog box and the
identity plate in the top panel.
3 If not already selected, activate the Use A Styled Text Identity Plate option. en
activate the Enable Identity Plate option. You’ll notice an immediate change in
the appearance of the identity plate.
To personalize the identity plate, you can either use styled text or place a graphic of
your choice. If you wish, you can also change the typeface and text color used for
the Module Picker at the other end of the top panel to better suit your design.
4 Select the text in the text box and replace it with your own.
5 Press Ctrl+A / Command+A to select your new text, and choose a typeface, font
style, and font size from the menus beneath the text box. Use your company’s
corporate typeface or your own favorite—not necessarily mutually exclusive
choices. Click the color box beside the font size menu and choose a new color
from the Colors palette. Keep an eye on how your choices look in the top panel.
Click OK to apply your changes or Cancel to reject them.
#
Note: If your
Identity Plate Editor
dialog box differs from
the one shown in the
illustration—apart
from the name used
in the text box on the
left—click the Show
Details button in the
lower left corner.
Tip: You can use
more than one typeface,
font style, size, or color
in your identity plate
text. Simply select a
portion of your text
and make the desired
changes.
Tip: If your text is
too long to be fully
visible in the text box,
either resize the dialog
box or reduce the
font size until you’ve
finished editing.
ptg
ADOBE PHOTOSHOP LIGHTROOM 3 CLASSROOM IN A BOOK 79
6 (Optional) You can also change the typeface, font style, and font size used for
the text in the Module Picker to better suit your new identity plate design.
ere is a second set of controls in the Identity Plate Editor dialog box for this
purpose. Click the first color box to change the color used to highlight the name
of the active module and the second to change the color used for the others.
7 To use an image as your identity plate, Choose Edit > Identity Plate Setup /
Lightroom > Identity Plate Setup. In the Identity Plate Editor dialog box,
activate the Use A Graphical Identity Plate option, and then click Locate File.
In the Locate File dialog box, navigate to your Lesson 2 folder, select the file
Identityplate.png, and click Choose.
8 (Optional) You can save several identity plate setups as presets that can be easily
accessed for different situations. Choose Save As from the Enable Identity Plate
menu, enter a name for your identity plate preset and click Save. Your identity
plate presets will appear in the Enable Identity Plate menu.
9 Disable the Enable Identity Plate option, and then click OK to close the Identity
Plate Editor dialog box.
Keyboard shortcuts
Press Ctrl+/ (Windows) / Command+/ (Mac OS) to see a list of keyboard shortcuts
for the currently active module. When you’re done reviewing the keyboard short-
cuts, click to dismiss the list.
is concludes your introduction to the Lightroom workspace. You’ve learned how
to switch between the different screen and view modes and how to arrange the
workspace layout to suit the way you work in each module. You know how to hide,
show, collapse, or expand panels and panel groups, how to customize the Toolbar,
and how to use a secondary display. Finally, you have personalized the Lightroom
workspace with your own identity plate. Before you move on to the next lesson,
take a minute or two to read through the review questions and answers on the fol-
lowing pages.
#
Note: On Windows,
you can choose a
JPEG, PNG, GIF, BMP,
or TIFF image for your
graphical identity plate.
The image can contain
transparent pixels and
should not be more
than 48 pixels in height.
On Mac OS, images in
PSD or PDF format are
also supported and the
image height can be up
to 57 pixels.
ptg
80 LESSON 2 Introducing the Workspace
Review questions
1 How would you view an image at the largest size possible on your screen?
2 How do you adjust the size of the thumbnail images in the Grid view, the Navigator
panel, and the Filmstrip?
3 What are the keyboard shorcuts to show or hide the four panels that surround the
Lightroom workspace?
4 What do you do if you can’t see the tool you’re looking for in the Toolbar?
5 How can you personalize the Lightroom interface?
Review answers
1 In the Grid view, double-click the image thumbnail to enter the Loupe view. Choose
Window > Screen Mode > Full Screen And Hide Panels, or use the keyboard shortcut
Shift+Ctrl+F / Shift+Command+F. A variant of Full Screen mode, Full Screen And
Hide Panels is ideal for viewing an image at the largest size possible on your display.
Press the T key to hide the Toolbar, leaving nothing on screen but your photo.
2 To change the size of the Grid view thumbnails on your main screen, use the
umbnails slider in the Toolbar. In Grid view on a secondary display use the slider
in the lower right corner of the window. e thumbnail images in the Navigator panel
and the Filmstrip are resized automatically as you resize the left panel group or the
Filmstrip.
3 e keyboard shortcuts to show or hide the top panel, the Filmstrip, the left panel
group, and the right panel group are F5, F6, F7, and F8, respectively.
4 Check what module and view mode you are in. e Toolbar contains different tools for
different views and modules. Click the triangle at the right of the Toolbar and activate
the missing tool in the tools menu. If the tool is activated and you still can’t see it, there
may be too many active tools to fit across the Toolbar. Disable tools you are not using
in the tools menu and they will be removed from the Toolbar.
ptg
ADOBE PHOTOSHOP LIGHTROOM 3 CLASSROOM IN A BOOK 81
5 Lightroom offers several options to personalize the interface:
t You can change the identity plate, the graphic that is displayed at the left corner of
the top panel. You can either use styled text or place your own graphic.
t It’s also possible to change the typeface and text color used for the Module Picker
at the other end of the top panel to better suit your new identity plate.
t You can customize the panel end mark displayed in the left and right panel groups.
Choose from the preinstalled designs or use one of your own.
t You can set the color and texture of the background that shows behind the images
in many of the working views.
t Set the level of opacity for the Lights Dim modes in the Preferences dialog box.
t Show or hide different workspace panels to suit different tasks. Set panels to show
and hide automatically. You can arrange the workspace differently in each of the
Lightroom modules so that when you switch between modules, your tools are
always set out the way you like them.
ptg
82
3 IMPORTING
Lesson overview
Lightroom allows a great deal of flexibility in importing your photos;
you can download images directly from a camera, import them from
your hard disk or external storage media, or transfer them between
catalogs on different computers. During the import process you can
organize your folders, add keywords and metadata to make your pho-
tos easy to find, make backup copies, and even apply editing presets.
is lesson will familiarize you with the many options available to you
as you add more photos to your Lightroom library:
t Importing images from a camera or card reader
t Importing images from a hard disk or removable media
t Choosing file handling options
t Evaluating images before importing
t Organizing, renaming, and processing images automatically
t Applying keywords and metadata as part of the import process
t Initiating backup strategies
t Creating and saving import presets
t Setting Lightroom to import automatically
t Transferring images between computers and catalogs
You’ll probably need between one and two hours to complete this lesson.