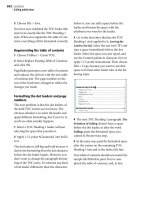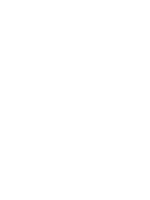ADOBE PHOTOSHOP LIGHTROOM 3 - CLASSROOM IN A BOOK Part 9 ppt
Bạn đang xem bản rút gọn của tài liệu. Xem và tải ngay bản đầy đủ của tài liệu tại đây (3 MB, 36 trang )
ptg
274 LESSON 9 Publishing Your Photos
9 Leave the options for renaming, resizing, and metadata unchanged and click
Save to close the Lightroom Publishing Manager dialog box.
In the Publish Services panel, the activated Flickr
service displays the name you assigned in step 2.
e service now contains a single Photostream. An
image count of 0 at the right shows that the new
Photostream does not yet contain any photos.
Publishing photos to Flickr
In this exercise you’ll add a selection of images to your Flickr Photostream.
1 In the left panel group, expand the Folders panel. Collapse other panels, if
necessary, so that you can see both the expanded Folders and Publish Services
panels, as shown in the illustration below.
2 In the Folders panel, expand the Lesson 9 folder and click to select the subfolder
named Batch1.
3 Choose Edit > Select All or Ctrl-click / Command-click to select all four images,
and then drag the selected photos to your newly created Photostream under
Flickr in the Publish Services panel.
4 Click the new Photostream entry under Flickr in the
Publish Services panel.
e work area displays the four images in this Publish
Collection under the header New Photos To Publish.
5 Click the Publish button at the bottom of the left
panel group.
ptg
ADOBE PHOTOSHOP LIGHTROOM 3 CLASSROOM IN A BOOK 275
A progress bar appears in the upper left of the workspace as the images are
uploaded to Flickr. e work area becomes a split screen, showing which images
have been published and which are yet to be published.
6 Wait until all four images have
been published to Flickr, and then
right-click / Control-click the
entry for your Photostream in the
Publish Services panel and choose
Show In Flickr from the menu.
Publishing photo comments
Your Publish Services connection allows for two-way interaction with Flickr.
1 On your Flickr web page, click the photo dockside_3.jpg to see the image
enlarged. Type a comment in the text box below the enlarged image and click
Post Comment.
ptg
276 LESSON 9 Publishing Your Photos
2 Switch back to Lightroom and click the Refresh Comments button ( ) at the
left of the header of the Comments panel in the right panel group. Watch the
progress bar at the top left of the workspace as Lightroom connects to Flickr
and updates your Publish Collection.
3 When the process is complete, click to select the image dockside_3.jpg under
the Published Photos header in the work area.
4 In the right panel group, expand the Comments panel. e comment you posted
on your Flickr page has been downloaded to Lightroom.
Re-publishing a photo
Publish Services helps you keep track of images that have been modified since they
were published, so you can easily make sure that you are sharing the latest versions.
1 With your Flickr Photostream selected in the Publish Services panel, and the
image dockside_3.jpg selected in the work area, expand the Quick Develop
panel in the right panel group.
2 In the Quick Develop panel, choose General - Grayscale from the Saved Preset
menu. In the work area, the edited image is now displayed under the header
Modified Photos To Re-Publish.
Tip: Remember that
your Publish Services
connection allows for
two-way interaction
with Flickr. To post a
comment to an image
in your Photostream
from Lightroom, select
a published image,
type a comment in the
Comments panel, and
then click the Publish
button at the bottom of
the right panel group.
ptg
ADOBE PHOTOSHOP LIGHTROOM 3 CLASSROOM IN A BOOK 277
3 Click the Publish button to re-publish the modified photo. A dialog box appears
asking you if you wish to replace the photo on Flickr, and informing you that
with your free Flickr account, any comments or ratings attached to the image
will be deleted when the image is replaced. Click Replace.
4 Right-click / Control-click your Photostream under Flickr in the Publish
Services panel and choose Show In Flickr from the menu.
Your Flickr page has been updated to show the re-published black and white
version of the image dockside_3.jpg.
Creating a new Photoset on Flickr
e Publish Services panel offers several options for working with your Flickr
account from within Lightroom.
1 In the Folders panel in the left panel group, expand the Lesson 9 folder and click
to select the subfolder named Batch2.
2 Choose Edit > Select All or Ctrl-click / Command-click to select all six images
in the Batch2 folder.
3 Right-click / Control-click your Photostream in the Publish Services panel and
choose Create Photoset from the menu.
Tip: With a Flickr Pro
account, any comments
and ratings attached to
your photos on Flickr
will be preserved when
you re-publish images.
For more detail on the
advantages of a Flickr
Pro account, click Help
on the Flickr web page.
Tip: You may need
to wait a few moments
while your photostream
is updated. If you don’t
see your re-published
photo, try reloading the
page in your browser.
ptg
278 LESSON 9 Publishing Your Photos
4 In the Create Photoset dialog box, type Slow boat to China as the name for the
new set. Ensure that the Include Selected Photos option is activated and the
Make New Virtual Copies option is disabled, and then click Create.
Your new Photoset appears under the Flickr service in the Publish Services panel
and the work are displays the six slow_boat images under the header New Photos
To Publish.
5 Click the Publish button, and then wait while the new set of images is uploaded
to Flickr.
6 To view the newly published set of images online, right-click / Control-click the
entry for your new Photoset in the Publish Services panel and choose Show In
Flickr from the menu. Return to Lightroom when you’re done.
Publishing photos to your hard disk
e Publish services panel also enables you to create publish collections on your
hard disk—Lightroom will keep track of which images have been updated since
the collection was published, just as it does for a collection published online. You
can create a new publish collection for each client to whom you hand off photos,
making it easy to check whether they have the most current versions, or set up a
publish collection that will enable you to publish images to your iPhone sync folder
with drag and drop convenience.
1 In the Publish Services panel, click Set Up at
the right of the Hard Drive header.
ptg
ADOBE PHOTOSHOP LIGHTROOM 3 CLASSROOM IN A BOOK 279
2 In the Lightroom Publishing Manager dialog box, type Sync to iPhone in the
Description text box under Publish Service.
3 Under Export Location, choose My Pictures Folder / Pictures Folder from the
Export To menu. Activate the Put In Subfolder option and type iPhone as
the name for the new subfolder. Under File Settings, set a Quality value of 50.
Review the other options in the Lightroom Publishing Manager dialog box,
leaving the settings unchanged for the moment, and then click Save.
A listing for your new iPhone publish service appears under the Hard Drive header
in the Publish Services panel.
4 In the Folders panel in the left panel group, expand the Lesson 9 folder and click
to select the subfolder named Batch3.
5 Choose Edit > Select All or Ctrl-click / Command-click to select all six images
in the Batch3 folder, and then drag the selected photos to your newly created
iPhone entry in the Publish Services panel.
6 Click the iPhone entry in the Publish Services panel. e six cty_lights photos
in the new publish collection displayed in the work area under the header New
Photos To Publish. Click the Publish button at the bottom of the left panel
group and wait while Lightroom processes the images.
7 Right-click / Control-click iPhone collection in the Publish Services panel and
choose Go To Published Folder from the context menu.
An Explorer / Finder window opens showing the six published images in the new
iPhone folder.
8 Close the Explorer / Finder window and return to Lightroom.
ptg
280 LESSON 9 Publishing Your Photos
The Lightroom Web module
Another great way to share and showcase your photos is to use the Lightroom Web
module to design, preview, and upload your own web gallery.
In the Web module, you’ll use the Template Browser in the left panel group to pre-
view the wide range of gallery layout templates. When you choose a template in the
Template Browser, the Gallery Editor view in the central work area shows how your
images look in the new gallery layout.
In the Gallery Editor view, your gallery is fully interactive, performing exactly as it
will on the web.
You’ll use the panels in the right group to customize the gallery template. You can
change the layout, the color scheme, or the background, and add text, borders,
or effects. With a single click, you can preview your gallery in a web browser or
upload it to your web server without leaving Lightroom.
#
Note: For the pur-
poses of the illustration
below, the Lightroom
Templates menu has
been abridged; you’ll
actually find many more
varied and versatile
gallery designs there.
ptg
ADOBE PHOTOSHOP LIGHTROOM 3 CLASSROOM IN A BOOK 281
Creating a basic web gallery
In the following exercises you’ll create a web portfolio based on one of the
Lightroom Flash templates to showcase some photographs of paintings.
Creating a new collection
It’s a good idea to group the images for your web gallery as a collection, so that
you can easily retrieve the same selection of images should you wish to re-work or
extend your presentation. Creating a collection has other advantages: you can make
consistent adjustments across all the images, rearrange their display order, and
easily add or remove images. You can use the temporary Quick Collection in the
Catalog panel, or create a new collection that will appear in the Collections panel.
1 If necessary, switch to the Library module. In the Folders panel in the left panel
group, expand the Lesson 9 folder and select the subfolder named Batch4.
2 Choose Edit > Select All or Ctrl-click / Command-click to select all nine images
in the Batch4 folder.
3 Click the New Collection button (+) in the header of the Collections panel, and
choose Create Collection from the menu.
4 In the Create Collection dialog box, type Web Portfolio in the Name text box
and choose None from the Set menu. Under Collection Options, activate the
Include Selected Photos option and disable Make New Virtual Copies, then
click Create.
A listing for your new collection, containing the nine images from the Batch4
folder, appears in the Collections panel in the left panel group.
#
Note: A Collection is
a groupings of photos
in the library catalog.
A Collection not only
preserves the display
order of the images it
contains but also any
settings applied in the
Slideshow, Print, and
Web modules.
Tip: To delete a
collection, right-click /
Control-click its name
in the Collections panel,
and choose Delete from
the context menu.
ptg
282 LESSON 9 Publishing Your Photos
Choosing a template in the Web module
1 In the left panel group, expand the Collections panel if necessary, and then click
to select your Web Portfolio collection.
2 Switch to the Web module by clicking Web in the Module Picker. From the Use
menu in the Toolbar below the Gallery Editor view, choose All Filmstrip Photos.
3 In the right panel group, expand the Layout Style panel. If it’s not already
selected, choose Lightroom HTML Gallery from the list in the Layout Style
panel. e Gallery Editor view shows how your images will look displayed in the
default HTML layout.
4 Hide the Filmstrip, if necessary, so that you can see
both the Preview panel and the list of templates
in the Template Browser. Move the pointer down
the list to preview the different template designs
in the Lightroom Templates folder. Note the
HTML or Flash icon in the lower left corner of the
layout preview indicating the gallery type for each
template.
5 When you’ve finished previewing the gallery
templates in the Template Browser, click to select
the template Flash Gallery (Default).
e Gallery Editor view in the work area shows your
images displayed in the new template layout.
#
Note: For the pur-
poses of the illustrations
on this page and the
next, the Lightroom
Templates menu has
been abridged; you’ll
actually find many more
varied and versatile
gallery designs in the
list; you may need to
scroll down to see the
HTML Gallery (Default).
ptg
ADOBE PHOTOSHOP LIGHTROOM 3 CLASSROOM IN A BOOK 283
Distinguishing between HTML and Flash templates
In the Template Browser you’ll find both HTML and Flash templates. As you move the pointer down
the list of gallery templates, you’ll see a preview of each template layout in the Preview panel.
An icon in the lower left corner of the layout preview indicates the gallery type. Once you click to
select a template in the Template Browser, the gallery type is also shown in the Layout Style panel in
the right panel group and at the right of the Toolbar below the Gallery Editor view.
Templates of either type can be customized to show your work in its best light. You can add text and
effects to your layout and change the color scheme, the background, and the image size.
The HTML gallery templates enable you to produce simple web sites that are compatible with most
browsers. The HTML pages generated can be customized further in an HTML editor.
Flash templates can produce more sophisticated web galleries, including animations, slideshows with
smooth transitions, and other special effects. However, Flash galleries require that the viewer has the
appropriate Adobe Flash Player plug-in installed. Should security settings be in place to block scripts
and ActiveX controls, your audience may have to click through warning messages in the web browser
before being able to see the gallery.
ptg
284 LESSON 9 Publishing Your Photos
6 In the Gallery Editor view you’ll notice that the default Lightroom Flash gallery
has its own navigation controls below the large image. Click the Play button to
view the gallery slideshow.
7 To stop the slideshow, press the spacebar or click the Pause button.
Rearranging the order of your images
After seeing your slideshow in action, you may wish to change the order in which
the images appear in the web gallery. In this exercise, you’ll move two of the images
so that the slideshow alternates between cool and warm colors.
1 Click the Library Grid button (
) at the top left of the Filmstrip, or press G on
your keyboard, to return to the Grid view in the Library module.
2 Make sure that your Web Portfolio collection is still selected in the Collections
panel, and then choose Edit > Select None.
3 In the Grid view, drag the image
art_6.jpg one position to the left.
Release the mouse button when
the vertical black line appears to
indicate an insertion point between
the images art_4.jpg and art_5.jpg.
#
Note: The order of
the images in the Grid
view and the Filmstrip
determines their display
order in a Web gallery.
#
Note: Dragging an
image that is part of a
multiple selection will
move all the selected
images. If all images in
a collection are selected
you will not be able to
rearrange their order.
ptg
ADOBE PHOTOSHOP LIGHTROOM 3 CLASSROOM IN A BOOK 285
4 In the Filmstrip, drag the third image, art_3.jpg, one position to the left. Release
the mouse button when a vertical black line appears to indicate an insertion
point between the first two images art_1.jpg and art_2.jpg.
5 Click Web in the Module Picker and review the slideshow again in the Gallery
Editor view. Notice that with the new image order the images now alternate
between cool and warm colors. Press the spacebar to stop the slideshow.
6 (Optional) In the Web module, create a new image order by dragging one or
more thumbnails to new positions in the Filmstrip. If the Gallery Editor view in
the work area is not updated automatically, choose Web > Reload. Switch to the
Library module to confirm that the images in the Grid view are displayed in the
same order as in the Filmstrip. Switch back to the Web module.
Customizing your web gallery
You can save time creating your web gallery by starting with the layout template
closest to the design you have in mind. Once you’ve made your choice, you can use
the Site Info, Color Palette, Appearance, Image Info, and Output Settings panels in
the right panel group to customize the template. You can add text, choose back-
grounds and color schemes, and tweak the layout to change the look and feel of
your gallery. In the following exercises, you’ll customize the text in your gallery
template, adjust the layout, place a logo, and add a watermark to the images.
Replacing text
In the Site Info panel you can add a website title, a collection description, contact
information, and web or e-mail links. e information you enter in the Site Info
panel will appear on your website.
1 If the Site Info panel is currently collapsed in
the right panel group, expand it by clicking the
triangle beside its name.
#
Note: You can
rearrange the order of
images in the Filmstrip
or the Grid View only if
the images have been
grouped as a collection.
ptg
286 LESSON 9 Publishing Your Photos
2 Click the default Site Title text in the Site Info panel and type a title for your
site. Press Enter on your keyboard to update the title displayed in your layout
in the Gallery Editor view. In a web browser, the site title will also appear in the
title bar of the browser window.
3 Click the triangle beside Site Title and note the
entries in the Site Title menu. Lightroom keeps
track of your entries for each of the text boxes in the
Site Info panel. Instead of retyping information each
time you create a new web gallery, you can choose
previously entered details from this list.
4 As an alternative to working with the Site Info panel, you can edit the text
in your gallery directly in the Gallery Editor view in the work area. Click the
Collection Title (My Photographs) in the top right corner of the Gallery Editor
view and type a new title. Press Enter and both the gallery preview and the
corresponding entry in the Site Info panel will be updated.
5 In the Site Info panel, delete the default text under Collection Description.
Additional information about the images in your web gallery can be entered
here. In this particular template, the viewer can access those details by clicking
View below the site title and choosing About ese Photos from the menu.
ptg
ADOBE PHOTOSHOP LIGHTROOM 3 CLASSROOM IN A BOOK 287
e last two items in the Site Info
panel are Contact Info and Web
Or Mail Link. Your web or email
address will become an active link
on your website, so the viewer’s
browser will either jump to the
specified web page or launch their
default e-mail application.
Enter an e-mail address like this:
mailto:,
or a web address in the following
format: .
Changing colors
e controls in the Color Palette panel enable you to change the color scheme for
your website. You can set the color for every element in your layout: background,
borders, header, menu bar, and text.
Choosing colors that work well together and look good on any system may seem a
major challenge, but a few simple rules might help you to stay within a safe color
palette:
t Use dark text on light backgrounds.
t Use light text on dark backgrounds.
t Don’t rely on differences in color to convey essential information.
In this exercise you’ll change the color of the text for the site and collection titles,
but the same technique applies to any of the color settings.
1 Expand the Color Palette panel by clicking the triangle next to its name. If
necessary, you can collapse other panels to make more space.
2 In the Color Palette, click the Header Text
color swatch to open the Lightroom Color
Picker.
Tip: As illustrated
here, you could create
a link to a Home page
where you can offer the
viewer links to the other
galleries that you’ve
created in Lightroom.
Tip: When choosing
colors, particularly for
base elements such
as the background,
borders, and headers,
remember that neutral
colors will compete less
with your images. If
you want to get serious
about designing color
schemes, kuler from
the Adobe labs can
be an invaluable tool
( />technologies/kuler/).
Tip: To simplify
working with the side
panel groups, right-click
/ Control-click any panel
header, and activate
Solo Mode in the
context menu. In Solo
Mode, you can open
only one panel in the
group at a time.
ptg
288 LESSON 9 Publishing Your Photos
3 In the Color Picker, drag the slider at the right almost to the top, and then click
a bright red in the large color field on the left. We chose a color with RGB values
of R: 90%, G: 10%, B: 15%. You can enter these RGB values directly by clicking
the number and typing a new value. e new color appears in the Header
Text color swatch in the Color Palette panel and is applied to both the site and
collection titles in the Gallery Editor view.
4 Close the Color Picker and collapse the Color Palette panel.
Tweaking the layout of a web gallery
You can adjust your gallery layout using the Appearance panel. e options avail-
able in the Appearance panel differ for Flash and HTML galleries.
For an HTML gallery, the Appearance panel
offers the options shown in the illustration to
the right. You can add borders or drop shadows
to your images and display an index number in
the background of each image cell. Change the
number of rows and columns used on the index
page with the Grid Pages controls, which will
indirectly determine the size of the thumbnail
images in the grid. e minimum grid is three
by three—if your gallery contains more than
nine images additional index pages will be gen-
erated. You can also set the size of the page and
the width of a photo border for the enlarged
view of an image.
ese options give you great flexibility in
customizing the look and feel of your HTML
gallery. For a Flash gallery the options in the
Appearance panel are more restricted.
Tip: If you see a
hexadecimal value
displayed in the lower
right corner of the Color
Picker rather than the
RGB values shown in
the illustration at the
right, click RGB below
the vertical color slider.
ptg
ADOBE PHOTOSHOP LIGHTROOM 3 CLASSROOM IN A BOOK 289
1 In the right panel group, expand the
Appearance panel; then click the double
triangle beside Layout, and choose the
Scrolling layout option from the menu.
2 In the Appearance panel, click the double
triangle beside Layout, and choose the
Paginated layout option from the menu.
The Scrolling layout
displays a scrollable row
of index thumbnails
beneath an enlarged
image view.
The Paginated layout
displays thumbnails
organized as an index
beside an enlarged
image view. Navigation
controls below the
thumbnails provide
easy access to addi-
tional index pages.
ptg
290 LESSON 9 Publishing Your Photos
3 Under umbnail Images in the Appearance
panel, click the double triangle beside Size
and choose Medium from the menu.
e gallery preview is updated in the Gallery Editor view. Depending on the num-
ber of images in your collection and the size of your Lightroom workspace window,
the new thumbnail size may affect the number of index pages for your gallery.
4 In the Appearance panel, click the double triangle beside Layout, and choose
the Slideshow Only layout option from the menu.
The Slideshow Only
layout, displays only
the enlarged image
view, with controls for
navigating through the
collection and playing a
gallery slideshow.
ptg
ADOBE PHOTOSHOP LIGHTROOM 3 CLASSROOM IN A BOOK 291
5 In the Appearance panel, click the double triangle beside Layout, and choose
the Left layout option from the menu to return to the default layout for this
gallery template, with a scrolling column of thumbnails to the left of the
enlarged image view.
6 Click the View Slideshow button (
) below the enlarged image view to hide
the index thumbnails and view a slideshow that will display only the enlarged
images.
e View Slideshow button switches the gallery temporarily to Slideshow Only
mode—it is available in all of the Flash gallery layout options except the Slideshow
Only layout. When the View Slideshow button is clicked, it changes to the View
Gallery button (
).
7 Click the View Gallery button (
)
to return to the selected gallery layout,
complete with index thumbnails.
Personalizing your web gallery
Next, you’ll personalize your web gallery by placing a logo in the header area.
1 In the Appearance panel, activate the
Identity Plate option; then click the white
triangle at the lower right of the Identity
Plate preview pane and choose Edit from
the menu.
ptg
292 LESSON 9 Publishing Your Photos
2 In the Identity Plate Editor dialog box, activate the option Use A Graphical
Identity Plate, and then click the Locate File button.
3 In the Locate File dialog box, navigate to the Lesson 9 folder and select the file
Web_Identityplate.png. Click Choose, and then click OK.
e new identity plate appears in the gallery preview and in the Identity Plate pre-
view in the Appearance panel. e identity plate will replace the site title on your
web page, but when the gallery is viewed in a web browser, the text you entered as
the Site Title will still be displayed in the title bar of the browser window.
Tip: For best results
use an image that is
no more than 60 pixels
high so that it will not
need to be scaled to fit
your layout template.
In this case we used
an image with a height
of 46 pixels.
ptg
ADOBE PHOTOSHOP LIGHTROOM 3 CLASSROOM IN A BOOK 293
Working with identity plates
You can personalize your slideshows, Web presentations, and print layouts—and the
Lightroom workspace itself—by adding your own identity plate.
A Styled Text Identity Plate will display the text you enter in the Identity Plate
Editor dialog box. You can choose from the menus below the text box to specify the
font characteristics.
A Graphical Identity Plate uses a graphic that is no more than 60 pixels high, in any
of the following file formats: PDF, JPG, GIF, PNG, TIFF, or PSD (Windows) and JPG, GIF,
PNG, TIFF, or PSD (Macintosh). The resolution of graphical identity plates may be too
low for printed output. Choose Save As from the Enable Identity Plate menu, and
give your identity plate a name.
To display your identity plate in the Lightroom workspace, choose Edit > Identity
Plate Setup / Lightroom > Identity Plate Setup. In the Identity Plate Editor dialog
box, activate the Enable Identity Plate option and choose one of your saved identity
plates from the menu to the right.
Choose from the pop-up menus on the right side of the dialog box to change the
font style, size and color for the Module Picker. The first color swatch sets the text
color for the active module; the second swatch sets the text color for the others.
—From Lightroom Help
Providing more information
You can display information about the images in your web gallery by choosing from
a range of options in the Title and Caption menus in the Image Info panel. Show
specific details retrieved from the metadata of each image, apply the same text to
all the images at once, or display your images without any text information at all.
You can also set up a text template that will combine information drawn from dif-
ferent sources to compose titles and captions for your images automatically. In this
exercise, you’ll add a title and caption to the first image in the collection.
1 Expand the Image Info panel in the right
panel group. Make sure that both the Title
and Caption options are activated.
2 Click on the double triangle beside Title to
see the list of options. e same choices are
available in the Caption menu. Most of the
options display information retrieved from
an image’s metadata.
3 From the Title menu, choose Title. From the Caption menu, choose Caption.
#
Note: The title
text will be displayed
immediately below the
enlarged image view.
The caption appears
below the title in a
smaller font size.
Tip: Choose the
Custom Text option to
add “boilerplate” text
that will be displayed
with every image.
ptg
294 LESSON 9 Publishing Your Photos
Next, you’ll need to edit the image metadata from which the Title and Caption
information will be drawn. You can do this in the Library module.
4 Press G to switch to the Grid view in the Library module.
5 In the Grid view, select the first image. If you’ve arranged the images differently
than shown in the illustration below, that’s fine. Expand the Metadata panel in
the right panel group. In the Title text box, type Soliloquy I and for the Caption
type mixed media on canvas; then press Enter / Return.
6 (Optional) Enter titles and captions for the other images.
7 Switch back to the Web module by pressing Ctrl+Alt+5 / Command+Option+5.
e new details are now displayed under the enlarged view of the first painting.
ptg
ADOBE PHOTOSHOP LIGHTROOM 3 CLASSROOM IN A BOOK 295
Specifying output settings
In the Output Settings panel you can control the image quality and the sharpness
of the JPEG images generated for your web gallery. You can also choose to add a
watermark to your images—a minimal protection when making your work avail-
able to the public.
1 In the right panel group, collapse the Image
Info panel and expand the Output Settings
panel. Drag the Quality slider to set the
image quality to 70%, or alternatively, click
the value to the right, type 70 and press
Enter. In most cases, an image quality
setting of 70% to 80% strikes a good balance
between file size and image quality.
2 Activate the Sharpening option at the bottom of the Output Settings panel.
Click the double arrow to open the Sharpening menu and choose Standard.
You won’t see the changes to these settings reflected in the images in the gallery
preview; both the image quality and sharpening settings will not be applied until
Lightroom exports the image files for your website.
Watermarking images
With the new Watermark Editor interface, Lightroom 3 makes it easier than ever to
watermark your images for export, printing, publishing, or for a web gallery.
You have the choice of applying a simple text watermark—ideal for a copyright
message or your business name—or importing an image file such as your company
logo to be applied as a graphic watermark.
For a text watermark you can specify a font and the text color, and for both water-
mark styles you can adjust the opacity and either use precise scaling and position-
ing controls or work directly with your watermark in the watermarking preview.
1 In the Filmstrip, select all the images in your
web gallery. In the Output Settings panel,
activate the Watermarking option. Click the
double arrow to open the Watermarking
menu and choose Edit Watermarks to open
the Watermark Editor dialog box.
Tip: It’s always
worth experimenting
with the image quality
settings; for some
images a lower setting
might be sufficient,
resulting in a website
that loads faster.
ptg
296 LESSON 9 Publishing Your Photos
e default watermark style is a simple text copyright watermark. In the
Watermark Editor dialog box you have the opportunity to enter your own message
and specify the font, style, alignment, and color of your text. On Mac OS, you also
have the option to set up a drop-shadow effect for your watermark text.
2 Under Image Options at the top right of the Watermarks Editor dialog box, click
Choose to select an image file to be used as a graphic watermark.
3 In the Open / Choose A File dialog box, navigate to and open the Lesson 9
folder. Select the file watermark_K.png, and then click Choose.
Tip: For both water-
mark styles you can use
the Watermark Effects
controls at the right
of the Watermark
Editor dialog box,
where you can adjust
the opacity of your
watermark as well as
its size and placement.
Alternatively, you can
move or resize your
watermark directly
in the watermarking
preview; a bounding
box and handles will
appear around the
watermark when you
move the pointer over
the preview. Use the left
and right arrows at the
top of the dialog box
to change the image in
the preview pane.
ptg
ADOBE PHOTOSHOP LIGHTROOM 3 CLASSROOM IN A BOOK 297
4 At the right of the Watermarks Editor dialog box, scroll down if necessary and
expand the Watermark Effects controls. Use the sliders or type new values to
set up the Watermark Effects controls as shown in the illustration below. Set
the opacity value to 40, proportional sizing value to 25, and both the horizontal
and vertical inset values to 3. Leave the Anchor setting at the default so that the
wateremark appears in the lower left corner of the image. For our purposes, you
won’t need to use the Rotate buttons to reorientate the watermark image.
5 Use the left and right arrow buttons at the top of the Watermarks Editor dialog
box to cycle the image in the watermarking preview and decide whether the
settings are effective for all the images in the collection. Make any adjustments
you wish to make.
6 Choose Save Current Settings As New Preset from the Custom menu above the
watermarking preview.
7 In the New Preset dialog box, type web portfolio as the name for your new
preset, and then click Create.
You will now be able to use the watermarking presets menu to apply the same
watermark settings to another collection of images quickly and easily.
8 Click Done to close the Watermark Editor dialog box. e watermark appears
on the images in the gallery preview and the web portfolio preset is indicated
beside Watermarking in the Output Settings panel.
ptg
298 LESSON 9 Publishing Your Photos
is concludes the section on customizing the look and feel of your web gallery.
You’ve changed the site title text, added a link to your Home page, learned how
to adjust the color scheme and modify the layout, personalized your web page by
placing a graphic identity plate, and finally added titles, captions and a watermark
to the images. It’s time to save all these modifications as a custom template that
you can use as a starting point the next time you create a web gallery, but first let’s
preview your gallery in your web browser.
Previewing the gallery
To enable you to preview your gallery as it will appear on the Web, Lightroom gen-
erates the web pages and all the necessary image files in a temporary folder on your
hard disk, and then opens the main page of the gallery in your default web browser.
1 To preview the gallery in your default web browser, click the Preview In Browser
button below the left panel group, or choose Web > Preview In Browser.
While Lightroom generates the necessary files, a progress bar appears in the upper
left corner of the Lightroom workspace. You can cancel the Preview In Browser
command at any time by clicking the small cross icon (x) at the right end of the
progress indicator—but for this exercise, let the process run its course.
2 Once Lightroom has finished generating the necessary files, your web gallery
opens in your default browser.
Tip: You should
always preview your
gallery in this way
before uploading it to
your website. Check
that the navigation
controls work as
expected, examine
the image quality,
and confirm that your
photos appear in the
correct order. Finally,
you should resize
the browser window
to see how well the
gallery layout adapts to
different display sizes.