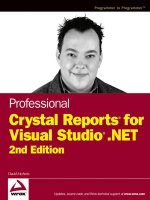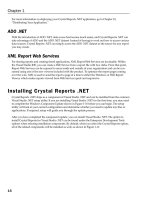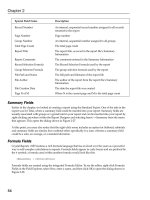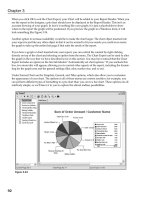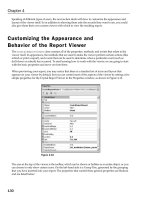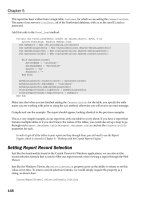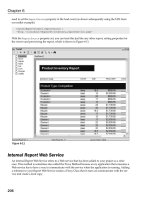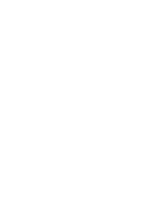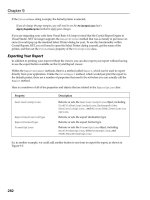Crystal Reports For Visual Studio 2005 phần 2 pdf
Bạn đang xem bản rút gọn của tài liệu. Xem và tải ngay bản đầy đủ của tài liệu tại đây (288.18 KB, 57 trang )
Walkthroughs
Copyright © 2004 Business Objects
Page 60
Using a DropDownList Control to Modify the
Selection Formula
In this section, you populate the DropDownList control with comparison operators. You
create an enum that contains the comparison operators.
The DropDownList control selects whether you want to display customer names that are
equal to, less than, greater than, less than or equal to, greater than or equal to or not
equal to the text that you have entered into the TextBox control.
In the redisplay_Click() event method, you modify the string that is currently assigned to
the SelectionFormula property of the CrystalReportViewer control.
To create the CeComparisonOperator enum
1. In Solution Explorer, right-click the project name that is in bold type, point to Add, and
then click Add New Item.
2. In the Add New Item dialog box, select Class from the Templates view.
3. In the Name field, type "CeComparisonOperator", and then click Add.
Note In Visual Studio 2005, you may be asked to place this class in a Code
directory. Click the Yes button.
4. In the class signature, change the word class to enum to convert the class to an
enumeration.
In a C# Windows project for Visual Studio 2005, you also must change the namespace
to the name of your project.
Note In Visual Basic, remember to change both the opening and the closing
signatures of the class to enum.
5. Because enums do not have constructors, delete the default constructor method that
is provided in the C# version of the code.
6. Inside the enum, enter the values:
[Visual Basic]
EqualTo
LessThan
GreaterThan
LessThan_or_EqualTo
GreaterThan_or_EqualTo
Not_EqualTo
[end]
[C#]
EqualTo,
LessThan,
GreaterThan,
LessThan_or_EqualTo,
GreaterThan_or_EqualTo,
Walkthroughs
Copyright © 2004 Business Objects
Page 61
Not_EqualTo
[end]
The following procedures explain how to bind the CeComparisonOperator enum to the
DropDownList control for a Web Site or for a Windows project. Complete the instructions
in one of the step procedures below.
To populate the DropDownList control from the CeComparisonOperator enum
for a Web Site
1. Open the Web Form.
2. From the View menu, click Code.
3. Within the Not IsPostBack conditional block of the ConfigureCrystalReports() method,
before the selection formula string declaration, set the DataSource property of the
DropDownList control to the values of the CeComparisonOperator enum.
[Visual Basic]
selectOperatorList.DataSource =
System.Enum.GetValues(GetType(CeComparisonOperator))
[end]
[C#]
selectOperatorList.DataSource =
System.Enum.GetValues(typeof(CeComparisonOperator));
[end]
4. Now call the DataBind() method of the selectOperatorList DropDownList to bind the
values to the control.
[Visual Basic]
selectOperatorList.DataBind()
[end]
[C#]
selectOperatorList.DataBind();
[end]
To populate the DropDownList control from the CeComparisonOperator enum
for a Windows project
1. Open the Windows Form.
2. From the View menu, click Code.
3. Within the ConfigureCrystalReports() method, before the selection formula string
declaration, set the DataSource property of the selectOperatorList ComboBox to the
values of the CeComparisonOperator enum.
[Visual Basic]
selectOperatorList.DataSource =
System.Enum.GetValues(GetType(CeComparisonOperator))
[end]
[C#]
selectOperatorList.DataSource =
System.Enum.GetValues(typeof(CeComparisonOperator));
Walkthroughs
Copyright © 2004 Business Objects
Page 62
[end]
Next, you create the GetSelectedCompareOperator() helper method to return the selected
index as a string that represents a comparison operator sign.
To create the GetSelectedCompareOperator() helper method
1. At the bottom of the class, create a private helper method named
GetSelectedCompareOperator() that returns a string variable.
[Visual Basic]
Private Function GetSelectedCompareOperator() As String
End Function
[end]
[C#]
private string GetSelectedCompareOperator()
{
}
[end]
2. Within the method, create a "Select Case" [Visual Basic] or "switch" [C#] statement
that references the members of the CeComparisonOperator enum, and returns the
comparison operator sign as a string variable.
[Visual Basic]
Select Case selectOperatorList.SelectedIndex
Case CeComparisonOperator.EqualTo
return "="
Case CeComparisonOperator.LessThan
return "<"
Case CeComparisonOperator.GreaterThan
return ">"
Case CeComparisonOperator.LessThan_or_EqualTo
return "<="
Case CeComparisonOperator.GreaterThan_or_EqualTo
return ">="
Case CeComparisonOperator.Not_EqualTo
return "<>"
Case Else
return "="
End Select
[end]
[C#]
Walkthroughs
Copyright © 2004 Business Objects
Page 63
switch ((CeComparisonOperator)selectOperatorList.SelectedIndex)
{
case CeComparisonOperator.EqualTo:
return "=";
case CeComparisonOperator.LessThan:
return "<";
case CeComparisonOperator.GreaterThan:
return ">";
case CeComparisonOperator.LessThan_or_EqualTo:
return "<=";
case CeComparisonOperator.GreaterThan_or_EqualTo:
return ">=";
case CeComparisonOperator.Not_EqualTo:
return "<>";
default:
return "=";
}
[end]
In the redisplay_Click() event method, a "greater than" sign (">") is currently used for the
Customer Name field selection. Next, you learn how to change the sign to the comparison
operator that you have selected from the DropDownList control. The selected sign is
returned as a string when you call the GetSelectedCompareOperator() helper method.
To modify the Customer Name's comparison operator that is assigned to the
SelectionFormula property
1. At the top of the redisplay_Click() event method, call the
GetSelectedCompareOperator() helper method, and assign the result to a string
variable.
[Visual Basic]
Dim mySelectedOperator As String = GetSelectedCompareOperator()
[end]
[C#]
string selectedOperator = GetSelectedCompareOperator();
[end]
2. For the selection formula string variable, replace the "greater than" sign (">") with the
selected operator string.
[Visual Basic]
Dim mySelectFormula As String = "{Customer.Last Year's Sales} > " &
lastYearsSales.Text _
Walkthroughs
Copyright © 2004 Business Objects
Page 64
& " AND Mid({Customer.Customer Name}, 1) " & mySelectedOperator & " """ &
customerName.Text & """"
[end]
[C#]
string selectFormula = "{Customer.Last Year's Sales} > " +
lastYearsSales.Text
+ " AND Mid({Customer.Customer Name}, 1) " + selectedOperator + " \"" +
customerName.Text + "\"";
[end]
You have created a selection formula that depends on the values that you enter for the
Last Year's Sales field, and the Customer Name field.
You can now build and test the selection formula.
To test the selection formula for the CustomersBySalesName report
1. From the Build menu, click Build Solution.
2. If you have any build errors, go ahead and fix them now.
3. From the Debug menu, click Start.
a. In the lastYearsSales TextBox, type "40000".
b. In the customerName TextBox, type "Athens Bicycle Co."
c. In the DropDownList, select "LessThan."
d. Click Redisplay Report.
The Crystal report displays two customer records: Alley Cat Cycles, and Ankara
Bicycle Company.
4. Return to Visual Studio and click Stop to exit from debug mode.
Conclusion
You have successfully created a selection formula to modify the records that are displayed
on the Crystal report. You have learned to read values from TextBox and DropDownList
controls to modify the selection formula. You have also learned to create an enum of
comparison operators that allows you to select how you want to filter the data.
Sample Code Information
Each tutorial comes with Visual Basic and C# sample code that show the completed
version of the project. Follow the instructions in this tutorial to create a new project or
open the sample code project to work from a completed version.
The sample code is stored in folders that are categorized by language and project type.
The folder names for each sample code version are as follows:
C# Web Site: CS_Web_CRVObjMod_FilteringData
C# Windows project: CS_Win_CRVObjMod_FilteringData
Visual Basic Web Site: VB_Web_CRVObjMod_FilteringData
Visual Basic Windows project: VB_Win_CRVObjMod_FilteringData
To locate the folders that contain these samples, see Appendix: Tutorials' Sample Code
Directory.
Walkthroughs
Copyright © 2004 Business Objects
Page 65
Crystal Reports
For Visual Studio 2005
CrystalReportViewer Object Model Tutorial:
Customizing the CrystalReportViewer Control
Walkthroughs
Copyright © 2004 Business Objects
Page 66
Customizing the CrystalReportViewer Control
Introduction
In this tutorial, you learn how to customize the look of the CrystalReportViewer control
through use of the properties from its underlying class.
You also learn how to use the methods for page selection, zoom, search, and print.
To begin, you learn how to customize the CrystalReportViewer toolbar. You need a ListBox
that stores the properties that are available for the toolbar. Only the properties selected
from the ListBox control are displayed on the CrystalReportViewer toolbar.
Then, you add a second ListBox to store the elements for the report. For a Web Site, you
also choose to display all the report pages as a single page or as separate pages.
You learn how to customize the background color through a DropDownList control.
Next, you learn how to select the report page that you want to view. You need a TextBox
control to enter the page number, and a Button control to reload the report to your
selected page. You also need a TextBox and a Button control to modify the zoom factor
and to search for text in your report.
For a Web Site, you have access to properties of the CrystalReportViewer control that are
not available in a Windows project: one property to choose the print mode and other
properties to change the width, style, and color of borders.
Creating a Customized Settings Table
In this section, you create and configure a table (in a Web Site) or a TableLayoutPanel
control (in a Windows project) to hold the various controls that make up your customized
settings table.
Because Web Sites and Windows projects each use a different kind of table, please select
the step procedure that corresponds to your Web Site or Windows project.
To create a customized settings table for a Web Site
Note This procedure works only with a project that has been created from Appendix:
Project Setup. Project Setup contains specific namespace references and code
configuration that is required for this procedure, and you will be unable to complete
the procedure without that configuration. Therefore, before you begin this procedure,
you must first follow the steps in Appendix: Project Setup.
1. Open the Default.aspx page (the Web form) in Design view.
2. Click the CrystalReportViewer control to select it.
3. Press the left arrow to move the cursor to the left of the CrystalReportViewer control
and then press Enter.
4. Press the up arrow to move the cursor to the empty line above the
CrystalReportViewer control.
5. From the Layout menu, click Insert Table.
6. In the Insert Table dialog box, select the Custom radio button.
7. Note The Custom radio button is already selected by default.
8. In the Layout panel, select the Width checkbox and leave the value at 100%.
Walkthroughs
Copyright © 2004 Business Objects
Page 67
9. Increase the Rows count to 6 and the Columns count to 4.
10. In the Attributes panel, select the Border checkbox, and increase the count to 1.
11. Click the Cell Properties button.
12. In the Cell Properties dialog box, in the Layout panel, set the Vertical align combo box
to Top.
13. Select the No Wrap checkbox, and then click OK.
14. Click OK again to close the Insert Table dialog box.
You are now ready to add customized controls into this table for your Web Site.
To create a customized settings table for a Windows project
Note This procedure works only with a project that has been created from Appendix:
Project Setup. Project Setup contains specific namespace references and code
configuration that is required for this procedure, and you will be unable to complete
the procedure without that configuration. Therefore, before you begin this procedure,
you must first follow the steps in Appendix: Project Setup.
Open the Windows Form in Design view.
1. Click the Form title bar to select the entire form, and then drag the lower right corner
of the form to enlarge it to fill the main area.
2. Click the CrystalReportViewer control to select it.
3. From the Properties window, set Dock to "Bottom."
4. From the Properties window, set Anchor to "Top, Bottom, Left, Right."
5. From the Toolbox, drag a TableLayoutPanel control to the upper left of the
Windows Form.
A TableLayoutPanel control is displayed, showing two columns and two rows.
6. If the Smart Task is not open, click the triangular button on the upper-right corner of
the TableLayoutPanel control.
The Smart Task panel named "TableLayoutPanel Tasks" opens.
7. In the TableLayoutPanel Tasks tag, click the Edit Rows and Columns link.
8. In the Column and Row Styles dialog box, in the Member Type combo box, select
Columns.
9. Click Add until you have a total of four columns.
10. For each column, do the following:
11. Select the column.
12. In the Size Type panel select Percent.
13. Set each value to 25%.
14. In the Member Type combo box, select Rows.
15. Click Add until you have a total of five rows.
Note The table for the Windows project requires one less row than the table for
a Web Site, because there are a few less configurable options on a
CrystalReportViewer control for a Windows project.
16. For each row, do the following:
17. Select the row.
Walkthroughs
Copyright © 2004 Business Objects
Page 68
18. In the Size Type panel select Percent.
19. Set the value of the first row to 40%, and for each subsequent row set the value to
15%.
Note (1 x 40%) and (4 x 15%) = 100% of available space.
20. Click OK.
21. Close the TableLayoutPanel tasks tag.
22. Drag the bottom right corner of the TableLayoutPanel control to enlarge the table
until it fills the space you have created above the CrystalReportViewer control.
You are now ready to add customized controls into this table for your Windows project.
Report and Toolbar Elements of the
CrystalReportViewer control
In this tutorial you will manipulate the various Report and Toolbar Elements of the
CrystalReportViewer control.
Viewer elements
The default elements for the CrystalReportViewer control vary slightly for Web Sites or
Windows projects:
For both Web and Windows:
Toolbar: displays a toolbar above the main area of the report. Individual elements
within the toolbar are controlled separately.
Note For more information, see the section on Toolbar elements below.
Group tree: displays the headings for each group in the report, similar to a
directory tree; it appears on the left column panel of the report.
For Web only:
Main page: displays the report in the main area of the page.
Enable separate pages: determines whether to display the report in a single Web
page or as separate formatted pages.
For Windows only:
Status bar: displays current page number and other information about the report,
at the bottom of the report area.
Toolbar elements
The default elements for the toolbar vary slightly for Web Sites or Windows projects:
For both Web and Windows:
Group tree button: shows or hides the group tree section of the report.
Export: saves the Crystal report to another file format, such as RPT, PDF, DOC,
XLS, or RTF files.
Print: prints the Crystal report to a PDF file, or it calls the Print dialog box.
Page navigation: allows you to select next, previous, last, or first page to view.
Go to page: allows you to type in the page number you want to view.
Search: allows you to type in a string you want to search for in the report.
Zoom factor: allows you to select the zoom factor for the report.
Walkthroughs
Copyright © 2004 Business Objects
Page 69
For Web only:
View list (only for a Web Site): chooses which view of the report to display, (for
example, subreports and so on).
Drill up: opens a page that has more specific information than the current topic.
Crystal logo: displays the Crystal Reports product logo.
For Windows only:
Refresh: redisplays the report.
Close current view: closes the current view of the report if more than one view is
open.
Adding a Hide Show Mechanism for Report
and Toolbar Elements
In this section, you learn how to add a hide show mechanism to determine which elements
to display on the CrystalReportViewer toolbar.
You begin by adding the ListBox and Button controls into the table on the Web or Windows
form.
You then create two enums that list the report elements and the toolbar elements, and
you then populate each ListBox with the values from one of the enums.
Next, you code the Button control's click event to update the report and toolbar elements.
Within the event handler the properties of the CrystalReportViewer class are set based on
selections in the two ListBox controls. If an item from the ListBox is selected, the toolbar
property is set to true.
Later in this tutorial, the Button control is used to update additional selections.
At run time, you can select which report and toolbar elements you wish to display.
You begin by adding the controls into the table at the top of the Web or Windows Form.
To add the ListBox and Button controls
1. Open the Web or Windows Form in Design view.
2. From the Toolbox, drag a Label control to the first row, column one of the table.
3. Select the Label control, and then from the Properties window, set the Text to "Select
report elements to display."
4. From the Toolbox, drag a ListBox control to the first row, column two of the table.
5. Select the ListBox control, and then from the Properties window, do the following:
Set the ID to "listCRVReport."
Set the SelectionMode to "Multiple" (in a Windows project, "MultiExtended").
6. From the Toolbox, drag a second Label control to the first row, column three of the
table.
7. Select the Label control, and then from the Properties window, set the Text to "Select
toolbar elements to display."
8. From the Toolbox, drag a Button control to the third row, column one of the table.
9. Click on the Button control to select it.
10. From the Properties window:
Walkthroughs
Copyright © 2004 Business Objects
Page 70
Set the ID to "redisplay."
Set the Text to "Redisplay Report."
11. In a Windows project, resize the Button control to display the full button text.
Your next steps vary, depending on whether you are building a Web Site or a Windows
project. Please choose one of the following:
Configuring the ListBox controls for a Web Site
Configuring the ListBox controls for a Windows project
Configuring the ListBox controls for a Web
Site
This section explains how to configure ListBox controls for a Web Site. If you are building
a Windows project, see Configuring the ListBox controls for a Windows project.
You can now create the click event handler for the Button control, and then add code to
this event handler. The event handler sets various Boolean values for the toolbar
properties of the CrystalReportViewer class based on the user's selections in the ListBox
control.
Before creating this event handler, you need to create two enums:
CeWebCRVReportOptions and CeWebCRVToolbarOptions.
These enums provide a list of selectable report elements and toolbar elements.
To create the CeWebCRVReportOptions enum
1. In Solution Explorer, right-click the Web Site name, point to Add, and then click Add
New Item.
2. In the Add New Item dialog box, select Class from the Templates view.
3. In the Name field, type "CeWebCRVReportOptions", and then click Add.
Note In Visual Studio 2005, you may be asked to place this class in an App_Code
directory. Click the Yes button.
4. In the class signature, change the word class to "enum" to convert the class to an
enumeration.
Note In Visual Basic, remember to change both the opening and the closing
signatures of the class to enum.
5. Because enums do not have constructors, delete the default constructor method that
is provided in the C# version of the code.
6. Inside the enum, enter the values:
[Visual Basic]
Toolbar
Group_Tree
Main_Page
Enable_Separate_Pages
[end]
[C#]
Toolbar,
Walkthroughs
Copyright © 2004 Business Objects
Page 71
Group_Tree,
Main_Page,
Enable_Separate_Pages
[end]
7. From the File menu, click Save All.
To create the CeWebCRVToolbarOptions enum
1. In Solution Explorer, right-click the Web Site name, point to Add, and then click Add
New Item.
2. In the Add New Item dialog box, select Class from the Templates view.
3. In the Name field, type "CeWebCRVToolbarOptions", and then click Add.
Note In Visual Studio 2005, you may be asked to place this class in an App_Code
directory. Click the Yes button.
4. In the class signature, change the word class to "enum" to convert the class to an
enumeration.
Note In Visual Basic, remember to change both the opening and the closing
signatures of the class to enum.
5. Because enums do not have constructors, delete the default constructor method that
is provided in the C# version of the code.
6. Inside the enum, enter the values:
[Visual Basic]
Group_Tree_Button
Export_Button
Print_Button
View_List_Button
Drill_Up_Button
Page_Navigation_Button
Go_to_Page_Button
Search_Button
Zoom_Button
Crystal_Logo
[end]
[C#]
Group_Tree_Button,
Export_Button,
Print_Button,
View_List_Button,
Drill_Up_Button,
Page_Navigation_Button,
Walkthroughs
Copyright © 2004 Business Objects
Page 72
Go_to_Page_Button,
Search_Button,
Zoom_Button,
Crystal_Logo
[end]
7. From the File menu, click Save All.
You now populate the ListBox controls with the enum values, which represent the
properties that are available for the CrystalReportViewer toolbar.
To populate the ListBox controls from the enums
1. Open the Web Form.
2. From the View menu, click Code.
3. Within the ConfigureCrystalReports() method, add a Not IsPostBack conditional block.
Note You created the
ConfigureCrystalReports()
method during Appendix:
Project Setup at the beginning of this tutorial. To complete this tutorial correctly,
you must begin by performing Appendix: Project Setup.
[Visual Basic]
If Not IsPostBack Then
End If
[end]
[C#]
if (!IsPostBack)
{
}
[end]
4. Within the conditional block, set the DataSource property of the listCRVReport ListBox
control to the values of the CeWebCRVReportOptions enum.
[Visual Basic]
listCRVReport.DataSource =
System.Enum.GetValues(GetType(CeWebCRVReportOptions))
[end]
[C#]
listCRVReport.DataSource =
System.Enum.GetValues(typeof(CeWebCRVReportOptions));
[end]
5. Call the DataBind() method of the listCRVReport ListBox control to bind the values to
the control.
[Visual Basic]
listCRVReport.DataBind()
[end]
Walkthroughs
Copyright © 2004 Business Objects
Page 73
[C#]
listCRVReport.DataBind();
[end]
6. Next set the DataSource property of the listCRVToolbar ListBox control to the values of
the CeWebCRVToolbarOptions enum.
[Visual Basic]
listCRVToolbar.DataSource =
System.Enum.GetValues(GetType(CeWebCRVToolbarOptions))
[end]
[C#]
listCRVToolbar.DataSource =
System.Enum.GetValues(typeof(CeWebCRVToolbarOptions));
[end]
7. Now call the DataBind() method of the listCRVToolbar ListBox control to bind the
values to the control.
[Visual Basic]
listCRVToolbar.DataBind()
[end]
[C#]
listCRVToolbar.DataBind();
[end]
8. Outside the Not IsPostBack conditional block, bind the Chart.rpt file to the
ReportSource property of the CrystalReportViewer control. For information about
sample reports, see Appendix: Sample Reports' Directory.
[Visual Basic]
myCrystalReportViewer.ReportSource = "C:\Program Files\Microsoft Visual
Studio 8\Crystal Reports\Samples\En\Reports\Feature Examples\Chart.rpt"
[end]
[C#]
crystalReportViewer.ReportSource = "C:\\Program Files\\Microsoft Visual
Studio 8\\Crystal Reports\\Samples\\En\\Reports\\Feature
Examples\\Chart.rpt";
[end]
You can now add code to the click event of the Button control. The click method must set
Boolean values for the report and toolbar elements of the CrystalReportViewer class. If an
element is selected, the Boolean value is set to true, and the report or toolbar element is
displayed. If a property is not selected, the Boolean value is set to False, and the report or
toolbar element is not displayed.
To code the redisplay Button control for a Web Site
1. Open the Web Form.
2. From the View menu, click Designer.
3. Double-click the redisplay Button control.
Walkthroughs
Copyright © 2004 Business Objects
Page 74
The code-behind class for the report appears and shows that a
redisplay_Click()
event method has been automatically generated.
4. Within the redisplay_Click() event method, call the Selected property for each item in
the listCRVReport and listCRVToolbar ListBox controls.
The Selected property returns a Boolean value to set the CrystalReportViewer
toolbar properties.
Note The CrystalReportViewer report and toolbar elements are set to their
corresponding values in the CeWebCRVReportOptions and
CeWebCRVToolbarOptions enums. The values from the enum class return a string,
which you need to convert to an integer.
[Visual Basic]
myCrystalReportViewer.HasToggleGroupTreeButton =
listCRVToolbar.Items(Convert.ToInt32(CeWebCRVToolbarOptions.Group_Tree_
Button)).Selected
myCrystalReportViewer.HasExportButton =
listCRVToolbar.Items(Convert.ToInt32(CeWebCRVToolbarOptions.Export_Butt
on)).Selected
myCrystalReportViewer.HasPrintButton =
listCRVToolbar.Items(Convert.ToInt32(CeWebCRVToolbarOptions.Print_Butto
n)).Selected
myCrystalReportViewer.HasViewList =
listCRVToolbar.Items(Convert.ToInt32(CeWebCRVToolbarOptions.View_List_B
utton)).Selected
myCrystalReportViewer.HasDrillUpButton =
listCRVToolbar.Items(Convert.ToInt32(CeWebCRVToolbarOptions.Drill_Up_Bu
tton)).Selected
myCrystalReportViewer.HasPageNavigationButtons =
listCRVToolbar.Items(Convert.ToInt32(CeWebCRVToolbarOptions.Page_Naviga
tion_Button)).Selected
myCrystalReportViewer.HasGotoPageButton =
listCRVToolbar.Items(Convert.ToInt32(CeWebCRVToolbarOptions.Go_to_Page_
Button)).Selected
myCrystalReportViewer.HasSearchButton =
listCRVToolbar.Items(Convert.ToInt32(CeWebCRVToolbarOptions.Search_Butt
on)).Selected
myCrystalReportViewer.HasZoomFactorList =
listCRVToolbar.Items(Convert.ToInt32(CeWebCRVToolbarOptions.Zoom_Button
)).Selected
myCrystalReportViewer.HasCrystalLogo =
listCRVToolbar.Items(Convert.ToInt32(CeWebCRVToolbarOptions.Crystal_Log
o)).Selected
Walkthroughs
Copyright © 2004 Business Objects
Page 75
myCrystalReportViewer.DisplayToolbar =
listCRVReport.Items(Convert.ToInt32(CeWebCRVReportOptions.Toolbar)).Sel
ected
myCrystalReportViewer.DisplayGroupTree =
listCRVReport.Items(Convert.ToInt32(CeWebCRVReportOptions.Group_Tree)).
Selected
myCrystalReportViewer.DisplayPage =
listCRVReport.Items(Convert.ToInt32(CeWebCRVReportOptions.Main_Page)).S
elected
myCrystalReportViewer.SeparatePages =
listCRVReport.Items(Convert.ToInt32(CeWebCRVReportOptions.Enable_Separa
te_Pages)).Selected
[end]
[C#]
crystalReportViewer.HasToggleGroupTreeButton =
listCRVToolbar.Items[Convert.ToInt32(CeWebCRVToolbarOptions.Group_Tree_
Button)].Selected;
crystalReportViewer.HasExportButton =
listCRVToolbar.Items[Convert.ToInt32(CeWebCRVToolbarOptions.Export_Butt
on)].Selected;
crystalReportViewer.HasPrintButton =
listCRVToolbar.Items[Convert.ToInt32(CeWebCRVToolbarOptions.Print_Butto
n)].Selected;
crystalReportViewer.HasViewList =
listCRVToolbar.Items[Convert.ToInt32(CeWebCRVToolbarOptions.View_List_B
utton)].Selected;
crystalReportViewer.HasDrillUpButton =
listCRVToolbar.Items[Convert.ToInt32(CeWebCRVToolbarOptions.Drill_Up_Bu
tton)].Selected;
crystalReportViewer.HasPageNavigationButtons =
listCRVToolbar.Items[Convert.ToInt32(CeWebCRVToolbarOptions.Page_Naviga
tion_Button)].Selected;
crystalReportViewer.HasGotoPageButton =
listCRVToolbar.Items[Convert.ToInt32(CeWebCRVToolbarOptions.Go_to_Page_
Button)].Selected;
crystalReportViewer.HasSearchButton =
listCRVToolbar.Items[Convert.ToInt32(CeWebCRVToolbarOptions.Search_Butt
on)].Selected;
Walkthroughs
Copyright © 2004 Business Objects
Page 76
crystalReportViewer.HasZoomFactorList =
listCRVToolbar.Items[Convert.ToInt32(CeWebCRVToolbarOptions.Zoom_Button
)].Selected;
crystalReportViewer.HasCrystalLogo =
listCRVToolbar.Items[Convert.ToInt32(CeWebCRVToolbarOptions.Crystal_Log
o)].Selected;
crystalReportViewer.DisplayToolbar =
listCRVReport.Items[Convert.ToInt32(CeWebCRVReportOptions.Toolbar)].Sel
ected;
crystalReportViewer.DisplayGroupTree =
listCRVReport.Items[Convert.ToInt32(CeWebCRVReportOptions.Group_Tree)].
Selected;
crystalReportViewer.DisplayPage =
listCRVReport.Items[Convert.ToInt32(CeWebCRVReportOptions.Main_Page)].S
elected;
crystalReportViewer.SeparatePages =
listCRVReport.Items[Convert.ToInt32(CeWebCRVReportOptions.Enable_Separa
te_Pages)].Selected;
[end]
You are now ready to build and run the project to customize the CrystalReportViewer
toolbar.
To test the redisplay Button control
1. From the Build menu, click Build Solution.
2. If you have any build errors, go ahead and fix them now.
3. From the Debug menu, click Start.
The listCRVReport and listCRVToolbar ListBox controls display a complete list of
CrystalReportViewer report and toolbar options.
4. In the toolbar options listbox, select "Page_Navigation_Button", "Print_Button", and
"Export_Button".
5. In the report options listbox, select "Toolbar", "Group_Tree", and "Main_Page".
6. Click Redisplay Report.
The page reloads to display a CrystalReportViewer control with a visible toolbar, group
tree, and main page. Within the toolbar, only the Page Navigation, Print, and Export
buttons are visible.
7. Return to Visual Studio 2005 and click Stop to exit from debug mode.
Walkthroughs
Copyright © 2004 Business Objects
Page 78
Note In Visual Studio 2005, you may be asked to place this class in an App_Code
directory. Click the Yes button.
3. In the class signature, change the word class to "enum" to convert the class to an
enumeration.
Note In Visual Basic, remember to change both the opening and the closing
signatures of the class to enum.
4. Because enums do not have constructors, delete the default constructor method that
is provided in the C# version of the code.
5. Inside the enum, enter the values:
[Visual Basic]
Page_Navigation_Button
Go_to_Page_Button
Close_View_Button
Print_Button
Refresh_Button
Export_Button
Group_Tree_Button
Zoom_Button
Search_Button
[end]
[C#]
Page_Navigation_Button,
Go_to_Page_Button,
Close_View_Button,
Print_Button,
Refresh_Button,
Export_Button,
Group_Tree_Button,
Zoom_Button,
Search_Button
[end]
1. From the File menu, click Save All.
You now populate the ListBox controls with the enum values, which represent the
properties that are available for the CrystalReportViewer toolbar.
To populate the ListBox controls from the enums
1. Open the Windows Form.
2. From the View menu, click Code.
3. Within the ConfigureCrystalReports() method, set the DataSource property of the
listCRVReport ListBox control to the values of the CeWinCRVReportOptions enum.
Walkthroughs
Copyright © 2004 Business Objects
Page 79
Note You created the
ConfigureCrystalReports()
method during Appendix:
Project Setup at the beginning of this tutorial. To complete this tutorial correctly,
you must begin by performing Appendix: Project Setup.
[Visual Basic]
listCRVReport.DataSource =
System.Enum.GetValues(GetType(CeWinCRVReportOptions))
[end]
[C#]
listCRVReport.DataSource =
System.Enum.GetValues(typeof(CeWinCRVReportOptions));
[end]
4. Set the DataSource property of the listCRVToolbar ListBox control to the values of the
CeWinCRVToolbarOptions enum.
[Visual Basic]
listCRVToolbar.DataSource =
System.Enum.GetValues(GetType(CeWinCRVToolbarOptions))
[end]
[C#]
listCRVToolbar.DataSource =
System.Enum.GetValues(typeof(CeWinCRVToolbarOptions));
[end]
5. Bind the Chart.rpt file to the ReportSource property of the CrystalReportViewer
control. For information about sample reports, see Appendix: Sample Reports'
Directory.
[Visual Basic]
myCrystalReportViewer.ReportSource = "C:\Program Files\Microsoft Visual
Studio 8\Crystal Reports\Samples\En\Reports\Feature Examples\Chart.rpt"
[end]
[C#]
crystalReportViewer.ReportSource = "C:\\Program Files\\Microsoft Visual
Studio 8\\Crystal Reports\\Samples\\Reports\\Feature
Examples\\Chart.rpt";
[end]
You can now add code to the click event of the Button control. The click method must set
Boolean values for the report and toolbar elements of the CrystalReportViewer class. If an
element is selected, the Boolean value is set to true, and the report or toolbar element is
displayed. If a property is not selected, the Boolean value is set to False, and the report or
toolbar element is not displayed.
To code the redisplay Button control for a Windows project
1. Open the Windows Form.
2. From the View menu, click Designer.
3. Double-click the redisplay Button control.
Walkthroughs
Copyright © 2004 Business Objects
Page 80
The code-behind class for the report appears and shows that a
redisplay_Click()
event method has been automatically generated.
4. Within the redisplay_Click() event method, call the GetSelected() method, and pass
each item from the ListBox. The GetSelected() method returns a Boolean value to set
the CrystalReportViewer report or toolbar properties.
Note The CrystalReportViewer report and toolbar elements are set to their
corresponding values in the CeWinCRVReportOptions and
CeWinCRVToolbarOptions enums.
[Visual Basic]
myCrystalReportViewer.ShowPageNavigateButtons =
listCRVToolbar.GetSelected(CeWinCRVToolbarOptions.Page_Navigation_Butto
n)
myCrystalReportViewer.ShowGotoPageButton =
listCRVToolbar.GetSelected(CeWinCRVToolbarOptions.Go_to_Page_Button)
myCrystalReportViewer.ShowCloseButton = listCRVToolbar.
GetSelected(CeWinCRVToolbarOptions.Close_View_Button)
myCrystalReportViewer.ShowPrintButton =
listCRVToolbar.GetSelected(CeWinCRVToolbarOptions.Print_Button)
myCrystalReportViewer.ShowRefreshButton =
listCRVToolbar.GetSelected(CeWinCRVToolbarOptions.Refresh_Button)
myCrystalReportViewer.ShowExportButton =
listCRVToolbar.GetSelected(CeWinCRVToolbarOptions.Export_Button)
myCrystalReportViewer.ShowGroupTreeButton =
listCRVToolbar.GetSelected(CeWinCRVToolbarOptions.Group_Tree_Button)
myCrystalReportViewer.ShowZoomButton =
listCRVToolbar.GetSelected(CeWinCRVToolbarOptions.Zoom_Button)
myCrystalReportViewer.ShowTextSearchButton =
listCRVToolbar.GetSelected(CeWinCRVToolbarOptions.Search_Button)
myCrystalReportViewer.DisplayToolbar =
listCRVReport.GetSelected(CeWinCRVReportOptions.Toolbar)
myCrystalReportViewer.DisplayGroupTree =
listCRVReport.GetSelected(CeWinCRVReportOptions.Group_Tree)
myCrystalReportViewer.DisplayStatusBar =
listCRVReport.GetSelected(CeWinCRVReportOptions.Status_Bar)
[end]
[C#]
crystalReportViewer.ShowPageNavigateButtons =
listCRVToolbar.GetSelected(Convert.ToInt32(CeWinCRVToolbarOptions.Page_
Navigation_Button));
Walkthroughs
Copyright © 2004 Business Objects
Page 81
crystalReportViewer.ShowGotoPageButton =
listCRVToolbar.GetSelected(Convert.ToInt32(CeWinCRVToolbarOptions.Go_to
_Page_Button));
crystalReportViewer.ShowCloseButton = listCRVToolbar.
GetSelected(Convert.ToInt32(CeWinCRVToolbarOptions.Close_View_Button));
crystalReportViewer.ShowPrintButton =
listCRVToolbar.GetSelected(Convert.ToInt32(CeWinCRVToolbarOptions.Print
_Button));
crystalReportViewer.ShowRefreshButton =
listCRVToolbar.GetSelected(Convert.ToInt32(CeWinCRVToolbarOptions.Refre
sh_Button));
crystalReportViewer.ShowExportButton =
listCRVToolbar.GetSelected(Convert.ToInt32(CeWinCRVToolbarOptions.Expor
t_Button));
crystalReportViewer.ShowGroupTreeButton =
listCRVToolbar.GetSelected(Convert.ToInt32(CeWinCRVToolbarOptions.Group
_Tree_Button));
crystalReportViewer.ShowZoomButton =
listCRVToolbar.GetSelected(Convert.ToInt32(CeWinCRVToolbarOptions.Zoom_
Button));
crystalReportViewer.ShowTextSearchButton =
listCRVToolbar.GetSelected(Convert.ToInt32(CeWinCRVToolbarOptions.Searc
h_Button));
crystalReportViewer.DisplayToolbar =
listCRVReport.GetSelected(Convert.ToInt32(CeWinCRVReportOptions.Toolbar
));
crystalReportViewer.DisplayGroupTree =
listCRVReport.GetSelected(Convert.ToInt32(CeWinCRVReportOptions.Group_T
ree));
crystalReportViewer.DisplayStatusBar =
listCRVReport.GetSelected(Convert.ToInt32(CeWinCRVReportOptions.Status_
Bar));
[end]
You are now ready to build and run the project, to customize the CrystalReportViewer
toolbar.
To test the redisplay Button control
1. From the Build menu, click Build Solution.
2. If you have any build errors, go ahead and fix them now.
Walkthroughs
Copyright © 2004 Business Objects
Page 82
3. From the Debug menu, click Start.
The listCRVReport and listCRVToolbar ListBox controls display a complete list of
CrystalReportViewer report and toolbar options.
4. In the toolbar options listbox, select "Page_Navigation_Button", "Print_Button", and
"Export_Button".
5. In the report options listbox, select "Toolbar", "Group_Tree", and "Main_Page".
6. Click Redisplay Report.
The page reloads to display a CrystalReportViewer control with a visible toolbar, group
tree, and main page. Within the toolbar, only the Page Navigation, Print, and Export
buttons are visible.
7. Return to Visual Studio 2005 and click Stop to exit from debug mode.
Modifying the Background Color of the Report
In this section, you learn how to modify the background color of the report.
To begin, you add a DropDownList control for background color selection.
To add controls for changing background color
1. Open the Web or Windows Form.
2. From the View menu, click Designer.
3. From the Toolbox, drag a Label control to the second row, column one of the table.
4. Select the Label control, and then from the Properties window, set the Text to "Select
background color."
5. From the Toolbox, drag a DropDownList control (for Web Sites) or ComboBox control
(for Windows projects) to the second row, column two of the table.
6. Select the DropDownList/ComboBox control, and then from the Properties window, set
the ID/Name to "selectBackColor."
Now, you must add code to the ConfigureCrystalReports() method to set the default
values for the background color list and the report components' checkboxes.
To set the controls' default values
1. Open the Web or Windows Form.
2. From the View menu, click Code.
Next, within the
ConfigureCrystalReports()
method, you add code to set the
control's default values.
Note If you are building a Web Site, place these lines of code within the
Not
IsPostBack
conditional block. If you are building a Windows project, place these
lines of code in the main area of the
ConfigureCrystalReports()
method.
3. Assign the KnownColor enum to the DataSource property of the selectBackColor
DropDownList.
[Visual Basic]
selectBackColor.DataSource = System.Enum.GetValues(GetType(KnownColor))
[end]
[C#]
selectBackColor.DataSource = System.Enum.GetValues(typeof(KnownColor));
Walkthroughs
Copyright © 2004 Business Objects
Page 83
[end]
4. In a Web Site, bind the data source to the selectBackColor DropDownList.
[Visual Basic]
selectBackColor.DataBind()
[end]
[C#]
selectBackColor.DataBind();
[end]
Next, you add code to the Button click event to redisplay the report based on the
selectBackColor DropDownList selection.
This code varies for a Web Site compared to a Windows project. Select the appropriate
procedure below for either your Web Site or Windows project.
To assign the background color selection in a Web Site
1. Open the Web Form.
2. From the View menu, click Code.
3. Above the class signature, add an "Imports" [Visual Basic] or "using" [C#] declaration
to the top of the class for System.Drawing (if this namespace has not already been
declared).
[Visual Basic]
Imports System.Drawing
[end]
[C#]
using System.Drawing;
[end]
4. Within the redisplay_Click() event handler, add the following code:
From the selectBackColor DropDownList, retrieve the selected item as a string, and
pass it to the
FromName()
method of the Color class. Assign the Color value to the
BackColor property of the CrystalReportViewer control.
[Visual Basic]
myCrystalReportViewer.BackColor =
Color.FromName(selectBackColor.SelectedItem.Text)
[end]
[C#]
crystalReportViewer.BackColor =
Color.FromName(selectBackColor.SelectedItem.Text);
[end]
You are now ready to test the Redisplay Report button. Skip to that section, below.
To assign the background color selection in a Windows project
1. Open the Windows Form.
2. From the View menu, click Code.
Walkthroughs
Copyright © 2004 Business Objects
Page 84
3. Above the class signature, add an
"Imports" [Visual Basic]
or
"using" [C#]
declaration to the top of the class for System.Drawing (if this namespace has not
already been declared).
[Visual Basic]
Imports System.Drawing
[end]
[C#]
using System.Drawing;
[end]
4. Within the
redisplay_Click()
event handler, add the following code:
5. From the selectBackColor ComboBox, retrieve the selected item and convert it to a
KnownColor instance.
[Visual Basic]
Dim mySelectedKnownColor As KnownColor =
CType(selectBackColor.SelectedItem, KnownColor)
[end]
[C#]
KnownColor selectedKnownColor =
(KnownColor)selectBackColor.SelectedItem;
[end]
6. Create a conditional block that checks if the selected background color is not
transparent.
[Visual Basic]
If Not mySelectedKnownColor = KnownColor.Transparent Then
End If
[end]
[C#]
if (selectedKnownColor != KnownColor.Transparent)
{
}
[end]
7. Within the If block, pass the KnownColor instance to the
FromKnownName()
method of
the System.Drawing.Color class. Assign the Color value to the BackColor property of
the CrystalReportViewer control.
[Visual Basic]
myCrystalReportViewer.BackColor =
System.Drawing.Color.FromKnownColor(mySelectedKnownColor)
[end]
[C#]
Walkthroughs
Copyright © 2004 Business Objects
Page 85
crystalReportViewer.BackColor =
System.Drawing.Color.FromKnownColor(selectedKnownColor);
[end]
You are now ready to test the Redisplay Report button.
To test the redisplay Button control
1. From the Build menu, click Build Solution.
2. If you have any build errors, go ahead and fix them now.
3. From the Debug menu, click Start.
The DropDownList/ComboBox is displayed, along with the ListBox and Button controls
that you have added in the previous procedure.
4. From the selectBackColor DropDownList, select "Blue."
Note Remember to select the report elements, especially Main_Page, so that it
will be visible!
5. Click Redisplay Report.
The page reloads to display the report on a blue background.
6. Return to Visual Studio 2005 and click Stop to exit from debug mode.
Adding Code to Select a Report Page
In this section, you learn how to code the "Go to Page" option of the CrystalReportViewer
toolbar.
The CrystalReportViewer toolbar has page navigation buttons and a textbox to select
report pages. You can use the following methods from the CrystalReportViewer class to
manually write code for page selections:
ShowFirstPage()
ShowLastPage()
ShowNextPage()
ShowNthPage(int PageNumber)
ShowPreviousPage()
When one of these methods is called, the selected page is displayed for the current report.
To add the TextBox and Button controls for the "Go to Page" option
1. Open the Web or Windows Form in Design view.
2. From the Toolbox, drag a TextBox control to the fourth row, column one of the table.
3. Select the TextBox control, and then from the Properties window, do the following:
Set the ID (or Name) to "pageNumber".
Set the Text property to be blank.
4. From the Toolbox, drag a Button control to the fourth row, column two of the table.
5. Select the Button control, and then from the Properties window, do the following:
Set the ID (or Name) to "goToPage".
Set the Text to "Go to Page".