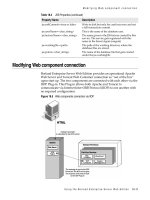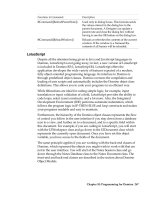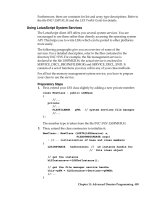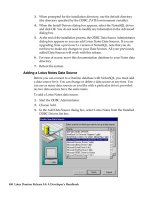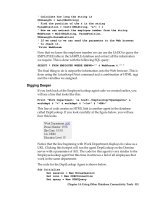Lotus Domino Release 5.0 A Developer’s Handbook phần 2 pps
Bạn đang xem bản rút gọn của tài liệu. Xem và tải ngay bản đầy đủ của tài liệu tại đây (548.47 KB, 71 trang )
continued
YesNoRuns when the mouse is moved out of
an ob
j
ect
J
avaScriptonMouseOut
YesNoRuns when the mouse is moved
J
avaScriptonMouseMove
YesNoRuns when a mouse button is pressed
down
J
avaScriptonMouseDown
YesYesRuns when document is bein
g
loaded.
J
avaScri
p
tonLoad
YesNoRuns when a ke
y
is released
J
avaScri
p
tonKe
y
U
p
YesNoRuns when a ke
y
is
p
ressed
J
avaScri
p
tonKe
y
Press
YesNoRuns when a ke
y
is
p
ressed down
J
avaScri
p
tonKe
y
Down
IE
only
NoRuns when help is selected
J
avaScriptonHelp
NoYesRuns when an object is selected with a
double-click
J
avaScriptOnDblClick
YesYesRunswhen an ob
j
ect is selected
J
avaScri
p
tonClick
YesYesYou can put JavaScript functions in
here.
J
avaScript
J
S Header
YesYesThe frame pages, views and forms will
open if no default frameset has been
specified in the hotspot action
p
ro
p
erties
FormulaTarget Frame
YesYes Allows you to display your own help
for a form when the user presses the
F1
ke
y
.
FormulaHelpRequest
YesNoMust use the syntax:
@Command([ToolsRunMacro];
“agentname”).
You can also enter different
types of formulas here without calling
an agent.
Tip
You can enter a LotusScript agent
and then call that a
g
ent.
FormulaWebQuerySave
YesNoRuns after a form is submitted from the
Web. By default it runs an agent before
a Web document displays. The formula
must use the following syntax:
@Command([ToolsRunMacro];
“agentname”).
You can also enter different
types of formulas here without calling
an agent.
Tip
You can enter a LotusScript agent
and then call that a
g
ent.
FormulaWebQueryOpen
WebNotesDescri
p
tionLan
g
ua
g
eEvents
54 Lotus Domino Release 5.0: A Developer’s Handbook
NoYesRuns after the document is closed.LotusScriptTerminate
NoYesRuns when a document is being
loaded.
LotusScriptInitialize
NoYesRuns before a document is closed.LotusScri
p
tQuer
y
close
NoYesRuns after the document has been
saved.
LotusScriptPostSave
NoYesRuns before a document is savedLotusScri
p
tQuer
y
Save
NoYesRuns after a document is refreshed
(and values are recalculated).
LotusScriptPostrecalc
NoYesRuns after the user changes the
document to Read or Edit mode.
LotusScriptPostmodechange
NoYesRuns before a document is changed
to Read or Edit mode.
LotusScriptQuerymodechange
NoYesRuns after a document is o
p
ened.LotusScri
p
tPosto
p
en
NoYesRuns before a document is o
p
ened.LotusScri
p
tQuer
y
o
p
en
NoYesApplies to all scriptable objects and
provides an area where all global
variables are declared.
LotusScript(Declarations)
NoYesApplies to all scriptable objects and
provides an area for statements (Use,
O
p
tion, Const, Def).
LotusScript(Options)
YesYesRuns when a document is exited.
J
avaScri
p
tonUnload
YesYesRuns when document is submitted.
J
avaScri
p
tonSubmit
YesNoRuns when document is reset by
b
utton. Tri
gg
ers the form.reset.action.
J
avaScriptonReset
YesNoRuns when a mouse button is released
J
avaScri
p
tonMouseU
p
YesNoRuns when the mouse is moved over
an ob
j
ect
J
avaScriptonMouseOver
WebNotesDescri
p
tionLan
g
ua
g
eEvents
Note
Whether an event is supported on the Web or not depends on the
browser used. Please see the Domino R5 Designer help: “Table of supported
JavaScript objects for automated components” for more information on
which browser supports which events.
Chapter 4: Forms 55
Creating a Field
We will now take a look at how to create a field in a form. We will also see
how to change the properties of the field.
We will add a combobox field in the form. This field will demonstrate how
to use keyword fields on the Web. The combobox field will allow you to
choose one keyword. You will then change the color of the documents
background on the Web.
1. From the standard navigator, choose Design, then Forms, and open the
Main Document form listed in the view pane.
2. Type the static text, Background Color.
3. Next to the static text, create the field Color. To do so, choose Create -
Field.
Tip
You can also display a pop-up menu by clicking the right mouse
button and selecting Create Field.
4. On the InfoBox for Field, type a name for the field, for example, Color.
The new name is now also shown in the Objects view.
5. In the Type field, choose Combobox.
6. In the field next to Type, leave Editable.
7. Enter 1 in the Tab field. This positions the cursor in this field when the
document is opened.
8. Switch to the next tab.
9. In the Choices field, leave Enter choices (one per line).
10. In the Choices list box, type Yellow, Green and Blue. Separate the values
by pressing
ENTER
.
Note
Remember to change the Frameset field in the forms InfoBox
launch tab to -Blank
56 Lotus Domino Release 5.0: A Developer’s Handbook
11. In the Programmer’s Pane, leave the Default Value empty. The form and
fields InfoBox should look like this:
12. Check that on the ParagraphHide When tab no checkbox is selected.
13. Save the modified form by pressing the
ESC
key, and confirm that you
want to save the form.
14. Close the information box that is displayed.
Performing a Test Run
To test your modification from a Notes client:
1. Open a Notes Client and select the TeamRoom™ database.
2. Double-click the TeamRoom database in your workspace. Once the
database is open, choose Create - Main Document.
Chapter 4: Forms 57
3. In the document, you will see that there is now an additional field. The
document will look like this:
4. Select a color for the background and type a document title in the Subject
box.
5. Click the Save & Close button on the Action bar.
To see the document, select the By Date view and the document will
appear in the list of documents.
To test your modifications from a Web browser interface, you can use
the Preview in Web browser option in Notes, which will enable you to
preview your form without creating a document. To do this, choose
Design - Preview in Web browser. If your database is on a Domino
Server, Notes will then use the browser specified in your location
document to preview the form. If your database is on a local machine,
Notes will start the Local Web Preview Process.
Note
You can only preview local databases which are in the Notes data
directory.
Alternatively you can do the following:
6. Start your Web browser.
58 Lotus Domino Release 5.0: A Developer’s Handbook
7. Enter the following command in the location field:
http://"Server name"/Teamroom.nsf/Main+Document?OpenForm
where Server name is the current server where the database is located,
Teamroom.nsf is the database name and Main+Document?OpenForm opens
the new document so that you can edit it.
8. You should see the new field in your browser.
9. Type in the Document title and choose the color for the background.
10. After you have completed the form, click Save & Close.
Earlier we created a Color field to enable the user to change the
background color of the form. We will now make some further updates
to the form to add new functions:
11. From the Lotus Domino Designer R5.0, choose the Forms Design view.
12. Double-click the Main Document form in the View pane to open it.
13. Click the Color field.
14. Select the onChange event from the Objects view.
15. Type the following JavaScript code:
document.bgColor=this.form.Color.options[this.form.Color.se
lectedIndex].text
OnChange event is a method which occurs when the value in the field is
changed. The object document represents the current Web page, and it
has a property bgcolor which is the background color of the page.
this.form.Color.selectedIndex
This returns an integer specifying the option selected in the field. Now
that we know which of the options is selected, we can use it to return a
text string with
this.form.Color.options[this.form.Color.selectedIndex].text
Chapter 4: Forms 59
16. After you have entered the code, the design should look like this:
Caution
Unlike HTML and LotusScript, JavaScript is case sensitive.
17. Preview the form in your browser.
18. When you select the value in the Color field, the background color of the
page should change.
Sharing and Reusing a Field
You can only reuse fields in the database where the field has been defined as
a shared field.
1. From Lotus Domino Designer R5.0, choose the Forms Design view. The
list of forms is displayed in the view pane.
2. Double-click the Main Document form. The form is displayed.
3. Go to the Color field and select Design - Share this field.
4. Domino will automatically move that field to the Resources - Shared
Field - View pane, where all database shared fields are stored.
5. In order to reuse the shared fields, choose the form where you want to
add the field; for example, Event - Form. Choose Create - Insert Shared
Field and a window will be displayed.
6. Select the Color and click OK. The field is now added into the form.
60 Lotus Domino Release 5.0: A Developer’s Handbook
7. Press the
ESC
key and save the form. Now the design should look like
this:
In this section we have only shown you how to create and run keyword
fields, but all other fields work in a similar way. The following table lists the
other field types and their explanations/declarations:
continued
Domino supports four-digit year
format and, with R5.0, Domino can
also display a 4 character year field.
Using calendar controls, enable “Use
Native Control.” Insert date and time
in separate fields.
Domino allows you to select
different kinds of date and time
formats. Time is date type.
Field controls such as list
b
oxes, and calendar controls
are available on forms.
Date/Time
You can resize the field by using the
field properties InfoBox and selecting
the Use native control in Basic tab
and changing the width and height in
Options tab. Web doesn’t support this
option. The Designer can hide
delimiters around the field by
choosing the Hide Field Delimiter
property.
Normal text field, where user
can enter text or numbers (if it
is an editable field). Text can be
string or variant type.
Text
Note Declarations
F
ield Type
Chapter 4: Forms 61
Used for the Subscription
feature. Provides a way to
programmatically hold a
formula that can be referred to
b
y some other process.
Formula
Matches Web functionality.Users can add text. Each
character is displayed with an
asterisk (*).
Password
The Choices option does not work on
the Web.
Security field which lets
designers control form access.
People, groups and servers
who have been added in the
field can open and read
documents. Readers can be
string or variant type.
Readers
The Choices option does not work on
the Web.
To help users enter names
correctly in a document.
Provides links to existing lists
of names.
Names
The Choices option does not work on
the Web.
Security field which allows
designers to control form
access. People, groups and
servers who have been added
in the field can open and edit
documents. Author can be
string or variant type.
Authors
Field value can be stored in MIME
format.
Domino allows a user to add
text, attachments, Java applets,
tables in this field. Rich text can
b
e string or variant type.
Rich Text
These replace the keyword list fields
in previous versions of Notes. By
default the keyword list field type
from R4 is automatically converted to
the Dialoglist field type.
These can be string or variant
type.
Combobox,
Listbox,
Dialoglist,
Check box,
Radio
Button
The Designer can change the decimal
symbols by changing On display
preferences to Custom. The Currency
option lets you select the right
country currency, or you can
customize it.
Number field can count
imported values. Number can
b
e integer, float or double type.
Number
Note Declarations
F
ield Type
62 Lotus Domino Release 5.0: A Developer’s Handbook
How keyword selections are displayed
Combobox
Note
Width and height do
not work on the Web. It
formats to the width of the
longest string.
Listbox
Note
Width and height do
not work on the Web. It
formats to the width of the
longest string.
Radio Button
Check box
Dialog list
Web Browser (IE 4.0)Notes ClientKeyword
Note
Choosing frame type has no effect on the Web.
Field Properties
Now that you have created a field, we are going to look at some of the
properties of fields contained in the document form.
Let’s first take a look at the Categories Field. We will look at the keyword
field and explain the differences between this field type and other field
types.
Chapter 4: Forms 63
1. From the Lotus Domino Designer R5.0, choose Forms Design view.
2. Double-click the Main Document form in the view pane to open it.
3. Double-click the Categories field. The Field InfoBox is displayed and it
looks like this:
The Field Info Tab
On the Field Info tab, Domino displays the field format. This field is of type
Editable Dialog list field. There are several different ways of displaying the
list of keywords from which users can make their selections. In our example,
a View variable is given the “MissionLookup” view name (which is later
used in @DBColumn) and an @DbColumn formula checks all the documents
in the current database for categories and retrieves them for display in a
keyword list.
The Field Info tab also shows how the data is actually put into the field. The
following types of field are available:
• Editable: The user enters the data, or the data is created when the user
selects a button performing a formula or script written by the developer.
• Computed: The field is computed each time the document is created,
edited and saved.
• Computed for display: The field is computed each time the document is
opened in browse or edit mode. The contents of the field are only visible
while the document is open. It is not saved into the database and is not
visible in a view.
For example, this type of field is used to display the current time and
date or work variables, such as the server name where the database is
stored.
64 Lotus Domino Release 5.0: A Developer’s Handbook
• Computed when composed: The field is only computed when the
document is created. This type of field is especially useful for storing the
name of the author of the document, the creation date or a document
reference number.
There is also a check box to allow multiple values to be selected at once.
Tab Order properties allow you to select the “time” when the user comes in
to this field while editing the document and moving ahead from field to field
using the Tab key.
Note
Tab Order default value is 0 (zero).
Control Options Tab
The second InfoBox tab is Control options. It looks like this:
There are a number of check boxes:
1. Show field delimiters. This shows the field delimiters of the field.
2. Allow values not in list. By choosing this option you give the user a
chance to enter a value which is not on the list.
Note
This feature is not available for Web users.
3. Display entry helper. This displays the small grey down arrow in the
bottom right hand corner of the field to tell the user that there are
multiple options to select from.
4. Refresh fields on keyword change. This will force the document to
refresh its fields if the value in the field is changed.
Note
This should be used sparingly as it can cause the user to become
frustrated if the form contains a large number of fields.
Chapter 4: Forms 65
5. Refresh choices on document refresh. This option is used to refresh the
values in the field (usually based on a formula) if the document is
refreshed.
Advanced Tab
The third tab is Advanced and it looks like this:
This tab enables you to specify:
• Field help: information is shown at the bottom of the Notes client screen.
Note
Field help is not available for Web users. If you require field help
in a browser application, you could use the JavaScript onFocus event to
update either the message area of the browser window or a separate
field.
• Give field default focus: Here you can specify whether the entry field
will have the initial focus when the form is opened. You must specify
this option if you want to place the cursor in an entry field that is not the
first one on the form. You can also use this option if you want to paste
data in a particular entry field before placing the cursor in its final
position.
• Multi-value separators.
• Security options: for example, Enable Encryption for this field.
Note
Security options are not available for Web users.
66 Lotus Domino Release 5.0: A Developer’s Handbook
Fonts Tab
The fourth tab of the InfoBox lets you specify fonts and colors for the field
data. The tab looks like this:
Alignment Tab
The fifth tab is the Alignment tab, which lets you specify the alignment of
the paragraph containing the field. For example, you should use this option
if you define a field to be used as the title. If you choose to align it in the
center of the form, it will stay in the center irrespective of the screen
resolution used. The Alignment tab looks like this:
Hide When Tab
The Hide When tab looks like this:
Example: You can use a formula to restrict a field so that only one group of
people can see it:
• Create a Friend group in the server’s Public Address Book.
Chapter 4: Forms 67
• Select the Hide Paragraph if Formula is True option and add the
following formula in the formula window:
!@Contains("Friends"; @UserNamesList)
The @Contains() formula checks if the Friends group exists in the list
returned by @UserNamesList.
Note
The exclamation point character (!) is the logical not operator.
The @UserNamesList formula returns a text list of all the users who are
authorized to see that database. If the user has been added to the group
named Friends, they can see the field and database.
Several check boxes are available to hide the paragraph on predefined
conditions. You can also specify other conditions using an @function.
Tip
Whenever possible use the predefined conditions for better performance.
Note
The InfoBox of each design element found in a form provides a tab
that allows you to specify hide-when conditions.
HTML Attributes Tab
The last tab is the HTML attributes tab which enables you to name your field
so that it can be accessed by JavaScript. By default its name is the same as the
field name. The HTML attributes page looks like this:
Rich Text Field (RTF) Applet
This is a good option when you want to give Web users opportunities to write
different styles of text. One example where this field is very useful is in a
feedback form. After the user has submitted feedback, Domino saves the
document in the database. Using the RTF applet, Domino also saves the text
format and style, which means that the text is stored in exactly the same
format and style as when the user entered it. Let’s see how this option works.
1. Open a Document form.
2. Go to the Body field and open the field’s InfoBox. You can see that the
field is RichText type and the Use Applet In The Browser option is
enabled.
68 Lotus Domino Release 5.0: A Developer’s Handbook
3. When you run the form in Notes it looks like an ordinary RichText field,
but when you run the form in a Web browser it should look like this:
4. After the user has submitted the document, if you look at the document
using a Notes client, it should look like this:
As you can see, the field contents are stored exactly as the user entered
them.
Chapter 4: Forms 69
Using the $$Return Field
The $$Return field is used among other things, for creating messages that
will be displayed after the user has submitted a document on the Web.
Without the $$Return field Domino responds with the default response
“Form processed.” To customize this response message, you can include
HTML code as part of the formula for the $$Return field.
You can also use a $$Return field to run a custom CGI (Common Gateway
Interface) program immediately after the user submits the form and Domino
has created the document. For example, you can run a CGI program that
uses the Notes API to further process the input data. The Web client displays
the output of the CGI program to the user.
To run a CGI program, include the URL to the CGI program file and enclose
it in brackets. Note that you can pass arguments, for example, values from
fields in the form, to the CGI program.
Returning to Another Page
You can display another Web page to the user once a form has been
processed instead of leaving a blank, gray screen. The following example
displays the Lotus home page, but you can direct the user to the main view
of the database instead, for example.
"[]"
Adding a Link to Another Web Page
In the response message, you can include links to other Web pages. In this
instance an HTML page will be created with a link to the Lotus home page.
The user will see a blank screen with a link to the specified Web page once
the form has been processed.
"<a href="">Lotus</a>"
Adding links is useful if, for example, you want to provide the user with a
choice of Web pages to visit once a form has been processed.
Personalized Messages
You can create a personalized message for the user who submits a form. For
example, the following $$Return formula returns the response “Thank you
for your document,” and appends the user’s name. <h2> </h2> is an HTML
tag and means that text between those tags is a second level header. <hr>
creates a horizontal rule.
"<h2>Thank you for your document, "+@Name([CN];@UserName) +"!
</h2><hr>"
70 Lotus Domino Release 5.0: A Developer’s Handbook
Note
For the @Name function to work, you need to authenticate with the
Domino server when first opening the database. If you did, you would be
classified as an Anonymous user of the application.
$$Return Example from TeamRoom Template
The TeamRoom template has a rather complex $$Return field, but going
through the code gives you some good examples of how you could use this
field. The $$Return field is a shared field and you can open the field by
going to the Resources - Shared Fields Designer and double-clicking the field
in the View pane.
You can use the REM command to add a comment for the $$Return field.
For example:
REM "This $$Return field returns HTML as a result of the
successful form submittal.";
REM;
First, simple strings are assigned to variables to make it easier to write and to
read formulas:
REM "Variables to translate";
PrevDoc := "Open the page you just submitted";
Another := "Create Another: ";
TRreturn := "Return to the TeamRoom";
Done := "Done";
Subteam := "Subteam Profile";
Participant := "Participant Profile";
Event := "Event Profile";
MainTopic := "TeamRoom topic";
Mission := "Mission Page";
Response := "Response";
IntProfile := "Interest Profile";
ArcProfile := "Archive Profile";
TeamStatus := "Team Status";
SubteamStatus := "Subteam Status";
Next, the formula takes the current user name and adds the “Thank You, “
text into the ThankPerson variable:
ThankPerson := "Thank you, " + @Name([CN]; @UserName);
ThankYou := ThankPerson + ". The following page has been
successfully submitted: ";
REM "End variables to translate";
REM "Get the name of this database.";
Chapter 4: Forms 71
The following formula gets the name of the current database, and replaces
any spaces with the plus (+) character and replaces any backslash characters
with the forward slash character (/). @DbName is a function which returns
the name of the current Domino server and the name and the path of the
database. @Subset with the -1 parameter returns just the database name and
path:
DB := @ReplaceSubstring(@ReplaceSubstring(@Subset(@DbName; -1);
" "; "+"); "\\"; "/");
Next, you get the value from the webButtonPressed field:
FIELD webButtonPressed := webButtonPressed;
As the $$Return field is a shared field in this database, the formula first
determines which form was used:
FormName := @If(Form = "MainTopic"; MainTopic;
Form = "Subteam"; Subteam;
Form = "ParticipantProfile"; Participant;
Form = "Event"; Event;
Form = "Response"; Response;
Form = "ResponseToResponse"; response;
Form = "Interest Profile"; IntProfile;
@Contains(form; "Archive"); ArcProfile;
Form = "Mission"; Mission;
Form = "Status"; TeamStatus;
Form = "SubteamStatus"; SubteamStatus; "");
Next, we format the message to return to the user.
Thanks := "<h3>" + ThankYou + Formname + "</h3><hr>";
Next, you create a link so that the user can return to this document.
@Text(@DocumentUniqueID) returns the unique ID of this document:
existingdoclink := "<b><font size=2><a href=/" + db +
"/($All)/" + @Text(@DocumentUniqueID) + "?OpenDocument>" +
PrevDoc + "</a></b>   ";
The String variable contains a link which returns the user to the
WelcomePage:
LinkTRReturn := "<a href=/" + db + "/WelcomePage?OpenPage>" +
TRReturn + "</a>";
72 Lotus Domino Release 5.0: A Developer’s Handbook
Next, we create a button which closes the current window:
LinkDoneButton := "<FORM><INPUT TYPE=\"button\" VALUE=" + Done
+ " onClick=\"window.close(self)\"></FORM>";
The next three string variables contain links to the different forms:
LinkCRParticipant := "  <b><font size=2><a href=/" +
DB + "/" + "ParticipantProfile?Openform>" + Participant +
"</a></b> ";
LinkCRSubteam := "  <b><font size=2><a href=/" + DB +
"/" + "Subteam?Openform>" + Subteam + "</a></b> ";
LinkCREvent := "  <b><font size=2><a href=/" + DB + "/"
+ "Event?Openform>" + Event + "</a></b> ";
The bkgd variable contains a background color (#ffffff = white):
bkgd := "<body bgcolor=\"" + "#ffffff" + "\"+ >";
We then concatenate the variables into two text strings:
REM "Assemble the HTML to be returned";
OkMsg := bkgd + Thanks + existingdoclink + LinkTRReturn;
CancelMsg := mkgd + Thanks + LinkDoneButton + Another +
LinkCRParticipant + LinkCRSubteam + LinkCREvent;
Finally, an @If formula checks which of the two strings should be returned as
a response to the user:
REM "Because the Part Profile, Subteam, and Event are created
in a smaller window, we\'re using a different msg. when
they\'re new docs.";
@If(webNewDoc = "1"; CancelMsg;OKMsg )
Note
You can also use the onSubmit event in the form to control the forms
submit process. To use the onSubmit event you will need to use JavaScript.
Tip
Good JavaScript commands to use when the form has been submitted
are history.go() and history.back(). For example, when you have submitted a
form and you want the user to return to the view where they came from, and
you don’t want to use $$Return.field, you can type the following line into the
onSubmit event:
History.go(-1) or history.back()
This JavaScript command allows the browser to step back one page in the
history.
Chapter 4: Forms 73
Field Events
Field events are functions that can be implemented using formulas,
LotusScript, or JavaScript.
The following table lists all the Fields events:
continued
YesNoRuns when the mouse is
moved over an object.
J
avaScriptonMouseOver
YesNoRuns when the mouse is
moved out of an object.
J
avaScriptonMouseOut
YesNoRuns when the mouse is
moved.
J
avaScriptonMouseMove
YesNoRuns when a mouse button is
pressed down.
J
avaScriptonMouseDown
YesNoRuns when a key is released.
J
avaScriptonKeyUp
YesNoRuns when a key is pressed.
J
avaScriptonKeyPress
YesNoRuns when a key is pressed
down.
J
avaScriptonKeyDown
YesYesRuns when user gives input
focus to the field.
J
avaScriptonFocus
YesNoRuns when field is
double-clicked.
J
avaScriptonDblClick
YesNoRuns when field is clicked.
J
avaScriptonClick
YesNoRuns when the field value
changes.
J
avaScriptonChange
YesYesRuns when user exits the field.
J
avaScriptonBlur
YesNoAllows you to add extra
HTML attributes to the field
tag that Domino generates.
FormulaHTML Attributes
YesYesRequires a choice from a list,
which is done using an @If
formula.
FormulaInput validation
YesYesCan be used to modify the data
entered by the user, to trim
b
lanks, and to change users’
names into uppercase or
propercase.
FormulaInput translations
YesYesWhen the document is loaded
the contents of the Default
Value event are displayed.
FormulaDefault value
WebNotesDescriptionLanguageEvents
74 Lotus Domino Release 5.0: A Developer’s Handbook
NoYesWhen field is being closed.LotusScriptTerminate
NoYesWhen field is being loaded
(user clicks the button, for
example).
LotusScriptInitialize
NoYesAfter cursor exits the field.LotusScriptExiting
NoYesWhen cursor enters a field.LotusScriptEntering
NoYesApplies to all scriptable objects
and provides an area where all
global variables are declared.
LotusScript(Declarations)
NoYesApplies to all scriptable objects
and provides an area for state-
ments (Use, option, Const, Def).
LotusScript(Options)
YesNoRuns when a user selects text
in a text field.
J
avaScriptonSelect
YesNoRuns when a mouse button is
released.
J
avaScriptonMouseUp
WebNotesDescriptionLanguageEvents
Note
The onFocus event is not triggered if the field gets the initial focus
when a document is opened.
Sharing Design Elements With Subforms
Subforms provide a way to share fields between groups of design elements.
All design elements that are added to forms can also be used in subforms.
These include:
• Static text and pictures
• Fields, whatever their type and format
• Hotspots as buttons or links
• Tables
• Action Bar
• Java applets
• Embedded elements
• Another subform
When you modify an existing subform, the changes are immediately
reflected in all the forms that use the modified subform.
Note
You can insert subforms into a table or even another subform.
Chapter 4: Forms 75
A subform is provided with the TeamRoom template. You can work with its
design in one of the following ways:
1. From Lotus Domino Designer R5.0, select the Subforms design view. The
list of subforms is displayed in the view pane. Double-click the
SharedResponseHeader subform. This subform is used to share hidden
fields which are common to both Response and Response To Response
forms. The Subform Builder window is displayed.
2. Alternatively, you can open the subform directly from the form. To do
this, open the form that contains the subform (Response or Response To
Response). Once the form is open, double-click the subform part of the
form. The Subform Builder window is displayed.
Tip
You might have to scroll through the form to see the subform part.
The following figure shows you that the Subform Builder window is
identical to the Form Builder window:
It contains:
• The form in the design pane.
• The actions linked to the subform in the action pane. When a form and a
subform are displayed, the action bars of both the form and the subform
are shown.
• The field definition in the Programmer’s Pane. In subforms, as in forms,
@functions, LotusScript and JavaScript can be used.
76 Lotus Domino Release 5.0: A Developer’s Handbook
Note
The subform does not contain the Default title, onSubmit, onReset,
HTML Head Attributes, HTML Body Attributes, WebQueryOpen,
WebQuerySave, OnHelpRequest events, because the subform is always
linked to a form and the form already contains those events.
Subform Properties
To display the subform properties:
1. On the Subform pane, click your right mouse button.
2. Select Subform Properties and the InfoBox is shown. It looks like this:
3. Close the InfoBox.
4. Close the subform.
Removing Subforms
You can remove subforms from the design of a form, or from the design of a
database.
Removing Subforms From the Form Design
If the subform is no longer needed in a particular form:
1. Open the design of the form.
2. Click the subform area.
3. Choose Edit - Clear on the menu bar.
Removing Subforms From the Database Design
As for all design elements, you can remove subforms from the design of the
database. For example, if all the fields contained in the subform are no
longer needed in any of the database forms.
However, if the database contains documents using the deleted subform,
you have to make sure that the users can still access the documents by
having an empty subform that uses the same name as the deleted subform.
Chapter 4: Forms 77
Computed Subforms
You can use computed subforms to show different elements to different
users. Which subform is loaded is based on a formula, so you can load
different subforms for different groups. You can also use different subforms
for Web users than for Notes users. To do this:
1. First, you have to create some subforms, at least two.
2. When your subforms are ready, open the Main Topic form.
3. Create a computed subform by choosing Create - Insert Subform.
A dialog box is displayed:
4. Select Insert Subform Based on Formula and click OK.
5. A computed subform is created on the form and it looks like this:
You have to specify a formula in the Programmer’s Pane. The formula
returns a text string which is the name of the subform to be loaded.
Looking at a Computed Subform
1. You should still be in the document form.
2. Click the Computed Subform once.
78 Lotus Domino Release 5.0: A Developer’s Handbook