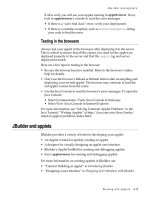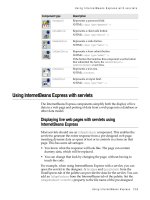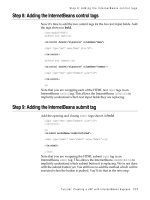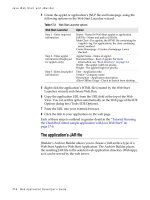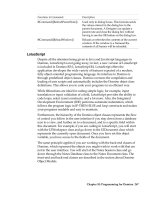Lotus Domino Release 5.0 A Developer’s Handbook phần 3 pptx
Bạn đang xem bản rút gọn của tài liệu. Xem và tải ngay bản đầy đủ của tài liệu tại đây (401.97 KB, 71 trang )
Views and the Web
Domino dynamically creates Web pages from the views in a database,
including URL links to the documents in the view. Using a Web browser, a
user can navigate, expand, and collapse the view in much the same way as
they can from a Notes client.
Using the Default Display
When a browser is used, the view is split into pages with 30 lines per page.
This is to avoid having a view containing hundreds of documents presented
as one page with all the documents. Limiting the lines per page in this way
improves performance and makes navigation of the database more
manageable.
Note
The default of 30 lines per page can be changed in the HTTP section
of your server document.
When Domino generates the HTML page for a view, it maintains the column
and row format of standard Domino views. There are, however, a number of
differences that you need to be aware of and to take into consideration when
you develop applications for the Web.
Tip
To improve Web performance (and performance on any other view for
that matter), avoid time-sensitive column formulas with @functions such as
@Now, @Created, @Modified, and so on. Since the Domino Web server
generates Web views as HTML pages on the fly, time-sensitive formulas
recalculate every time a Web user works in the view, for example, when they
open, scroll, or expand the view. Instead, create a field in the form for that
formula and refer to the field in your view.
Chapter 5: Views, Folders, and Navigators 125
The following figure shows an example of a categorized view as seen
through a Web browser:
Notice that there is no outline of available views on the left. Domino does not
include a view outline by default on Web pages. Furthermore, Domino also
ignores any menu actions not supported on the Web. Also, notice that there
is no selection column.
As you can see, Domino has automatically created a Web navigation bar at
the top and bottom of the screen. This navigation bar contains buttons that
users click to Expand, Collapse, Scroll, and Search the view.
On the Web, users open documents by clicking a document link column
rather than clicking anywhere in the row, as you do in the Notes client. The
application designer can specify which column(s) should include a URL link
to the document. By default, it is the first non-categorized column.
Domino displays the width of a column in a view as the length of the longest
entry in the column, regardless of what the column width is set to in the
Column InfoBox.
Tip
To force a column to be limited to a certain width when viewed from
the Web, use a column formula to retrieve the field value, for example:
@Left(FieldName;50)
This formula will set the widest width of the column to 50 characters.
126 Lotus Domino Release 5.0: A Developer’s Handbook
To avoid having long columns pushed to the right of the display, use the
Style tab in the View InfoBox and specify a number greater than 1 in the
Lines Per Heading setting. This causes the lines to wrap on the Web. If you
specify 1, the lines will not wrap. The same guidelines apply to column
headings.
Using Java Applets for Display
In Domino Release 5.0 there is a Java applet which allows you to display a
view in a more Domino-like outline. You activate this applet by selecting the
Use Applet in Browser option on the Advanced tab of the View InfoBox.
A view served as an applet supports such “Notes-like” features as
expandable/collapsable categories, resizable columns, and multiple
document selection.
The view applet is programmable via the following @Commands:
@Command([EmptyTrash])
@Command([ViewCollapse])
@Command([ViewCollapseAll])
@Command([ViewExpand])
@Command([ViewExpandAll])
@Command([ViewRefreshFields])
Chapter 5: Views, Folders, and Navigators 127
Using HTML Formatting for Views
You can add HTML to your column formulas to enhance the view when it is
displayed on the Web.
Treating the View Contents as HTML
You can override the default row and column settings for a view by using
HTML formatting attributes stored in a column.
In Domino, the view displays as a standard view. On the Web, the view uses
the HTML formatting attributes that you specify in the column formula. You
must include HTML that defines all formatting and document linking for the
view.
1. Open the view in Design mode and choose Design - View Properties.
2. Click the Advanced tab and select For Web Access: Treat view contents
as HTML.
3. Create a column.
4. In the design pane, click Formula and enter the HTML code in the edit
window.
Enhancing the View Display Using HTML
You can also add some HTML coding to the view in order to enhance the
display on the Web.
HTML embedded in views is a browser-only feature. If you embed HTML in
a view, the view is accessible by a Notes client, but the client interface will be
unattractive (because of the exposed HTML tags). There is no option to hide
a column from Notes client users as in the case of forms and views. A
column is either hidden or visible to both Web and Notes client users.
Although you can see the HTML tags from the Notes client, the features that
the HTML coding provides, such as linking, are not available to Notes
clients.
Unlike forms and documents, there is no pass-thru-HTML option in the
design interface. To write HTML in views, you need to include the HTML
code in square brackets ([ ]). Domino treats everything between the square
brackets as pass-thru HTML.
128 Lotus Domino Release 5.0: A Developer’s Handbook
Here are some examples of how you might want to use HTML in views. The
following section explains how to implement several of these examples.
• Insert a blank .GIF file between two columns in order to get a little more
space between the columns on the Web.
• Add a horizontal ruler spanning the entire view for each document
category.
• Add a couple of icons and a URL link to the Home Page in the column
headers.
• Include an HTML statement in the formula for a column to display a
blinking text string if it is a newly created document.
• Include a URL in a couple of documents and jump directly to the URL
from the view.
Adding a Space Between Columns
1. Create a new column between two columns and set the column width to
one (1). Deselect Show values in this column as links if not already done.
2. Select Formula in the Programmer’s Pane and insert the following
HTML code, including the quotation marks (this is a text string):
"[<img src=/icons/ecblank.gif>]"
Note
The “ecblank.gif” is one of the standard icons that come with Domino.
It is located in the icons subdirectory on the Domino server.
Adding HTML and Icons to Column Headers
You can use the column Title field in the column properties box to add
graphics and pass-thru HTML to your column headings. The only limitation
is that you can only fit 64 characters into the column title.
1. Open the InfoBox of a categorized column, and in the Title field add the
following line (no quotation marks):
Sort [<img src =/icons/vwicn108.gif>]
This will add a small green arrow to identify where to click to sort the
column on the Web. Browser users might not be familiar with the little
triangle if they are not familiar with the Notes client.
2. Open the InfoBox for any other column. In the title field enter:
[<A HREF=" /"><img src=/icons/vwicn069.gif
border=0>Home</A>]
This will add an icon with a DocLink to the home page from the column
header.
Click the Title tab and select Right Alignment.
Chapter 5: Views, Folders, and Navigators 129
Adding HTML to Column Formulas
1. Select a categorized column. In the Programmer’s Pane, click the
Formula button and enter the following formula for the column:
Categories + "[<hr>]"
This will display the value of the Categories field and then add a
horizontal rule. Notice that the plus (+) sign is used to append values.
2. Add a column and enter the following formula:
@If(@Now>@Adjust(@Created;0;0;7;0;0;0);"";"[<blink><font
color=\"Red\"><b> New </b></blink>]")
The formula checks to see if the document was created within the last
week and if so, it will display a blinking “New” text string.
Note
The HTML blink tag is not supported on all browsers.
Creating URL Links at View Level
You can add HTML to the document fields displayed in the view columns in
the same way. By adding a URL address to a document, you can display URL
links in a view, enabling users to jump directly from the view level to a URL.
Note
You could also calculate the HTML in the view, which is useful if you
want to use the same document but different views for Web browsers and
Notes clients.
1. Create a new document and include the following in a field that will be
displayed in the view such as the Document title.
[<A HREF=>]LotusDevelopment Corp.[</A>]
2. Save your document and create a new one. Enter the following URL:
[<A HREF=>]Notes.Net[</A>]
3. Save your document.
Both documents take you directly to their respective Web sites.
130 Lotus Domino Release 5.0: A Developer’s Handbook
Domino View Properties Not Supported on the Web
Avoid using the following view and folder features in a Web application:
Views can be re-indexed at a Domino server.
These features are not supported using HTML in a Web
browser.
Advanced properties
Refresh index options
Discard index options
These features are not supported using HTML in a Web
browser.
Style properties
Unread rows
Alternate rows
Show selection margin
Beveled column
headings
This feature is not supported using HTML in a Web
browser.
On Refresh options
This feature is not supported using HTML in a Web
browser.
On Open: Go To…
options
Web applications do not have a View menu. To exclude a
view from the folders navigator, use the Design - Design
InfoBox to hide the view from Web users or surround the
view name in parentheses, for example (HiddenView).
Show in View menu
Web views do not expand or collapse all; instead they
expand or collapse only one category at a time
(equivalent to Expand/Collapse Selected Level).
Collapse all when
database is first opened.
This feature is not supported using HTML in a Web
browser.
Options properties
ReasonViews and Folders
Triangles are always shown.Show twistie when row is
expandable
This feature is not supported using HTML in a Web
browser.
Column Info properties
ReasonColumns
Chapter 5: Views, Folders, and Navigators 131
Hints and Tips on Designing Views
The section below contains a collection of hints and tips. You may find them
useful when you are going to design or change a view.
Naming Views
The name that you choose for a view is visible to Notes client users in the
View menu, to Web users in the Views list, and in the Folders pane (unless
the view is hidden). The name is case-sensitive and can be any combination
of characters, including letters, numbers, spaces, and punctuation. The full
name, including all alias names, can be up to 64 characters.
Naming Tips
Views appear in alphabetical order in menus and lists. To force names to
appear in a different order, number or letter them. This also allows Helpdesk
members to easily identify the view.
When possible, assign a name that indicates how the view sorts documents,
for example, By Company Name or All by Category, or specifies which
documents it includes, for example, New Customers.
Use consistent names across databases to make it easier for users to
recognize views.
Alias Names
An alias is an internal name for a view. Usually you use this alias for
programming purposes, for example, in @DbColumn formulas. Aliases
follow the same naming rules as view names.
You can append more than one alias name by entering the | (vertical bar)
symbol followed by the alias name. Always keep the original alias as the
rightmost name.
Main View | View1
Changing a View Name
You can edit the view name or alias name in the View InfoBox when the
view is open in Design mode. If you change the name of the view, copy and
paste the previous name into the Alias box to the left of any other aliases,
using the | as the separator.
For example, a movie database contains a view named By Screening Date.
The name of this view is going to be changed to By Premiere Date. Here is
how the name will look after it has been changed:
By Premiere Date | By Screening Date | DateView
132 Lotus Domino Release 5.0: A Developer’s Handbook
Hidden Views
When you surround a name with parentheses, for example (All), the view
does not appear to Notes client users in the Domino view menu, or to Web
users or Notes client users in the Folders pane.
Cascading Views
If you don’t want to overwhelm users with long lists, or if you have related
views that should be grouped together, you can arrange them in a hierarchy
so that a group of related menu items are organized under one item in the
navigator pane. A user clicks on the higher-level name to display the
cascaded list.
If you didn’t specify a cascading view when you created the view, enter the
name you want to appear on the Create menu followed by a \ (backslash),
followed by the view name. For example, the Personal Address Book
template has two views related to servers:
Server\Certificates
Server\Connections
Overview of Styles
The following tables give an overview of the most important settings:
Useful for large views
with many categories or
topics. Not applicable to
Calendar views.
Displays the top level
category in categorized
views or the main
documents in a hierarchical
responses view. Users click
the category to see
individual documents within
the category.
Collapse all when
database is first opened
White, light blue, and
yellow are good choices.
Determines the background
color for the view.
Color: Background
CommentsDescriptionView styles
Chapter 5: Views, Folders, and Navigators 133
Fills out the last column to
avoid empty space in the
view.
Extend last column to
window width
Not applicable to
Calendar views.
Shows a green triangle next
to a column that displays
categories or response
documents.
Show twistie when row is
expandable
More space makes each
row easier to read. Less
space condenses the view
contents to make them
useful for reports or Web
users.
Determines how much space
there is between rows.
Row spacing (Single,
1-1/4, 1-1/2, 1-3/4,
Double)
Keeps gaps from appearing
below rows that are shorter
than the number of lines per
row you select.
Shrink rows to content
If you deselect “Show
selection margin,” users
can still select documents
by pressing and holding
SHIFT
as they click
document names. The
selection margin appears
temporarily while
documents are selected,
and hides again when all
documents are deselected.
Shows the document
selection margin. Deselect
for cleaner-looking rows.
Show selection margin
Useful for multi-line
rows. Not applicable to
calendar views.
Determines the color that
alternates with the
background color to
highlight every other row.
Color: Alternate rows
Red is used for unread
documents in template
designs.
Determines the color for
unread documents.
Color: Unread rows
“Shrink rows to content”
and “Color: Alternate
rows” are useful
accompaniments to
multi-line rows.
Determines how many lines
a row can contain.
Lines per row (1-9)
CommentsDescriptionRow styles
134 Lotus Domino Release 5.0: A Developer’s Handbook
Determines the color of the
Totals for any columns that
contain totals.
Color: Column totals
Useful for long column
titles or instructions placed
in a column title.
Determines how many lines
a column title can wrap.
Lines per heading (1- 5)
Beveled-background is
gray.
Simple-background
matches view color.
Shows a bar at the top of the
view with column titles with
either a beveled or flat look.
Show column headings
(Beveled, Simple)
Useful for making columns
more readable if they
contain several values
(usually generated by a
multi-value field).
For any documents that
display multiple values in
the column, separates each
value with punctuation or a
new line.
Multi-value separator
Useful for columns used
for sorting that contain
values users don’t need to
see. This is not a security
feature.
The column title and values
do not display to users.
Hide column
Use the “Apply to All”
button to change the text
style for all columns that
display text in the view.
Determines the font, size,
color, and alignment of
values that display in this
column.
Text style and color:
Column values
Use the “Apply to All”
button to change the text
style for all titles in the
view.
Determines the font, size,
color, and alignment of an
individual column title at the
top of the view.
Text style and color:
Column title
(Optional) Select
“Resizable” to allow users
to change the width as
needed.
With the view in Design
mode, you can also click
the column and drag the
column divider line to the
width you want.
Determines how many
characters fit in one row of
a column.
Column width
CommentsDescriptionColumn styles
Chapter 5: Views, Folders, and Navigators 135
Identifying Unread Documents
To help users find new or modified documents, display the unread marks
(asterisks) next to unread documents in the view. A set of unread marks are
maintained for each user, so even if one person has read a particular
document, the asterisk still appears for other users who have not yet read
that document.
Choosing a Style for Unread Marks
These options are set as a Design property for a view. Open the Advanced
tab of the View InfoBox and select an “Unread marks” option.
You can display unread marks as:
• Standard (compute in hierarchy). Displays asterisks for unread Main
documents and Response documents, and for any collapsed categories
containing unread Main or Response documents.
• Unread documents only. Displays asterisks only for unread Main or
Response documents. Unread marks do not appear next to collapsed
categories. This choice displays the view faster than the standard
display, and is a good compromise between showing unread marks at
every level and not showing them at all.
Choosing the option None omits unread marks. Users can still navigate to
the next unread document using SmartIcons.
Choosing a Color for Unread Marks
To change the color of unread documents in the view from the default color
red, click the Style tab and select another color for Unread rows.
Disabling Unread Marks for Modified Documents
If the unread status of modified documents is unimportant to users or if the
database resides on a server that users don’t access directly, turn off unread
tracking for all documents in a database to conserve disk processing time.
Click the Design tab of the Database InfoBox and select Do not mark
modified documents as unread. This setting affects all views in the database.
Users see only new documents as unread; modified documents do not
appear as unread.
Using Categories in Views
A view that displays categories enables users to find related documents. A
categorized view is neat and easy to scan. Users can collapse the categories
to display only the category names and then expand categories individually,
or expand the whole view.
136 Lotus Domino Release 5.0: A Developer’s Handbook
To categorize a view, create a column to display categories and then select
the Option Type: Categorized on the sorting tab of the column InfoBox. A
categorized column groups documents with matching values and converts
the value to a category name. The column is usually one that appears on the
left side of the view. This column must always appear to the left of any
sorted columns.
The setting of the following options is recommended:
• Style the column text with a different color and in boldface to make
categories stand out.
• Select the Column Info property Show twisties when row is expandable
to display a green triangle that users click to see categorized documents.
• Select the Options view property Collapse all when database is first
opened to show only the category names when users open the view.
Creating an All by Category View
To allow users to categorize documents with Actions - Categorize, a
database must have the following components:
• A form with a Categories field
• Field name: Categories
• Data type: Editable Text or Keywords field
• Select Allow multi-values
• Format: If you selected Keywords, leave the keywords list blank and
select Allow values not in list
• A view named All by Category
• A Categories column, placed as the leftmost column in the All by
Category view:
• Width: 1 character
• Column title: Leave the column title blank
• Formula: Categories
• Sort the column by selecting Sort: Ascending and Type: Categorized
Chapter 5: Views, Folders, and Navigators 137
Presenting Views to Users
Several options in the view and database InfoBoxes determine the initial
display of a view.
Opening to a Particular Row in a View
To highlight a particular row when a user opens the view, select one of the
following On Open options on the Options tab of the View InfoBox:
• Go to last opened document (the default choice)
• Go to top row
• Go to bottom row
Collapsing a View to Show Only Categories
If you have a view that displays categories, you can show the view in
collapsed form every time users open it by selecting Collapse all when
database is first opened on the Options tab of the View InfoBox.
Displaying the Last-Used View
If you select Restore as last viewed by user (one of the On Database Open
choices on the Launch tab of the Database InfoBox), Notes client users see
the default view the first time they open a database, and afterwards they see
the last view they opened. This option isn’t available for views opened by
Web browser users.
Embedding Views
To embed a view on a form, do the following:
1. Open the form in Design mode.
2. Select Create - Embedded Element - View. The following window is
displayed:
Select a view from the list, or select Choose a View based on formula if
you want to have a dynamic selection.
3. Click OK and the view will appear on your form.
138 Lotus Domino Release 5.0: A Developer’s Handbook
4. Click the Properties icon to bring up the InfoBox.
5. On the Information tab specify how this view is displayed through a
browser.
Note
You can only change the numbers to be displayed in the browser
if you select the Never option button.
6. Click the Element tab.
• Check Fit to available width if you want Domino to determine the
width of the view. Use the Percentage selection to refine your
selection. Otherwise, provide a width value for the view.
• Select a Background Color for the view.
• Specify the Height of the view.
• Check Disable Scrollbars if scrollbars are not to be available to the
user.
• Check Show Contents only if there should be no column headers
displayed.
7. Use the Font, Alignment, Page Break, and Hide When tabs as you would
for any other design element.
8. Go to the Object Browser and select Embedded View - Show Single
Category, and specify a selection formula. This allows you to display
only one category based on a formula.
Chapter 5: Views, Folders, and Navigators 139
Hiding Views
Hiding a View from Notes Client Users
There are several ways to hide a view:
• Deselect Show in view menu on the Options tab of the View InfoBox.
Omitting a view from the View menu applies only to Notes client users,
since Web users don’t have access to Domino menus. The view still
appears in the Folders pane when users choose View - Show - Folders.
• Open the Design toolbox, click the view name in the right pane, and
choose Design - Design Properties. Select the Hide design element from
Notes R4.6 or later clients option.
Hiding a view from Notes clients is useful when you have a Web-only
view or when you want to remove the view from both the View menu
and the Folders pane.
• Give the view a name and enclose it in parentheses, for example,
(Hidden).
Hiding a View from Web Users
• Open the Design toolbox, click the view name in the right pane, and
choose Design - Design Properties. Select Hide design element from Web
clients option.
Hiding a view from Web clients is useful when you have a Notes-only
view, or when you want to remove the view from the folders pane and
the Open Database Views list.
• Give the view a name and enclose it in parentheses, for example,
(Hidden).
Showing a View to Users of Older Notes Releases Only
When you have a view tailored to users of older Notes releases, open the
Design toolbox, click the view name in the right pane, and choose Design -
Design Properties. Click the Design tab and select Do not show this design
element in menus of Notes R4 or later clients. The view will then not appear
to anyone using Notes Release 4.0 or later.
140 Lotus Domino Release 5.0: A Developer’s Handbook
Formatting Date and Time Columns
To format values that result in a time or date being displayed in a column,
select a style in the Date and Time format tab of the Column InfoBox.
Adjust time to local zone
Always show time zone
Show only if zone not local
Time zone
hour:minute
hour:minute:second
Time format
month/day
month/year
month/day/year
Date format
Date and time
Date only
Time only
“Today” and time
Show
SelectionsOption name
• “Today” and time show values resulting in the current date with the
word “Today.” Values resulting in the previous day display
“Yesterday.” All other values display the date.
• If you have an international date format set in your operating system,
these choices change to suit the national conventions, for example, from
month/day to day/month.
• If you have an international time format set in your operating system,
these choices change, for example, from 02:30 to 14:30.
• You have three choices for time zone displays:
•“Adjust time to local zone” displays the time relative to the time zone
of the reader. A document created at 3:00 P.M. in New York that is
read by a user in Los Angeles adjusts to Pacific Standard Time; the
creation time is displayed as “12:00 PM.”
•“Always show time zone” displays the time zone where the
document was created. With this option, the creator’s time zone is
always shown. If a document is created in New York at 3:00 P.M., a
user in Los Angeles sees the creation time as “3:00 PM EST.” A user in
New York also sees the creation time as “3:00 PM EST.”
•“Show only if zone not local” displays the time zone where the docu-
ment was created only when the document is read by someone in
a different time zone. A document created in New York at 3:00 P.M.
displays to all users in the U.S. Eastern standard time zone as
“3:00 PM.” Users in all other time zones see the creation date as
“3:00 PM EST.”
Chapter 5: Views, Folders, and Navigators 141
Formatting Numbers in Columns
To format values that result in a number being displayed in the column,
select a style on the Number tab of the Column InfoBox. The following
selections are available:
• General. Formatting displays numbers as they are entered; zeroes to the
right of the decimal point are suppressed. For example, 6.00 displays
as 6.
• Fixed. Formatting displays numbers with a fixed number of decimal
places. For example, 6 displays as 6.00.
• Scientific. Formatting displays numbers using exponential notation; for
example, 10,000 displays as 1.00E+04.
• Currency. Formatting displays values with a currency symbol and two
digits after the decimal symbol; for example, $15.00. The currency
symbol and thousands separator that appear are based on settings in
your operating system.
The following additional formatting options also apply:
• For any formatting type other than General, select a number from 1 to 15
from the Decimal Places list.
• Select Percentage (value * 100)% to display values as percentages; for
example, to display .10 as 10%.
• Select Parentheses on Negative Numbers to display negative numbers
enclosed in parentheses; for example, (5) instead of -5.
• Select Punctuated at thousands to display large numbers with the
thousands separator; for example, 1,000 in English, or 1.000 in French.
Indenting Response Documents
Indenting Response documents beneath Main documents is useful when
readers want to see the progression of a discussion. You can display 32 levels
of responses, with each level indented three spaces under its parent
document.
Such a view requires that:
• Response forms are available to users with the types Response and
Response-to-Response.
• The Show Response documents in a hierarchy option is selected on the
Options tab of the View InfoBox, and the document selection formula
uses SELECT @All or contains a formula that allows response
documents to be included, such as:
SELECT Form = “Action Item” | @IsResponseDoc
142 Lotus Domino Release 5.0: A Developer’s Handbook
• The view has a responses-only column.
• The responses column is created immediately to the left of the column
under which responses are to be indented. Leave its title blank, make its
width 1, and select Show Responses only on the Information tab of the
Column InfoBox. Enter a column formula that displays information
about the response documents shown in the column, such as their
authors or creation dates.
Sorting Documents in Views
Every view needs a sorting method that organizes documents in a way that
makes sense to users. For example, a By Date view sorts documents by their
creation dates, and a By Author view sorts documents by author names. To
achieve this effect, designate at least one column as a sorting column. You
can then define it as a user-sorted column, an auto-sorted column, or both.
Views that display categories often use sorting methods to sort the category
names into alphabetical order. If the sort column displays values from a
multiple-value list, select Show multiple values as separate entries to show
each value as a separate row. If you don’t select this option, multiple values
display as one entry and are sorted by the first value.
Ascending and Descending Order
Columns sort documents in either ascending or descending order:
• Ascending order sorts in increasing order (1 precedes 2, A precedes B,
earlier dates precede later dates). For example, to display documents
from the oldest to the newest, create a Date column that uses the
Creation Date as its value and sorts documents in Ascending order.
• Descending order sorts in decreasing order (2 precedes 1, B precedes A,
later dates precede earlier dates). For example, to display documents
from the newest to the oldest, create a Date column that uses Creation
Date as its value and sorts documents in Descending order.
Auto-Sorted Columns
To set up a sorting style in advance, select the option Sort: Ascending or Sort:
Descending on the Sorting tab of the Column InfoBox. The sorting column is
usually the one that appears on the leftmost side of the view.
User-Sorted Columns
Users see a triangle next to a column title where values can be re-sorted. Users
click the column and choose a sorting method to see the documents in the
order that they choose. To set up a user-sorted column, select the Click column
header option to sort on the Sorting tab of the Column InfoBox. Next, select
Ascending or Descending order, or select Both to allow users to cycle between
ascending sort order, descending sort order, and no sort order for the column.
Chapter 5: Views, Folders, and Navigators 143
Multiple Sorting Columns
To create multiple levels of sorting, designate more than one column as a
sorting column. For example, if a primary sorting column sorts entries by
date, a secondary sorting column might sort entries by author. Then all
documents created by one person on a particular date are grouped together.
Using an Auto-Sorted Column as the Secondary Sorting Column
To add a secondary sorting column, add a column to the right of the first
sorting column and then choose Sort: Ascending or Sort: Descending.
Documents and responses are sorted, then sub-sorted, in column order from
left to right.
Designating a Secondary Sorting Column for a User-sorted Column
User-sorted columns override the sorting built into auto-sorted primary and
secondary columns. If the view has a user-sorted column and you want to
include secondary sorting, you can associate it with a secondary sorting
column. In the Column InfoBox for a user-sorted column, click Secondary
Sort Column and choose the secondary sort column and its sorting order.
Character Sorting Rules
Domino sorts characters in the following order:
1. Numbers
2. Letters
3. Accented letters
4. Punctuation/special characters
Sorting rules are also governed by these options:
• Case-Sensitive Sorting. Displays uppercase letters before lowercase
letters. For example, A sorts before a.
• Accent-Sensitive Sorting. Sorts accented letters in the sorting order
appropriate to the language being used at the workstation.
Overriding Alphabetical Sorting with a Hidden Column
The sorting column does not need to be visible. Sometimes you may want to
use a hidden column that selects documents according to criteria that you
specify in a formula as your sorting column. For example, a Service Request
form contains a Priority field, which uses the following keywords list:
• Urgent
• High
• Medium
• Low
144 Lotus Domino Release 5.0: A Developer’s Handbook
You want the By Priority view to sort documents by the value in the Priority
field, but you don’t want them to appear in ordinary alphabetical order
(High, Low, Medium, Urgent). You want users to see Urgent-priority docu-
ments at the top of the view, High-priority documents next, and so on.
To do this, create a column that has the following characteristics:
• Is hidden
• Has no title
• Is one character wide
• Uses this formula to determine the order of each priority:
@If(Priority="Urgent";"1";Priority="High";"2";
Priority="Medium";"3";"4")
• Is sorted in ascending order
Add a column to the right of the hidden column that:
• Is not hidden
• Has the title “Priority”
• Is 10 characters wide
• Displays the value of the Priority field
• Is not sorted
Exporting and Importing Views
You can export a view to a worksheet, a tabular text file, or a structured
text file.
Exporting to a Worksheet
When you export a view to a worksheet, each document becomes a row in the
worksheet. Each field becomes a column in the worksheet. The original field
contents become cell contents. Column titles become labels in the worksheet.
When you export a view to a new worksheet file, Domino exports the file in
1-2-3 .WK1 format. Although you can specify any extension with the file
name, it’s best to keep the extension .WK1. When you open the exported file
in a newer release of 1-2-3, 1-2-3 automatically converts the file to its new
format and adds the appropriate file extension.
If you change the exported file to .WK2, .WK3, or .WK4 before opening it in
a release of 1-2-3 that uses that extension and then open the file in 1-2-3 and
attempt to add and save attributes, the new copy of the file will be in conflict
with the original, and you won’t be able to save your changes.
Chapter 5: Views, Folders, and Navigators 145
Exporting to a Tabular Text File
Tabular text is ASCII text arranged in rows and columns and separated by
space characters. When you export a view to a tabular text file, each
document becomes a text row (line). Each field becomes a text “column,”
separated by space characters. The original field contents become the “cell”
contents. To see the separation between columns in the exported view, use a
monospaced font for the columns in the original view.
The result of a tabular export may not look exactly like the Domino view.
Views use a proportionally spaced font, but exports use a monospaced font.
Export a few documents as a test. You can then, if necessary, adjust the
column width settings in the view before you perform the whole export.
To display or edit the contents of a Domino view in a Domino document,
export the view to a tabular text file. Next, import the tabular text file into a
Domino document.
Exporting to a Structured Text File
Structured text is ASCII text that retains its structure in fields and values.
Exporting a view to structured text creates a file containing the text of all the
documents in the view, minus any rich text attributes.
File Formats You Can Export and Import
No matter what type of data you want to import into a view, it’s best to
import a small test file first. You can quickly determine whether the import is
working correctly and make any necessary corrections before you import the
entire file.
The following table lists the types of files that you can import from and
export to:
ASCII text that retains its structure in
fields and values; shown as one record
per page and one field per line; limit of
256 bytes per simple text field
.LTR, .CGN, .STRStructured text
ASCII text arranged in rows and
columns; limit of 1536 characters per
record, total
.TAB, .TXT, .PRN, .RPTTabular text
Entire worksheet or named range.WKS, .WK1, .WRK,
.WR1, .WK3, .WK4
Lotus 1-2-3® and
Symphony®
Microsoft Excel*
File descriptionFile extensions
F
ile type
*To import a Microsoft Excel file, use Excel to save the file as a 1-2-3
worksheet, and then import it.
146 Lotus Domino Release 5.0: A Developer’s Handbook
Exporting a View
Below are the steps to export a view:
1. Select the database and open the view that you want to export.
2. (Optional) Select specific documents to export only a subset of the view.
3. Choose File - Export.
4. Select the file format to which you are exporting.
5. Do one of the following:
• To replace an existing file, select a directory and file name
from the list.
• To create a new file, enter a new file name.
• To append to an existing tabular text file, select a directory and file
name from the list.
6. Click Export.
7. If you selected an existing file, do one of the following:
• To replace the file, click Replace.
• To append to an existing file, click Append.
8. Click Select All Documents unless you selected specific documents in
Step 2.
9. Select Include View Titles to export the view column headings to a
worksheet or tabular text file. (This is optional for 1-2-3 worksheet or
tabular text formats).
10. Change the inter-document delimiter and word-wrap settings if you are
exporting to a structured text file. (Optional for structured text format).
11. Click OK.
Note
Choose Form Feed to use a form-feed to separate records in the file, or
choose Character Code to separate the records in the file with the ASCII code
for a delimiter other than the default, ASCII 12 (form-feed). The word wrap
option represents the number of characters at which each line wraps. The
default is 75 characters.
Importing a View
Below are the steps to import a view:
1. Select the database and open the view that will receive the source data.
2. Choose File - Import.
3. Select 123 Worksheet.
4. Select the name of the source file.
5. Click Import.
Chapter 5: Views, Folders, and Navigators 147
6. Select a form to use for the imported source data from the Use Form list.
7. Leave Main Document(s) selected in the Import As list, unless you are
creating response documents.
8. Select a Column Format.
9. If you select Format File Defined, enter the name of the .COL file,
including the complete operating system path.
10. To import part of a worksheet, type a range name or range address in
the WKS Range Name box. You cannot import a 3-D range.
11. (Optional) Select Calculate fields on form during document import.
12. Click OK.
After importing, change the column font to a proportional space font, such
as Courier, to improve the display of worksheet data.
Note
If you are importing a multiple-sheet worksheet file, Domino imports
only the sheet that was open when the file was last closed, or, if you are
importing a specified range, imports only the range from that sheet.
Designing a Folder
Folders have the same design elements as views. You design folders in much
the same way as views using the Create - Design - Folder command.
The difference between folders and views is that views always have a
document selection formula that collects and displays documents
automatically. A folder remains empty until users or programs add
documents to the folder.
When you create a folder, its design is automatically based on the design of
the default view of the current database. You can choose to base the folders
design on a different existing view, or to design the folders from scratch.
Designing folders is useful when none of the existing views of a database
show information in the way that you want to see it.
After you create a folder, it appears in the navigation pane until you
delete it.
You can keep a folder personal, or share it with other users of a database. No
one else can read or delete your personal folders. To create personal folders
in a database, you must have at least Reader access to the database. To create
shared folders in a database, you must have at least Editor access, and the
option Create shared folders/views must be enabled for you.
148 Lotus Domino Release 5.0: A Developer’s Handbook
When you create a personal folder, Domino stores it in one of two places:
1. If the Manager of the database has allowed it, your folder is stored in the
database, allowing you to use the folder at different workstations.
Note
To see whether a database allows you to store personal folders in
it, select the database, choose File - Database - Access Control, select
your name, and see whether the Create personal folders/views option is
enabled.
2. If the Manager has not given you the option to create personal folders in
the database, Domino stores your folder in your desktop file.
Note
If a folder is stored in your desktop file, you can use the folder
only from your workstation, and you can’t use Full text search in the
folder.
Managing Access to Views and Folders
If you only want certain users to see a view or folder, you can create a Read
access list. Users who are excluded from the access list will no longer see the
view or folder on the View menu. A view or folder Read access list is not a
true security measure. Users can create private views or folders that display
the documents shown in your restricted view, unless the documents are
otherwise protected. For greater security, use a Read access list for a form.
You can add users to the Read access list for a view or folder as long as they
already have at least Reader access in the database access control list.
Creating a Read Access List
1. Open the view or folder in Design mode.
2. Choose Design - View Properties or Design - Folder Properties.
3. Click the Key icon (Security tab).
4. Deselect All Readers and Above.
5. Click each user, group, server, or access role that you want to include. A
checkmark appears next to each selected name.
6. Click the Person icon to add person or group names from a Personal
Address Book or the Domino Directory.
7. To remove a name from the list, click the name again to remove the
checkmark.
8. Check Available to public access users if you want documents in this
view or folder available to users with public access Read or Write
privileges in the access control list for this database.
Chapter 5: Views, Folders, and Navigators 149