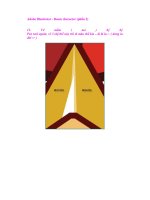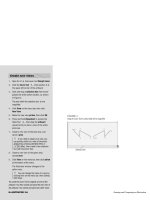Adobe Illustrator CS5 bible PHẦN 9 ppt
Bạn đang xem bản rút gọn của tài liệu. Xem và tải ngay bản đầy đủ của tài liệu tại đây (1.63 MB, 81 trang )
Part III: Mastering Illustrator
556
FIGURE 17.13
The User Interface section of the Preferences dialog box enables you to specify how bright the UI appears.
Customizing the File Handling & Clipboard
The File Handling & Clipboard preferences let you change how files are saved with extensions and
links and how to handle the Clipboard files. You set these preferences in the File Handling &
Clipboard section of the Preferences dialog box, as shown in Figure 17.14.
The File Handling preferences are used when saving and updating files. Click the Use Low
Resolution Proxy for Linked EPS check box to display a low-resolution image for a linked EPS to
save file space. You can also set how links are updated; choose from Automatically, Manually, or
Ask When Modified in the Update Links drop-down list (popup menu).
The Clipboard is another area that can be altered in preferences. When you copy and paste, the
Clipboard holds that information. Objects copied to the Clipboard are PDF files by default. You
can change that to AICB (Adobe Illustrator Clip Board), and you won’t have any transparency
support. Under the AICB option, you can select Preserve Paths or Preserve Appearance and
Overprints. All the AICB options enable you to do more with editing but also take up more
file space.
23_584750-ch17.indd 55623_584750-ch17.indd 556 6/3/10 8:02 PM6/3/10 8:02 PM
Chapter 17: Customizing and Automating Illustrator
557
FIGURE 17.14
The File Handling & Clipboard section of the Preferences dialog box enables you to specify file sharing
and the Clipboard options.
Setting the Appearance of Black Options
In the Appearance of Black section of the Preferences dialog box, you have two options for control-
ling how Illustrator displays and prints black. In each case, you can choose to accurately depict
black or make black into a deeper, richer-appearing color. Figure 17.15 shows the Appearance of
Black section of the Preferences dialog box.
FIGURE 17.15
The Appearance of Black section of the Preferences dialog box enables you to control how Illustrator treats
black sections of your documents.
23_584750-ch17.indd 55723_584750-ch17.indd 557 6/3/10 8:02 PM6/3/10 8:02 PM
Part III: Mastering Illustrator
558
Altering Placement and Tools
Panel Value Preferences
Most Illustrator users take many preferences for granted. But if Illustrator didn’t remember certain
preferences, most Illustrator users would be quite annoyed.
Panels (including the Tools panel) remain where they were when you last used Illustrator.
Illustrator remembers their size and whether they were open. Values in the Tools panel are still
whatever you set them to the last time you used a specific tool. For example, the options in the
Paintbrush/Eyedropper dialog box remain the same between Illustrator sessions.
Adding Keyboard Customization
Longtime users of Illustrator have noticed keyboard shortcut changes. Although they may be frus-
trating, there’s a method to Adobe’s madness. It wants to make working between programs seam-
less, and that means making keyboard shortcuts the same throughout its programs. If you liked a
certain keyboard command, you can always customize the keyboard to what you like.
Choose Edit ➪ Keyboard Shortcuts to access the Keyboard Shortcuts dialog box, as shown in
Figure 17.16, where you can change and save your own settings. After you start to edit the
Keyboard Shortcuts, Defaults changes to Custom. Next time you start Illustrator, your custom set-
tings are available under the Illustrator Defaults drop-down list (popup menu).
Note
You can’t use Ctrl (Ô), Alt (Option), or function keys with other keys for shortcuts.
Knowing What You Can’t Customize
Several things can’t be customized in Illustrator, and they can be annoying:
l
Type information always defaults to 12-point Myriad Pro, Auto Leading, 100%
Horizontal Scale, 0 Tracking, Flush Left, Hyphenation Off.
l
Every new document begins with only one layer. It’s called Layer 1 and is light blue.
l
When you create new objects, they always have a 0% Black fill and a 1-point stroke.
l
The Selection tool is always the active tool when you first launch Illustrator.
23_584750-ch17.indd 55823_584750-ch17.indd 558 6/3/10 8:02 PM6/3/10 8:02 PM
Chapter 17: Customizing and Automating Illustrator
559
FIGURE 17.16
The Keyboard Shortcuts dialog box allows you to set up your own set of shortcuts.
Using Actions
Adobe has brought the same technology from Photoshop into Illustrator to ease repetitive tasks.
The tasks of applying color, object transformations, and text functions are easily automated using
the Actions panel, shown in Figure 17.17. Illustrator comes with some prerecorded actions, and
you can create your own.
In the Actions panel, the box on the far-left side toggles an item off or on. The next box toggles the
dialog box off or on. The buttons at the bottom enable you to record your own actions.
Using a Default Action
Accessing Default Actions requires little effort. To activate a Default Action, click the action to
highlight it and then click the Play Current Selection button.
23_584750-ch17.indd 55923_584750-ch17.indd 559 6/3/10 8:02 PM6/3/10 8:02 PM
Part III: Mastering Illustrator
560
FIGURE 17.17
The Actions panel helps you automate Illustrator.
Toggle item on or off
Stop Playing/Recording
Toggle dialog box on or off
Collapse item
Expand item
Begin Recording
Play Current Selection Create New Set
Create New Action
Delete Selection
23_584750-ch17.indd 56023_584750-ch17.indd 560 6/3/10 8:02 PM6/3/10 8:02 PM
Chapter 17: Customizing and Automating Illustrator
561
Creating a new action
If the numerous default actions aren’t enough, you can create your own actions. To start recording
a new action, you need to create a new action. Click the Create New Action button at the bottom
of the Actions panel or choose New Action from the Actions panel’s popup menu to open the New
Action dialog box so that you can name the action. After typing a name (I prefer to give it a
descriptive name so I know what action it does), click Record and then start doing your action.
After you finish, you can move the order or delete parts of your action.
Caution
Not everything can be recorded. If an action can’t be recorded, Illustrator displays a warning dialog box.
Creating a new set
When you create a new action, it’s put into a folder with a set of actions. You can have multiple
actions in a folder or just one. A new action needs to be a part of a set (or in a folder). It can be an
existing set or a new set. Think of actions as packages. To create a new set, click the Create New
Set button at the bottom of the panel or select New Set from the Actions panel’s popup menu.
What is recordable?
In Illustrator, not everything is recordable. As with anything, there are limits. The following actions
are recordable in the Actions panel:
l
File. New, Open, Close, Save, Save as, Save for Microsoft Office, Save a Copy, Revert,
Place, and Export
l
Edit. Cut, Copy, Paste, Paste in Front, Paste in Back, Clear, Select All, and Deselect All
l
Object. Transform Again, Move, Scale, Rotate, Shear, Reflect, Transform Each, Arrange,
Group, Ungroup, Lock, Unlock All, Hide Selection, Show All, Expand, Rasterize, Blends,
Mask, Compound Path, and Cropmarks
l
Type. Block, Wrap, Fit Headline, Create Outlines, Find/Change, Find Font, Change Case,
Rows & Columns, Type Orientation, and Glyph Options
l
Effects. Colors, Create, Distort, and Stylize
l
View. Guides-related only
l
Panels. Color, Gradient, Stroke, Character, MM Design, Paragraph, Tab Ruler, Transform,
Pathfinder, Align, Swatch, Brush, Layer, and Attribute
l
Tools panel. Ellipse, Rectangle, Polygon, Star, Spiral, Move (Selection tool), Rotate, Scale,
Shear, and Reflect
l
Special. Bounding Box Transform, Insert Select Path, Insert Stop, and Select Objects
23_584750-ch17.indd 56123_584750-ch17.indd 561 6/3/10 8:02 PM6/3/10 8:02 PM
Part III: Mastering Illustrator
562
Duplicating and deleting an action
You can duplicate an action when you want to modify an existing action but don’t want to record
the whole darn thing again. To duplicate an action, first select an action in the Actions panel and
then choose Duplicate from the Actions panel’s popup menu. This makes a copy of the action.
To change the name of the action, double-click the action to open the Action Options dialog box,
as shown in Figure 17.18. You can change the name of an action this way but not the name of the
action set. You can also see which set the selected action is a part of. Assign a function key here,
especially if it’s an action that you use repeatedly. You can also change the color of the action but-
ton listed in the Actions panel.
Deleting an action is pretty easy. Select the action that you want to delete and then drag it to the
trash icon at the bottom of the panel or use the Actions panel’s popup menu.
FIGURE 17.18
The Action Options dialog box enables you to rename or assign a shortcut key to an action.
Starting and stopping recording
To start recording, do one of the following:
l
Create a new action set and action.
l
Select an existing action and then click the Begin Recording button at the bottom of
the panel.
l
Activate an action and then select Start Recording in the Actions panel’s popup menu.
To stop recording, do one of the following:
l
Click the Stop Playing/Recording button.
l
Select Stop Recording in the Actions panel’s popup menu.
23_584750-ch17.indd 56223_584750-ch17.indd 562 6/3/10 8:02 PM6/3/10 8:02 PM
Chapter 17: Customizing and Automating Illustrator
563
Inserting a menu item
If you have either duplicated an action or want to add to an action, you may want to insert an item
into the action. To insert a menu item, activate an action, start recording, and then select Insert
Menu Item from the Actions panel’s popup menu. This allows you to record most menu items,
such as File, Edit, Object, Type, Effect, and guide-related Views.
Inserting a stop
Record Stop enables you to stop the playback of an action at a point where you may want to make
the action stop so you can add something to a certain area each time you replay it. During your
recording, select Insert Stop in the Actions panel’s popup menu. You can have some fun with this
one. You’re creating your own dialog box when you insert a stop, as shown in Figure 17.19. Put a
message in this dialog box just for fun. Always allow the user to continue if he or she wants. That
way, you continue with the rest of the action after the stop. This is great for using Actions to par-
tially do the creation but pauses so you can type specifics in a dialog box.
FIGURE 17.19
The Record Stop command lets you create your own dialog boxes.
Action Options
The Action Options are where you name or rename the action, move it to a set, assign a function
key, or assign a color to the action. The function key option is a cool feature that lets you assign a
function key to an action so you can just press F5, for example, and your action starts.
Playback Options
The Playback Options dialog box, which you access by choosing Playback Options from the
Actions panel’s popup menu, lets you customize your actions even further. This dialog box is
shown in Figure 17.20.
23_584750-ch17.indd 56323_584750-ch17.indd 563 6/3/10 8:02 PM6/3/10 8:02 PM
Part III: Mastering Illustrator
564
You can accelerate, step through, or pause your Actions as follows:
l
Accelerated. Plays the action all at once — and quickly. This is great for monotonous,
repetitive actions, such as renaming figures or adding a tagline.
l
Step By Step. Plays the action one step at a time. This lets you decide whether you want
to perform a step or add in-between steps.
l
Pause For. Stops at each step for the specified time. This is a good choice if you want
to closely examine how something was recorded and want to stop the recording at a
certain spot.
FIGURE 17.20
Use the playback options to control how fast your recorded action plays.
Inserting a selected path
You can’t record the Pen tool or the Pencil tool, but you can record a path. Follow these steps:
1. Draw a path.
2. While the path is selected, start recording.
3. Choose Insert Select Path from the Actions panel’s popup menu.
4. Stop recording.
You’ve just created an action to place a path.
Selecting an object
If you want to select an object to use later in your recording, you need to apply text to it and then
select an object or path first. Follow these steps:
1. Select the object or path.
2. Select Show Note from the Attributes panel’s popup menu.
23_584750-ch17.indd 56423_584750-ch17.indd 564 6/3/10 8:02 PM6/3/10 8:02 PM
Chapter 17: Customizing and Automating Illustrator
565
3. Type the text you want to apply to the object in the bottom field and then click the
Begin Recording button on the Actions panel to record the new setting.
4. When you need to select the object or path, choose Select Object from the popup
menu in the Attribute panel to display the Set Selection dialog box, as shown in
Figure 17.21, type the name you gave it in the Attributes panel, and then click OK.
The object or path is now selected.
FIGURE 17.21
You can use the Set Selection dialog box to select objects by name.
Clearing, resetting, loading, replacing,
and saving actions
Whew! Even after creating a bunch of cool actions, you want more options. You can clear, reset,
load, replace, and save actions. Now you can create, delete, load sets, and save to your heart’s con-
tent by choosing the appropriate item in the Actions panel. The following describes what each
option does:
l
Clear Actions. Deletes all the action sets in the Actions panel.
l
Reset Actions. Resets the panel to the Default Actions.
l
Load Actions or Replace Actions. Lets you navigate to a folder where the action sets are
and lets you select one. You can find a ton of prerecorded actions and action sets on the
application DVD.
l
Save Actions. Lets you save actions after you record them. You must save your new
action just like a file if you want to use it the next time you launch Illustrator. Select Save
Action from the Actions panel’s popup menu, and then navigate to where you want to
save your action set (maybe the Action Sets folder within the application folder).
23_584750-ch17.indd 56523_584750-ch17.indd 565 6/3/10 8:02 PM6/3/10 8:02 PM
Part III: Mastering Illustrator
566
Summary
You can customize and automate Illustrator to make the program work the way you want. In this
chapter, you learned about the following topics:
l
The different preference areas can be changed in Illustrator.
l
You can customize many preferences, including keyboard shortcuts, in the various panes
in the Preferences dialog box.
l
The Constrain Angle option controls the angle at which objects are drawn and moved
when you press Shift.
l
The General Units option controls the measurement units for Illustrator.
l
Use the Actions panel to streamline repetitive tasks in Illustrator.
23_584750-ch17.indd 56623_584750-ch17.indd 566 6/3/10 8:02 PM6/3/10 8:02 PM
Part IV
Getting Art Out of
Illustrator
IN THIS PART
Chapter 18
Understanding PostScript and
Printing
Chapter 19
Creating Web Graphics
Chapter 20
Illustrator Workflow
24_584750-pp04.indd 56724_584750-pp04.indd 567 6/3/10 8:03 PM6/3/10 8:03 PM
24_584750-pp04.indd 56824_584750-pp04.indd 568 6/3/10 8:03 PM6/3/10 8:03 PM
569
CHAPTER
Understanding
PostScript and Printing
IN THIS CHAPTER
Understanding PostScript
Understanding the difference
between composites and
separations
Determining when to use
process color instead of spot
color separations
Printing separations out of
Illustrator
Understanding line screens
Printing separations from
other programs
Understanding trapping
Using Pathfinder Trap
Trapping after you create an
image in Illustrator
U
ntil the mid-1980s, computer graphics were, well, crusty. Blocky.
Jagged. Rough. If you looked at graphics that were done on comput-
ers in 1981 and printed to a black-and-white printer, you’d laugh so
hard you couldn’t breathe, stopping the laughter only when you realized that
you actually could not breathe. Of course, in 1981 the world was gaga over
the capabilities of computers and computer graphics. Those same pictures
were admired, and the average person was generally amazed. The average
designer, on the other hand, shuddered and prayed that this whole com-
puter thing wouldn’t catch on.
Desktop publishing was pushed to a level of professionalism in 1985 by a
cute little software package called PageMaker. With PageMaker, you could
do typesetting and layout on the computer screen, seeing everything on-
screen just as it would eventually be printed. Well, almost. Aldus was the
company that created PageMaker. In 1994, Adobe swallowed Aldus.
Problems aside, PageMaker would not have been a success if the laser printer
hadn’t handily arrived on the scene. Even so, there were problems inherent
with laser printers, too.
At 300 dots per inch (dpi), there were 90,000 dots in every square inch. A
typical 8
1
⁄2-inch-×-11-inch page of type had 8.5 million dots to put down.
Computers were finally powerful enough to handle this huge number of
dots, but the time it took to print made computers pretty much useless for
any real work.
Several systems were developed to improve the printing process, and the one
standout was PostScript from Adobe Systems. Apple licensed PostScript from
Adobe for use on its first LaserWriter, and a star was born. Installed on every
laser printer from Apple were two things from Adobe: the PostScript page
25_584750-ch18.indd 56925_584750-ch18.indd 569 6/3/10 8:03 PM6/3/10 8:03 PM
Part IV: Getting Art Out of Illustrator
570
description language and the Adobe base fonts, which included Times, Helvetica, Courier, and
Symbol.
PostScript became fundamental to Apple computers and laser printers and became the standard.
To use PostScript, Apple had to pay licensing fees to Adobe for every laser printer it sold. Fonts
were PostScript, and if there ever was a standard in graphics, the closest thing to it was PostScript
(commonly called EPS, for Encapsulated PostScript).
Today, the majority of professional fonts for both Mac and Windows systems are OpenType fonts,
and many of the typefaces used in professional work are OpenType. However, almost all graphics
and desktop-publishing software can read PostScript in some form (especially because OpenType
is a derivative of PostScript).
You can print Illustrator documents in two ways: as a composite, which is a single printout that
contains all the colors and tints used; or as a series of color separations, with a printout for each
color. Color separations are necessary for illustrations that are printed on a printing press.
Understanding the Benefits of PostScript
A typical graphic object in painting software is based on a certain number of pixels that are a cer-
tain color. If you make that graphic larger, the pixels become larger, giving a rough, jagged effect
to the art. To prevent these jaggies, two things can be done: Ensure that enough dots per inch are
in the image so that when the image is enlarged, the dots are too small to appear jagged. Or define
graphics by mathematical equations instead of by dots.
PostScript is a mathematical solution to high-resolution imaging. Areas, or shapes, are defined and
then these shapes are either filled or stroked with a percentage of color. The shapes are made up of
paths, and the paths are defined by a number of points along the path (anchor points) and controls
off those points (control handles, sometimes called curve handles or direction points) that control the
shape of the curve. Those paths fill up with dots at print time, but the higher number of dots per
inch (commonly referred to as dpi) give the illusion of a perfectly smooth edge.
Because the anchor points and control handles have real locations on a page, mathematical pro-
cesses can be used to create the shapes based on these points. The mathematical equation for
Bézier curves is quite detailed (at least for someone who, like me, fears math).
PostScript is not just math, though. It’s actually a programming language and, more specifically, a
page description language. Like BASIC, Pascal, Forth, SmallTalk, and C, PostScript is made of lines
of code that are used to describe artwork.
Fortunately, the average user never has to deal directly with PostScript code; instead, the average
user uses a simplified interface, such as Illustrator. Software that has the capability to save files in
PostScript or to print to a PostScript printer generates this PostScript code for you. Printers that are
equipped with PostScript then take that PostScript code and convert it to dots on a printed page.
25_584750-ch18.indd 57025_584750-ch18.indd 570 6/3/10 8:03 PM6/3/10 8:03 PM
Chapter 18: Understanding PostScript and Printing
571
Using PostScript
That many applications can handle EPS files and that most printers can print PostScript are of great
benefit to users, but the strength of PostScript is not really in its widespread use.
If you create a 1-inch closed path in pixel-based drawing software and then enlarge that same path
in any application, the path begins to lose detail. A 300-dpi path at twice its original size becomes
150 dpi. Those jagged edges become more apparent than ever.
If you create a 1-inch circle in Illustrator, you can enlarge it to any size possible without losing one
iota of resolution. The Illustrator circle stays perfectly smooth, even enlarged to 200%, because the
circle’s resolution depends on the laser printer or imagesetter that prints it. Therefore, a perfect
1-inch circle has the potential to be a perfect 2-foot circle (providing you can find a printer or
imagesetter that can print a 2-foot-diameter circle).
But scaling objects is only the beginning. You can distort, stretch, rotate, skew, and flip objects cre-
ated in Illustrator to your heart’s content, and the object still prints to the resolution of the output
device.
Here’s an example: A company wants its tiny logo on a 3-foot-wide poster. If you use raster meth-
ods, the edges become fuzzy and gross-looking — pretty much unacceptable to your client. Your
other conventional option is to redraw the logo at a larger size or to trace the blown-up version —
a time-consuming proposition either way.
Illustrator’s solution is to scan the logo, trace it either in another software tracing program or with
the Live Trace tool, and then allow you to touch it up and build your design around it. Afterward,
output the illustration to a printer that can handle that size poster. There’s no loss of quality;
instead, the enlarged version from Illustrator often looks better than the scanned original.
Knowing What to Do Prior to Printing
Before you start the printing process, you may need to change or adjust a few items. For example,
you may need to change the page size and orientation or set how certain colors should separate.
This section deals with the issues you should be aware of before you press Ctrl+P (Ô+P) to send
your file to the printer.
Changing the artboard size
Clicking the Artboard tool in the Tools panel allows you to specify the size of the artboard in your
document. If the artboard is smaller than the printable page, then anything entirely outside the
edges of the artboard is cropped off when you print the illustration through Illustrator. Any objects
that are partially on the artboard print. Figure 18.1 shows how you can use the Artboard tool to
change the artboard size.
25_584750-ch18.indd 57125_584750-ch18.indd 571 6/3/10 8:03 PM6/3/10 8:03 PM
Part IV: Getting Art Out of Illustrator
572
FIGURE 18.1
When the Artboard tool is selected, you can change the artboard size of your document (represented by
the dashed line).
Printing composites
A composite printout looks very much like the image that appears on the screen. If you have a
color printer, the image appears in color; otherwise, the colors are replaced by gray tints.
Note
Objects that are hidden or that exist on layers that are currently hidden don’t print. Objects that exist on layers
that have the printing check box deselected in the Layer Options dialog box also don’t print.
When you’re ready to print your document, choose File ➪ Print or press Ctrl+P (Ô+P). This action
opens the Print dialog box, as shown in Figure 18.2, where you can choose which pages to print,
how many of each to print, and several other options. If you click Cancel or press Esc, the dialog
box disappears and no pages are printed. To print, click Print or press Enter (Return).
25_584750-ch18.indd 57225_584750-ch18.indd 572 6/3/10 8:03 PM6/3/10 8:03 PM
Chapter 18: Understanding PostScript and Printing
573
The Print dialog box has a number of areas. You display each area by choosing an item from the
list that appears along the left side of the dialog box.
FIGURE 18.2
The Print dialog box provides many options for controlling how your Illustrator documents print.
The General pane offers these options:
l
Copies. The number that you type here determines how many copies of each page print.
l
Pages. If you click the All radio button, all the pages that have art on them print. If you
click the Range radio button and type numbers in the text field, only the pages that those
numbers refer to print.
25_584750-ch18.indd 57325_584750-ch18.indd 573 6/3/10 8:03 PM6/3/10 8:03 PM
Part IV: Getting Art Out of Illustrator
574
l
Media. This handles the Size, Width, Height, and Orientation of the document.
l
Options. This section determines how to print the layers and includes scaling options. In
the Print Layers drop-down list (popup menu), choose from Visible & Printable Layers,
Visible Layers, and All Layers. The Scaling options are Do Not Scale, Fit to Page, and
Custom Scale (type a width and height in percentages).
The Setup (Page Setup on the Mac) button offers these options:
l
Crop Artwork to. Choose from Artboard, Artwork Bounding Box, or Crop Area.
l
Placement. Choose where you want the printing origin to start from relative to the edge
of the paper.
l
Tiling. This relates to paging. You can print Single Full Page, Tile Full Pages, or Tile
Imageable Areas.
The Marks & Bleed pane offers these options:
l
Marks. This lets you click or deselect the following options: All Printer’s Marks, Trim
Marks, Registration Marks, Color Bars, and Page Information. As for Printer’s Mark Type,
choose from Roman or Japanese. You can also set the Trim Mark Weight and offset from
the art.
l
Bleeds. This relates to how the art bleeds or extends off the page. This is used to ensure
the art prints to the edge. Choose the top, bottom, left, and right. There’s a Link button
that’s on by default, so if you change one, the rest change in synchrony.
The Output pane offers these options:
l
Mode. This controls whether the print is a Composite (all colors together) or a Separation
(each color plate printed on its own page). Depending on your printer configuration, you
may have an In-Rip Separation option. This option is for raster-image processors that can
perform the separation.
l
Emulsion. This controls the positioning of the emulsion layer. Up (Right Reading) means
that the layer is facing you, and you can read the text. Down (Right Reading) means that
the layer is facing away from you, and the type is readable when facing away.
l
Image. This controls whether the print is a Negative or a Positive.
l
Printer Resolution. This lets you change the printer’s resolution (lines per inch/dots per
inch). You can go only as high in resolution as your printer allows. You can always go
lower in resolution.
l
Convert All Spot Colors to Process & Overprint Black check boxes. These check
boxes control whether all spot colors print as process or black overprints.
l
Document Ink Options. This controls how the ink is printed or converts a spot color to a
process color.
25_584750-ch18.indd 57425_584750-ch18.indd 574 6/3/10 8:03 PM6/3/10 8:03 PM
Chapter 18: Understanding PostScript and Printing
575
The Graphics pane offers these options:
l
Paths. The Flatness setting adjusts the lines. Curved lines are defined by lots of tiny
straight lines. The more accurate to the curved path, the better the quality and the slower
it is to print. The lower accuracy to the path, the faster it prints, but the quality may not
be as high as you might want.
l
Fonts. This controls how PostScript fonts are downloaded to the printer. Some fonts are
stored in the printer, but others that aren’t standard on your printer can either be held on
the printer or your computer.
l
Options. The other options under Graphics are setting the PostScript language and Data
format for type. You can check the Compatible Gradient and Gradient Mesh printing by
converting the gradient or gradient mesh to a JPEG format. This area is also where you’re
informed of your Document Raster Effects Resolution (choose Effect ➪ Document Raster
Effects Settings).
The Color Management pane offers these options:
l
Print Method. The Print Method lists the Color Handling (whether the printer or
Illustrator handles the colors), Printer Profile (the color management profile that you want
to use), and Rendering Intent (the rendering intent to use when converting colors to a
profile space).
The Advanced pane offers these options:
l
Print as Bitmap. Click this check box to have your file print as a bitmapped image. This
is useful to see a quick printout without the quality.
l
Overprint and Transparency Flattener Options. In this area, you choose whether you
want to Simulate, Preserve, or Discard Overprints. You also choose the resolution from
three presets or specify a custom resolution.
The Summary area lists the summary of the whole file. All the printing options you’ve chosen are
listed here, and any warnings are listed at the bottom.
Tip
Choosing Level I PostScript options reduces errors when printing to an older printer.
Tip
When an illustration doesn’t print, always choose Print Detailed Report. That way, you can read exactly what
the error was.
Tip
Always save your file before printing.
25_584750-ch18.indd 57525_584750-ch18.indd 575 6/3/10 8:03 PM6/3/10 8:03 PM
Part IV: Getting Art Out of Illustrator
576
Working with gray colors
When you print a full-color illustration on a black-and-white printer, Illustrator substitutes gray
values for the process colors. In this way, the program creates the illusion that each color has a
separate, distinct gray value. Of course, each color can’t have its own unique gray value, so the col-
ors have to overlap at some point.
Magenta is the darkest process color (besides black), ranging from 0% to 73% gray. Therefore, the
darkest magenta prints is 73% gray. Cyan is the next darkest, ranging from 0% to 57% gray.
Yellow is extremely light, ranging from 0% to only 11% gray. Figure 18.3 shows a comparison of
the four process colors at various settings and their printed results. The four bars show different
values, indicated above the bars, for each process color. Within each bar is the percent of black
that prints when you print that color at that percentage to a black-and-white printer.
Different printers may produce different tints of gray. Lower-resolution printers, such as 300-dpi
laser printers, don’t create an accurate gray tint because they use dots that are too large to create
accurate tint patterns.
FIGURE 18.3
This shows how colors appear when printed on a black-and-white laser printer.
25_584750-ch18.indd 57625_584750-ch18.indd 576 6/3/10 8:03 PM6/3/10 8:03 PM
Chapter 18: Understanding PostScript and Printing
577
Using the Separation Setup
After you choose File ➪ Print and then click the Output option on the left, the Print dialog box
presents the Output pane, as shown in Figure 18.4. The left side shows how the illustration is
aligned on the page and which elements print with the illustration. The right side contains all the
options for how the illustration is to print on the page.
The picture on the left side initially shows the illustration on a portrait-oriented page, even if land-
scape is selected in Illustrator.
FIGURE 18.4
This shows the Output options, with a separation setup selected.
25_584750-ch18.indd 57725_584750-ch18.indd 577 6/3/10 8:03 PM6/3/10 8:03 PM
Part IV: Getting Art Out of Illustrator
578
Understanding the printer’s marks and bleeds
The various marks shown on the page are the printer’s marks defaults. The trim marks are used for
cutting the image after it’s printed. The registration marks are used when printing separations, and
you can line up the registration marks to ensure that the print doesn’t shift, and all looks as you
planned.
The bleeds define how much of the illustration can be outside of the Bounding Box and still print.
The default for bleed is 18 points, regardless of the size of the Bounding Box. To change the bleed,
type a distance in points in the Bleed text field in the Marks and Bleed area. As you type the num-
bers, the bleed changes dynamically.
Bleeds are useful when you want an illustration to go right up to the edge of the page. You need to
account for bleed when you create an illustration in Illustrator so that the illustration is the correct
size with x amount of bleed.
Changing printer information
Illustrator uses a PostScript Printer Description (PPD) file to customize the output for your specific
printer. To change the PPD, click the arrow at the right edge of the PPD drop-down list (popup
menu) in the Output area of the Print dialog box. Choose the PPD file that’s compatible with your
printer.
Note
PPDs were created with specific printers in mind. Unpredictable and undesirable results can occur when you
use a PPD for a different printer than the one for which it’s intended. If you don’t have a PPD for your printer
and must use a substitute, always test the substitute PPD before relying on it to perform correctly.
If your printer’s PPD is not included with Illustrator, you may be able to get it directly from the
printer manufacturer by visiting the manufacturer’s Web site.
When you choose a different PPD file, the information in the main panel changes to reflect the new
selection. Certain default settings in the lists are activated at this time. You can change the settings
at any time, but most of them revert to the defaults if you choose a new PPD.
Changing the page size
In the General pane of the Print dialog box, the Media section has a drop-down list (popup menu)
that shows the available page sizes for the printer whose PPD is selected. For laser printers, few
page and envelope sizes are supported. For imagesetters, many sizes are supported, and an Other
option allows you to specify the size of the page on which you want to print.
25_584750-ch18.indd 57825_584750-ch18.indd 578 6/3/10 8:03 PM6/3/10 8:03 PM
Chapter 18: Understanding PostScript and Printing
579
Imagesetters print on rolls of paper or film. Depending on the width of the roll, you may want to
print the image sideways. For example, on a Linotronic 180 or 230 imagesetter, paper and film
rolls are commonly 12 inches wide. For letter-size pages, you should click the Transverse check
box to print the letter-size page with the short end along the length of the roll. For a tabloid page
(11 inches × 17 inches), don’t click the Transverse check box because you want the long edge (17
inches) of the page to be printed along the length of the roll. If you click Transverse for a tabloid-
size document, 5 of the 17 inches are cropped off because the roll is not wide enough. As always,
when trying something new with printing, run a test or two before sending a large job.
Note
The page size that you choose in the Size drop-down list (popup menu) determines the size of the page on the
left side of the main panel. The measurements next to the name of the page size aren’t the page measurements;
instead, they’re the measurements of the imageable area for that page size. The imageable-area dimensions are
always less than the dimensions of the page so that the margin marks can fit on the page with the illustration.
Changing the orientation
The Orientation setting controls how the illustration is placed on the page. You have four choices:
portrait, landscape, portrait reversed, and landscape reversed.
Choosing Portrait causes the illustration to print with the sides of the illustration along the longest
sides of the page. Choosing Landscape causes the illustration to print with the top and bottom of
the illustration along the longest sides of the page.
Usually, the orientation reflects the general shape of the illustration. If the illustration is taller than
it is wide, you usually choose Portrait orientation. If the illustration is wider than it is tall, you usu-
ally choose Landscape orientation.
Note
It doesn’t matter to Illustrator whether the illustration fits on the page in one or both of these orientations. If
you can’t see all four edges of the Bounding Box, chances are good that the illustration will be cropped.
Orientation is quite different from Transverse. Orientation changes the orientation of the illustration on the
page, but Transverse changes the way the page is put on the paper. It’s a seemingly small difference but an
important one to understand.
Figure 18.5 shows an illustration that’s placed on a page in both portrait and landscape orienta-
tions, with and without the Transverse option selected.
25_584750-ch18.indd 57925_584750-ch18.indd 579 6/3/10 8:03 PM6/3/10 8:03 PM
Part IV: Getting Art Out of Illustrator
580
FIGURE 18.5
An illustration placed on a page in portrait orientation (upper left), landscape orientation (lower left), por-
trait with Transverse selected (upper right), and landscape with Transverse selected (lower right)
25_584750-ch18.indd 58025_584750-ch18.indd 580 6/3/10 8:03 PM6/3/10 8:03 PM