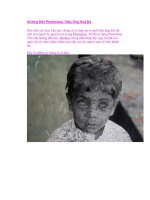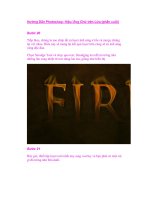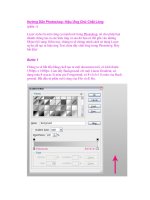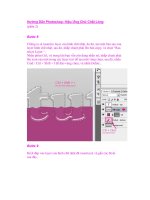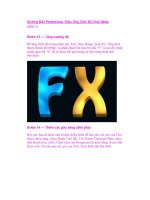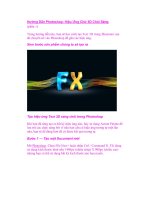Hướng Dẫn Photoshop: Hiệu Ứng Nhà Kính (phần 3) ppsx
Bạn đang xem bản rút gọn của tài liệu. Xem và tải ngay bản đầy đủ của tài liệu tại đây (2.07 MB, 10 trang )
Hướng Dẫn Photoshop: Hiệu Ứng Nhà Kính
(phần 3)
Bước 13
Sao chép layer Owl 1 và đặt tên nó là Owl 2. Flip con cú này bằng cách
vào Edit> Transform> Flip Horizontal để làm cho anh ta đối diện với con
cú đầu tiên. Sử dụng Transform tool (Cmd/Ctrl + T) để Scale kích thước
của nó xuống. Hãy chắc đặt layer “Owl 2″ bên dưới layer “Owl 1″ trong
layers palette, và đặt con cú này hơi chếch ra phía sau con cú đầu tiên.
Tiếp theo, chúng ta thêm một Filter cho con cú thứ hai. Vào Image>
Adjustments> Photo Filter.
Bước 14
Vào nhóm Tree và chọn layer đầu tiên. Sử dụng Burn tool và thêm một ít
shadow trong đám đất.
Bước 15
Chúng ta sẽ tạo ra một chút ánh sáng nữa, ngoại trừ sử dụng màu sắc. Tạo
một layer mới, và đặt nó bên dưới nhóm “Lighting” của bạn. Chọn một
Brush tương đối lớn với Hardness 0px. Đối với màu sắc, tôi sử dụng màu
#9921b3 và #f8fb25. Tô màu như vậy, hãy thoải mái sử dụng sự thay đổi
vị trí và màu sắc.
Bây giờ, thiết lập Blending Mode sang Linear Light.
Bước 16
Chúng ta quay trở lại và chỉnh sửa một chút trên cánh tay, chọn Color
Dodge tool và thiết lập Opacity lên khoảng 85%. Và thiết lập phạm vi
cho các shadow.
Khi bạn đã hoàn thành việc chỉnh sửa trên bàn tay, bàn tay của bạn phải
trắng hơn, màu sắc sáng hơn.
Bước 17
Bây giờ, chúng ta thực hiện việc chỉnh sửa cuối cùng trên đám mây. Chọn
Cloud layer, và sau đó, chọn Eraser tool (E) và sử dụng một Brush tương
đối lớn với Hardness 0px, xóa xung quanh đám mây.
Bây giờ, bạn sẽ có hình ảnh giống như hình ảnh này.
Lưu ý: Tôi đã di chuyển 2 layer con cú lên cao hơn cái cây một chút,
bằng cách sử dụng Transform tool.
Bước 18
Bây giờ, chúng ta thêm Text. Font chữ được sử dụng là Century Gothic,
nhưng bạn có thể tự do thử nghiệm các Font chữ của riêng bạn. Hãy chắc
bạn chọn màu đen, và sử dụng Text tool với kích thước 100px và viết
“hiệu ứng nhà kính”. Thiết lập Blending Mode của layer sang Soft Light.
Bước 19
Cuối cùng, chúng ta tạo một mái nhà phía trên cùng của Text. Sử dụng
Rectangle tool, và tạo một hình chữ nhật, sau đó, sao chép layer này. Sử
dụng Transform tool và xoay mỗi một hình chữ nhật một Angle dưới 45
độ. Sau đó, đặt chúng lại với nhau. Merge 2 hình chữ nhật này lại. Chúng
sẽ trông như hình ảnh này.
Cuối cùng, di chuyển chúng và sử dụng Transform tool một lần nữa, thay
đổi kích thước của nó cho phù hợp với Text giống như bên dưới, và thiết
lập Blending Mode sang Overlay và Opacity của nó là 25%.
Hình ảnh cuối cùng