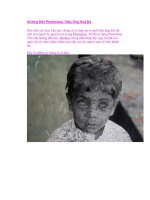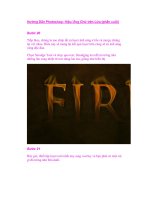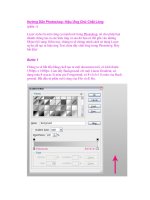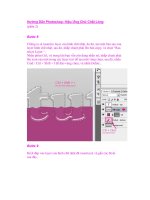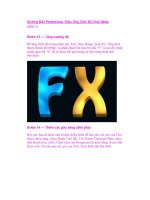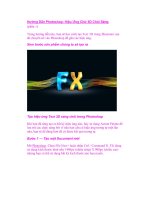Hướng Dẫn Photoshop: Hiệu Ứng Chữ 3D Chói Sáng (phần 3) ppsx
Bạn đang xem bản rút gọn của tài liệu. Xem và tải ngay bản đầy đủ của tài liệu tại đây (1.01 MB, 19 trang )
Hướng Dẫn Photoshop: Hiệu Ứng Chữ 3D Chói Sáng
(phần 3)
Bước 32 — Tạo Spotlight trên Background
Trong các bước sau, chúng ta sẽ tập trung làm việc trên Background. Bạn
sẽ thêm ánh sáng bên dưới các chữ cái. Để thực hiện điều đó, chọn Brush
Tool (B). Chọn Brush tròn mềm và thiết lập Master Diamter lên 300px.
Chọn màu lam (# 546876). Tạo một layer mới bên dưới các layer với text
và vẽ một chấm lớn. Bạn có thể xem những gì tôi đã làm trong hình
bên dưới.
Bước 33 — Chuyển đổi Dot
Nhấn Ctrl+ T và chuyển đổi layer sang shape, chúng ta có thể thấy bên
dưới. Nhấn Enter.
Bước 34 — Thêm Shadow
Tạo một layer mới bên dưới các layer với text. Nhấn Ctrl+ nhấp chuột lên
Thumbnail của layer với chữ “F” để tạo mask của layer đó. Sau đó, nhấp
chuột lên layer mà bạn vừa tạo ra và Grab Gradient Tool (G). Chọn màu
đen và tô màu mask với nó.
Thực hiện tương tự với chữ “X”.
Sau đó, nhấn Ctrl+ T và chuyển đổi layer này với các chữ cái như trong
bức tranh bên dưới. Nhấn Enter.
Bước 35 — Thêm Gaussian Blur
Shadow nên có nhiều Blur để trông hiện thực hơn. Để chỉnh sửa nó, vào
Menu» Filter Blur> Gaussian Blur … và thiết lập Radius trên 5.0px.
Bấm OK.
Bạn cần phải có hình ảnh của bạn tương tự như hình dưới đây.
Bước 36 — Tạo Star Glow
Trong bước này, bạn sẽ thêm Star Glow. Thực hiện điều đó bằng cách
chọn Pen Tool ℗ và tạo một path như bạn thấy trong hình bên dưới. Nhấp
chuột phải lên màn hình và chọn Stroke Path… Chọn option Brush và
kiểm tra Box Simulate Pressure. Nhấn OK.
Bước 37 – Sao chép Star Path
Chọn Path, và nhấn Ctrl + J để sao chép nó. Nhấn Ctrl+ T và xoay nó.
Lặp lại cho đến khi bạn có được Star tương tự như hình bên dưới.
Bước 38 — Điều chỉnh Star Direction
Bây giờ, chọn tất cả các layer Star. Nhấn Ctrl + T và xoay nó để nó có
cùng hướng với chữ “X”. Xem hình ảnh dưới đây.
Bước 39 – Định vị Star
Sao chép và di chuyển Star để làm nổi bật các khu vực đó.
Bước 40 — Thêm Particles
Bây giờ, bạn sẽ thêm một số hạt gần các ngôi sao. Chọn Brush Tool (B)
và làm theo các cài đặt bên dưới (nếu bạn không biết vị trí của Palette này
ở đâu, bạn chỉ cần nhấn F5).
Tô màu Particles tương tự như hình ảnh sau đây.
Bước 41 — Thêm Semi Transparent Screen – màn hình bán
trong suốt
Download smoke brush (Real Smoke (675 pixels) và cài đặt nó vào Pho-
toshop. Chọn Brush hiển thị trong hình bên dưới.
Bước 42 — Đặt Brush
Tăng kích thước của Brush và tô màu nó trên một layer mới.
Bước 43 — Thêm màu sắc
Tạo một layer mới phía trên layer trên màn hình. Nhấp chuột phải lên
layer mới và chọn option Create Clipping Mask. Chọn Brush Tool (B), và
thay đổi Mode sang Color và tô màu để có được kết quả tương tự như
trong = # 0a5689, Vàng = # ffd44e, Lục = # c2e01f.
Chọn Move Tool (V) và định vị trên màn hình và layer với các màu sắc
đằng sau Text. Xem hình bên dưới.
Bước 44 — Sao chép & Chuyển đổi
Sao chép layer với màn hình và màu sắc, Flip nó. Để thực hiện điều đó,
vào Edit > Transform Flip Horizontal và sau đó, Edit > Transform > Flip
Vertical. Định vị các layer này bên phải của hình ảnh… Xem hình
bên dưới.
Bước 45 — Thay đổi màu sắc
Bây giờ, thay đổi màu sắc trên màn hình bên phải. Nhấp chuột lên layer
với các màu sắc và nhấn Ctrl+ U để kích hoạt Hue/Saturation adjustment.
Làm theo các cài đặt bên dưới.
Bạn phải có một cái gì đó tương tự như trong hình này.
Bước 46 — Thêm Particles– các hạt
Bây giờ, chúng ta sẽ thêm Particle bên trên màn hình. Tạo một layer mới.
Chọn Pen Tool ℗ và tạo một Path như bạn có thể thấy trong hình
bên dưới.
Bước 47 — Cài đặt Brush
Chọn Brush Tool (B) và làm theo các cài đặt Brush bên dưới.
Bước 48 — Định vị các Particles
Sau khi bạn thực hiện xong các cài đặt Brush, chọn Pen Tool ℗ một lần
nữa. Nhấp chuột phải lên màn hình và chọn Stroke Path. Chọn option
Brush và kiểm tra box Simulate Pressure. Nhấn OK.
Dưới đây bạn có thể thấy hình nền sẽ như thế nào sau các bước này.
Bước 49 — Sao chép và chuyển đổi các Particles
Sao chép các Particle và Flip chúng theo chiều ngang và theo chiều dọc.
Đặt chúng bên phải của màn hình.
Bước 50 — Thêm Shadow vào Screen
Bây giờ, bạn sẽ thêm một số Shadow vào Screen. Chọn cả 2 layer với
màn hình và sao chép chúng. Nhấn Ctrl+ T và chuyển đổi chúng như
trong hình dưới đây. Ctrl+ nhấp chuột lên layer mới để kích hoạt mask,
và vào Edit > Fill… (hoặc nhấn Shift+ F5) và tô màu nó bằng màu trắng.
Bước 51 — Thêm Gaussian Blur
Bây giờ, bạn cần thêm Blur cho shadow. Vào Menu> Filter> Blur>
Gaussian Blur … và thiết lập Radius lên 1px. Bấm OK.
Kết quả cuối cùng
Đây là thiết kế của hình nền mà chúng ta vừa tạo ra. Cảm ơn bản rất
nhiều vì đã đọc hướng dẫn này. Tôi rất hy vọng nó sẽ hữu ích đối với bạn.