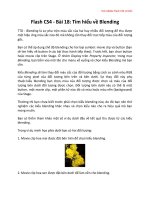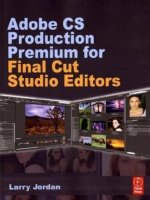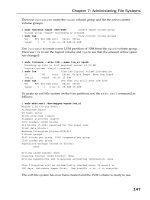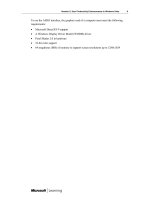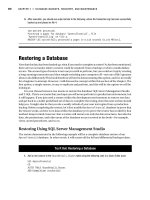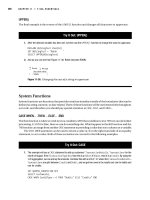adobe production premium for final cut studio editors 2009 phần 6 pptx
Bạn đang xem bản rút gọn của tài liệu. Xem và tải ngay bản đầy đủ của tài liệu tại đây (4.2 MB, 30 trang )
148 Chapter 6 Working With StillS
Essentially, interlacing means that the vertical resolution of our
image is instantly cut in half, because we are only seeing half the
image at any given instant.
The result of using fields is that we have even less image data to
work with. Thin lines flicker wildly because they are in one field,
and not the other. Curved lines look even more stair-stepped.
A moving object has weird horizontal lines radiating out from
each edge that you can see on the computer, but not on the video
monitor.
Final Cut Pro suppresses displaying interlace lines unless you
show your image at 100% size in either the Canvas or the Viewer.
Figure 6.34 illustrates what interlacing looks like; see the horizon-
tal interlace lines radiating from her arms.
Video Gamma Is Different from Computer Gamma
Have you ever noticed that stills exported from Final Cut look
darker than you expected?
This is because the mid-tone gray level (called “gamma”) is not
the same for your Mac and video. Each uses a different gamma
setting. The standard gamma for the Mac is 1.8. The standard
gamma for video is 2.2, which is darker than 1.8. You can com-
pensate by loading your stills into PhotoShop and setting the
Figure 6.34 Interlacing is only
displayed when the Final Cut
Viewer or Canvas are set to 100%.
See the horizontal lines radiating
from her rapidly moving arms.
Chapter 6 Working With StillS 149
Color Profile to SDTV NTSC for NTSC video, SDTV PAL for PAL
video, or HDTV (Rec. 709) for HD video. However, don’t change
the gamma setting on stills you want to reimport into your Final
Cut Pro project, or they won’t match your existing footage. (Note,
these differences in gamma are fixed in Snow Leopard.)
TV White Is Actually Gray
Video was invented in an analog world—computers are digital.
Consequently, they don’t use the same black-and-white points.
Digital black is displayed at 0% on Final Cut Pro’s Waveform
monitor. Digital white is displayed at 109%.
However, digital black to white is too great a range for analog
video, which includes broadcast, cable, and DVDs. When you are
creating graphics or text for video, set your black level to zero on
the Waveform monitor, but keep your white levels to 100% or less.
This is called keeping your white levels “broadcast safe.” You
can also clamp your white levels to the correct value by apply-
ing the Broadcast Safe filter (Effects > Video Filters > Color
Correction > Broadcast Safe).
You can tell if your white levels are too hot by selecting either
the Canvas or the Viewer and choosing View > Range Check
> Excess Luma (see Fig. 6.35). If you see a yellow warning tri-
angle, your white levels are too hot. A green checkmark means
they are OK.
You can see this, as well, by looking at your video on the
Waveform monitor. If any white pixels are above the 100% White
line, your white levels are too hot.
Excess white levels cause white text to shimmer, tear, or break
up. It can also cause a buzz in the audio. It also means that your
video will be rejected for broadcast, as well as by most cable out-
lets and duplication facilities. You’ll need to reduce your white
levels and re-output.
Shooting and editing using DV, then outputting to the web is all
digital—and doesn’t require clamping, or restricting, your white
levels to 100%. However, if you then compress your file for DVD
or broadcast, you’ll find that the process of compression converts
your images into a broadcast safe format, which may, or may not,
give you the expected results.
Video Can’t Display as Many Colors as Your Computer
Computers use an RGB color space, whereas digital video
uses Y’CbCr (analog video uses YUV). Both video color spaces
are more restrictive than the computer. In other words, you
can easily create colors on the computer that can’t be displayed
in video. Saturated yellows, reds, and blues come instantly to
mind.
You can tell if your chroma levels are too hot by selecting either
the Canvas or the Viewer and choosing View > Range Check >
Figure 6.35 In Final Cut Pro
View > Range Check > Excess
Luma displays a green checkmark
if your white levels are broadcast
safe. The yellow warning
indicates white levels that are
too hot.
150 Chapter 6 Working With StillS
Excess Chroma. If you see a yellow warning triangle, your white
levels are too hot. A green checkmark means they are OK. (These
symbols look remarkably similar to the white level symbols I just
discussed—that’s because they are.)
You can see this, as well, by looking at your video on the
Vectorscope. If you connect the tops of the six targets, repre-
senting the six primary and secondary colors, if any white pixels
exceed the boundaries of that rectangle, your chroma levels are
probably too hot (see Fig. 6.36).
Excess chroma levels, like excess white levels, cause colors to
tear or bleed into adjacent color areas. It can also cause a buzz
in the audio. It also means that your video will be rejected for
broadcast, as well as by most cable outlets and duplication
facilities. You’ll need to reduce your levels and re-output.
Video Provides Less Bit-Depth than Computers
In general, bit-depth determines how accurately we can
reproduce reality digitally. Most popular video formats, such
as DV, HDV, and XDCAM EX, use eight-bit depth. Higher qual-
ity formats, such as HDCAM and ProRes 422, use 10-bit depth.
Photoshop works at 12-bit depth.
This means that subtle colors and gradients that look great
in Photoshop look grainy or less subtle when transferred to
video.
Figure 6.36 As a general rule,
keep your chroma levels inside a
boundary connecting the tops of
your Vectorscope targets.
Chapter 6 Working With StillS 151
Video Colors Are Not as Precise as Computer Colors
Through a process called “color-sampling,” the colors of adja-
cent video pixels are averaged to reduce the file size. The prob-
lem with color sampling is that the quality of your image is often
degraded. Worse, it gets harder to pull a clean chroma-key, or to do
good color correction because colors are blended between pixels.
The key issue with color sampling is that we don’t have the
same precision with color in video that we do with the computer.
This is, generally, not an issue when we are shooting pictures, but
becomes a significant concern when doing compositing effects,
color correction, chroma-key, or adding text.
For example, high-quality video uses 4:2:2 color sampling.
That’s as good as it gets for video, though some high-end capture
formats can use 4:4:4. NTSC DV has 4:1:1 sampling, which is not
as good as 4:2:2. HDV uses 4:2:0 color sampling, which I would
argue is not as good as DV.
Video Pixels Are Rectangles
We spent much of this chapter discussing this issue. While I
don’t need to go over old ground, I do want to stress that compen-
sating for the differences in pixel aspect ratio separates images
which look “weird” from those that look great.
Tips to Improving Your Looks
So, given all these constraints, it’s a wonder we can create any-
thing on our computers that displays properly on video. But, we
can. And here are some tips that can help.
If all you are doing is shooting digital stills, you won’t have •
any problems moving between Photoshop and Final Cut
Pro, provided you follow the guidance in this chapter.
If you are doing green-screen work, try to shoot 4:2:2 •
video.
If you are doing lots of compositing, try to shoot 10-bit •
video.
If you are shooting for the Web, shoot progressive images.•
DPI is not as important as total pixels across and total •
pixels down.
Finally, give yourself time to experiment. Nothing is worse than
trying to fix a bad situation on a deadline, when a little planning
at the beginning could have made all the difference.
Summary
This chapter discussed how to convert still images between
the computer and the video. The biggest problem is that they
don’t use the same-shaped pixels. Once you understand the
152 Chapter 6 Working With StillS
differences, it is easy to set up a consistent workflow that guaran-
tees consistent results.
My Story: Sometimes, It’s the Little Things
Ryan Hasan Design
www.ryanhasandesign.com
There’s no other tool on earth that I like editing
in more than Final Cut, but I must confess that the
way it handles still images drives me crazy. Perhaps,
the most frustrating thing is the inconsistent way it
handles the pixel aspect ratios (depending on the
file type, whether it’s layered or not, and a combi-
nation thereof), but there’s plenty more hair-pulling
where that came from.
However, Premiere Pro is…well, just plain more
agreeable, even helpful. For starters, you can create
a new Photoshop file that exactly matches your cur-
rent sequence settings right from within Premiere
(File > New > Photoshop File). Once you save the
newly created file, it is automatically placed inside your Premiere
project. Regardless of how you get still images into Premiere,
however, it handles pixel aspect ratio in a way that is much more
sane (it’s based on the image’s aspect ratio) and is almost always
correct.
Other key advantages to working with stills in Premiere as
opposed to Final Cut are as follows: you actually have a choice of
whether you want to import a layered file as a sequence or not;
even more importantly, Premiere recognizes Photoshop layer
styles without you having to flatten them first. In addition, you
can add, delete, and rename layers at will (without fear of reper-
cussions), and you’ve got a whole new ballgame.
That’s great, you say, but what if you need to do the rest of
the project in Final Cut? How would you get your stills out of
Premiere and into Final Cut, and—more importantly—would it
even be worth it?
The answer to the first question is to simply export a
QuickTime movie out of Premiere that matches your Final Cut
sequence settings (sadly, Premiere doesn’t seem to have an option
to only export a reference movie). The answer to the second ques-
tion is, of course, more subjective.
If you are merely creating a fairly basic sequence using still
images and still images only, then it’s probably worth it (I think
so), but there’s still a fair chance that you’ll find it to be a wash.
However, if you need to combine still images with video, and
are creating something more advanced, you might find yourself
Figure 6.37 Ryan Hasan.
Chapter 6 Working With StillS 153
needing to go back and forth between your editing program and
your motion-graphics program. If this is the case, and you pre-
fer to do your motion-graphics work in After Effects then I would
say that it’s definitely worth it: After Effects integrates much more
tightly with Premiere than it does with Final Cut, after all.
So, there you go, the best of both worlds: do the bulk of your
editing in Final Cut, but—when you need to do that homage to
Ken Burns or Guy Ritchie—don’t pull your hair out. Instead, fire
up Premiere and enjoy being pampered, until it’s time to go back
home to Final Cut.
155
Nothing is more ingrained in my consciousness than “Photo-
shop is for stills, Final Cut is for video.”
Sigh . . . How things change.
Starting with the release of CS3, Photoshop began supporting
video. Not for editing, but for retouching and cleanup; something
Photoshop has always been famous for with still images.
In the first part of this chapter, I’ll show you how to quickly and
easily move video clips from Final Cut Pro to Photoshop, how
to play them in Photoshop, and then how to export them to get
them back into Final Cut.
Then, in the second half of this chapter, I’ll give you a variety of
techniques you can use in Photoshop to make your videos look
great.
Moving Video Clips from FCP to Photoshop
Here’s a clip from Standard Films of an intrepid snowboarder
about to hurtle skyward (Fig. 7.1). Except . . .
In the lower left corner is the shadow of the guy taking the
picture. Now, I am not a snowboard aficionado, but it seems to
me we have two wild and crazy people here: the guy on the snow-
board about to leap into the sky and the guy, sliding sideways
along the edge of the cliff while looking through a 16-mm film
camera. I’m not exactly sure which of the two is crazier.
But, I digress.
This first image would be a great deal more powerful if we
could make the shadow of the camera-person disappear. That
way, the viewer’s eye would not be distracted from the excitement
of the jump.
We can’t do this in Final Cut, but we can do this in Photoshop.
7
RETOUCHING VIDEO IN
PHOTOSHOP
156 Chapter 7 RETOUCHING VIDEO IN PHOTOSHOP
Getting the Settings Right
Before we start moving files, we need to configure a setting that
tells FCP which application to use when sending files.
By default, when you use Open in Editor on a media file, it
opens in QuickTime Player. In this case, we want it to open in
Photoshop. Here’s how:
1. Go to Final Cut Pro > System Settings > External
Editors tab.
2. Click the Set button, navigate to your Application folder,
and select Adobe Photoshop CS4. Be sure to select the
application itself, not just the folder that contains the
application (Fig. 7.2).
3. Click OK to save these changes.
You only need to change this setting once.
Moving a Clip from FCP to Photoshop
Once this preference is set, whenever you want to open a clip
in Photoshop, Control-click (or right-mouse-button-click) the clip
itself – either in the Timeline or the Browser – and select Open
in Editor (see Fig. 7.3). Keep in mind that Photoshop does not
Figure 7.1 The two different
portions of the same clip that
need cleanup: removing the
shadow on the left and removing
some white dots on the right.
Figure 7.2 From Final Cut Pro >
System Settings > External Editors
tab, click the Set button and point
it to Adobe Photoshop CS4.
Chapter 7 RETOUCHING VIDEO IN PHOTOSHOP 157
understand audio. While you can listen to audio when playing a
clip in Photoshop, any audio in your clip will be ignored on export.
If Photoshop is already running, the clip quickly opens in
the application (Fig. 7.4). Otherwise, Final Cut first launches
Photoshop, and then loads the clip into it.
Video clips load automatically as Smart Objects. You can tell
whether a layer is a Smart Object based upon the “Smart Object”
icon in the lower right corner of the layer’s icon in the Layer menu
(see Fig. 7.5).
Figure 7.3 To move a clip into
Photoshop, Control-click the clip
and select “Open in Editor.”
Figure 7.4 Ta-dah! Our video file is loaded into Photoshop.
Figure 7.5 The little filmstrip icon in the lower right
corner of the layer icon in the Layer palette indicates
that this is a Smart Object.
A Problem with
Timecode
While the ability
to retouch video is
a huge benefit to
using Photoshop, there is
a significant downside:
timecode. All In and Out
points set in FCP are
ignored. When you use
Open in Editor, you will get
the complete clip loaded
into Photoshop. There is
no reference or relation
to the clip in Final Cut,
nor, perhaps even more
importantly, is there any
relation whatsoever to
timecode. All clips begin
at 00:00:00:00 in the
Photoshop Animation
window. Although
Photoshop does support
drop-frame timecode,
relating your Photoshop
media to your actual clips
in the Timeline can be
tricky.
158 Chapter 7 RETOUCHING VIDEO IN PHOTOSHOP
Understanding Smart Objects
There’s a new image type in Photoshop called a “Smart Object.” As the Adobe manual states: “Smart Objects are
layers that contain image data from raster or vector images, such as Photoshop or Illustrator files. Smart Objects pre-
serve an image’s source content with all its original characteristics, enabling you to perform nondestructive editing to
the layer.” Video files are raster (bitmapped) images, so they open automatically as Smart Objects.
However, there’s a big limitation to a Smart Object. You can’t alter pixel data – such as cloning – unless you convert
that layer to a regular layer. However, the benefit of using Smart Objects, especially for video, is that all the changes we
make are not permanent until we export the file.
The ability to use Smart Objects is another reason why keeping a master copy of your PSD file, separate from the files
you import into Final Cut, makes sense.
Back to our clip that just opened in Photoshop. It’s here. This is
great! Except, um . . . There’s no way to play the video.
Bummer.
This is because you don’t know the “secret technique” that is
only taught to the very few. Like you.
With your video clip loaded, go to Window > Animation to dis-
play the Animation Timeline. Sha-ZAM! (He said, continuing with
his seriously dated television allusions.) You are now looking at
something very few people have ever seen: a timeline controller
in Photoshop (Fig. 7.6). Cool.
Press Spacebar to play, and then again press Spacebar to
stop. Drag the Playhead – Adobe calls it the CTI – to reposition it
quickly.
Photoshop Does Not Support All Video Formats
While Photoshop supports virtually all known graphics formats, its support for video formats is more limited. All video
must be in QuickTime format with one of the following extensions: MPG, MPEG, MP4, M4V, MOV, AVI, or FLV. MPEG-2 is
supported if you have Compressor or the MPEG-2 Playback Component installed on your system. (For an updated list of
supported formats, visit Adobe’s Web site: www.adobe.com.)
Also, you must be using Photoshop Extended, not just Photoshop, to work with video files.
Figure 7.6 Photoshop’s timeline
controller – Spacebar to play or
stop. Grab the playhead (Adobe
calls it the Current Time Indicator
[CTI]) and drag to the position you
want.
Chapter 7 RETOUCHING VIDEO IN PHOTOSHOP 159
If your clip is long, and you only want to work with a portion of
it, create a Play Range (see Fig. 7.7), which loops over and over as
you are making your adjustments.
To create a smaller playback range, grab one of the blue bars and
drag it where you want it to go. For instance, in this example, the Play
Range starts at the beginning, where the photographer’s shadow
appears and stops about 2 seconds in, when his shadow disappears.
By default, the Play Range starts at the begin-
ning of a clip and continues until the end – this
is indicated by those two small blue bars at the
beginning and end of a clip.
To change the Play Range, drag the blue
bars.
To move the Playhead, either drag it or click-
hold-and-drag the timecode numbers in the
upper left corner of the Timeline.
To see a Thumbnail of your clip, Control-
click the timecode numbers in the upper left
corner and select the thumbnail size you want
to view (see Fig. 7.8).
The control buttons are located in the lower
left corner of the Timeline (see Fig. 7.9). From
left to right they are
Move Playhead to the beginning of •
Timeline
Go back one frame•
Figure 7.7 The vertical blue bars
indicate a Play Range. In this
case, it starts at the beginning
of the clip and continues for
2 seconds. Change the Play
Range by dragging one of the
blue bars.
Monitoring Video from Photoshop
If you have the right capture card, you can monitor your video directly from Photoshop, just as you can from FCP. For instance,
the Blackmagic Design DeckLink card displays video directly from Photoshop. To turn this feature on, select File > Export >
Send Video to Device. If you don’t have the correct card, choosing this will have no effect. You can learn more about how
Blackmagic supports Photoshop playback by visiting their Web site (www.blackmagic-design.com).
To avoid confusing your hardware for video playback, don’t run both Final Cut and Photoshop at the same time.
Figure 7.8 Control-click the timecode numbers to display
a small thumbnail on the left side of your Timeline.
Figure 7.9 The buttons, in the lower left corner of the
Timeline, allow you to control the playback of your clip.
160 Chapter 7 RETOUCHING VIDEO IN PHOTOSHOP
Play/Stop•
Go forward one frame•
Turn on/off audio playback (Photoshop supports audio •
playback, but not audio export.)
The two small “mountain” symbols allow you to zoom in, •
or out, of the Timeline
The slider adjusts horizontal scaling•
Toggle onion skins on/off (this will be discussed in the next •
section)
Delete keyframes•
Exporting from Photoshop
Assuming that all your changes are complete for your file, you
need to export it to get it back into FCP.
Now I realize that, normally, you would actually do something
to the image before exporting it. But in this case, I want to estab-
lish how to move files between the two applications first, and
then spend the latter portion of this chapter discussing various
Photoshop techniques that I’ve found useful for video.
Saving the Photoshop file is like saving a Final Cut project. It
saves the instructions of how you want to edit your project. As
in Final Cut, it isn’t until you export that an actual video file is
created.
To export your clip, go to File > Export > Render Video.
While the Render Video window (see Fig. 7.11) has been known to
frighten small children, here’s the key point: the export settings you
Figure 7.10 To prevent unwanted color changes when working with video, assign a color
profile that matches your video format by choosing Edit > Assign Profile.
Important Note on
Color Management
When you
import a clip
into Photoshop,
it automatically turns off
color management. By
default, Photoshop uses
RGB color space, while
digital video uses YCbCr.
This means that if you
are doing extensive color
correction or filter work
in Photoshop and you
export only a portion of
the video back to Final Cut,
there is a chance that the
Photoshop and Final Cut
clips won’t match. On the
other hand, the reason you
send the clip to Photoshop
in the first place was to do
something to it that could
not be done in Final Cut.
To adjust color profiles, go
to Edit > Assign Profile
(see Fig. 7.10).
If you are working with
NTSC video, set the profile
to SDTV NTSC. If you are
working with PAL, set the
profile to SDTV PAL. If you
are working with HD, set the
profile to HDTV (Rec. 709).
Always do a test of a short
section of the clip to make
sure that you are getting
the results you expect,
before committing to a
long period of rendering.
Chapter 7 RETOUCHING VIDEO IN PHOTOSHOP 161
select depend upon what you are going to do
with the clip once it gets back into FCP. I’ll show
you the steps later, but here’s the summary:
If the clip is complete, with no addi-•
tional effects applied to it, export it to
match your Final Cut sequence settings.
If the clip is going to have additional •
effects applied to it – whether a title key,
color correction, or other processing –
so that it will need to re-render in Final
Cut, export it using either the Animation
codec for FCP 6, or the ProRes 4444 for
FCP 7 and later.
If you need to retain alpha channel •
(transparency) information, export it
using either the Animation codec for
FCP 6, or the ProRes 4444 for FCP 7 and
later.
You determine key export settings in the
Movie Settings Window (see Fig. 7.12). I’ll show
you how to configure these shortly.
Figure 7.11 The Render Video
window looks intimidating.
However, you only need to make
a few changes before exporting.
Figure 7.12 The Movie Settings window allows you to
determine the kind of video you want Photoshop to create.
To display this click the Settings button in the Render
Video window.
162 Chapter 7 RETOUCHING VIDEO IN PHOTOSHOP
Naming Your Clip
If you name the clip the same as the source
file and replace the source file, when you switch
back to FCP, FCP will automatically load the
new clip into the Timeline, and Browser, with
all your changes.
If you give it a new name, or new location,
you’ll need to import it into Final Cut before
you can use it.
The benefit to using the same name is that
the clip automatically links back into Final Cut.
The downside to replacing the old clip with the new one is that if,
by some wild permutation of fate you happen to make a mistake,
you’ve lost the ability to go back to your original clip and start over.
Also, you may see an error message saying that the clip is
already open (see Fig. 7.13). This is because Final Cut is using it
in the current project. To solve this, quit Final Cut, then save your
file. The clip will be updated the next time you open your project
in Final Cut.
Setting the Video Format
All video is compressed to varying degrees using a codec.
Common ones are DV, HDV, uncompressed 10-bit, and so on. You
control the settings for these codecs in the Movie Settings window.
To adjust these codec settings:
Click • Settings in the File Options section of the Render
Video window. The Movie Settings window opens, and the
right side of the window displays a summary of the current
export settings.
Click • Settings in the Video section. The Standard Video
Compression Settings window opens.
Click the • Compression Type pop-up. A discouragingly long
list of indecipherable acronyms appears (Fig. 7.14).
If you plan to create additional effects inside Final Cut,
select ProRes 4444 (select Animation if you are using FCP
6 or earlier). ProRes 4444 is a great codec, whose principal
advantages are extremely high quality, smaller file size than
Animation, and support for alpha channels (transparency)
within the clip. If you want high quality, but don’t need
Figure 7.13 You may see this error message if you are
trying to replace a clip that Final Cut currently has open in
your project.
Figure 7.14 This pop-up menu
determines what codec to use
when exporting your video.
Note
I’m convinced that
computers were
created by geeks
who hated people. Why
else would they invent
terms such as gamma
setting, alpha channel, or,
worst of all, rendering?
Sheesh!
Let’s quickly define alpha
channel, so we can put the
term to work. The alpha
channel simply determines
the amount of transparency
that each pixel contains.
(It would have been a
whole lot easier to call it
the “transparency” channel
– but then, that wouldn’t
have intimidated anyone,
would it?) Every video
clip has four channels:
red, green, blue, and
transparency (or “alpha”).
Chapter 7 RETOUCHING VIDEO IN PHOTOSHOP 163
alpha channel support, ProRes 422 HQ is a better choice,
with the benefit of even smaller file sizes. Both versions of
ProRes will need to render once imported into Final Cut,
depending upon your sequence settings.
If the clip in Photoshop is complete, with no additional
effects applied to that clip inside FCP, select the video for-
mat that matches your Final Cut sequence settings.
For instance, if you are working with a 16:9 DV NTSC
sequence in Final Cut, you would select DV/DVCPRO – NTSC.
If you are working with a 16:9 PAL sequence, you would
select DV – PAL.
If you are working with a 1080i HDV sequence, you
would select: HDV 1080i/60 for NTSC countries, or HDV
1080i/50 for PAL countries.
Once you’ve selected the Compression Type (which is the •
most confusing part of this whole export business), set:
Frame rate to Current
Keyframes to Automatic (if it isn’t grayed out)
And the rest of the settings are fine.
Click • OK to approve these settings
Adjusting Additional Movie Window Settings
In the Movie Settings window, • Sound is grayed out because
Photoshop does not support exporting audio.
Uncheck • Prepare for Internet Streaming whenever you
send video back to FCP.
Click • OK to approve the Movie Settings window.
What you’ve just done determines what kind of video you are
going to export.
Lower in the Render Video window, Document Size deter-
mines the pixel dimensions of your video. Photoshop reads this
from the file itself, and almost all the time, it will be accurate.
If you want to export the entire video, click the radio button
for All Frames. If, on the other hand, you’ve set a Play Range,
Photoshop recognizes that and turns on Currently Selected
Frames and presets the Play Range values.
Including Alpha Channels, or Transparency, in Your Clip
Finally, Render Options is grayed out for almost all video
formats – except the Animation and ProRes 4444 codecs. Both allow
you to include an Alpha, or transparency, channel in your video.
This allows you to pregenerate your composite in Photoshop.
This can be extremely helpful in creating layered effects. Going
into detail on alpha channels is more than I have time to cover. If
you want to learn more about this feature, you can read about it
in either the Adobe Photoshop or the After Effects manuals – they
both share this feature.
164 Chapter 7 RETOUCHING VIDEO IN PHOTOSHOP
However, by default, exporting alpha channels is turned off.
Here’s how to turn it on.
In the Standard Video Compression Settings window, where
you selected the codec, be sure Compressor > Depth is set to
Millions of Colors1. (The plus is what tells Photoshop to include
the alpha channels (see Fig. 7.15).)
Also, I don’t recommend Photoshop for changing frame rates.
There are much better tools for doing so. Always output at the
same frame rate as your source video clip to avoid problems.
Once you are done establishing these settings, click Render
and go get a cup of coffee. This may take a bit.
Helpful Photoshop Techniques
In this section, I want to share a variety of techniques I find
helpful when working on video in Photoshop. This list is by no
means inclusive – rather, I want to share some ideas, so you can
continue learning on your own. (By the way, the section on clon-
ing describes how to get rid of the photographer’s shadow, and the
section on spot healing shows how to get rid of the white dots.)
Many of these effects can also be created
using After Effects. However, if you already
know how to use Photoshop, this may be a
faster way to achieve what you want.
Using the Place Command
The Place command (File > Place) allows
us to add an element as a second layer to our
video. Similar to putting one image on a higher
track in the Final Cut Timeline.
The benefit to doing so in Photoshop is that
it allows you to composite (combine) multiple
images using all the tools in Photoshop, which
are more extensive than in Final Cut itself.
Here, for instance, are two video clips
(Fig. 7.16). The one on top was decreased in size,
moved to the upper left corner, and reduced
in opacity. Note that the Animation Timeline
shows two tracks. (By the way, I cheated here.
Open in Editor only allows sending one file at a
time. In this case, I opened each file separately
in Photoshop using the Place command.)
The Place command allows us to create lay-
ers of video, running each layer in sync with all
the others. As well, it retains both video clips as
video, unlike Edit > Paste Into, which converts
the pasted clip to a freeze frame.
Figure 7.15 To include
transparency information in your
clip, be sure the Compressor
Depth is set to Millions of
Colors+.
Keeping Track
Just to keep this
clear – you save
images and you
export clips.
Figure 7.16 Using the Place command, we can add
multiple layers of video, called compositing, into our
Photoshop document.
Chapter 7 RETOUCHING VIDEO IN PHOTOSHOP 165
If you used File > Open, each image would open in its own
window. Since we want to combine them, we used the Place
command.
While this effect of picture-in-picture can be easily created
in FCP, here’s one that would be harder: using both Paste and a
QuickMask.
Using Masks
A mask is a shape that allows us to control how much of the
foreground image and the background image we see.
A mask has areas of transparency, which allow us to see the back-
ground image, and opacity, allowing us to see the foreground image.
Some masks also allow feathering, or soft edges, which smoothes
the transition from foreground to background (see Fig. 7.17).
Both Final Cut and Photoshop use the same colors to denote a
mask: the opaque foreground is always displayed as white and the
transparent background is always displayed as black. The fore-
ground image automatically appears wherever there is white, and
the background image always appears wherever there is black.
A mask, in Photoshop, allows us to control how much of the
foreground image we see.
Figure 7.17 Here, for instance, I have placed one image above another, and then drawn a
QuickMask to soften the edges of the foreground image. The problem is that QuickMasks
don’t work for Smart Objects.
166 Chapter 7 RETOUCHING VIDEO IN PHOTOSHOP
This is an example of what I am talking about. Let’s composite
(remember, that means to “combine”) two video clips, and then
soften the edges. Here’s how:
1. Open the background video clip. This creates a Smart
Object and places it on the background layer (Fig. 7.18)
2. Using File > Place, add a second video clip. Grab the video
clip’s corner and drag to resize. Hold the Shift key down to
constrain the aspect ratio. Press Shift-Option to constrain
the aspect ratio and scale the image from the center, simi-
lar to Final Cut. In this example, I put the image in the top-
right corner.
3. Press the Enter key to lock the placed image in position.
Until you press Enter, you can move and resize the image
as much as you want.
4. In the Layers palette, select the image you want to mask –
most often it is the top-most layer.
Figure 7.18 This is our placed
image, reduced in size and tucked
into the corner.
What Gets Placed
Photoshop always
loads the entire
clip; which means
that it ignores any Ins or
Outs placed in Final Cut.
Be Careful of QuickMasks
Photoshop has the ability to create QuickMasks. While these are very fast and useful for still images, a QuickMask only
supports video on the background layer.
Chapter 7 RETOUCHING VIDEO IN PHOTOSHOP 167
5. Click the mask icon at the bottom of the Layers palette
(Fig. 7.19). This turns on a special kind of paint brush that
allows you to “paint away” portions of an image.
6. In the lower portion of the Photoshop Tool Palette, click the
small white/black chip (or type D) to set the default colors
(Fig. 7.20). By default, the foreground color is white, and
the background color is black. The problem is that these
colors are backwards when you want to create a mask.
7. Click the small, curved double-arrow next to the white/
black chip to reverse the colors, making black the fore-
ground color. You know you’ve done it right when the
larger black chip is on top of the white chip.
8. Photoshop automatically selects a circular brush shape. Go
up to the toolbar, click the Brush menu (Fig. 7.21), and adjust
the size and softness to suit. In this case, my brush is 50 pixels
wide, with a hardness of 51%, which creates fairly soft edges.
There is no magic number here – every situation is different.
9. Using the brush, paint along the edges of your foreground
picture and watch what happens! See how, as you paint,
the brush “erases” part of the foreground image (see
Fig. 7.22). You can create all kinds of wild effects this way.
10. Click the Play button in the Animation Timeline and watch
both videos play together. Although FCP can create masks, it
can’t easily create masks of irregular soft-edged shapes.
Figure 7.19 Click the layer mask
icon at the bottom of the Layers
palette to create a mask that
works with Smart Objects.
Figure 7.20 Click the small
white/black chip to reset
Photoshop’s colors to their
default settings.
Figure 7.21 Click the brush control menu, in the top toolbar,
to select the brush size and edge softness. Experiment with
different settings and see what works for you.
Figure 7.22 By painting with the mask brush, you can
erase portions of the foreground image to create wild and
crazy shapes.
168 Chapter 7 RETOUCHING VIDEO IN PHOTOSHOP
Using Content-Aware Scaling
Content-Aware Scaling, new with CS4, allows us to change
the size of an image, without changing the size of the important
visual content. Although this can only be used for still images,
not video clips, the effect is almost magical.
This is a useful technique when you adjust the size of your
images to fit into a video format. Here’s how it works.
I’d like to scale this 16:9 image to fit into a 4:3 shape, but I don’t
want to scale the stained-glass windows (see Fig. 7.23). I could
move all the images manually, but where’s the fun in that?
Instead, we are going to use Content-Aware Scaling. There are
several ways to do this; in this technique, we will select the spe-
cific content we want to protect. Here’s how:
Using the Marquee tool, draw a border around an object you
want to protect so that it doesn’t scale. In this case, because I’m deal-
ing with triangles, I used the Polygonal selection tool (see Fig. 7.24).
Hold the Shift key down and draw borders around any addi-
tional shapes you need to protect. The goal is to select only the
most important portion of the image; otherwise, if you protect
everything, nothing changes in size. (Drawing a marquee is also
called “selecting.”)
Click the Channels tab – it shares space with the Layers palette –
and click the Save Selection as Channel button at the bottom (Fig.
7.25). This tells Photoshop what to save. Note that a new channel
appears at the bottom of the channel list, called Alpha 1.
Now that you’ve told Photoshop what to protect, you can scale
the image.
Make sure the layer that contains your image is selected in the
Layers palette.
Figure 7.23 The three stained-
glass windows. The yellow border
indicates a 4:3 aspect ratio.
(The yellow border is simply for
illustration and not required for
this procedure.)
The Limitations of
Placing
Photoshop doesn’t
have any way to
slip clips. All clips
start at the same point, and
it always loads the entire
clip. So, if you want to
do extensive compositing,
you are much better off
doing so in Motion or After
Effects. Think of Photoshop
as more a retouching tool
rather than an editing tool.
Chapter 7 RETOUCHING VIDEO IN PHOTOSHOP 169
Go to Edit > Content-Aware Scale.
Grab one of the control squares on the corner, or middle of an edge,
and drag until your image resizes to the size you need (Fig. 7.26).
If you make a mistake, press Escape to cancel the effect. Or,
if the image looks the way you want, press Enter to record your
changes. Photoshop does some processing, and then displays the
rescaled image (Fig. 7.27).
(Again, in this example, I was using the yellow border as a
guide to making it a 4:3 shape. The yellow border was added by
me, and is not necessary for this technique.)
This is very, very cool.
Figure 7.24 Using the selection tool of your choice, draw borders around that part of the image you
want to protect from scaling.
Important Note
If your image is
on the background
layer, type
Command + A to select
the entire image. If your
image is on a layer, this
step is not necessary.
Figure 7.25 Go to the Channels palette (it
shares a pane with the Layers palette) and click
“Save Selection as Channel” at the bottom.
Figure 7.26 Drag a control box on a
corner or along an edge, to resize the
image.
170 Chapter 7 RETOUCHING VIDEO IN PHOTOSHOP
Creating an Alpha Channel Using Quick Selection
In this section, we want to make a portion of a clip transparent.
The problem is, we didn’t shoot it in front of a green screen, and
there are different colors in the portion we want to remove. Worst
of all, it is an odd shape.
Fortunately, Photoshop has a tool that makes this easy. It’s
called Quick Selection and here’s how it works. (While we can’t
use QuickSelection on upper layers of video, we can use it on the
background layer.)
1. Load the image or clip you want to work with. In this case,
I want to remove the blue sky and background mountain
from this image (Fig. 7.28).
2. From the Tool palette, select the Quick Selection tool (Fig.
7.29). You can adjust the brush shape from the Brush menu
in the top toolbar. I’m going to use a medium-sized circle.
Figure 7.28 In this example, we
want to remove the blue sky and
background mountain. Chroma key
and geometric masks won’t work.
Figure 7.27 This is my
completed image, scaled from
16:9 to 4:3 with the stained-glass
windows still looking perfect. It
fits perfectly within the yellow
guide we created.
Chapter 7 RETOUCHING VIDEO IN PHOTOSHOP 171
3. Click the brush anywhere in the section you want to
remove – I started in the blue sky – and drag until every-
thing you want to remove is selected (Fig 7.30).
4. Once you have the area selected, press the Delete key
and – poof! – instant vaporization (Fig. 7.31)!
If this is a still image, save your work.
If this is a clip, you need to do this for every frame in your
clip – but this is a whole lot faster than trying to draw masks.
Export your clip (File > Export > Render Video), follow the export
instructions we discussed earlier, and you’re done.
Figure 7.29 From the Tool
palette, select the Quick
Selection tool.
Figure 7.30 Put your brush
anywhere in the area you want to
remove and keep dragging until
the entire portion you want to
remove is selected.
Figure 7.31 Once you have
selected the area you want to
remove, press the Delete key and
its gone.
172 Chapter 7 RETOUCHING VIDEO IN PHOTOSHOP
Retouching Using Cloning
Cloning is one of the most powerful features
in Photoshop, and the good news it works
just as well for video as it does for stills. First,
though, let’s define the term. Cloning is the
process of copying pixels from one part of an
image to another. This makes an exact copy,
hence the term clone. However, if we do it
right, no one will notice.
With that as a definition, let’s turn our atten-
tion back to our intrepid snowboarder and the
photographer’s errant shadow (Fig. 7.32).
You can just see his shadow in the lower part
of the frame. If this were a still image, we could
just clone that out.
Well, that’s exactly how it works with video –
except with more options.
Note that the edges of the frame are bor-
dered by a thin, black line. This is part of the
video format and is perfectly normal. However,
I want to restrict the area to which the cloning will apply so that I
don’t overwrite the black line.
Here’s the fastest way to fix this shadow problem, and then I’ll
show you some options that you can take advantage of in your
own work.
Select the rectangular marquee and draw a selection rect-1.
angle around the area you want to fix (see Fig. 7.33). You
can use any selection tool you want, I just find the rect-
angular marquee is the fastest. What the marquee does is
only allow changes inside the border. This prevents you
from messing up other parts of the image, which don’t
need changing.
2. From the Tool palette on the side, click the tool that looks
like a rubber stamp, which is the Clone tool. You can also
press the letter S (Fig. 7.34).
Then, and this is the important part, move the Clone tool 3.
over a portion of the image that you want to copy. In this
Figure 7.32 Here’s the problem: the shadow of the
photographer, in the lower left corner, is distracting the
viewer from watching the snowboarder.
Figure 7.33 Using the
rectangular marquee tool, draw
a selection rectangle around the
area you want to work on.
What Pixels Are Selected?
When you use a selection tool, pixels under the blinking lines (also called “marching ants”) are included in the
selection.
Figure 7.34 From the Tool
palette, select the Clone tool: it
looks like a rubber stamp.
Chapter 7 RETOUCHING VIDEO IN PHOTOSHOP 173
case, I want to copy a portion of the edge of the cliff that
doesn’t have a shadow, to the portion of the edge of the
cliff that does have a shadow. Hold the Option key and
click to select the source image.
As you hold the Option key, the cursor turns into a target, indi-
cating it is ready to set the source (Fig. 7.35).
Let go of the Option key and move the cursor, which turns 4.
into a circular brush, over to where the shadow touches
the edge of the cliff.
Hold the mouse button down and drag. The pixels under 5.
the brush shape will be replaced with the pixels from the
source image (Fig. 7.36). A small cross-hair will move over
the source section of the image to show you the pixels that
you are copying. The marquee border prevents you from
cloning outside the selected area.
If you drag without letting go of the mouse, you’ll replace 6.
all the pixels with the source pixels. A better technique,
however, is to let go of the mouse button periodically so
that the new pixels don’t exactly mirror the other portion
of the image.
This technique takes a little practice to make
sure that edges are not too obvious, but once
you master it, you’ll wonder how you ever lived
without it.
This screen shows the finished image with
the shadow removed (Fig. 7.37).
The downside to cloning is that we need to
make these changes to each frame. If the frame
is a locked-down shot, we need to be very care-
ful making changes as they will be very obvious
as we play from frame to frame. Also, interlac-
ing can sometimes cause problems as we clone
from one area to another. If you are doing very
precise work with interlaced images, moving to
After Effects or other high-end video retouch-
ing software would be a better choice.
What Pixels Are Selected?
When you use a selection tool, pixels under the blinking lines (also called “marching ants”) are included in the
selection.
Figure 7.35 Option-click the
section of the image you want to
use as the source to “load it” into
the tool. In this case, I want to
copy a clean portion of the edge
of the cliff to replace the portion
with the shadow.
Figure 7.36 Hold the mouse
button down and drag to replace
the pixels under the mouse with
those from the source.
A Little Softness Goes a Long Way
In general, adding some softness to your brush, from the Brush menu in the top toolbar, helps a lot in blending
between the new and old pixels when cloning. There’s no magic amount that works for every image, so allow a little bit
of time to experiment. Generally, you don’t need a lot.
Figure 7.37 The finished image with the shadow removed.