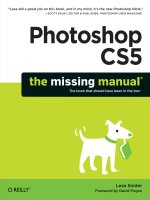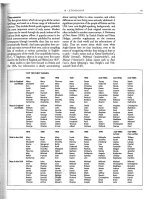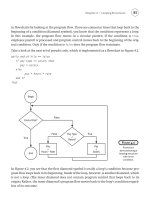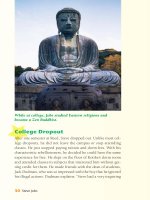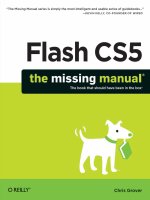Flash CS5 THE MISSING MANUAL phần 4 pot
Bạn đang xem bản rút gọn của tài liệu. Xem và tải ngay bản đầy đủ của tài liệu tại đây (1.99 MB, 78 trang )
209
Choosing and
Formatting Text
F
lash isn’t just about moving pictures. Text is a big part of many projects, and
with Flash you can do remarkable things with text and type. You can label
buttons, boxes, and widgets with small, helpful text, and make page headlines
pop with big, bold type. When you use large blocks of text—as in newspaper ar-
ticles or how-to instructions—you can add scroll bars so your readers can see all
the text in one place, or you can create hyperlinks that lead to other pages. And
of course, Flash can do things to type that wouldn’t enter Microsoft Word’s wild-
est dreams: morphing paragraphs as they move across the screen; exploding words
and letters into dozens of pieces. You can also create the same kind of effects that
you see in the opening credits of TV shows. To handle all this variety, Flash pro-
vides different text tools. As with any craft, it’s important to choose the right tool for
the job.
Text handling is another feature that has grown and evolved with new versions of
Flash. In fact, Flash Professional CS5 introduces a brand-new and powerful way
of handling text, officially named Text Layout Framework, but usually called TLF
text. If you’re comfortable working with Flash’s tried-and-true text tools, don’t panic.
Flash provides backward compatibility with Classic text, too. You can even mix and
match text in the same document, layer, and frame. So, each time you click the Text
tool, you need to choose which text engine you want to use.
How do you know which to use? That’s what you’ll learn in this chapter. First, you’ll
get tips on choosing the right tools. Then you’ll learn how to work with text and cre-
ate special effects. Finally, at the end of the chapter (page 232) you’ll find a subpanel-
by-subpanel description of text properties, including which properties work with
which text engines and text types. (Interested in using ActionScript to make text
jump through hoops? Turn to Chapter 17.)
210
F CS: T M M
Text Questions
Text Questions
When you add text to your Flash animation, you have a specific job in mind. You
may want to put a headline at the top of the page, label a widget on the screen, or
provide instructions. If you’re creating the next great eBook reader, your needs are
different than if you’re creating a splashy intro sequence like the ones on The Daily
Show or American Idol. Because these text jobs vary so much, ask yourself a few
questions before you click the Text tool:
• Is the text a single line or a paragraph?
• If the block of text is several lines, should it have scroll bars?
• Should the text be selectable by the audience, or is it read-only?
• Will the audience be able to change or add to the text?
• Do I want to animate the text?
• Do I want to make changes to the text using ActionScript?
• Do I need to provide text in multiple languages?
As you’ll see in the following section, the answers to these questions help you choose
the right text engine and text type. Flash designers have always had to consider these
questions, and even with a new way of handling text (TLF), the questions are still
valid. Read on to learn which text tools best accomplish these jobs.
Choosing TLF or Classic Text
Click the text tool—it looks like a big capital T in the Tools panel (Figure 6-1). The
Properties panel changes to show all the different text properties available to you,
the designer. Starting at the top, the first drop-down menu gives you a choice be-
tween two text engines—TLF Text and Classic Text. These text-handling routines
are called engines because they’re the mechanisms used to display text in Flash
Player—the tool your audience uses to watch your Flash animation. In previous ver-
sions of Flash, the text options were much more limited than those provided by
programs like InDesign, Illustrator, and Photoshop. TLF text goes a long way toward
closing that gap. Classic text is still an option for a number of reasons, including
compatibility.
Choose TLF text if:
• You’re new to Flash. It’s the text engine of the future, so you may as well start
learning it. It gives you the most control over your text. In spite of the many op-
tions, it’s fairly easy to use.
• You want to animate your text in three dimensions. It’s much easier to spin and
rotate TLF text fields.
211
C : C F T
Choosing TLF or
Classic Text
Figure 6-1:
After you choose the Text tool, you
need to use the drop-down menus
to choose the text engine and the
text type. Your choices determine
how the text functions in your ani-
mation. The menu shown here lists
the text types available when you’ve
chosen the TLF text engine.
Text engine menu
Text Tool
Text type menu
• You want to use fancy typographic features such as ligatures (special characters
that represent two letters). TLF text provides many more of the features that
print typographers expect.
• You want to provide text in different languages, including those where text
doesn’t flow from left to right. TLF text is much more cosmopolitan than
Classic.
Choose Classic text if:
• You need to be compatible with older versions of Flash. You can open and work
on older projects in Flash Professional CS5. You can even mix Classic and TLF
text in the same project.
• It’s critically important to make your animation files (SWFs) as small as pos-
sible. If you’re using text simply as labels on the stage and you aren’t changing it
with ActionScript or giving your audience a chance to add and edit, then Classic
static text takes up the least room in your SWF file.
• You’re a Flash veteran and the old ways are just fine, thank you very much.
There’s nothing wrong with sticking with what you know will work, especially
when there’s a deadline looming.
Choose a Text Type
Once you’ve chosen TLF Text or Classic Text, the Properties panel changes to display
settings for that text engine. You notice right away that TLF includes many more op-
tions. Immediately below the “Text engine” menu, the first setting is the “Text type”
menu. Below that, there are several subpanels filled with widgets to help you manage
your text. The choices you make at the top of the Properties panel determine which
212
F CS: T M M
Choosing TLF or
Classic Text
properties are available as you work your way down. For example, TLF has different
text types than Classic.
TLF text types
• Use Read Only when you want to display text on the stage, but you don’t want
the audience to interact with the text.
• Use Selectable when you want to give your audience the ability to select and
perhaps copy and paste text.
• Use Editable when you want to give your audience the ability to change or add
their own text. For example, choose this option when you’re creating “fill-in”
forms.
Classic text types
Classic text continues to offer the three options familiar to Flash veterans (Figure 6-2):
• Use Static Text when you want to display text on the stage for simple chores
like headlines and labels. Your audience can’t change static text, and you can’t
change it using ActionScript. Static text is actually converted to images when it’s
stored in your final SWF file.
• Use Dynamic Text when you want to make changes using ActionScript. Cre-
ating a program that continuously updates basketball scores? That’s a job for
dynamic text.
• Use Input Text when you want to give your audience the ability to change or
add their own text, perhaps through the use of a text input box or form. Input
text can also be used in conjunction with ActionScript.
Figure 6-2:
If you’re a Flash veteran, you’ll recognize the Classic Text options.
As shown here, you can choose the following text types: Static Text,
Dynamic Text, and Input Text. Because static text is converted to an
image before your audience sees it, you can’t edit the text (change
the words or letters) when the animation is running.
Some options, such as your choice of typeface, size, and color, remain the same no
matter which text engine or text type you choose. Other options, such as highlight,
ligatures, and baseline shift, appear or disappear from the Properties panel based on
your choices. So, if a particular setting you need is unavailable, go back and choose
a different text engine or text type. In general, TLF text gives you more typographic
control. You can mix TLF and Classic text in the same document and even in the
same layer or frame.
213
C : C F T
Adding Text to Your
Document
About Typefaces and Fonts
Choosing a typeface for your project should be fun—just not too much fun. There
are two paths to the available typefaces installed on your computer. Using the menus,
go to Text➝Font or in the Properties panel, find the Character subpanel, and then
click the Family menu. Either way, you see a list like the one in Figure 6-3. Make your
typeface decisions based on the job at hand, and you can’t go wrong. Think about
what you expect your type to do, and then help it do that job by choosing the right
typeface, size, color, container, and background. Beginning designers often treat text
as yet another design element and let the desire for a cool look override more prac-
tical concerns. Designers sometimes talk about a text block like just another shape
on the page. But cool type effects can torture your readers’ eyes with hard-to-read
backgrounds, weird letter spacing, or hopelessly small font sizes. (For more advice
on readability, see the box on page 214.)
Note: If you want to be technical in a Gutenbergian fashion, typefaces are families of fonts. Times Roman
is a typeface, while “Times Roman, bold, 12 point” is a font. Somewhere along the line, as type moved
from traditional typesetters to computer desktops, the meaning of the word “font” came to be synony-
mous with “typeface.” That’s okay, but knowing how the terms originated makes great cocktail party
banter.
Figure 6-3:
Most likely you’ve got
a bewildering number
of typefaces on your
computer. Many of
the typefaces include
style variations, like
bold, italic, and so
on. Choose carefully,
making sure that
your text performs
its intended job—
communication.
Adding Text to Your Document
Enough theory—it’s time to put some words on the stage. Just as Flash has tools for
adding shapes and lines to your drawings, it also has a tool specifically designed to
let you add text to your drawings—the Text tool (T). The following steps describe
the basic method for putting read-only text on the stage.
214
F CS: T M M
Adding Text to Your
Document
FreqUenTly ASked qUeSTion
Small Is Beautiful
How can I use small type and make sure it stays readable?
For most people, reading text on a computer screen is
more difficult than reading it off a piece of paper. In fact,
most people simply won’t read text if it’s too hard to see.
If your Flash project includes text with small font sizes (12
points or less), there are a few things that you can do to
keep your audience from straining their eyes:
• If possible, bump the type up to a larger size
(Properties➝Character➝Size). At small sizes, a point
or even half a point makes a big difference.
• It’s easiest to read black text on a white background.
If you don’t want to use that combination, opt for
very dark text on a very light background. If you have
to use light text on a dark background, then make
sure there’s a great deal of contrast between the
colors.
• Use sans-serif type, like Helvetica or Arial for small
sizes. Sans-serif type looks like the text in this box;
it doesn’t have the tiny end bars (serifs) you find in
type like the body text in this book. Computer screens
have a hard time creating sharp serif type at very
small sizes.
• Use both upper- and lowercase type for anything oth-
er than a headline. Even though all-uppercase type
looks bigger, it’s actually less readable. The height
differences in lowercase type make it more readable.
Besides, too much uppercase type makes it look like
you’re shouting.
• Avoid bold and italic type. Often bold and italic type
are hard to read at small font sizes. But this varies with
different typefaces, so it doesn’t hurt to experiment.
• If your text isn’t going to be animated, then turn
on “Anti- aliasing for readability” (Properties➝
Character➝“Anti-alias”➝”Anti-alias for readability”.).
Antialiasing is a bit of computer magic and fool-the-
eye trickery that gives type nice, smooth edges.
• Choose “Anti-aliasing for animation” (Properties➝
Character➝“Anti-alias”➝”Anti-alias for animation”) if
you’re going to be pushing that text around the
screen with tweens or ActionScript.
It never hurts to get second and third opinions. If you’ve
got eyes like an eagle, you may want to get some opinions
from your less-gifted colleagues when it comes to readabil-
ity. You want your Flash project to be accessible to as wide
an audience as possible.
To use the Text tool:
1. In the Tools panel, select the Text tool.
Flash highlights the Text tool; when you mouse over to the stage, your cur-
sor changes to crosshairs accompanied by a miniature letter “T,” as shown in
Figure 6-4.
2. Using the two menus at the top of the Properties panel, choose TLF Text and
then, below, choose Read Only.
Armed with this information, Flash is ready to create a text field that meets
those specs. By choosing Read Only, you create text that can’t be changed by
your audience. It works well for simple labels or headlines.
Tip: In the Properties panel, many of the text widgets, including the “Text engine” and “Text type” menus,
aren’t labeled. However, if you’re ever in doubt, move the cursor over a widget, and a tooltip appears with
the official name.
215
C : C F T
Adding Text to Your
Document
Figure 6-4:
After you select the Text tool,
the cursor changes to crosshairs
with a T symbol, and the Prop-
erties panel shows the available
options. At the top, you choose
a text engine and text type.
Farther down, you can choose a
font family, style, and size.
Text engine
Text Tool
Text type
Family
Style
Size
Text cursor
3. In the Character subpanel, choose a family, style, and size.
These are the familiar settings that you use every time you create text. The
choices are similar to those you’d use in your word processor. In Figure 6-5, the
settings are for Verdana family, bold style, and 50-point type size.
4. Click the stage and drag to create a text field.
If you simply click once, Flash displays a squished-up, empty text field. If you
drag, you create a rectangle. Either method works, because the box resizes as
you type your text, and you can resize the box at any time.
5. Type some headline text, like Breaking News!
Your text appears on the stage, showing the specs you chose in step 3.
Figure 6-5:
You can modify text
using several different
subpanels in the
Properties panel. The
Position and Size set-
tings work the same
as they do with other
objects on the stage.
Using the Character
and Paragraph
subpanels, you can
fine-tune your type as
you would in a page
layout program.
216
F CS: T M M
Adding Text to Your
Document
Tip: If the type you specified looks different on someone else’s computer, then you’ve got a font-embedding
problem. It most often happens when you let your audience add or edit text, or when you create text with
ActionScript. Font embedding is covered in the chapter on animating text with ActionScript, page 556.
Changing Text Position, Height, and Width
Once you have a block of text on the stage, you can make changes as you would with
any other graphic element.
• To move the text field, use the Selection tool (V). Drag to reposition the text.
• To resize the text field, use the Selection tool (V) to drag one of the handles
around the edge of the box.
• To stretch or squash the type, use the Free Transform tool (Q) and drag one the
handles, as shown in Figure 6-6.
When resizing the text field, you can drag the handles whether you’re using the Text
tool or the Selection tool (solid arrow). The container holds the text and changes
size, but the text itself remains the same size. Some text fields can be changed to au-
tomatically expand to accommodate the text they hold. When you resize a text field
that’s set to automatically expand, Flash changes it to a fixed-width field. To change
a fixed-width text field to one that automatically resizes to fit the text, double-click
the hollow square handle. The handle changes to a hollow circle.
As with shapes and other graphics, you can make position and dimension changes
directly in the Properties panel. Want to change the height of the text field? Just type
a new number. TLF text and Classic text fields behave in the same way when you
move them or change their width and height.
Figure 6-6:
You can use the
same tools to posi-
tion and transform
blocks of text that
you use to work with
other graphics. Here,
the headline was
stretched dramati-
cally by increasing the
Height property for
the text field. Note,
however, that the
font size is still 50.
Transforming distorts
the text but doesn’t
change the underly-
ing typographic
properties.
Text box handles
Postion Properties
Free Transform
tool
217
C : C F T
Adding Text to Your
Document
Rotating, Skewing, and Moving in 3-D
Naturally, Flash lets you spin your type around in different directions—after all, it is
an animation program. To spin text in two dimensions, use the Transform tool (Q).
Select the text, and then move the cursor near one of the corners. When you see a
circular arrow, click and drag. The steps are similar for skewing text, except that you
position the cursor near one of the edges of the text field. A slanted double-arrow
appears when it’s time to click and drag.
If you want to rotate a text field in 3-D, you need to use TLF text, as shown in
Figure 6-7. Then, you can use the 3D Rotation tool (W) and the 3D Translation tool
(G), as you would with any other graphic. The 3D Translation tool lets you move the
text field in 3-D space, as in text zooming in at you from far away.
Figure 6-7:
You can use the Transform tool (Q) to rotate text in two
dimensions. For 3-D rotation or motion, use TLF text and the
3D Rotation tool (shown here) or the 3D Translation tool.
Changing Text Color
Colorful text puts pizzazz into your animation; just make sure you don’t sacrifice
readability. You can change the color of an entire block of text, or you can choose
certain characters and change their color, as shown in Figure 6-8.
To change the color of an entire block of text, use the Selection tool (V) and click
the text. Once you see the familiar text box and handles, head over to the Proper-
ties panel. In the Character subpanel, click the Color swatch. A color picker opens,
similar to the ones you use to specify colors for shapes. You won’t see any gradient
settings for text, but you can change its opacity using the Alpha percentage in the
upper-right corner.
To change the color of individual characters, use the Text tool (T). Click the text
block, and you see a blinking line similar to ones used in word processors. This line
marks the insert position. So, if you start typing, new characters appear in the text.
Just as in a word processor, you drag to select text. Select the text you want to change,
and then choose a color in Properties➝Character➝Color.
218
F CS: T M M
Adding Text to Your
Document
With text, you set the color for the entire character—unlike shapes, where you
choose separate stroke and fill colors. However, TLF text gives you an extra color
option called Highlight. As the name implies, this gives you a way to make your text
stand out through the use of a background color, as if you had highlighted the text
with a marker.
Tip: You can create additional color effects using the Color Effect, Display, and Filters subpanels at the
bottom of the Properties panel. These settings work the same for shapes, objects, and text, and they’re
described on page 237.
Figure 6-8:
You use Flash’s
familiar color picker
to select a color for
your text. To change
the color for specific
characters within a
block of text, select
the characters before
you make your color
selection.
Creating a Text Hyperlink
You can add hyperlinks to your text with or without using ActionScript to generate
the code. Using TLF text, you can add a link to an entire text block, or you can add
the link to a few words or characters. Hyperlinks often open web pages or docu-
ments, but with some ActionScript code, they can they can perform other feats, too.
To link to open a web page or document, you provide a URL address. URL stands
for Universal Resource Locator. You usually hear this term in relation to the Internet,
but a URL can just as well point to a file on your computer. The key is in the prefix:
Instead of beginning with http://, a link that points to a file on your computer begins
with file://.
Here are the steps for creating a link when you’re using TLF text:
1. Use the Select tool (V) to select an entire text block, or use the Text tool (T) to
select text inside a text block.
219
C : C F T
Adding Text to Your
Document
Either method determines the clickable link text your audience clicks to open a
web page or a document.
2. In Properties➝Advanced Character➝Link, type the complete URL, such as
www.missingmanuals.com.
You can use other standard URLs to open files or, to create emails such as file:///
documents/missingmanual.txt or mailto://
3. Optional: In Properties➝Advanced Character➝Target, choose an option.
Target options are used, as they are in HTML, to tell the browser how to open
the linked web page: _self (the standard option) opens the page in the current
browser window; _blank opens the page in a new window; _parent opens the
page in the parent of the current frame; and _top opens the page in the top-
level frame of the current window. If you don’t choose an option, the menu re-
mains set to None, and the standard behavior is to open the page in the current
browser window.
4. Press Ctrl+Enter (c-Return) to test your movie.
Flash plays your movie. When you move your cursor over the linked text, it
changes to the pointing finger, indicating a link. Click the text, and your linked
web page, document, or addressed email message should appear.
Creating a Hyperlink Using Classic Text
Creating a link using Classic text is a little more convoluted than with TLF text.
As is often the case with Classic text, static text behaves one way and non-static
text (dynamic text and input text) behaves differently. If you want to highlight a
couple of words inside a paragraph of text, you need to use static text, as shown in
Figure 6-9. When you add a hyperlink to dynamic text, Flash applies a link to the
entire text field. You can get around this behavior by selecting the text and then,
in the Properties➝Character panel, clicking the “Render text as HTML” button.
(There’s no text label for the button, which looks like HTML angle brackets: < >.)
Figure 6-9:
If you want to add a
hyperlink to a couple
of words within a
block of text, you need
to use static text. With
dynamic or input
text, you need to use
ActionScript to create
a link within HTML
text, as explained on
page 574.
220
F CS: T M M
Choosing and Using
Text Containers
Here are the steps for applying a link to Classic static text:
1. With the Text tool, drag to select the words within the static text you want to
link.
If you prefer to navigate by keyboard, you can use the Shift and arrow keys to
select text, too—just as in a word processor.
2. In Properties➝Options➝Link, type the link details.
You need to include the path for the file, unless you’re certain that it’s going to
be in the same folder as the .swf file when the animation runs. A complete link
to a file on the Internet might look like this:
/>3. If you want your link to open in a new browser window or tab, select
Properties➝Options➝Target➝_blank.
If you don’t change the target setting, the new page replaces your animation
in your audience’s browser. The other target settings let you open documents
in different sections of an HTML page using frames—a web design technique
that’s fallen out of fashion.
4. Highlight the hyperlinked text so your audience knows it’s a link.
If you want the linked words to be highlighted so your audience will know
they’re a link, you’ll have to do it yourself by changing the text color. Don’t be
fooled; when you create a link, you see a line beneath the linked words in the
Flash authoring program, but when your animation runs in Flash Player, there’s
no line, no highlight, no indication that the words are linked. The only clue your
audience has that the words are linked is the changing cursor if they chance to
move the mouse over the words.
If you want to link an entire block of dynamic text, the technique is similar. You can
use the Selection tool (arrow) to select the text field, and then provide the link details
in the Properties➝Options➝Link box.
Tip: You can create an email link—great for a “contact us” button. Instead of http://, type mailto:, and then
add your email address to the end. For example, a complete address might look like this: mailto:harry@
stutzmotors.com. When your audience clicks the link, their email program of choice starts and creates an
email using that address in the link.
Choosing and Using Text Containers
At design time, when you click in a text field with the Text tool, you can select and
edit the existing text. You may also notice that the handles around the text box
change. One of the handles on the right or bottom of the text box appears larger
than the rest, as shown in Figure 6-10. This handle always provides some helpful
information about the text box’s characteristics and behavior.
221
C : C F T
Choosing and Using
Text Containers
Figure 6-10:
The handles on a text
box provide details
about the type of text
field and the way it’s
sized. The hollow,
round handle in
the upper-right
corner of this text
field shows that it’s
static text that ex-
pands with the box.
Here’s your secret text field handle decoder ring for horizontal text:
• Handle at upper-right means it’s Classic static text.
• Handle at lower-right means it’s Classic dynamic or input text.
• Hollow circle means the text field expands as text is added.
• Hollow square indicates that the text has a fixed width (as shown in Figure 6-11).
• Solid square means the dynamic text is scrollable.
The codes for vertical text are similar, except that the handle providing information
is always at the bottom of the text box. It appears at bottom left for static text and at
bottom right for dynamic and input text.
When you click inside a TLF text container, it displays square handles on the left and
right side. As described on page 225, you use these handles to flow text from one
container to another.
Figure 6-11:
The handle shown
in the lower-right
corner of this text box
indicates that this
dynamic text has a
fixed width.
Creating Vertical Text Containers
You can change the orientation of TLF text and Classic static text using the Prop-
erties panel. As shown in Figure 6-12, the “Change orientation of text” menu is at
the top, next to the Text type menu. Your choices are “Horizontal”, “Vertical”, and
222
F CS: T M M
Choosing and Using
Text Containers
“Vertical, left to right”. You edit text that’s been turned with the orientation options
as with any other text. Choose the Text tool from the Tools panel, and click the text
field. It may take a moment or two for you to get your bearings if you’re not used
to working with vertical text. But you’ll soon find it’s easy to drag to select text. The
arrow keys help you navigate back and forth. When you type, text appears vertically
and follows the paragraph’s orientation properties.
Figure 6-12:
Use the “Change orientation of text” menu to create vertical text.
Then, use the Rotate button to change the direction the vertical text
points.
When you use TLF text, you can rotate characters within the lines of text. This tech-
nique is handy if you want, for example, to create vertical text like the neon signs that
attach to the sides of buildings. Set the “Change orientation of text” menu to Vertical,
and then change the Rotation to 270 degrees, as shown in Figure 6-13.
Multiline and Single-Line Text Containers
In Flash, text containers are either multiline or single line. Multiline containers are
great for big paragraphs of text, while single-line containers work well for headlines,
labels, and input text.
When you’re working with TLF text, go to Properties➝Container and Flow➝
Behavior. The menu gives you these choices: “Single line”, “Multiline”, “Multiline no
wrap”, and “Password”. The available options depend on the Text type. For example,
Password is available only with editable text. You use it to conceal the characters
someone types into a password box.
When you’re working with Classic text, you have similar options, but the Properties
panel tools are slightly different. With Classic static text, you create multiline text
boxes by pressing Enter (Return). If you’re using dynamic or input text, you find the
single-line and multiline options in the Paragraph subpanel.
223
C : C F T
Choosing and Using
Text Containers
Figure 6-13:
You can change your text’s
orientation, and you can
rotate the characters within
lines of text. Here the orien-
tation is changed to vertical
and the rotation is set at 270
degrees.
Rotation
Change
orientation
of text
Applying Advanced Formatting to Text
Typographers and art directors are as particular about text as winemakers are about
wine. With Adobe, the Ministry of Fonts, as its publisher, Flash has lots of tools to
keep type connoisseurs smiling. You can delve into these features if you like, but
right out of the box, Flash has some pretty good settings.
TLF text typography
• Tracking (Properties➝Character➝Tracking). Tracking determines how
much space surrounds individual letters. In most cases, you can leave the track-
ing at zero for the best readability. Enter a negative number for tight tracking,
where letters can bump up against one another or even overlap. A positive num-
ber creates larger spaces between letters, a style sometimes used for logos and
other artsy effects.
224
F CS: T M M
Choosing and Using
Text Containers
• Auto kern (Properties➝Character➝“Auto kern”). Kerning also affects the
space between characters, but its purpose is different. Some letters, like A and
V, look better when they’re tucked a little closer together, to eliminate the awk-
ward gaps that are especially noticeable at larger type sizes. Flash’s Auto-kern
feature is on when you first begin using Flash. If you want to turn it off, turn off
the “Auto kern” checkbox.
• Leading (Properties➝Character➝Leading). Back in the days of metal type,
printers called the space between lines leading, because they actually used lead
slugs to set the space. The name is still used to set the space between lines. With
TLF text, you can set the leading as a percentage of the line height or as a spe-
cific point size.
Classic text typography
• Letter spacing (Properties➝Character➝Letter spacing). Works the same as
TLF text tracking.
• Auto kern (Properties➝Character➝Auto kern). Works the same as TLF auto
kern.
• Line Spacing (Properties➝Paragraph➝Line Spacing). Works the same as
TLF leading.
Create a Multi-Column Text Container
Before Adobe developed TLF text, you created multiple newspaper-style columns of
text by creating multiple containers and carefully putting the right amount of text in
each container. With TLF text, you can create up to 10 columns of text in any con-
tainer. Simply go to Properties➝“Container and Flow” and type a number from 1 to
10 for the Columns setting, as shown in Figure 6-14. Then use the box at the right to
specify the distance between columns.
Figure 6-14:
With TLF text you can create up to 10 columns in a text container.
Use the box to the right to specify the gutter width—that is, the
distance between columns.
Columns Gutter width
225
C : C F T
Choosing and Using
Text Containers
Flow Text from One Container to Another
Another TLF text specialty is making text flow from one container to another. If you
know your text is always going to be seen at the same size or with the same typeface,
you might not worry about automatically flowing text. However, if you give your
audience the option to change the text size or font, the text may need more or less
space. That’s when automatically flowing text comes in handy.
The following steps demonstrate how flowing text works:
1. Using TLF text, create two text boxes on the stage.
You can use any text type: read only, selectable, or editable.
2. Copy and paste several paragraphs of text.
You can type directly into the text boxes, but it’s faster to copy and paste text
from a letter or other document.
3. In the lower-right corner of the first text container, click the red square.
The cursor changes—it looks like it has a paragraph of text attached.
4. Move the cursor over the second text container.
When the cursor is over an empty text container, it changes to a chain link.
5. Click in the second container.
Text flows automatically from the first container to the second, as shown in
Figure 6-15. A blue line connects the two text boxes, indicating how the text
flows.
Figure 6-15:
Here there are two
TLF text fields on
the stage. You can
create a link so that
text flows automati-
cally from one field
to the other. Click
the red square in the
lower-right corner of
the first text field and
then move the cursor
over the second.
Click when the cursor
shows a link icon
(circled).
First text
field
Text Link
Cursor
Click to link
text fields
Second text
field
226
F CS: T M M
Animating Text
Without ActionScript
Not only does any extra text fill the second container, but it also makes automatic adjust-
ments if you change the size of the text containers or change the type specifications.
Disconnect flowing text
Sooner or later, you’ll want to break the link between two text containers. To do that,
just double-click the text flow button in either container where the connecting line
meets the box.
Animating Text Without ActionScript
You can animate text using the usual Flash tools, or you can use ActionScript. Which
technique you choose depends on your own skills and inclinations. This section
explains how to create some interesting animation effects for text using only Flash.
Note: If you’d like to see the finished animation before you begin, you can download 06-1_Text_Scram.
fla from www.missingmanuals.com/cds.
The following steps show you how to make text move using frames and Flash’s Mod-
ify commands.
1. Select File➝New➝Flash File (ActionScript 3.0).
Make the document size 550 × 400 pixels, the frame rate 12 fps, and choose a
light-colored background.
2. Use the Text tool to create a line of Classic static text with a font size of about
36 in a darker color that complements the document background color.
You can use any word or phrase you want. “Make this text scram,” for example.
3. Click Frame 12 in the text layer, and then press F5 to insert a frame.
The text layer now has 12 frames. Equally important, when you create new layers,
they’ll automatically be 12 frames long, saving you a click or two of work.
4. With the text selected, choose Modify➝Break Apart.
The Break Apart command comes in very handy when you want to animate
text. It puts each letter in its own text field, which gives you an opportunity to
move the letters independently.
5. While the text is still selected, choose Modify➝Timeline➝Distribute to
Layers.
Flash places each letter in its own layer in the timeline and thoughtfully names
each layer by the letter, saving you a lot of cut, paste, and layer creation work.
Layer 1 is empty at this point, and you can remove it if you want to tidy things
up. Click the layer, and then click the Delete icon (trash can) below the layer
names.
227
C : C F T
Animating Text
Without ActionScript
6. Click the M layer (the capital M in “Make”), right-click the M layer in the
timeline, and then choose Create Motion Tween.
The 12 frames of the M layer take on the blue hue that indicates a motion
tween.
7. Ctrl-Click (c-click) Frame 12, and then drag the letter M off the right edge
of the stage.
Press Shift key as you drag to create a perfectly straight motion path. The letter
M displays a motion path. If you scrub the playhead, you see that it moves from
the left side of the stage until it exits stage right.
8. With the letter M still selected and the playhead still at Frame 12, select the
Transform tool, and then scale the letter so it’s about five times its original
size.
If, after you resize it, part of the letter is still visible on the stage, pull it a little
more to the right.
Tip: If you want to accurately resize the letter, use the Motion Editor to handle the scaling
(Window➝Motion Editor➝Transformation➝Scale X). (Motion Editor details are on page 302.)
9. With the M still selected in Frame 12, open the Properties➝Filters panel.
Click the small triangle next to the word “Filters” to open the panel. Initially the
panel is empty.
10. Click the Add filter button in the lower-left corner, and then choose Blur from
the pop-up menu.
The menu lists all the filters you can apply to the selected object—in this case,
the oversized letter M. When you click Blur, the properties for the filter appear
in the Filter panel, as shown in Figure 6-16.
Figure 6-16:
You apply filters to selected objects. Each filter has different
properties. Here the Blur filter shows three different properties
to control the direction and the quality of the blurring effect.
Add filter Filter properties
228
F CS: T M M
Animating Text
Without ActionScript
11. Click the Blur X setting and type 30.
Doing so changes both the Blur X and Blur Y settings, which initially are linked
together. Sometimes, you can create a better speeding blur effect by limiting the
blur to one axis. If you want to unlink one of the settings, click the link icon to
the right of the setting; the icon changes to a broken link. Then you can enter a
separate value for each property.
12. Move the playhead to Frame 1, and then with the letter M selected, type 0 in
the Blur X and Blur Y filter settings.
You need to re-select the letter M after scrubbing the Playhead. Setting the Blur
filter in Frame 12 also affects the letter in Frame 1. Setting Blur X and Blur Y to
0 creates a nice, sharp letter again.
13. Move the playhead to Frame 6, and with the letter M still selected, type 0 in
the Blur X and Blur Y filter settings.
As explained on page 102, you can change just about any property, at any point,
along a motion path. In this case, you’re changing the Blur filter so that the let-
ter stays focused for the first part of its trip and then becomes blurry as it leaves
the stage.
You’re done with the motion tween effect. If you test your animation at this point
(Ctrl+Enter or c-Return), you see the letter M move from left to right becoming
larger and blurry as it makes its journey as shown in Figure 6-17. In the next steps,
you’ll copy the motion tween from the letter M and paste that motion into the layers
with the other letters. (Admit it—you were worried you were going to have to create
all those tweens by hand.)
Figure 6-17:
In this animation, each letter peals off
and moves to the right. As the letters
move, they grow and become blurry.
229
C : C F T
Animating Text
Without ActionScript
14. Right-click the motion tween in the M layer, and then choose Copy Motion.
Flash stores a copy of the tween on the Clipboard. It includes that carefully con-
structed motion and all its property changes.
15. Click the first frame of the “a” layer, and then Shift-click the first frame of the
“m” layer in the word “scram.”
The first frame of each layer (except for M in the word “Make”) is selected.
16. Right-click one of the selected frames, and then choose Paste Motion from
the shortcut menu.
Flash pastes the tween into the each of the selected layers. Obediently, the let-
ters now follow the same motion, scale, and blurring changes as dictated by the
tween.
17. Press Ctrl+Enter (c-Return) to test your animation.
The letters rush off the right side of the stage in a large blurry clump. Kinda cool,
but your audience will appreciate the effect even more if the letters peel off one
by one across the stage. You can do that by staggering the frames on each layer,
as detailed in the next steps.
18. In the “a” layer, click the motion tween, and then drag all 12 of the selected
frames down the timeline a distance of six frames.
The motion tween for “a” begins its action on Frame 7. This creates about a
half-second gap between the time when the M starts moving and when the “a”
starts moving. After the move, there are six blank frames at the beginning of
the “a” layer.
19. Select the letter “a” in Frame 7, and then paste it into Frame 1 using
Edit➝“Paste in Place” (Ctrl+Shift+V or c-Shift-V).
After you move the tween, you need to put a copy of each letter back in the first
frame of the animation. Using “Paste in Place” positions displays the letter in the
right position in the frames before the tween takes effect.
20. Repeat steps 18 and 19 to create a six-frame offset between each of the letters.
When you’re done, the timeline looks something like Figure 6-18.
Figure 6-18:
Staggering the tween action in the
timeline creates an interesting effect
as the letters make their move, one
after the other.
Static frames Tweens
230
F CS: T M M
Animating Text
Without ActionScript
Experimenting with Animated Text
Applying motion tweens to text can really capture your audience’s attention. It
works great for headlines, intros, and transitions, but like anything else, it’s possible
to have too much of a good thing. No one likes to wait these days, so be careful
not to strain your audience’s patience. That said, you can pack more effects into the
previous animation without making it run longer. You can add other moving ob-
jects to the animation, like more text or shapes. If you turn each of the letters into
a movie clip, you can take advantage of Flash’s 3-D capabilities. Then your tweens
can twist and flip the letters as they move through three-dimensional space. Ex-
periment—let your imagination run wild! If you’re looking for inspiration, study
the techniques used by some of the network and cable news programs. They love
to use moving text and other visuals to make the news seem more exciting than it
really is.
Store the techniques that work in your Flash toolkit and remember the lessons you
learn from the ones that flop. As with any craft, you’re likely to learn as much from
your mistakes as from your successes.
Moving Text in Three Dimensions
Want to make a block of text spin in the air or float off into the distance the way it
does at the beginning of Star Wars movies? You can perform those feats of typo-
graphic magic with TLF text and the 3D Position and View subpanels.
To create a spinning block of text, follow these steps:
1. Click the Text tool, and then in the Properties panel choose TLF Text and
Read Only.
Read-only text works best here, because you wouldn’t want your audience to
select or edit spinning text. It would make them dizzy.
2. Click the stage and add text to the text container.
You can type in your own text or copy and paste it from some other source.
3. Click Frame 48 in the timeline, and then press F5.
The timeline for your movie is now 48 frames long.
4. Right-click the timeline, and then choose Create Motion Tween.
In the timeline, the frames show the light-blue highlight that indicates a motion
tween.
5. Move the playhead to the last frame in the tween.
That should be Frame 48.
6. Select the 3D Rotation tool (W), and then click the text box.
The 3D Rotation sphere appears on top of the text box.
231
C : C F T
Animating Text
Without ActionScript
7. Drag one of the sphere axes to rotate the text.
For complete details on the 3D Rotation tool, see page 217. If you want to rotate
the text with more precision, check out page 302, which explains how to use the
Motion Editor.
8. Press Enter to preview your animated text.
For the most part, you can manipulate TLF text just as you would a movie clip sym-
bol. That gives you lots of opportunities for spinning, distorting, and changing col-
ors. As shown in the previous steps, you use the 3D Rotation tool (W) to spin text
around a single point. If you want to move text forward or backward in 3-D space,
use the 3D Translation tool (G). If you’re up for a challenge, try creating an animated
Star Wars–style block of text like the one shown in Figure 6-19. Here are some tips
to help you complete the project:
• Create a TLF text container.
• Use the 3D Rotation tool to spin the text so it’s leaning backward.
• Create a motion tween.
• Use 3D Position Vanishing Point X and Vanishing Point Y settings to adjust the
vanishing point for your animation.
• Use the Perspective Angle setting to adjust the text angle.
• Create property keyframes and change the 3D Position and View➝Z property
to move the text block away from the audience.
Figure 6-19:
Using TLF text and
the 3D Position and
View settings, you can
create text in space
that looks similar to
a popular science
fiction epic.
232
F CS: T M M
Text Properties by
Subpanel
Text Properties by Subpanel
So far, this chapter has only scratched the surface when it comes to tweaking type.
Printers, graphic artists, and typographers have dozens of methods for arranging
and positioning type—and, with TLF text, so do you. These settings determine the
space between individual letters, between words, and between lines and paragraphs.
There are settings to set margins and to justify or center text. The possibilities may
boggle your mind if you’re not up to speed with printing jargon. And the fact is, you
may never use some of the text tools provided in Flash. Still when you need them,
it’s helpful to know where the tools are, so here’s a subpanel-by-subpanel description
of the text properties.
Note: Keep in mind, some properties are available only to a specific text engine or text type.
Text Engine Properties
As explained on page 210, the top of the Text Properties panel has menus for choos-
ing the text engine (TLF Text or Classic Text) and the text type (Figure 6-20). For
every text type except Classic static text, there’s an Instance Name box. Give your
text an instance name, and then you can refer to it in ActionScript code. This gives
you the opportunity to change text properties as your Flash animation runs. In the
lower-right corner use the “Change orientation of text” box to change the direction
the text flows when you’re working with different languages. This option is not avail-
able for Classic dynamic text or Classic input text.
Figure 6-20:
Menus to choose the text engine and text type appear at the top of the
Properties panel after you select the Text tool.
Position and Size
For Classic text, you use standard X and Y coordinates to position text on the stage.
(For TLF text, use the 3D Position and View subpanel.) The upper-left corner of the
text box is the registration point (page 246). The W and H properties set the width
and height of the text block. Use the chain link to lock the values and maintain pro-
portions. Changing the width and height doesn’t change the font size specification;
it distorts the text.
233
C : C F T
Text Properties by
Subpanel
3D Position and View (TLF Text Only)
With TLF text, you can control the position of your text blocks in three dimensions.
Use the 3D Position and View subpanel (Figure 6-21), where you find controls simi-
lar to those used with movie clip symbols. The X and Y properties represent hori-
zontal and vertical positioning. Use the Z property to move the text block toward or
away from your audience. As you use the 3D Rotation tool (W) to make text blocks
spin around and you automatically change the 3D Position and View: W and H
settings. The Perspective Angle setting (camera) changes the apparent angle of the
view. The Vanishing Point (X and Y) settings control the orientation of the Z axis
by relocating the vanishing point (the point where parallel lines appear to merge in
the distance).
Figure 6-21:
For TLF text use the 3D Position and View settings to display your text with
3-D effects
Character
Use the Character subpanel (Figure 6-22) for the standard type specifications: Fam-
ily (font), Style, Size, and Color. With TLF text, you also have the option to set the
highlight (background) color. Leading sets the space between lines of text. Track-
ing sets the distance between individual characters (or glyphs, as the typographers
say). Turn on the “Auto kern” checkbox to have Flash automatically adjust the space
between certain characters. For example, in some cases auto-kerning pushes the let-
ters A and V closer together to avoid an unsightly gap.