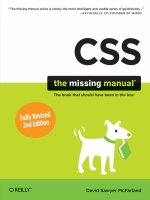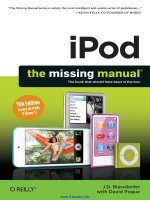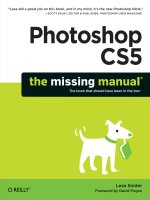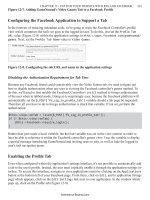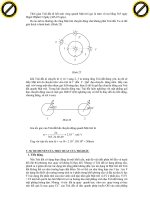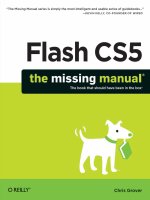Flash CS5 THE MISSING MANUAL phần 7 pdf
Bạn đang xem bản rút gọn của tài liệu. Xem và tải ngay bản đầy đủ của tài liệu tại đây (1.05 MB, 65 trang )
435
C : C A E
Getting Help for
Events and Event
Listeners
you need for your script. Each event type (MouseEvent, KeyboardEvent, ErrorEvent)
has related constants that you use when you create event listeners. You have to type
these constants exactly as they’re defined (including capital letters, underscores, and
so on) for your event listener to work. In addition to the constants, the events have
properties you can use in your programs. For example, MouseEvent has properties
called altKey, ctrlKey, and shiftKey. These are Booleans, and they can tell you whether
a particular key is being pressed during a mouse event. You can use them to define,
say, a special action for Shift-click and a different one for Alt-click.
CoderS’ CliniC
Mouse Events: Public Constants
Here’s the complete list of constants used by MouseEvent,
as shown in ActionScript 3.0 Reference for the Adobe Flash
Platform. The first word, in capital letters, is the constant
you use to identify the event. The word after the colon,
String, indicates that the constant is of the String type. The
word in quotes is the constant’s actual value. The most im-
portant part of this definition is the word in caps, because
that’s the word you use to register listeners for a particular
mouse event, as explained in the next section. You can think
of these constants as the specific triggers for a MouseEvent.
CLICK : String = “click”
DOUBLE_CLICK : String = “doubleClick”
MOUSE_DOWN : String = “mouseDown”
MOUSE_MOVE : String = “mouseMove”
MOUSE_OUT : String = “mouseOut”
MOUSE_OVER : String = “mouseOver”
MOUSE_UP : String = “mouseUp”
MOUSE_WHEEL : String = “mouseWheel”
ROLL_OUT : String = “rollOut”
ROLL_OVER : String = “rollOver”
Tip: You can ignore the items with the red triangles next to their names unless you’re planning on doing
some AIR (Adobe Integrated Runtime) programming. The triangles indicate that these classes, properties,
and methods are available only in AIR. For more details on AIR projects, see Chapter 21 (page 673).
Creating a Rollover with a Mouse Event
So, you know you want to listen for a mouse event; specifically, you want to trigger
some actions when the mouse is over the mcCircle movie clip. That makes mcCircle
the event target, because it’s the object where the event takes place. As described ear-
lier and as shown in Figure 13-1, the event target creates an event object, and then
sends it to an event listener. The event object delivers information about the event
that happened. Often, all that’s necessary is notification that the event took place. As
programmer, it’s your job to tell the event target the name of the event that serves as
a trigger and where to deliver the event object. This process is called registering an
event, and it’s done with a line of code like this:
mcCircle.addEventListener(MouseEvent.MOUSE_OVER, mouseOverListener);
436
F CS: T M M
Getting Help for
Events and Event
Listeners
Note: As usual, create an “actions” layer in your timeline and use the Actions panel (Window➝Actions)
to write your code.
In ActionScript-speak, this statement “registers an event listener.” Almost all events
use a similar method to register event listeners, so it’s worthwhile to examine the
statement completely. The first chunk of code, mcCircle.addEventListener, is nearly
recognizable. The dot syntax indicates that mcCircle is an object, and that makes
addEventListener either a property or a method of the object. The action verb “add”
in the name hints that it’s a method, because methods are actions, while properties
are characteristics. In fact, addEventListener is a method that’s included with just
about every object in Flash. That means you can use nearly any object to register
an event listener. The details in the parentheses are the parameters for the method.
The first parameter is the event the listener is listening for. In this case, it’s a
MouseEvent, and the specific type of event is named by the constant MOUSE_
OVER. As you know from your extensive research in the Flash help files, those
capital- lettered constants are the specific triggers for a MouseEvent. A comma sepa-
rates the parameters of the method. In this statement, there are two parameters. The
second parameter, mouseOverListener, is the name of the event listener. An event
listener is simply a function—a series of statements or actions—that run when the
event happens. You get to name (and write all the code for) the event listener. It’s
helpful to use a name that shows that this is an event listener and that describes the
event that triggers the actions; hence the name “mouseOverListener.”
The event listener is a function, much like the functions described on page 413. The
most significant detail is that the function has to list the event object in its param-
eters. You can think of the event object as the message sent from the event target to
the event listener. Here’s the code for mouseOverListener:
function mouseOverListener (evt:MouseEvent):void
{
mcText.gotoAndStop("over");
}
The first line begins with the keyword function, indicating that what follows defines a
function—a list of actions. Next comes the name of the function: mouseOverListener.
The function’s parameter is the event object; in this case, the event object’s name is
evt. That’s followed by a colon (:) and the object class MouseEvent. The name doesn’t
matter—it can be evt, e, or george. As always, it’s helpful to choose a name that means
something to you now and will still make sense 5 years from now when you’re trying
to remember how the code works. You do have to accurately define the class or type
of event, which in this case is MouseEvent. The term :void indicates that this function
doesn’t return a value. If you need to brush up on how to build a function, see page 413.
Once the curly brackets begin, you know that they contain the list of statements or
actions that the function performs. In this case, there’s simply one line that tells the
movie clip mcText to go to the frame labeled “over” and stop there. All in all, here’s
the complete code so far, with accompanying line numbers:
437
C : C A E
Getting Help for
Events and Event
Listeners
1 mcCircle.addEventListener(MouseEvent.MOUSE_OVER, mouseOverListener);
2
3 function mouseOverListener (evt:MouseEvent):void
4 {
5 mcText.gotoAndStop("over");
6 }
What you have at this point is one complete and registered event listener. Line 1
identifies mcCircle as the event target for a MOUSE_OVER event. It also registers
the event listener as mouseOverListener. Beginning on Line 3, you have the code for
mouseOverListener. Any actions you place between those curly brackets will happen
when the mouse cursor is over mcCircle.
You can go ahead and test your movie if you want, but it’s not going to behave all that
well. It needs a few more lines of code to make it presentable. If you test your movie
at this point, you’ll see a lot of movie clip flickering. If you mouse over the circle, the
flickering stops and the text changes to “mouse over.” That much works well. When you
move the mouse out of the circle…nothing happens. The text still reads “mouse over.”
That’s because you haven’t written the mouse-out event. Fortunately, it’s very similar to
the mouse-over code. In fact, all you have to do is copy and paste the mouse-over code,
and then make changes where needed, as shown in bold text in this example:
7
8 mcCircle.addEventListener(MouseEvent.MOUSE_OUT, mouseOutListener);
9
10 function mouseOutListener (evt:MouseEvent):void
11 {
12 mcText.gotoAndStop("out");
13 }
By now, you should be able to read and understand most of the code. Like the first
example, the event is registered using the mcCircle object. The event in this case is
MOUSE_OUT, and the event listener is named accordingly: mouseOutListener. The
action part of the event listener sends the timeline playhead to the frame labeled
“out,” which displays the text “mouse out”—back where it was when the program
started. Perfect.
Well, almost perfect. If you test the movie now, you’ll find that it behaves well when you
mouse over the circle and when you mouse out of the circle. At the beginning though,
there’s still a bunch of movie clip flickering, unless the mouse starts off over the circle.
Time for a little Flash troubleshooting. Unless they’re told otherwise, movie clips play
one frame, and then the next, and so on, until they reach the last frame, and then they
play over again. And again. And again. Your main movie has only one frame, so it’s not
causing the flickering. mcCircle only has one frame, so it’s not causing the flickering
either. The mcText clip has two frames, and those are the ones doing the dance when
you start your animation. You need a line of code that stops the movie clip on Frame 1.
Then it will be up to the mouse events to control which frame is shown. All you need
is one line that says:
mcText.gotoAndStop(1);
438
F CS: T M M
Getting Help for
Events and Event
Listeners
The method gotoAndStop() is part of every movie clip. This bit of code tells mcText
to go to Frame 1 and stop. The parameter inside the parentheses has to refer to a
specific frame. You can do that with a frame number, as shown here, or you can do
it with a frame label as you did in your event listeners. If you’re wondering how you
can find out about the properties and methods for particular classes and objects, see
the box on this page.
CoderS’ CliniC
Getting Help for ActionScript Classes
On page 434, the section “Getting Help for Events and
Event Listeners” explained how to find an event and all its
programming details in the ActionScript 3.0 Reference for
the Adobe Flash Platform. You can use the same reference
to look up the properties and methods of particular classes
and objects. For example, if you can’t remember the exact
spelling for the “goto and stop” method, you can look up
the MovieClip class and you see all the methods associated
with the class.
After opening the ActionScript 3.0 Reference for the Ado-
be Flash Platform (page 419) look for MovieClip in the
scrolling box at the bottom left under All Classes. Click the
word “MovieClip,” and you see the complete and formal
definition of the class, including the public properties that
you can change through ActionScript programming. Below
that, you see the public methods including gotoAndStop().
There’s a short description that describes what the method
does, and the type of parameters it requires. Scroll down
far enough, and you’ll see examples of how to use the
MovieClip class, along with its properties and methods.
As a statement on the first frame of your main movie clip, mcText.gotoAndStop(1)
runs when the animation begins. It doesn’t really matter whether it comes before
or after the other lines of code. Those other bits of code don’t do anything until an
event happens. Not so with the statement above. There’s nothing to prevent it from
running as soon as Frame 1 of the main movie clip loads.
In ActionScript programming, the order in which different functions and statements
appear isn’t always important. It doesn’t matter which event listener appears first in
your code. The order in which the event listeners run is determined by the order in
which someone mouses over or out of mcCircle. So whenever possible, you may as
well arrange your code so it’s easy to read and understand. In this case, it’s probably
best to register all your event listeners in the same spot, and then put the event lis-
tener functions together. You may also want to put the code that isn’t dependent on
a listener at the very top. So here, with a little rearranging for readability, is the code
up to this point:
1
2 mcText.gotoAndStop(1);
3
4 mcCircle.addEventListener(MouseEvent.MOUSE_OVER, mouseOverListener);
5 mcCircle.addEventListener(MouseEvent.MOUSE_OUT, mouseOutListener);
6
7 function mouseOverListener(evt:MouseEvent):void
8 {
9 mcText.gotoAndStop("over");
10 }
439
C : C A E
Getting Help for
Events and Event
Listeners
11
12 function mouseOutListener(evt:MouseEvent):void
13 {
14 mcText.gotoAndStop("out");
15 }
Line 1 stops mcText in its tracks before it has a chance to start flickering between its
two frames. Lines 3 and 4 register event listeners. Beginning on line 6 are the functions
that make up the event listeners. At this point, you can test your program, and it should
behave pretty well. If something unexpected happens, double-check your spelling and
make sure you have semicolons at the end of the statements.
Add Statements to an Event Listener
So far in this example you’ve seen how an event listener attached to one object (mc-
Circle) can effect a change in another object (mcText). A single event listener can
change any number of objects, including the object that registers the listener. After
all, any statements you put between the curly brackets of an event listener will run
when the event happens.
So, the next steps change the mcCircle object to give it a rollover-style behavior.
Once you make these changes, both the text and the circle will change in response to
MOUSE_OVER and MOUSE_OUT events. Before you can indulge in ActionScript
programming fun, you need to create a new keyframe in the mcCircle movie clip
with a different image. Then you get to add statements to the two event listeners,
mouseOverListener and mouseOutListener, to describe the actions.
Here are the steps to set up mcCircle’s timeline:
1. On the stage, double-click mcCircle to open it for editing.
The circle symbol opens, showing a single frame in the timeline.
2. Click Frame 2 in the timeline, and then press F7 to add a blank keyframe.
A new empty keyframe appears in Frame 2 of the circle timeline.
3. Draw a star in Frame 2 using the Polystar tool.
The circle timeline now has a circle on Frame 1 and a star on Frame 2.
4. In the Properties panel, label Frame 2 over, and then label Frame 1 out.
It’s good to get in the habit of labeling frames you refer to in ActionScript code.
5. In the Edit bar above the stage, click Scene 1 to close the movie clip.
The circle movie clip symbol closes, and you’re back at the main movie clip’s
timeline.
In your ActionScript, you need to add the lines that control the behavior of the
mcCircle movie clip. They’re all of the gotoAndStop() variety. Start off with a line
that stops the movie clip from flickering when the animation begins.
mcCircle.gotoAndStop(1);
440
F CS: T M M
Getting Help for
Events and Event
Listeners
Then, between the curly brackets of mouseOverListener, add code to change the
circle to a star when a MOUSE_OVER event happens.
mcCircle.gotoAndStop("over");
Last but not least, between the curly brackets of the mouseOutListener, add code to
change the star back to a circle when the mouse moves away from mcCircle.
mcCircle.gotoAndStop("out");
When you’re done, the complete code should look like this:
1 mcText.gotoAndStop(1);
2 mcCircle.gotoAndStop(1);
3
4 mcCircle.addEventListener(MouseEvent.MOUSE_OVER, mouseOverListener);
5 mcCircle.addEventListener(MouseEvent.MOUSE_OUT, mouseOutListener);
6
7 function mouseOverListener(evt:MouseEvent):void
8 {
9 mcText.gotoAndStop("over");
10 mcCircle.gotoAndStop("over");
11 }
12
13 function mouseOutListener(evt:MouseEvent):void
14 {
15 mcText.gotoAndStop("out");
16 mcCircle.gotoAndStop("out");
17 }
Now is a good time to test your movie. If everything runs as it should, you enjoy a
high-quality mouse-over and mouse-out experience. Both the graphics and the text
change with the mouse events. On the other hand, if you’re getting somewhat differ-
ent results, you may want to download 13-2_Mouse_Event_done.fla from the Miss-
ing CD page at www.missingmanuals.com/cds to look for places where your code
doesn’t match the downloaded file.
Applying mouse events to other projects
As it stands now, your mouse event project isn’t the flashiest thing on the block
(pun intended). Still, it’s worth considering how you can take the same rollover style
behaviors and create larger, more impressive projects. For example, using the same
mouse events, it would be easy to create a photo gallery that has half a dozen or more
photo thumbnails and one large “feature” image, like the one in Figure 13-4. When
the mouse moves over one of the thumbnails, the thumbnail changes to display a
highlight, and the feature image changes to match the thumbnail. You can even add a
text caption that changes for each picture. Once you’ve created one photo gallery, it’s
easy to reuse your code by simply swapping in new photos. The variations are lim-
ited only by your time and imagination. For example, the photo gallery animation
mentioned in Chapter7 (7-5_Photo_Gallery.fla), uses mouse-click events. When a
thumbnail is clicked, the playhead moves to a different point on the timeline, where
a tween shows the photo move in 3-D space and fill the stage. Another click, and it
shrinks back to size.
441
C : C A E
Creating a Tabbed
Window with Mouse
Events
Creating a Tabbed Window with Mouse Events
So far this chapter has covered two types of mouse events: MOUSE_OVER and
MOUSE_OUT. The technique for using other events is nearly identical. The most
frequently used mouse event is probably the CLICK event. If you understand the
previous examples with MOUSE_OVER and MOUSE_OUT, you’ll have no problem
putting CLICK to work. Suppose you want to create a Flash project that’s organized
with tabs?. You’ve seen a similar system on websites and in programs including Flash.
You click a tab, and it reveals different information or a panel of tools.
Figure 13-4:
Using the mouse-event
techniques described
so far, you can create a
photo gallery like this one.
When the mouse is over a
thumbnail, a large version
of the picture is shown to
the right.
Using the ActionScript programming tools introduced in this chapter and the pre-
ceding one, you can create a tabbed window like the one shown in Figure13-5. Here
are the tools you need in your Flash and ActionScript toolbox:
• Three mouse events: MOUSE_OVER, MOUSE_OUT, and CLICK.
• A few IF ELSE conditional statements to control tab behavior.
• Four movie clips to serve as tabs.
• One movie clip that holds the “content” shown under each tab.
Setting the Stage for Tabbed Folder Display
The tabbed bar in Figure 13-5 is made up of four movie clips, one for each tab sub-
ject: dog, cat, flower, and Porsche. You can make the graphic part of the tab any
shape you want. In this example, the tabs are created with a rectangle primitive.
The top corners are rounded to give it that old-fashioned, tabbed-folder look. The
Classic static text was created with the text tool. The important thing is that each tab
is a separate movie clip, and each movie clip has three frames: over, out, and selected.
In the example, the tabs are 137.5 pixels wide so that four tabs fit snugly in a 550-
pixel horizontal space.
442
F CS: T M M
Creating a Tabbed
Window with Mouse
Events
Note: You can follow the instructions in this section to set up your tabbed folder document, or you can
download 13-3_Tabbed_Folders.fla from the Missing CD page (www.missingmanuals.com/cds). If you
want to see a finished and working copy of the project, download 13-4_Tabbed_Folders_done.fla.
As the mouse moves and clicks, you want to change the tabs’ appearance to provide
some interactive feedback for your audience. In this example, when the mouse is
“out,” the tab contrasts in color with the color of the content’s folder. It looks as if the
tab is behind another open folder. When the mouse moves over the tab, it changes
size and color and the text is bold, providing a highlight effect.
Figure 13-5:
You can make a tabbed window inter-
face using three simple mouse events.
Top: The dog tab is selected, and the
content area below shows a dog.
Bottom: Clicking the cat tab changes
the tab’s appearance and the content
below.
443
C : C A E
Creating a Tabbed
Window with Mouse
Events
When the tab is selected and its content is showing, the color of the tab matches
the background color of the folder, giving it the appearance of an open folder. The
frames are labeled out, over, and selected as shown in Figure 13-6. The ActionScript
code uses the labels to identify particular frames.
Figure 13-6:
Each tab is a movie clip with three frames, one for each
state of the tab. Shown here in the symbol editing view, the
top picture shows the “out” state, the middle shows “over,”
and the bottom shows “selected.”
The main movie clip has only one frame, but it organizes the actions, tabs, and con-
tent into three layers, as shown in Figure 13-7.
444
F CS: T M M
Creating a Tabbed
Window with Mouse
Events
Figure 13-7:
The timeline for the main movie
clip in this project has three lay-
ers: actions, tabs, and content.
It’s not absolutely necessary to
use three layers, but it’s helpful
to organize your project using
layers.
Each tab is a separate movie clip symbol, and the instances arranged on the stage are
named mcDogTab, mcCatTab, mcFlowerTab, and mcPorscheTab. There’s one other
movie clip in this project, called mcContent. You guessed it—that’s a movie clip that
covers most of the stage and shows the contents for each of the tabs. The mcContent
movie clip has four frames with labels that match each tab: dog, cat, flower, and
Porsche. So, when the “cat” tab is clicked, the playhead in mcContent moves to the
“cat” frame. In the example file, there’s a matching photo for each mcContent frame.
If you don’t have photos of your favorite dog, cat, flower, and Porsche, a static text
word will do.
Tip: It’s easy to line up and arrange the tabs on the stage using the align commands. Use Modify➝
Align➝Bottom to line up all the bottom edges. Then use Modify➝Align➝ Distribute Widths to space
them evenly.
445
C : C A E
Creating a Tabbed
Window with Mouse
Events
Planning Before Coding
As projects become more complicated, you can save a lot of time by thinking things
through before you start writing code. It’s a lot like doing a rough pencil sketch or
storyboard (page 42) before you draw. With programming, it helps to list the actions
that need to take place for your program to work. You can put these down in the hu-
man language of your choice, but it certainly helps to keep in mind the ActionScript
tools you’ll be using to build your project. Here’s an example of planning notes for
the tabbed window project:
• On startup, the dog tab should be selected, and dog content should be showing.
The other tabs should show the “out” frame.
• If the mouse rolls over or out of the dog tab, it shouldn’t change its appearance,
it should stay “selected.”
• If the mouse rolls over any of the non-selected tabs, they should highlight, show-
ing the “over” image when the mouse is over, and they should change back to
“out” when the mouse moves away.
• When the mouse clicks any tab, the clicked tab should change to “selected” and
all the other tabs should change to “out.” The content should change to match
the selected tab.
These points present a pretty good sketch of how the tabbed window should behave,
and they give you some programming goals. To help grapple with the elements in
your program, the words indicating movie clips are in italics, and the words indicat-
ing frames are in quotes. In your sketch, use any tools (typographic effects, colors,
circles, and arrows) you want that help you understand the project.
The first bullet point in the sketch is easy to tackle, especially if you warmed up by
completing the rollover project outlined earlier in this chapter (page 431). Here’s the
code you need to start with the dog tab selected and the other tabs set to the “out” frame:
1 // Start with the Dog tab selected and Dog content showing
2 mcDogTab.gotoAndStop("selected");
3 mcContent.gotoAndStop("dog");
4 // Stop the other tab movie clips from playing on start up
5 mcCatTab.gotoAndStop("out");
6 mcFlowerTab.gotoAndStop("out");
7 mcPorscheTab.gotoAndStop("out");
Because this project involves more lines of code and is a bit more complicated, it’s
good programming practice to use line numbers and to add comments to the code.
If you don’t have line numbers in your Actions window, click the Options button in
the upper-right corner of the Actions window, and then choose Line Numbers near
the bottom of the menu. In the code shown, the lines that begin with two slashes (//)
are comments. ActionScript ignores anything from the slashes to the end of the line,
so you’re free to put whatever words will help you and others understand the logic
behind your program.
446
F CS: T M M
Creating a Tabbed
Window with Mouse
Events
Looking over the “sketch” of your program, you can see that each tab needs to react
to three different mouse events: MOUSE_OVER, MOUSE_OUT, and CLICK. So,
each tab needs to register event listeners for those mouse events. (If you need a re-
fresher on registering an event listener, the details are on page 429.) It may look like
a lot of code, but each line uses the same form, or as programmers like to say, syntax,
to register an event listener.
8
9 // Register mouse event listeners for mcDogTab
10 mcDogTab.addEventListener(MouseEvent.MOUSE_OVER, dogOverListener);
11 mcDogTab.addEventListener(MouseEvent.MOUSE_OUT, dogOutListener);
12 mcDogTab.addEventListener(MouseEvent.CLICK, dogClickListener);
13
14 // Register mouse event listeners for mcCatTab
15 mcCatTab.addEventListener(MouseEvent.MOUSE_OVER, catOverListener);
16 mcCatTab.addEventListener(MouseEvent.MOUSE_OUT, catOutListener);
17 mcCatTab.addEventListener(MouseEvent.CLICK, catClickListener);
18
19 // Register mouse event listeners for mcFlowerTab
20 mcFlowerTab.addEventListener(MouseEvent.MOUSE_OVER, flowerOverListener);
21 mcFlowerTab.addEventListener(MouseEvent.MOUSE_OUT, flowerOutListener);
22 mcFlowerTab.addEventListener(MouseEvent.CLICK, flowerClickListener);
23
24 // Register mouse event listeners for mcPorscheTab
25 mcPorscheTab.addEventListener(MouseEvent.MOUSE_OVER, porscheOverListener);
26 mcPorscheTab.addEventListener(MouseEvent.MOUSE_OUT, porscheOutListener);
27 mcPorscheTab.addEventListener(MouseEvent.CLICK, porscheClickListener);
Note: Some lines in this script are left empty on purpose. ActionScript doesn’t mind, and a little white
space makes the code easier to read and understand, especially when viewed in the Actions panel.
Now that the event listeners are registered, you have a roadmap for the action part of
your code. The last word in each of those statements—like dogOverListener, catOut-
Listener, and porscheClickListener—is a reference to an event listener, and it’s up to
you to write the code that defines the actions. For example, lines 10, 11, and 12 show
that mcDogTab needs three listeners, so that’s a good place to start.
Looking back at the sketch, you have a rough outline of how the dog tab is supposed
to behave. Those two middle bullet points from page 445 describe what’s supposed
to happen:
• If the mouse rolls over or out of the dog tab, it shouldn’t change its appearance;
it should stay selected.
• If the mouse rolls over any of the non-selected tabs, they should be highlighted,
showing the “over” image when the mouse is over, and they should change back
to “out” when the mouse moves away.
447
C : C A E
Creating a Tabbed
Window with Mouse
Events
The word “if ” is a good clue that you’ve got an if…else situation here. At this point,
it may help to refine your human language describing the actions; however, if you’re
feeling confident, you can jump in and start to code. Here’s a refined version of what
should happen when the mouse moves over the dog tab:
• If the movie clip mcDogTab is selected, then the movie clip mcDogTab should
remain on the frame labeled “selected.”
• Else if the movie clip mcDogTab isn’t selected, movie clip mcDogTab should
change to the frame labeled “over.”
With the refined description, it’s just a hop, skip, and a jump to the ActionScript
code for the mouse-over event listener. Remember, the lines with double slashes (//)
are just comments, not statements:
28
29 // Event listeners for mcDogTab
30 function dogOverListener(evt:MouseEvent):void
31 {
32 // if the tab is selected, leave it selected on mouse over
33 // else if the tab isn't selected show the out frame
34 if (mcDogTab.currentLabel == "selected")
35 {
36 mcDogTab.gotoAndStop("selected");
37 }
38 else
39 {
40 mcDogTab.gotoAndStop("over");
41 }
42 }
The if…else conditional statement for mcDogTab follows this form:
if (condition)
{
do these statements;
}
else
{
do these statements;
}
The if…else structure works well for the tabs because it helps you manage the pos-
sibility that the tab may already be selected when the mouse moves over it. (There
are more details on conditional statements like if…else on page 423.)
Note: When you write the (condition) part of the statement (line 33), you want to use ActionScript’s
equality operator, which is two equal signs (= =). You use the equality operator to test whether a state-
ment is true or false. A single equals symbol (=) is the assignment operator in ActionScript and is used to
change values.
448
F CS: T M M
Creating a Tabbed
Window with Mouse
Events
The next event listener for mcDogTab handles the MOUSE_OUT event. Similar to
the MOUSE_OVER event, you want the tab to do nothing if the tab is selected. If it’s
not selected, then you want the tab to change back to the “out” state. Another job for
if…else, and the form for the listener is very similar:
43
44 function dogOutListener(evt:MouseEvent):void
45 {
46 // if the tab is selected, leave the tab selected
47 // else if the tab isn't selected show the out frame
48 if (mcDogTab.currentLabel == "selected")
49 {
50 mcDogTab.gotoAndStop("selected");
51 }
52 else
53 {
54 mcDogTab.gotoAndStop("out");
55 }
56 }
The actions that need to be performed for the CLICK event were listed in the sketch
as follows:
• When the mouse clicks any tab, the clicked tab should change to “selected” and
all the other tabs should change to “out.” The content should change to match
the selected tab.
There’s no if…else situation here. There’s simply a series of actions that need to take
place when a tab is clicked. Those actions position the playhead on specific frames
of the “tab” and “content” movie clips. Here’s the dogClickListener code:
57
58 function dogClickListener(evt:MouseEvent):void
59 {
60 // when clicked change the tab to selected
61 mcDogTab.gotoAndStop("selected");
62 // when clicked change the mcContent to show related frame
63 mcContent.gotoAndStop("dog");
64 // Set all the other tabs to the "out" frame
65 mcCatTab.gotoAndStop("out");
66 mcFlowerTab.gotoAndStop("out");
67 mcPorscheTab.gotoAndStop("out");
68 }
69
When the dog tab is clicked, line 61 changes the dog tab to “selected,” and line 63
displays dog stuff in the content movie clip. The other three lines of code, 65–67,
change the other tabs to the “out” state.
Testing your work so far
You’ve finished writing the event listeners for the dog tab. You’ve got three more tabs
to go; however, if you use the “copy and tweak” coding technique described in this
section, the last three tabs will go quickly. Before you copy and reuse code, you want
449
C : C A E
Creating a Tabbed
Window with Mouse
Events
to make sure it’s working properly. There’s no benefit in copying mistakes, so this is
a good time to test the code for the dog tab.
The first thing to do is to check for typos and obvious errors with the Check Syntax
tool. At the top of the Actions window, click Check Syntax, as shown in Figure 13-8.
A box appears, telling you whether or not there are errors in the code. If there
are errors, you see them listed by line number in the Compiler Errors tab next
to the timeline. Double-click an error, and Flash highlights the offending line of
code. The explanations of errors may seem a little cryptic. If you don’t understand
what Flash is saying, then compare your code to the code in this book. Check
spelling, capitalization, and punctuation carefully. Punctuation errors can include
missing semicolons at the ends of statements or missing parentheses and brackets.
Sometimes, bracket confusion includes using an opening bracket ({) when you
should use a closing bracket (}).
Figure 13-8:
The Actions window
has tools to help you
find typos (Check Syn-
tax), find and replace
words, and insert
prebuilt chunks of code
(Actions toolbox).
Actions toolbox Find and replace Check syntax
It takes a little extra effort to test part of your code before your program is complete,
but the process gives you a better understanding of how it works. If you’re copying
and reusing code, testing is worth the effort, and it’s likely to save you time in the
long run.
If you test your movie at this point, you just get a lot of flickering, and the Com-
piler Errors panel fills up with errors with descriptions like the ones in Figure 13-9:
“Access of undefined property catOverListener” and so on. In the Compiler Errors
450
F CS: T M M
Creating a Tabbed
Window with Mouse
Events
panel, double-click the error, and Flash highlights line 15 in your code. The problem
is this line (and others) register event listeners and point to functions that you haven’t
written yet. This confuses ActionScript. Often, if one part of your code doesn’t work
(or isn’t complete), the rest of the code doesn’t run properly. Hence the flickering
when you test your program.
The solution is to temporarily remove these lines from your program while you test
the dog tab. You don’t want to delete lines you’ve already written—that would be a
waste of time. Instead you can comment them out. In other words, when you place
double slash lines in front of the code, ActionScript ignores the lines because they
look like comments. After testing, you remove the comment marks and turn your
code back into legitimate statements.
Figure 13-9:
When testing your Action-
Script programs, errors
appear in the Compiler Er-
rors window. Double-click
an error, and ActionScript
highlights the line of code
that created the problem.
Output tab
Compiler Error tab
Error descriptions
So, to comment out line 15, which registers the catOverListener, place two slash
marks at the beginning so that it looks like this:
// mcCatTab.addEventListener(MouseEvent.MOUSE_OVER, catOverListener);
451
C : C A E
Creating a Tabbed
Window with Mouse
Events
Problem solved. Place comment marks in front of the lines for the mcCatTab: 15,
16, and 17; for the mcFlowerTab: 20, 21, and 22; and for the mcPorscheTab: 25, 26,
and 27.
Tip: When you want to comment out more than one line of code, you can use the block comment
characters. Put /* at the front, and then put */ at the end. Everything between those markers is considered
a comment, no matter how many characters, words, or lines there are. Two buttons on the Actions panel
toolbar make it easy to add comment marks to your text. To use the “Add block comment” button, select
the text you want to “comment out,” and then click the button. The “Apply line comment” button places
slash marks at the cursor.
Now you can test the dog tab part of your movie; press Ctrl+Enter (c-Return). If ev-
erything is working properly, there shouldn’t be any flickering when the animation
runs, because all the movie clips are told to gotoAndStop() at a specific frame. The
dog tab should be selected, and the other tabs should be showing the “out” movie
clip frame. When you mouse over any of the tabs, nothing should happen. The dog
tab doesn’t change when you mouse over and out of it, because that’s what you pro-
grammed it to do. The other tabs don’t change because you haven’t programmed
their actions yet.
It would be nice to test the MOUSE_OVER and MOUSE_OUT events on the dog
tab before you copy the code and use it for the other tabs. To do that, you have
to tweak your code so that mcDogTab isn’t “selected” when you test the program.
Change line 2 to read:
mcDogTab.gotoAndStop("out");
And then change the mcCatTab so it’s selected by changing line 5 to:
mcCatTab.gotoAndStop("selected");
Now, when you test your movie, the dog tab should change when you mouse over it. If
everything works as expected, great. If not, you need to search and destroy any typos
that appear in your code. You can download the file 13-4_Tabbed_Folders_done.fla
from the Missing CD page (www.missingmanuals.com/cds) to compare coding. Open
the Actions window in the downloaded file, and you see the tabbed folders statements
with the proper lines commented out and tweaked for testing. If you compare the
code line by line to your project, you should be able to identify any errors.
Once your code has passed the testing phase, you need to undo the changes you
made. So, change line 2 back to its original form:
mcDogTab.gotoAndStop("selected");
And, likewise, change line 5 back to:
mcCatTab.gotoAndStop("out");
Remove the comment marks from the lines that register event listeners: For
the mcCatTab: 15, 16, and 17; for the mcFlowerTab: 20, 21, and 22; and for the
mcPorscheTab: 25, 26, and 27.
452
F CS: T M M
Creating a Tabbed
Window with Mouse
Events
With your code tested and working properly, you can copy and tweak with confi-
dence, as described in the next section.
Copy-and-Tweak Coding
If you’ve typed all of the 60-plus lines of code shown so far in this example, you prob-
ably agree that writing and testing code can be a little tedious. The good news is, if
you’ve gotten this far, you can use the copy-and-tweak technique to develop code for
the other three tabs. When you have some code that works properly and you need to
write nearly identical code for another part of your program, it makes sense to copy
the code and then change a name or word here and there. In this example, all the tabs
have very similar behavior. You can copy the event listeners for mcDogTab, and then
paste that code to the bottom of your script. Then, all you need to do is swap a few
names. For example, where it says mcDogTab, change it to mcCatTab.
First copy and paste the code you want to modify:
1. Select and copy the code between line 29 and line 68, inclusive.
2. Move to line 70, and then paste the code back into your script.
At this point, you need to rewrite the code for mcCatTab. You can do so in a couple
of ways, but for learning purposes, this exercise will walk you through the changes
one at a time. See Table 13-1.
Table 13-1. This table shows how to convert the code for the event listener dogOverListener to catOver-
Listener. Elements in bold were changed.
Line # Code as written for mcDogTab Code revised for mcCatTab
70 // Event listeners for mcDogTab
// Event listeners for mcCatTab
71 function dogOverListener
(evt:MouseEvent):void {
function catOverListener
(evt:MouseEvent):void {
75 if (mcDogTab.currentLabel ==
“selected”) {
if (mcCatTab.currentLabel ==
“selected”) {
77 mcDogTab.gotoAndStop(“selected”)
mcCatTab.gotoAndStop(“selected”)
67 // else if the tab isn’t selected, change
it on mouse over
// else if the tab isn’t selected, change
it on mouse over
81 mcDogTab.gotoAndStop(“over”)
mcCatTab.gotoAndStop(“over”)
Tip: Reading your code line by line, thinking through the actions that the code performs, and then making
changes is the safest way to rewrite your code. You can also employ ActionScript’s find-and-replace tool;
however, it’s awfully easy to get carried away and make bad changes. To use find and replace, click the
magnifying glass at the top of the Actions window, as shown in Figure 13-8.
The event listener, catOverListener, is very similar to the previous example. You
need to change “dog” to “cat” in the function name and everywhere the tab movie
clip symbol appears. When you’re finished, the code should look like this example:
453
C : C A E
Creating a Tabbed
Window with Mouse
Events
function catOutListener(evt:MouseEvent):void
{
// if the tab is selected, leave the tab selected
// else if the tab isn't selected show the out frame
if (mcCatTab.currentLabel == "selected")
{
mcCatTab.gotoAndStop("selected");
}
else
{
mcCatTab.gotoAndStop("out");
}
}
To rewrite the code for the CLICK event, think back to the tasks the code has to
perform. When any tab is clicked, it should change to “selected,” and all the other tabs
should change to “out.” The content needs to be changed to match the selected tab.
With those concepts clearly in mind, it’s fairly easy to adapt the dogClickListener
code to work for catClickListener. Below is the code as it should read after you’ve
made changes. The bolded words have been changed.
function catClickListener(evt:MouseEvent):void
{
// when clicked change the tab to selected
mcCatTab.gotoAndStop("selected");
// when clicked change the mcContent to show related frame
mcContent.gotoAndStop("cat");
// Set all the other tabs to the "out" frame
mcDogTab.gotoAndStop("out");
mcFlowerTab.gotoAndStop("out");
mcPorscheTab.gotoAndStop("out");
}
That finishes the changes that transform the dog tab code to work for the cat tab.
Now you need to repeat the process for the remaining two tabs: flower and Porsche.
When you’ve done that, the rest of your code should look like this:
1 // Event listeners for mcFlowerTab
2 function flowerOverListener(evt:MouseEvent):void
3 {
4 // if the tab is selected, leave it selected on mouse over
5 // else if the tab isn't selected show the out frame
6 if (mcFlowerTab.currentLabel == "selected")
7 {
8 mcFlowerTab.gotoAndStop("selected");
9 }
10 else
11 {
12 mcFlowerTab.gotoAndStop("over");
13 }
14 }
15
16 function flowerOutListener(evt:MouseEvent):void
17 {
18 // if the tab is selected, leave the tab selected
454
F CS: T M M
Creating a Tabbed
Window with Mouse
Events
19 // else if the tab isn't selected show the out frame
20 if (mcFlowerTab.currentLabel == "selected")
21 {
22 mcFlowerTab.gotoAndStop("selected");
23 }
24 else
25 {
26 mcFlowerTab.gotoAndStop("out");
27 }
28 }
29 function flowerClickListener(evt:MouseEvent):void
30 {
31 // when clicked change the tab to selected
32 mcFlowerTab.gotoAndStop("selected");
33 // when clicked change the mcContent to show related frame
34 mcContent.gotoAndStop("flower");
35 // Set all the other tabs to the "out" frame
36 mcCatTab.gotoAndStop("out");
37 mcDogTab.gotoAndStop("out");
38 mcPorscheTab.gotoAndStop("out");
39 }
40 // Event listeners for mcPorscheTab
41 function porscheOverListener(evt:MouseEvent):void
42 {
43 // if the tab is selected, leave it selected on mouse over
44 // else if the tab isn't selected show the out frame
45 if (mcPorscheTab.currentLabel == "selected")
46 {
47 mcPorscheTab.gotoAndStop("selected");
48 }
49 else
50 {
51 mcPorscheTab.gotoAndStop("over");
52 }
53 }
54
55 function porscheOutListener(evt:MouseEvent):void
56 {
57 // if the tab is selected, leave the tab selected
58 // else if the tab isn't selected show the out frame
59 if (mcPorscheTab.currentLabel == "selected")
60 {
61 mcPorscheTab.gotoAndStop("selected");
62 }
63 else
64 {
65 mcPorscheTab.gotoAndStop("out");
66 }
67 }
68
69 function porscheClickListener(evt:MouseEvent):void
70 {
71 // when clicked change the tab to selected
72 mcPorscheTab.gotoAndStop("selected");
73 // when clicked change the mcContent to show related frame
455
C : C A E
Keyboard Events and
Text Events
74 mcContent.gotoAndStop("porsche");
75 // Set all the other tabs to the "out" frame
76 mcCatTab.gotoAndStop("out");
77 mcFlowerTab.gotoAndStop("out");
78 mcDogTab.gotoAndStop("out");
79 }
When you test the code, using Ctrl+Enter on a PC or -Return on a Mac, it should
work as advertised. On startup, the dog tab is selected. Mouse over any of the other
tabs, and they should show a highlight. Click a tab, and it becomes the selected tab,
showing related content in the main part of the window. If your project isn’t working
exactly as expected, compare your code with 13-4_Tabbed_Folders_done.fla from
the Missing CD (www.missingmanuals.com/cds).
Modifying tabbed windows for projects
The tabbed window project creates a container. You can rename the tabs and put any-
thing you want in the “content” movie clip. The example in this chapter holds a single
picture, but each tab could hold an entire photo collection or a collection of widgets that
work with a database. The tabs simply provide a way to organize elements of a project.
You can easily change the tabs themselves for a different look. Metallic high-tech
tabs, perhaps? All you have to do is change the shape or the color of the graphics
in the tab movie clips. For example, if you’d like a look that emulates colored file
folders, you can coordinate the color of the tabs with the background of the content
movie clip. If it works better for your project, you can use the same ActionScript
code to manage tabs that run vertically along the edge of the content area.
Keyboard Events and Text Events
ActionScript 3.0 uses a single technique for handling events, so if you know how to
register an event listener for a mouse event, it’s not difficult to handle events for key-
boards or other objects. All events use the same event register and event listener duo.
For example, the keyboard event has two constants: KEY_DOWN and KEY_UP.
You can use the Flash stage itself to register keyboard events.
Note: You can download the Flash document for this example, 13-5_Keyboard_Events.fla, from the
Missing CD page at www.missingmanuals.com/cds.
Here’s a simple example that shows you how to start and stop a movie clip from
running using the KEY_DOWN and KEY_UP events. The movie clip simply shows
a number for each frame as it’s running. This example references an instance of
the Stage class. The stage represents the drawing area in a Flash animation. As a
result, the stage has properties, like width and height, and like other objects, it has
an addEventListener method.
Create a new document. Add a layer, and then name one layer actions and the other
layer counter. At the first frame of the counter layer, add a movie clip symbol to the
stage. Open the movie clip, and put a big number 1 on the stage. Add four more
456
F CS: T M M
Keyboard Events and
Text Events
keyframes with the numbers 2 through 5 on the stage. In the Properties panel, name
the movie clip mcCounter. Click the first frame in the actions layer, open the Actions
window, and then type this short script:
stage.addEventListener(KeyboardEvent.KEY_DOWN, keyDownListener);
stage.addEventListener(KeyboardEvent.KEY_UP, keyUpListener);
function keyDownListener(evt:KeyboardEvent):void
{
mcCounter.stop();
}
function keyUpListener(evt:KeyboardEvent):void
{
mcCounter.play();
}
When you test the animation (Control➝Test Movie), it quickly runs through the
frames showing the numbers 1 through 5 on the stage. Press and hold the space bar,
and the numbers stop. Release the space bar, and the numbers start again.
Note: When you test keyboard events inside Flash, you may notice some odd behavior. That’s because
Flash itself is trapping some keyboard events, and it tends to catch the letter keys. If you actually publish
your Flash project, and then run the SWF in Flash Player or a browser, you get a more accurate experience.
Using Event Properties
Like most things in ActionScript, an event is actually an object. The event object is
passed to the event listener as a parameter inside parentheses. Take this line of code:
function keyDownListener(evt:KeyboardEvent):void {
The evt is an instance of the keyboard event that was created when a key was pressed.
You can use any name you want in place of evt. The colon and the word “Keyboard-
Event” indicate the type of event.
The KEY_DOWN and KEY_UP constants are parts of the KeyboardEvent class.
Keyboard events also have properties that store changeable values. Properties can
be passed to the event listener and used in the event listener’s actions. For example,
the charCode property holds a value that identifies the specific keyboard character
of KEY_DOWN and KEY_UP events. Programs use character codes to identify the
characters shown on a screen or sent to a printer. By adding a couple of lines to your
keyboard event listeners, you can view character codes as you press keys.
stage.addEventListener(KeyboardEvent.KEY_DOWN, keyDownListener);
stage.addEventListener(KeyboardEvent.KEY_UP, keyUpListener);
function keyDownListener(evt:KeyboardEvent):void {
mcCounter.stop();
trace("Key Down");
trace(evt.charCode);
}
457
C : C A E
Keyboard Events and
Text Events
function keyUpListener(evt:KeyboardEvent):void {
mcCounter.play();
trace("Key Up");
trace(evt.charCode);
}
The trace() statement is a remarkably handy programmer’s tool that’s used to display
values in the Output panel, as shown in Figure 13-10. If your Output panel is closed,
you can open it with Window➝Output or the F2 key. Like any function, you pass
values to the trace() statement by placing them inside the parentheses. If you put a
string inside the parentheses, like (“Key Down”), Flash shows that string in the Out-
put panel when it reaches the trace() statement in your code. The two strings “Key
Down” and “Key Up” are called string literals by programmers, because the value of
the string is defined. It’s not a variable or a property that changes.
Figure 13-10:
The Output panel and the trace() statement are an Action-
Script coder’s friends. Here the Output panel displays char-
Code and other statements from keyboard events.
Note: The trace() statement doesn’t have any use in final Flash animations. The most common use of
trace() is to examine the value of variables while testing a program. Sometimes a trace() statement is
used to simply determine whether a program reaches a certain point in the script.
The second trace() statement shows the value of a property in the Output window.
As explained previously, evt is the event object that’s passed to the event listener, and
charCode is a property of evt. Like all good properties, it’s shown with dot syntax as
458
F CS: T M M
Keyboard Events and
Text Events
evt.charCode. So, the second trace() statement shows the value of evt’s charCode
property. Each time a key is pressed, a new instance of the KeyboardEvent is cre-
ated and passed to the listener keyDownListener. Each instance holds a single
value in the charCode property that corresponds to the key that was pressed.
When you test the program, as you press keys, string literals (Key Down and Key
Up) and numbers appear in the Output panel. If you press the space bar, the key-
DownListener sends the Key Down string, and then the value 32. Because keyboards
repeatedly send character codes when a key is held down, you may see multiple 32s
while you hold the key down and one final 32 on KEY_UP.
Keyboard events have six properties called public properties, because you can access
them from your ActionScript program (see Table 13-2).
Table 13-2. Public properties of KeyboardEvents
Public Property Data type Description
altKey Boolean True if the Alt key is pressed
charCode uint (unsigned integer) Value of the character code for key up or key
down
ctrlKey Boolean True if the Ctrl key is pressed
keyCode uint (unsigned integer) Value of the key code for key up or key down
keyLocation uint (unsigned integer) Indicates the location of the key on the
keyboard
shiftKey Boolean True if the Shift key is pressed
Like charCode, keyCode and keyLocation are used to determine what key was
pressed on a keyboard. The other three properties are used specifically to determine
whether the Alt, Ctrl, or Shift keys are down or up. Add this trace() statement to your
keyboard event program to see how the shiftKey property works:
trace(evt.shiftKey);
As a Boolean, the value of shiftKey is true when the Shift key is pressed and false
if it’s not pressed. You can use an if conditional statement to test if the Shift key is
pressed. For example, you can replace the preceding statement with this if…else
statement:
if (evt.shiftKey==true)
{
trace("The Shift key is down");
}
else
{
trace("The Shift key is up");
}
The result is a more complete description than the bare-bones true and false
reports.
459
C : C A E
Keyboard Events and
Text Events
Capturing Text Input with TextEvent
KeyboardEvent works fine for detecting whether or not keys are pressed on the key-
board, but it’s not very good at capturing the actual text or characters typed into a
program. The best tool for that job is the TextEvent. You use the TextEvent with an
object like an input text box.
1. Open a new document.
2. Click the Text tool in the Tools palette, and then choose TLF Text and Edit-
able from the drop-down lists, as shown in Figure 13-11.
3. Draw a text box on the stage, and then add some preliminary text to the text
box, like Your name here.
Figure 13-11:
As explained on page 210, Flash text can be TLF
text or Classic text. TLF text can be read only,
selectable, or editable. Classic text can be static
text, dynamic text, or input text. You can name,
and then access, TLF text, dynamic text, and
input text using ActionScript.
Properties panel
Text tool
Text type menus
4. In the Properties panel, name the Input Text box “tfName.”
5. Open the Actions window, and then type in this code:
tfName.addEventListener(TextEvent.TEXT_INPUT, textInputListener);
function textInputListener(evt:TextEvent):void
{
trace(evt.text);
}
When you test the Flash program, you see a text box on the stage with the words “Your
name here.” Select the text, and then type your own name in its place; any key you press
while the text box is in focus appears in the Output panel. The text box captures each let-
ter and stores it in the text property of the Text Event object evt. The TextEvent is passed
to textInputListener, which uses the text property in the statement:
trace(evt.text);