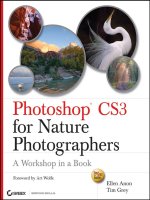focal press Adobe Photoshop CS3 for photographers phần 6 doc
Bạn đang xem bản rút gọn của tài liệu. Xem và tải ngay bản đầy đủ của tài liệu tại đây (19.33 MB, 77 trang )
317
Image retouching
Chapter 7
2 I went to the Filter menu and chose Noise ➯ Dust & Scratches. I checked the
Filter dialog preview and adjusted the Amount and Threshold settings until I could
verify that most of the dust marks would be removed. I clicked OK to apply the fi lter
to the image.
3 I then went to the History palette and clicked on the previous unfi ltered image
history state, but set the history brush source to paint from the fi ltered version. I
selected the history brush and changed the history brush blending mode in the
tool Options bar to Lighten. As I painted over the dark spots, the history brush
would lighten only those pixels that were darker than the sampled history state. All
other pixels remained unchanged. I continued using the history brush in this way.
To remove the light spots, I changed the tool blending mode to Darken and painted
with the history brush as before, to remove the light blemish marks.
Before
After
chapter_07.indd 317chapter_07.indd 317 5/2/07 7:17:00 PM5/2/07 7:17:00 PM
Martin Evening
Adobe Photoshop CS3 for Photographers
318
Healing brush settings
The default mode for the healing brush has
the Aligned box unchecked. This makes
sense, because when you are using the
healing brush to retouch texture from one
area to another, you ideally want to sample
from the same source point.
Heal using ‘All Layers’
When the Current & Below or All Layers
option is selected in the healing brush tool
options you can carry out all the healing
brush work on a separate layer.
Healing brush
The healing brush is used in the same way as the clone
stamp tool, although it is important to stress that the
healing brush is more than just a super clone stamp and it
has its own unique characteristics. So although it is similar
to the clone stamp, you will need to take these differences
into account and adapt the way you work with it. To begin
with, you establish a sample point by
O A-clicking
on the portion of the image you wish to sample from.
Release the
O A key and move the cursor over to the
point where you want to clone to and click or drag with the
mouse to carry out the healing brush retouching.
The healing brush performs its magic by sampling the
texture from the source point and blending the sampled
texture with the color and luminosity of the pixels that
surround the destination point. For the healing brush to
work it reads the pixels within a feathered radius that is up
to 10% outside the perimeter of the healing brush cursor
area. By reading the pixels that are outside the brush cursor
area, the healing brush is able (in most cases) to calculate
a smooth transition of color and luminosity within the area
that is being painted. It is for these reasons that there is no
need to use a soft edged brush, since you will always get
more controlled results through using a hard edged brush.
Once you understand the fundamental principles
behind the workings of the healing brush, you will come to
understand why it is that the healing brush will sometimes
fail to work as expected. You see, if the healing brush is
applied too close to an edge where there is a sudden shift
in tonal lightness then the healing brush will attempt to
create a blend with what is immediately outside the healing
brush area. So when you retouch with the healing brush
you need to be mindful of this phenomenon, but there are
things you can do to address this. For example, you can
create a selection that defi nes the area you are about to start
the retouching on and constrain the healing brush work to
inside the selection area.
chapter_07.indd 318chapter_07.indd 318 5/2/07 7:17:03 PM5/2/07 7:17:03 PM
319
Image retouching
Chapter 7
1
The healing brush retouching can be carried out on the
Background layer, on a copied Background layer or an empty new
layer. In this example, I selected the healing brush from the Tools
palette and edited the brush style to create a hard edged brush. The
brush blending mode should be Normal, the Source radio button
checked and ideally the Aligned box left unchecked.
2
To use the healing brush,
O A
-click to defi ne the source
point, which in this example was a clean area of skin texture. You
are now ready to retouch with the healing brush. In the example
shown here, I simply clicked on the blemishes to remove them with
the healing brush. If you are using a pressure sensitive tablet as an
input device, then the default brush dynamics will be size sensitive.
You can use light pressure to paint with a small brush, and use
heavier pressure to get a full-sized brush.
3
I continued using the healing brush to complete the skin tone
retouching. In this example I sampled one pixel source point for the
chest and neck areas and another to retouch the face.
Client: Thomas McMillan.
Model: Sophie Boeson @ Models One.
chapter_07.indd 319chapter_07.indd 319 5/2/07 7:17:04 PM5/2/07 7:17:04 PM
Martin Evening
Adobe Photoshop CS3 for Photographers
320
Better healing edges
Since the healing brush is blending around the outside
edge, you can improve the healing effect by increasing the
outer circumference. The following technique came via
Russell Brown, who informs me that he was shown how to
do this by an attendee at one of his seminars.
If you change the healing brush to an elliptical shape,
you will tend to produce a more broken-up edge to your
healing work and this will sometimes produce an improved
healing blend. There are two explanations I have for why
this works. Firstly, a narrow elliptical brush will inevitably
produce a longer perimeter to the painting edge. This
means that more pixels are likely to be sampled when
calculating the blend. The second thing you will notice
is that when the healing brush is more elliptical, there is
a randomness to the angle of the brush. Try changing the
shape of the brush the way I describe. As you start using an
elliptical-shaped brush, you will see what I mean.
Figure 7.4
To adjust the shape and hardness of the healing brush, select the
healing brush tool and mouse down on the brush options in the tool Options bar. Set
the hardness to 100% and drag the elliptical handles to make the brush shape more
elliptical. Notice also that if you are using a Wacom tablet or other pressure sensitive
input device, the brush size is linked by default to the pen pressure.
chapter_07.indd 320chapter_07.indd 320 5/2/07 7:17:07 PM5/2/07 7:17:07 PM
321
Image retouching
Chapter 7
1
The healing brush is the perfect retouching tool to use when you
are faced with the challenge of having to retouch blemishes against
a backdrop such as the one shown here, especially where the
backdrop contains gentle transitions of tone. It used to be extremely
diffi cult to retouch backdrops in shots like this when all you had
was the clone stamp tool.
2
A potential problem arises when you wish to retouch a blemish
that is adjacent to a sudden shift in lightness or color.
3
In this picture you can see that even if you use the healing brush
with a small hard edged brush, the brush may pick up the darker
tones of the model’s dress and you will get to see the ugly-looking
shading shown here.
4
The answer to the problem is to make a preselection of the area
you wish to heal (with maybe some minimal feathering) and thereby
restrict the extent to which the healing brush tool analyzes the
surrounding pixels.
Client: Anita Cox. Model: Steph at IMG.
chapter_07.indd 321chapter_07.indd 321 5/2/07 7:17:08 PM5/2/07 7:17:08 PM
Martin Evening
Adobe Photoshop CS3 for Photographers
322
Spot healing brush
The spot healing brush was added in Photoshop CS2 and
is a healing tool that was originally found in Photoshop
Elements 3.0. The spot healing brush may not be quite as
versatile as the healing brush, but in many ways is a lot
easier to use. All you have to do is select the spot healing
brush and click on the marks or blemishes you wish to
remove and the spot healing brush will automatically
sample the replacement pixel data from around the area
you are trying to heal.
The spot healing tool has two basic modes of
operation. The Proximity Match mode is analyzing the
data, around the area where you are painting, to identify
the best area to sample the pixel information from. It then
uses the pixel data that has been sampled in this way to
replace the defective pixels beneath where you are painting.
You can use the spot healing brush to click away and zap
small blemishes, but when you are repairing larger areas in
a picture you will usually obtain better results if the brush
size used is smaller than the defective area. And because
the brush is intelligently looking around for the good pixel
data to sample from, it is best to apply brush strokes that
drag inwards from the side where the best source data
exists (see Figure 7.5).
The Create Texture mode works in a slightly different
fashion. The spot healing tool will read in the data
surrounding the area you are attempting to repair. As you
do this it will generate a texture pattern from the sampled
data. So the main difference is that Proximity Match is
repairing and blending with actual pixels, while Create
Texture is repairing and blending using a texture pattern
that has been generated on-the-fl y.
Default healing tool
The spot healing brush is the default
healing tool in Photoshop, so the fi rst time
you select it and try to use the
O A
keys to establish a source point to sample
from, you will be shown a warning dialog
explaining there is no need to create a
sample source with this tool. It will offer
you the option to switch to using the
normal healing brush instead.
Figure 7.5
In Proximity Match mode, the spot
healing brush works by searching automatically
to fi nd the best pixels to sample from to carry out
a repair. It is a good idea when using this tool to
retouch larger areas, and for the brush direction
to be coming from the side that contains the most
suitable texture to make the sample. This will give
the spot healing brush a better clue as to where to
sample from.
Figure 7.6
The spot healing brush Options palette.
chapter_07.indd 322chapter_07.indd 322 5/2/07 7:17:11 PM5/2/07 7:17:11 PM
323
Image retouching
Chapter 7
Clone and healing sample options
The sample options in Photoshop CS3 allow you to choose
how the pixels are sampled whenever you use the clone
stamp or healing brushes. The Current Layer option will
sample the contents of the current layer only, ignoring all
other layers. The Current & Below option (see Figure 7.7)
will sample the current layer and all layers below, ignoring
all the layers above it. The All option will sample all visible
layers in the layer stack, including those that are above the
current layer. But if the Ignore adjustment layers button
(circled) is turned on, Photoshop will ignore the effect
adjustment layers are having on the image.
Figure 7.7
The sample options will allow you to carry out all your clone stamp
and healing brush work to an empty new layer. The advantage of this is that you
can keep all your retouching work separate and leave the original Background
layer untouched. In this example, the All Layers option allowed me to sample from
layers above and below. Because the Ignore Adjustment Layers option was checked.
Photoshop ignored the effect any adjustment layers would have on the sampled pixels.
Hair: James Bacon for Andrew Collinge
Hairdressing. Finalist ‘North West’ British
Hairdressing Awards 2006.
Model: Grethe @ FM.
chapter_07.indd 323chapter_07.indd 323 5/2/07 7:17:12 PM5/2/07 7:17:12 PM
Martin Evening
Adobe Photoshop CS3 for Photographers
324
Clone Source palette
The Clone Source palette is useful for photographic
retouching mainly because it allows you to see a preview of
the alignment of the pixels that you are about to paint with.
All the other features, such as the multiple sample points,
are really of more use for people working in video editing,
where it is desirable to store multiple clone sources when
you want to clone in exact registration from one frame to
another across several images in a sequence.
1 Here is a photograph in which there is a litter
bin that I wish to remove. But the tricky thing
here is that the bin is just in front of a circular
alcove, and this would normally make it less
easy to remove. But not so if you use the new
Clone Source palette controls.
2 To start with, I wanted to remove the bottom
of the bin. This could be done normally by
placing the source point for the clone stamp on
the edge of the black line and estimating where
to click with the clone stamp so that you can
continue painting along the line ‘in register’.
By using the Clone Source palette, I can now
switch on the Show Overlay option and adjust
the opacity, so that with the Auto Hide option
turned on as well, when I release the mouse,
I get to see a ghost image preview of how the
pixels will be painted at the destination point.
This takes away all the guesswork and makes
it much easier to paint with the clone stamp in
perfect alignment with the underlying image.
Overlay blend modes
You can adjust the opacity of the Clone
Source overlay and change the blend mode
as well. In some instances you may fi nd
it useful to work with the Difference blend
mode at 100%. The Difference blend mode
will show a solid black preview when
identical pixels are in register.
chapter_07.indd 324chapter_07.indd 324 5/2/07 7:17:15 PM5/2/07 7:17:15 PM
325
Image retouching
Chapter 7
3 I now switched tools and selected the healing
brush. And this time I went to the Clone Source
palette and set the clone source angle to be
180º relative to the destination. This meant that
when I sampled using the pixels from the top
right corner of the curve, the preview showed a
180º rotated preview of where the pixels would
be painted at the destination point. Again, the
overlay was very important because I could
use it to precisely align the preview with the
image below, so that the edge of the circle was
precisely aligned.
4 Here is a screen shot showing the healing
brush in action. Because I had the Auto Hide
option checked still, the overlay was temporarily
hidden as I painted.
5 And here is the fi nal result, in which I only
had to carry out some minor extra retouching
in order to tidy up the remaining parts of the
picture.
chapter_07.indd 325chapter_07.indd 325 5/2/07 7:17:18 PM5/2/07 7:17:18 PM
Martin Evening
Adobe Photoshop CS3 for Photographers
326
1
The patch tool works in a way that is similar
to the healing brush. Using the picture opposite,
I can show you how the patch tool can be used
in Source mode to cover up the metal staples
that are holding the large pot together. When you
select the patch tool you can use it just like the
lasso tool to loosely defi ne a selection area. For
example, you can use the
O A
modifi er
key to temporarily switch from free form lasso to
polygonal lasso selection drawing mode. Or you
can use any other preferred selection method (it
really doesn’t matter at this stage) as you prepare
the image for patching.
Source and Destination modes
In Destination mode you can drag the
selection area with the patch tool to a
new destination point and Photoshop
will perform a healing blend calculation
to merge the sampled patch area with the
underlying pixels in the new area of the
image. In Source mode you can drag the
selection area with the patch tool to a new
destination point to select the pixels that
will replace those in the original source
selection area. The Use Pattern button in
the Options bar for the patch tool will let
you fi ll a selected area with a preset pattern
using a healing type blend.
Patch tool
The patch tool uses the same complex algorithm as the
healing brush to carry out its blend calculations, but the
patch tool uses selection-defi ned areas instead of a brush.
When the patch tool is selected, it initially operates in a
lasso selection mode that can be used to defi ne the area to
patch from or patch to. For example, you can hold down
the
O A key to temporarily convert the tool to become
a polygonal lasso tool with which to draw straight line
selection edges. You don’t actually need the patch tool to
defi ne the selection; any selection tool or selection method
can be used to prepare a patch selection. Once you have
made a selection, select the patch tool to proceed to the
next stage. As with the healing brushes, the patch tool has
to work with either the Background layer or a copied pixel
layer. One of the nice features of the patch tool is the way
that the selection area in Source and Destination mode will
preview the image as you drag to defi ne the patch selection.
chapter_07.indd 326chapter_07.indd 326 5/2/07 7:17:22 PM5/2/07 7:17:22 PM
327
Image retouching
Chapter 7
2 Having defi ned the selection for the area I wanted to patch, I
made sure that the patch tool was selected in the Tools palette
and dragged inside the selection to relocate it on an area of
texture on the pot that I wished to sample from.
3 As I released the mouse, Photoshop began to calculate a
healing blend, analyzing the pixels from the source area I had just
defi ned and used these to merge seamlessly with the pixels in the
original selection area.
4 If the patch/healing process has been successful, you should
see an almost completely smooth join. The pixels that you
select to be sampled from in the patch process will adjust their
luminosity and color to blend with the pixels in the original
defi ned area, to match the lighting and shade, etc. However,
you won’t always get a 100% perfectly convincing result. In
the example used here, I made a couple of attempts at patching
the staples before fi nding a patch selection that worked well.
Furthermore, you have to beware of any repeating patterns
giving away the fact that the image has been cloned. I fi nished
retouching this photograph by applying a few healing brush
strokes to remove those tell-tale signs.
chapter_07.indd 327chapter_07.indd 327 5/2/07 7:17:24 PM5/2/07 7:17:24 PM
Martin Evening
Adobe Photoshop CS3 for Photographers
328
1 The patch tool uses the same blending calculations as the healing brush to
perform its blend calculations. In this image I wanted to demonstrate how you can
use the patch tool in Destination mode to make a duplicate of this fi shing boat.
2 I used the patch tool to defi ne a rough selection outline of the boat. In use, the
patch tool is just like the lasso tool; you can use the
O A modifi er key to draw
straight line points. If you prefer you can use any other selection tool such as the
magic wand or convert a pen path into a selection.
chapter_07.indd 328chapter_07.indd 328 5/2/07 7:17:26 PM5/2/07 7:17:26 PM
329
Image retouching
Chapter 7
4 I then hit E to OK the transformation. After that I moused down with the
patch tool inside the selection area and moved the selection very slightly. If you
follow these steps precisely and release the copied selection, the patch tool will
calculate how to merge the dropped selection with the underlying pixels. This will
produce a smooth-looking blend with the surrounding sky and sea area. The patch
tool works well with a subject such as this, because the sea and sky provide a
fairly even backdrop for the pixels to blend smoothly.
Photograph: Thomas Fahey.
3 I made sure that Destination was selected in the Options bar. When the selection
was complete, I used
COt LAt, which copied the pixel selection
and added the free transform bounding box to the selected pixels. I then dragged
the transform to a new location. In this example I dragged the transform across
to the right, aligned the center point to the horizon and held down the
SO
SA keys to scale the transform down in size to make the second boat
smaller and appear to be further away in the distance.
chapter_07.indd 329chapter_07.indd 329 5/2/07 7:17:28 PM5/2/07 7:17:28 PM
Martin Evening
Adobe Photoshop CS3 for Photographers
330
1 Let us consider how we would go about covering up all the
exposed bricks in the picture opposite, so as to match the
remaining plaster work. Some of these areas are too large to
use the patch tool in one operation. Notice how I prepared three
paths, to defi ne some of the areas to be repaired, that closely
followed the outline of the cactus leaves. These will be used in
the following steps. To begin with though, I converted Path 2 into
a selection by dragging the Path 2 palette icon down to the Make
Selection button in the Paths palette.
Healing brush modes
The healing brush offers a choice of
blending modes. The Replace mode is
identical to the clone stamp tool, except
it allows you to merge fi lm grain more
reliably and smoothly around the edges
of your brush strokes. The other healing
brush blending modes can produce
different results, but in my opinion they
won’t actually improve upon the ability of
the healing brush in Normal mode, since
the healing brush is already utilizing a
special form of image blending to perform
its magic.
Healing brush strategies
You can also use a Pattern preset as the source for the
healing brush or patch tool by choosing a preloaded preset
or creating one of your own. The Filter
➯ Pattern Maker
is ideal for this purpose as you can sample from just a
small area of useful texture in an image and use the Pattern
Maker to create a randomly generated pattern source that
can be used to apply a smoothly blended texture over a
larger area of the picture using the healing brush. The
following example illustrates how you can use the healing
brush and patch tool to solve a rather more complex
retouching problem. Although the healing brush and patch
tool are natural candidates to use here, I needed to plan
carefully how they would be used, as I also needed to rely
on the clone stamp tool to do some of the preparation work,
in particular where the edges of the selection to be healed
extend to the edge of the document bounds.
chapter_07.indd 330chapter_07.indd 330 5/2/07 7:17:30 PM5/2/07 7:17:30 PM
331
Image retouching
Chapter 7
2
I then used this selection to copy the pixels to make a new layer.
Choose: Layer ➯ New ➯ Layer via Copy (
Cj Lj).
I
clicked on the Lock Transparency box in the Layers palette and
selected the clone stamp, and was then able to clone some of the
pixels in the image to provide a wall textured border edge on the
left and the right. I did this in order to provide the healing brush
or patch tool some edge pixels to work with. If you don’t do this,
Photoshop will try to create a patch blend that merges with the
cactus leaf colors.
3 I could have tried selecting the healing brush and attempted to
sample some of the plaster texture to fi ll in the remaining gap.
In this and the other sections I wanted to repair, the area to be
covered up was so large that I decided to create a new pattern
based on a small selection of the image. I made the Background
layer active and chose Pattern Maker from the Filter menu. I then
marquee selected a small area as shown here.
chapter_07.indd 331chapter_07.indd 331 5/2/07 7:17:31 PM5/2/07 7:17:31 PM
Martin Evening
Adobe Photoshop CS3 for Photographers
332
4 I made the tile area fairly large (600 pixels square in this
example) and I set the Smoothness setting to 3. If I clicked on the
Generate button at the top of the dialog, the Pattern Maker would
generate a randomized pattern that is a wraparound texture, the
result of which is previewed in the dialog. I didn’t need to click
OK as this would apply the texture as a fi ll to the current image.
Instead I clicked on the Save Preset Pattern button at the bottom
of the dialog. Once I had named the new pattern, it would become
appended to the other Pattern presets and it was then safe for me
to click the Cancel button to return to the main image.
5 I then activated Layer 1 again, selected the patch tool and drew
a rough selection of the plaster wall area I had just prepared as
shown in this close-up image.
chapter_07.indd 332chapter_07.indd 332 5/2/07 7:17:36 PM5/2/07 7:17:36 PM
333
Image retouching
Chapter 7
6 I selected this new custom pattern in the patch tool
options, then clicked the Use Pattern button. As you can see,
Photoshop was able to calculate a perfectly smooth blend,
and this was achieved using a texture pattern that had been
synthesized in Photoshop.
7 I repeated these steps on the other parts of the photograph
so that eventually I ended up with the fi nished result shown
here.
chapter_07.indd 333chapter_07.indd 333 5/2/07 7:17:39 PM5/2/07 7:17:39 PM
Martin Evening
Adobe Photoshop CS3 for Photographers
334
Retouching portraits
The eyes are always the center of attention in a portrait.
If the eyes are sharp then the rest of the photograph will
appear to be in focus, even if you have a shallow depth of
fi eld and the eyes are the only thing that are sharp!
So what do you do if the eyes don’t look sharp? I
sometimes like to use the PhotoKit Sharpener plug-in (a
demo is available on the DVD) to apply a gentle capture
sharpen to the image at the beginning of a retouching
session. And if that is not enough, I will then also add a
creative sharpener (with the same plug-in). This is returned
in the form of a masked layer. If you don’t wish to use
the Sharpener plug-in, the other alternative is to copy the
Background layer to make a new layer, apply a heavier
than normal sharpen and add a layer mask using
O A
and clicking on the Make layer mask to hide the layer
contents. Then paint with a white brush on the layer mask
to selectively reveal the extra-sharpened layer. In some
cases you can resort to using even more extreme measures
to enhance the sharpness. You can actually draw the
sharpening edges yourself. This is described in the step-by-
step tutorial on the page opposite.
Adding lightness and contrast to the eyes
If you lighten the eyes too much they will look unnatural.
Worse still, if you overdo the lightening and make them
too white, the whites of the eyes will appear without any
detail on the page and print as paper white. I use a fairly
simple method for lightening the eyes which is based on
making a feathered selection of the whole eye area and
apply a Curves adjustment to the eyes. Now you could just
select the whites of the eyes and lighten these areas on their
own. That works too, but I fi nd that by applying a Curves
adjustment to the whole eye, I can anchor some points in
the curve to make the iris go darker or lighter. Or, I can add
more contrast in the shadows to make the pupils darker.
This is just as effective as selecting the whites only but you
have simultaneous control over the lightness of the iris and
pupils.
1
To add contrast to the eyes, select the lasso
tool and draw a selection around the outline of
the eyes (hold down
S to add to a selection).
To feather the selection choose Select
➯
Feather
and enter a radius of 2 pixels.
2 Apply either a Curves adjustment or add a
Curves adjustment layer and draw a lightening
curve to add lightness to the eyes but keep the
tone in the dark areas of the pupils the same.
chapter_07.indd 334chapter_07.indd 334 5/2/07 7:17:42 PM5/2/07 7:17:42 PM
335
Image retouching
Chapter 7
1 You can sharpen the eyes manually by adding a neutral Overlay
blend layer. In this example, I held down the
O A key as I
clicked the New Layer button in the Layers palette. This applied
a new layer via the New Layer dialog box. I chose Overlay as the
blend mode and then checked the box that says Fill with Overlay-
neutral color (50% gray).
2 To sharpen the eyes, I made sure the neutral gray layer was the
one that was active. I selected the paintbrush tool and changed
the brush blend mode to Overlay and reduced the Opacity to
10%. I then used a Wacom pen and tablet to gently apply paint
strokes to the neutral gray layer, following around the contours
of the eyes. I used black as the foreground color to add emphasis
to the dark outlines such as the edges of the pupils. I then
exchanged the foreground color to white (which can also be done
by hitting the
x key) to add emphasis to the light areas such as
the catch light refl ection in the eye.
Alternatively, you could use the dodge and burn tools to add
contrast to the features. Select the burn tool and set the Range
to Midtones. Use the burn tool as before to darken the dark line
edges and hold down the
O A key to make the burn tool
temporarily become a dodge tool and use this to lighten the
lighter edges.
3 You won’t normally see the neutral gray layer as shown in
the previous illustration (to take the screen shot I turned off
the visibility of the Background layer). But what you should
see as you paint on this layer is a gradual increase in apparent
sharpness to the eyes and other parts of a picture you wish to
enhance using this technique.
chapter_07.indd 335chapter_07.indd 335 5/2/07 7:17:44 PM5/2/07 7:17:44 PM
Martin Evening
Adobe Photoshop CS3 for Photographers
336
1
In this close-up view you can see that the
model’s right eye has some burst blood vessels.
Fortunately the model is looking straight to
camera and we can easily make a repair by
copying across pixel data from the good eye.
2
I made a selection of the other eye and used
the
Cj Lj
shortcut to copy as a new
layer and then used Edit ➯ Transform ➯ Flip
Horizontal to match it to the other eye.
3
I
O A
-clicked the Add Layer Mask button
to add a fi lled layer mask to ‘hide all’ on the
layer. I selected the paintbrush and with white as
the foreground color gradually painted back in
the good eye layer to repair the bloodshot area.
Repair work using a copied selection
Another way to repair an image is to copy a selection
of pixels sampled from another part of the picture or a
separate image even. Back in the mists of time before there
were layers in Photoshop, you could duplicate a selection
to make it a temporary layer by
O A dragging inside
a selection with the move tool. Well, you can still do this
in Photoshop, but overall you will usually fi nd it more
practical to copy the selection contents as a new layer.
To do this, make a selection and then use Layer
➯ New
➯ Layer via Copy, or use the keyboard shortcut Cj
Lj. This will copy the selection contents as a new
layer. Once you have duplicated the selection contents as a
new layer you can use the copied layer to cover up another
portion of the image by dragging it across with the move
tool and transforming the layer as necessary.
In the step-by-step example that is shown here on the
left, I wanted to cover up the burst blood vessels in the
model’s right eye. I made a simple rectangular selection
over the good eye, copied the contents to a new layer and
transformed the new layer by fl ipping it horizontally. The
add layer mask step is important. Note that when you
add a layer mask and fi ll or paint with black, you are not
deleting the image data but are merely hiding the layer
contents. In this example the layer mask allowed me to
initially hide all of the copied layer and then selectively
paint back in, with white as the foreground color, the
bits that I wanted to reveal. In the example shown here, I
could paint in over the eye to replace the damaged areas
only. One of the things you have to be careful of when
retouching the eyes in this way is to make sure that you
preserve the catch light refl ections in the eyes, because if
you were to fl ip the catch lights as well, your subject could
end up looking cross-eyed!
chapter_07.indd 336chapter_07.indd 336 5/2/07 7:17:48 PM5/2/07 7:17:48 PM
337
Image retouching
Chapter 7
Removing stray hairs
As a fashion and beauty photographer I usually do all I can
to make sure the hair is looking good at the shooting stage.
But there will always be some stray hairs remaining. I do
like to use the healing brush as much as possible. But as
I pointed out earlier, the healing brush is not an ideal tool
when painting up against areas where there is a sudden
change in tone. In most instances, I fi nd it preferable to
retouch the hair with the clone stamp tool. I use a Wacom
pen stylus and a custom setting where the brush size is a
round brush with a size of around 10 pixels with opacity
and brush size linked to the amount of pressure applied.
I have found this to be a useful brush setting for cloning
hair strands and painting new strands of hair. The brush
size can then be modifi ed and made larger or smaller using
the square bracket keys on the keyboard. Using the clone
stamp tool in this way I can clone out cross-hairs, remove
intricate strands of hair and paint new strands that match
the texture and color of the existing hair.
If you are retouching fi ne strands of hair, pay careful
attention to where the strands of hair originate, the
direction they are fl owing in and where they meet up with
or cross over other strands of hair. A clumsy retoucher may
simply lop off loose strands without regard to whether this
leaves the hair looking natural or not. At times, it is like
sorting through a mass of electric cable, making sure that
you don’t cut the hair off at the root and leave the rest of
the hair just fl oating there! When I am asked to tidy up
fl uffy loose hairs, I approach the task in gradual stages,
gradually thinning out the hair rather than cutting it all
off. This is because it would look unnatural to see a soft
textured hairstyle suddenly change into a perfectly smooth
outline. To keep the hair looking real I try to leave some
stray hairs in the picture. Sometimes I will begin by erasing
the loose hairs around the hair outline and actually paint in
some loose stray hairs afterwards (using the clone stamp
tool confi guration in Figure 7.8). Doing so enables me to
obtain a more natural look to the hair.
Figure 7.8
When using the clone stamp tool
to retouch hair strands, I use a special preset
setting. The brush size is around 10 pixels.
And the Shape Dynamics and Other Dynamics
(Opacity) are linked to the pen pressure of the
Wacom pen.
chapter_07.indd 337chapter_07.indd 337 5/2/07 7:17:50 PM5/2/07 7:17:50 PM
Martin Evening
Adobe Photoshop CS3 for Photographers
338
Coloring hair roots
Here is a two-step process that can help correct dark
roots in a picture. Firstly, make a copy of the Background
layer. This allows you to fade out or selectively mask the
work that is done on this layer. Select the paintbrush and
choose the Color blend mode. Hold down the
O A
keys to sample a color from the lighter hair area. Now
paint over the darker hair roots using the paintbrush in
Color mode. This painting step applies the correct color
to the roots. To make the hair look lighter, change the
paintbrush blend mode to Soft Light. Sample a light hair
color again and paint over the roots once more with the
paintbrush tool. This should do a good job of coloring the
hair without destroying the contrast in the hair texture.
To restore contrast, add an empty new layer mask. Reset
the paintbrush blend mode back to Normal and apply fi ne
black paint strokes to the layer mask to hide parts of the
new layer.
2
I held down the
O A
key to sample a color from some of
the lighter hair area and gently painted over the dark hair areas
where the roots were showing most. This colorizes the hair. I then
changed the brush blend mode to Color and painted some more,
gently adding more lightness to the hair. It sometimes helps to
add a layer mask to the Background copy layer and paint thin
brush strokes to restore some of the hair shadows and achieve a
smoother blend with the rest of the hair.
1 To disguise the hair roots that were showing, I duplicated the
Background layer, selected the brush tool and changed the brush
blending mode to Overlay.
chapter_07.indd 338chapter_07.indd 338 5/2/07 7:17:52 PM5/2/07 7:17:52 PM
339
Image retouching
Chapter 7
1
The red eye tool is very easy to use and effective at removing
red eye from portraits shot with a direct fl ash.
2
The default tool settings should be OK to start with. To use
the tool just click on the red area of the eye. Photoshop will
automatically calculate how to remove the red cast and darken
the pupils.
Red eye correction
Red eye in portraits is caused when the fl ash source is
used too close to the lens axis and the pupils of the eye are
wide open. One way to avoid this happening is to set your
camera fl ash to Red eye mode (if available). The camera
will usually pop a single or short series of fl ashes just
before fi ring the main camera fl ash exposure. Failing that,
the new red eye tool can be used to correct the picture in
Photoshop afterwards.
The Pupil Size setting should be adjusted depending
on the pixel dimensions of the image you are working
on. And the Darken amount can be adjusted according to
the lightness of the red eye in the shot, although you will
fi nd that the default settings tend to work just fi ne in the
majority of cases. But now in Photoshop CS3 of course,
Camera Raw features a really good red eye removal tool
(see page 281) that in many ways is more sophisticated
than the one described here.
chapter_07.indd 339chapter_07.indd 339 5/2/07 7:17:55 PM5/2/07 7:17:55 PM
Martin Evening
Adobe Photoshop CS3 for Photographers
340
Disguise your retouching
The basic rule of retouching should be
to disguise your work so that whatever
corrections are made to a photograph, it is
not immediately apparent that the picture
has been retouched. If you are working for
a fashion client they are usually looking
for image perfection. Although I may
sometimes employ a lot of Photoshop
wizadry in order to satisfy the client, I feel
it is important to fade out the retouching
and let some of the original blemishes
show through. My preference is to retouch
the skin enough to clean up blemishes
and smooth the tonal shading, and do this
without hiding the underlying skin texture.
I achieve this by nearly always reducing
the opacity of the layer that contains all the
retouching work.
Beauty retouching
I have included in this chapter a mixture of Photoshop
retouching techniques that would be useful for
photographers and have selected a few specifi c Photoshop
retouching tasks that demand a special approach, like how
to retouch areas where there is not enough information
to clone from. In the following example, I show how to
retouch using the paint brush and where it is important to
carefully disguise your retouching.
There are many different types of skin and the skin
texture varies a lot on different parts of the body. If you
examine the face, neck, arms, etc., in close-up you will
notice that each area has a different skin texture. For
example, the skin under the eyes will have a coarse goose
bump texture. The forehead will generally be very smooth
(apart from any lines). The cheeks will also be smooth,
but slightly pitted with pores. And if you are retouching
a female portrait you may notice fi ne downy hair. As you
move down towards the neck area the texture of the skin
changes to become more coarse again. It is important to
pay close attention and carefully choose your source point
for the skin whenever you are cloning or healing a portrait.
Brush blending modes
The painting and editing tools can be applied using a
variety of blending modes which are identical to those
you come across in layers and channel operations. You
could try experimenting with all the different tool blending
mode combinations but I wouldn’t advise you do so, as it
is unlikely you will ever want to use them all. I reckon that
the following modes are probably the most useful: Screen,
Multiply, Lighten, Darken and Color when combined with
the paint brush, blur and gradient tools.
Painting in Color mode has many uses. Artists who
use Photoshop to colorize scanned line art drawings will
regularly use the Color and other blending modes as they
work. Painting using the Color blending mode is also ideal
for hand coloring a black and white photograph.
chapter_07.indd 340chapter_07.indd 340 5/2/07 7:17:57 PM5/2/07 7:17:57 PM
341
Image retouching
Chapter 7
1
The fi rst thing to retouch here are the eyes, which I nearly always
want to lighten to some extent. I used the lasso tool to draw around
the outline of the eyes. This selection does not have to be perfect – a
reasonably steady hand is all you need! After that I went to the
Select menu and chose Feather and entered a feather radius of 1
or 2 pixels. After making the selection and feathering it, I moused
down on the Adjustment Layer button at the bottom of the Layers
palette and selected Curves. This will automatically add a Curves
adjustment layer with a layer mask based on the selection just
made. I normally apply a curve that will lighten the whites of the
eyes and also increase the contrast between the whites and the
iris. I also added a Hue/Saturation adjustment layer to target the
Reds and gently reduce the saturation of the red veins in the eyes.
I then
O A
-clicked between this and the Curves adjustment
layer in the Layers palette to create a clipping group with the eye
lightening adjustment layer.
When you create a clipping group in
the Layers palette, the clipped layer will be displayed indented
with a downward pointing arrow (as shown in the Layers palette
screen shot right).
chapter_07.indd 341chapter_07.indd 341 5/2/07 7:17:57 PM5/2/07 7:17:57 PM