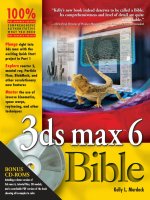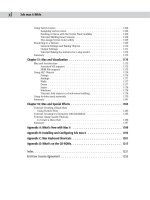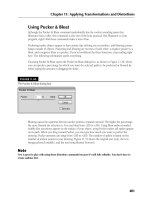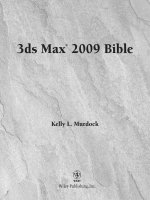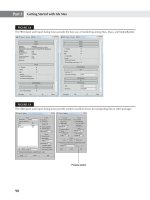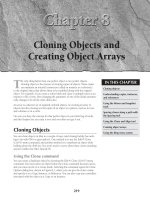kelly l murdock 3ds Max 2009 Bible phần 7 docx
Bạn đang xem bản rút gọn của tài liệu. Xem và tải ngay bản đầy đủ của tài liệu tại đây (10.15 MB, 130 trang )
TABLE 17.3 (continued)
Toolbar Button Name Description
Create a Multisided Blend Creates a surface by blending several curves and surfaces
Surface
Create a Multicurved Creates a surface that is trimmed by several curves that form a
Trimmed Surface loop
Create Fillet Surface Creates a surface with rounded corners where the surfaces meet
The buttons included in the NURBS Creation Toolbox give you a wide variety of possible NURBS objects
with which to work. You’ll use many of these NURBS objects in the tutorials later in this chapter.
Using NURBS subobject editing tools
Max provides you with many tools that you can use to edit the various NURBS points, curves, and surfaces. To
access these tools, select a NURBS object, open the Modify panel, select the object name in the Modifier Stack,
and click the small plus sign icon to its left. A hierarchical list of subobjects appears in the Modifier Stack. The
rollouts present the available editing tools. For example, if you select CV Surface in the Modifier Stack list, you
can then adjust the position of the control vertices (or points on a point surface) using Max’s standard trans-
form buttons to change the shape of any NURBS surface.
The rollouts change depending on the type of NURBS object and subobject selected. The tools in these roll-
outs let you select and name specific areas, as well as hide, delete, break, and detach NURBS elements, and
even work with a Soft Selection.
Many details of these various subobject tools are demonstrated in the tutorials that follow.
Working with NURBS
You’ll learn many of the details of working with NURBS as you dive in and start building NURBS objects.
This section includes several tutorials that can help as you try to grasp the power and flexibility of modeling
with NURBS.
Lofting a NURBS surface
U Loft is one of the most versatile NURBS surface tools: You can use it to create simple or very complex sur-
faces. In the following tutorial, you create a spoon by U Lofting a NURBS surface over a series of point
curve cross sections. The U Loft tool requires sections in the horizontal (U) direction.
Tutorial: Creating a U Loft NURBS spoon
Lofting a skin over a series of cross-section curves can create NURBS surfaces. In this tutorial, you create the
point curves necessary for modeling a NURBS spoon. Then you use the U Loft tool to skin the surface and
create the finished spoon.
716
Advanced Modeling
Part VI
36_381304-ch27.qxp 7/7/08 2:40 PM Page 716
To create a NURBS spoon using the U Loft feature, follow these steps:
1. Open the U-Loft spoon.max file from the Chap 27 directory on the DVD.
This file includes ten cross-section NURBS point curves that are correctly positioned to form a
spoon.
2. Select one of the curves, and open the Modify panel. In the General rollout, click the Attach
Multiple button to open the Attach Multiple dialog box, click the All button to select all the
curves, and then click the Attach button to attach all the curves to the first curve you selected.
3. You are now ready to U Loft the spoon’s surface. In the General rollout, click the NURBS Creation
Toolbox icon to open the NURBS Toolbox window. In the Surfaces section, select the Create U
Loft Surface icon.
The cursor changes to a pointer accompanied by the U Loft Surface icon. (Notice that when you
place the cursor over a cross section, it changes to a cross and the curve turns blue.)
You can also create this surface using the U Loft button found in the Create Surfaces rollout.
4. Click the smallest cross section at the tip of the spoon, drag to the next adjacent curve, and click
again.
The first section of the U Lofted NURBS surface is then generated as indicated by the green
isoparm lines displayed in the viewport.
5. Continue clicking each curve in sequential order until you have lofted the entire spoon. After
you’ve clicked the final section, right-click to exit this mode.
6. Now cap the ends by returning to the NURBS Toolbox window, selecting the Create Cap Surface
tool, and clicking each small end curve.
Figure 27.21 shows the completed NURBS spoon.
Creating a UV Loft surface
A UV Loft surface can have more complex contours than a U Loft surface. UV Lofts are created from several
curves spanning two dimensions; the U dimension is horizontal and the V dimension is vertical. To use this
tool, select the cross-section curves in the order that they will be skinned along the U dimension, right-click
in the viewport, and click the cross-sectional curves for the V dimension. The resulting surface is made up
of cross-sectional curves for both dimensions to create a complex NURBS surface. Just like the U Loft sur-
face, all curves need to be attached to the same NURBS object.
As an example, Figure 27.22 shows a chair seat that has been UV Lofted using three curves in the U direc-
tion and five curves in the V direction, thus enabling the surface to be contoured to fit a human being with-
out you having to go back later and modify it by moving control vertices.
This technique is very useful for building mechanical shapes, automobiles, and spaceships, and for model-
ing product designs.
Lathing a NURBS surface
Lathing a NURBS curve works the same way as lathing a spline. You simply need to select a curve, click the
Lathe button in the Create Surface rollout (or click the Create Lathe Surface button in the NURBS Creation
Toolbox), and then click the curve. You can change the Degrees value and the axis of rotation in the Lathe
Surface rollout that appears under the Create Surfaces rollout in the Modify panel.
NOTE
NOTE
717
Modeling with Patches and NURBS
27
36_381304-ch27.qxp 7/7/08 2:40 PM Page 717
FIGURE 27.21
A NURBS spoon created with the U Loft tool
Tutorial: Lathing a NURBS CV curve to create a vase
In this tutorial, you create a NURBS CV curve profile shape. You then use this curve with the Lathe modifier
to create a vase.
To create a Lathed NURBS surface, follow these steps:
1. Open the Lathed NURBS vase.max file from the Chap 27 directory on the DVD.
This file includes two CV curves that you can lathe to create a vase.
2. Select one of the CV curves, open the Modify panel, and click the Lathe button in the Create
Surfaces rollout (or click the Create Lathe Surface button in the NURBS Creation Toolbox). In the
Lathe Surface rollout that appears at the bottom of the Modify panel, enter a value of 360 in the
Degrees field and click the Y-axis button. Then click on both CV curves to complete the lathe.
Click the Lathe button again to exit Lathe mode.
Figure 27.23 shows the completed vase produced using the Lathe tool.
718
Advanced Modeling
Part VI
36_381304-ch27.qxp 7/7/08 2:40 PM Page 718
FIGURE 27.22
A UV Loft surface lofted from two sets of curves
Creating a 1-rail and 2-rail sweep surface
The 1-rail sweep surface tool lets you create a NURBS surface by using one NURBS curve to act as a side rail
and one or more profile shape curves to sweep along the rail to generate the surface. A 2-rail sweep surface
is similar, except that it uses two NURBS curves as side rails.
Tutorial: Creating a flower stem
Now that you have carefully constructed a flower vase, you need to create some flowers to place in the vase.
You start with the flower stem.
To create a NURBS point surface using a 1-rail sweep, follow these steps:
1. Open the Flower stem.max file from the Chap 27 directory on the DVD.
This file includes three cross sections and a curve correctly positioned that you can sweep to form
a flower stem.
2. Select the long stem curve. Open the Modify panel, click the Attach button, and click the three
cross-section shapes. Then click the Attach button again to exit attach mode.
719
Modeling with Patches and NURBS
27
36_381304-ch27.qxp 7/7/08 2:40 PM Page 719
FIGURE 27.23
The lathed CV surface vase
3. Open the Create Surfaces rollout, and click the 1-Rail (Sweep) button (or click the Create 1-Rail
Sweep button in the NURBS Creation Toolbox). Click the long stem curve, and then click the
cross-section shapes in order from the bottom to the top. Right-click to end the creation of the
1-rail sweep.
The NURBS skin is generated on the stem, as shown in Figure 27.24.
Sculpting a rectangular NURBS surface
NURBS patches are a quick way to create a surface that can be sculpted using the subobject elements, such
as a control lattice. For each subobject type, you can use many different tools to form the patch.
Tutorial: Creating a NURBS leaf
In this tutorial, you create a NURBS CV surface plane sculpted into a leaf for the NURBS flower. To do this,
you work in the Surface CV subobject level and use the Select and Move transform tool to move CVs and
sculpt the NURBS rectangle into a leaf shape.
720
Advanced Modeling
Part VI
36_381304-ch27.qxp 7/7/08 2:40 PM Page 720
FIGURE 27.24
A stem created with a 1-rail sweep
To create a rectangular NURBS CV surface, follow these steps:
1. Select Create ➪ NURBS ➪ CV Surface, and in the Create Parameters rollout, increase the Length
CVs to 6 and Width CVs to 6. Click the Generate Mapping Coords check box.
2. In the Top viewport, click and drag to create the NURBS surface. In the Create Parameters rollout,
set both the Length and Width to 180. While still in the Top viewport, rotate the NURBS surface
45 degrees along the Z-axis using the Select and Rotate tool so that it looks like a diamond shape.
3. With the NURBS surface selected, open the Modify panel and click the plus sign to the left of the
NURBS Surface object to gain access to the subobjects. Select the Surface CV subobject.
The CV lattice is displayed in the Top viewport.
4. Select the Non-Uniform Scale tool (R), constrain it to the X-axis (F5), and then drag-select the
middle horizontal row of CVs. Scale them down (narrower) to 85 percent.
5. Select the middle three horizontal rows of CVs (including the one just scaled), and scale them
down to 90 percent. Then select the middle five horizontal rows, and scale them down to
90 percent.
This step gently rounds the outside contours of the NURBS surface.
721
Modeling with Patches and NURBS
27
36_381304-ch27.qxp 7/7/08 2:40 PM Page 721
6. In the Front viewport, you should see the edge of the NURBS surface. Maximize the viewport,
and then select the Rotate tool, constrain it to the Z-axis, and select the right half of the CVs, but
do not select the CVs at the very center. Rotate the CVs upward –60 degrees.
7. Repeat the select-and-rotate process with the CV on the left half of the center, but do not alter the
CVs at the very center.
The leaf should now be U-shaped.
8. Click the Move tool (W), constrain it to the Y-axis (F6), and then select the center row of CVs and
move them downward –40 units to make a deep V shape.
Figure 27.25 shows the NURBS leaf with the control lattice visible.
FIGURE 27.25
Translating CVs to sculpt a NURBS leaf
Tutorial: Sculpting a flower petal
Continuing to build your flower, you now sculpt a second rectangular NURBS surface into the shape of a
flower petal. In this case, the center CVs of the surface are raised to create a soft, rounded shape. You sculpt
one end of the NURBS rectangle into a blossom petal shape, and then scale and clone it to create three more
petals.
722
Advanced Modeling
Part VI
36_381304-ch27.qxp 7/7/08 2:40 PM Page 722
To sculpt the flower petal shape, follow these steps:
1. Select Create ➪ NURBS ➪ CV Surface, and in the Keyboard Entry rollout, create a NURBS rectan-
gular surface 80 units long and 80 units wide, with 6 Length CVs and 6 Width CVs.
2. Select the Rotate tool (or press the E key), and in the Top view, rotate the surface 45 degrees.
Open the Modify panel, click the plus sign to the left of the NURBS Surface object, and select the
Surface CV subobject.
3. Select the Non-Uniform Scale tool (R), constrain it to the X-axis (F5), and then select the center
horizontal row of CVs and scale it down (narrower) to 86 percent.
This step rounds the outside corners of the petal.
4. Drag-select the six CVs that make up the upper tip of the petal. Non-uniform-scale the triangle of
CVs in the Y-axis down to 35 percent to blunt the point at the top of the petal.
5. Click and drag a selection box around all the CVs in the center of the petal (don’t select any CVs
on the edges). You can use the Ctrl key to add CVs to the selection and the Alt key to remove CVs
from the selection. In the Front viewport, select the Move tool and move the CVs upward 6 units
in the Y-axis to round the top of the petal.
6. In the Top viewport, select the lower half of the center vertical column of CVs, click the Lock
Selection icon (or press the spacebar), and then in the Front viewport use the Move tool to move
the CVs seven units downward in the Y-axis. When a groove appears halfway down the center of
the petal, unlock the selection set.
7. To clone the petal, turn off subobject mode and activate the Top viewport. Select World from the
Reference Coordinate System drop-down list. Click the Mirror icon to open the Mirror: Screen
Coordinates dialog box, and then clone the petal by selecting the Y-axis and Copy options. Move
the new petal downward in the Y-axis so that the points of the petals touch.
8. Now clone the petals again, but make them smaller. Select the Uniform Scale button (or press the
R key), select both petals in the Top viewport, and then press the Shift key and scale the petals
down to 40 percent to create smaller cloned versions of the petals. Lock the selection set (press
the spacebar), click Rotate (E), and then rotate the small petals 90 degrees to finish the blossom.
Figure 27.26 shows the completed flower.
To finish the flower and vase model, you need to merge all the parts of the flower vase project into one
scene. Clone and position the leaves next to the stem. Position the stem in the throat of the vase at a slight
angle. Position the leaves midway up the stem, and then place the flower at the top of the stem, at right
angles to the leaves. Finally, apply texture maps to all objects, using a glass material for the vase, dark green
for the leaves and stem, and a yellow radial gradient for each petal of the blossom. The finished flower is
shown in Figure 27.27.
723
Modeling with Patches and NURBS
27
36_381304-ch27.qxp 7/7/08 2:40 PM Page 723
FIGURE 27.26
Flower petals that were sculpted using NURBS
NURBS modifiers
The Modifiers ➪ NURBS Editing menu includes a set of modifiers unique to NURBS objects. This set
includes the following modifiers: NURBS Surface Select, Surf Deform, and Disp Approx. There is also a
World-Space modifier called Displace NURBS.
The NURBS Surface Select modifier (known in the Modifier List as NSurfSel) lets you make a subobject
selection for the selected NURBS object. This selection is then passed up the Modifier Stack to the next
modifier. The two subobjects for this modifier are Surface CV and Surface.
The Surf Deform modifier works on NURBS surfaces just like the PatchDeform and PathDeform modifiers.
After applying this modifier, you can select another NURBS object with the Pick Object button to deform
the selected NURBS object. This modifier also has a World-Space version.
The Displacement Approximation (or Disp Approx) modifier makes displacement mapping (which is
applied using materials) available in the Modifier Stack. This modifier alters the surface of an object based
on displacement mapping. This modifier can work with any object that can be converted to an Editable
Mesh, including primitives, NURBS, and Patches. Parameters for this modifier include Subdivision Preset
settings of Low, Medium, and High.
724
Advanced Modeling
Part VI
36_381304-ch27.qxp 7/7/08 2:40 PM Page 724
FIGURE 27.27
A vase and flower built completely from NURBS
The Displace NURBS World-Space modifier is similar to the Disp Approx modifier. It can convert a NURBS
object into a mesh object and includes the effect of a displacement map. In the Displace NURBS rollout, you
can select the Tessellation method to be Regular, Parametric, Curvature, Spatial, or both Spatial and
Curvature.
Because U and V curves implicitly define a NURBS object’s surface, they don’t require map-
ping modifiers.
Summary
Patches don’t have the overhead of NURBS objects and are better optimized than mesh objects. Editable
Patch objects include a huge list of tools that you can use to edit and modify them. In addition to Patches,
NURBS are an ideal method for modeling if you require free-flowing models. This chapter covered the fol-
lowing topics:
Creating Quad and Tri Patch grids
Discovering the features of an Editable Pa
h object
n Working with the Editable Patch subobjects
NOTE
NOTE
725
Modeling with Patches and NURBS
27
36_381304-ch27.qxp 7/7/08 2:40 PM Page 725
n Working with patch-specific modifiers such as the surface tools
n Creating CV and point curves
n Discovering how to convert primitives to NURBS objects
n Creating NURBS surfaces from curves
n Learning to edit NURBS curves and surfaces
n Using NURBS subobject tools
n Lofting surfaces from point and CV curves
n Creating NURBS surfaces by lathing and sweeping
The next chapter is really hairy. In fact, it is all about adding hair, fur, and cloth to your models.
726
Advanced Modeling
Part VI
36_381304-ch27.qxp 7/7/08 2:40 PM Page 726
I
want to start this chapter with a bold statement, “Bald Is Beautiful.” I make
this statement because I have a brother who, upon discovering his hair had
started thinning, decided that bald was the way to go. But, after seeing far
too many 3D models that were bald because of the unavailability of a decent hair
plug-in in Max, I can also declare that “Bald Is Boring.”
Now that Max has hair and fur, I expect to see the level of realism for a number
of Max artists, including myself, take a quantum leap forward.
Creating cloth isn’t that difficult. In fact, with a plane primitive, you can easily
create a perfectly straight blanket, towel, or flag. However, animating cloth that
drapes realistically over a character is very difficult and best left to dynamic
engines like reactor.
Although you can still animate cloth collections using reactor, Max also has a
separate stand-alone cloth simulation system aptly named Cloth that you can use
to create deformable cloth and to animate it as well.
The hair and cloth systems in Max are dynamic, meaning that they
are affected by forces in the scene such as wind and gravity. The
dynamic nature of hair and cloth is covered in Chapter 39, “Animating Hair and
Cloth.”
Understanding Hair
Although a section titled “Understanding Hair” sounds like it would be taken
from a beauty salon guide, the way Max deals with hair is unique and needs
some explanation. Hair, like particle systems, deals with thousands of small
items that can bring even the most powerful computer screeching to a halt if
not managed.
CROSS-REF
CROSS-REF
727
IN THIS CHAPTER
Understanding hair
Growing hair and setting hair
parameters
Styling hair
Understanding cloth systems
Creating cloth panels using
Garment Maker
Using the Cloth modifier
Adding and Styling Hair and
Fur, and Using Cloth
37_381304-ch28.qxp 7/7/08 2:48 PM Page 727
In Max, hair doesn’t exist as geometry but is applied to scene objects as a separate modifier. This level of
separation keeps the hair solution independent of the geometry and makes removing or turning off the hair
solution as needed easy. It also keeps the viewport display from bogging down. The Hair and Fur modifier
is a World Space Modifier (WSM), meaning that it is applied using the World Space coordinates instead of
local ones.
The other half of the Hair and Fur solution is a render effect that allows the hair to be rendered. This render
effect is applied and configured automatically when the Hair and Fur modifier is applied to an object. This
causes the scene with hair to be rendered in two passes. The geometry is rendered first, followed by the
hair.
Hair can be rendered only when a Perspective or Camera view is selected. Hair cannot be ren-
dered in any of the orthogonal views.
Another similarity to particle systems is that the hair follicles can be replaced by instanced geometry, so you
can create a matchstick head character by replacing hairs with an instance of a matchstick.
Using instanced geometry with a fur system is a great way to create and position plants and
ground cover.
The materials that are used on hair are defined in the Material Parameters rollout in the Modify panel
instead of in the Material Editor. Many of the hair parameters have a square button to their right that lets
you apply a map to the parameter.
When the Hair and Fur modifier is added to an object in the scene, a Hair and Fur render element becomes
available that you can use to render out just the hair for compositing.
Working with Hair
Applying hair to an object is as easy as selecting an object and choosing the Hair and Fur WSM modifier,
which is found in the Modifiers ➪ Hair and Fur ➪ Hair and Fur WSM. After hair is applied to an object, you
can use the parameters in the Modify panel to change the hair’s properties.
Growing hair
Hair can be grown on any geometry surface, including splines, by simply applying the Hair and Fur WSM
to the selected object. When the Hair and Fur modifier is first applied to an object, it is applied to the entire
surface of the selected object, and when it is applied to set of splines, the hair appears between the first and
last spline.
If you want to localize the hair growth to a specific area of the object, you can make a subobject selection
using the controls in the Selection rollout. The available subobjects include Face, Polygon, Element, and
Guides. After making a subobject selection, click the Update Selection to display the guide hairs only in the
selected area in the viewports. Figure 28.1 shows hair grown on a man’s face to create a beard.
After taking the time to make a subobject selection, create a selection set for the hair area for
quick recall.
TIP
TIP
TIP
TIP
NOTE
NOTE
728
Advanced Modeling
Part VI
37_381304-ch28.qxp 7/7/08 2:48 PM Page 728
FIGURE 28.1
By making a subobject selection, you can control precisely where hair is grown.
Applying hair to a single spline doesn’t create any hair, but if multiple splines are included as part of the
same Editable Spline object, then the hair is interpolated between the various splines in the order they are
attached following the spline’s curvature. This provides a great way to add special features like a ringlet to
an existing set of hair.
Setting hair properties
Several rollouts of properties can be used to change the look of the hair. The General Parameters rollout,
shown in Figure 28.2, includes settings for the overall Hair Count, the number of Hair Segments between
adjacent splines, the number of Hair Passes, Density, Scale, Cut Length, Random Scale, Root and Tip
Thickness, and Displacement. The Hair Count value sets the total number of hairs for the given geometry.
Higher values take longer to render but produce more realistic hair. The Hair Passes sets the number of ren-
der passes to use for determining hair transparency. The higher the Hair Passes value, the wispier the hair
looks. The Rand Scale value provides a random amount of scaling for a percentage of hairs to look more
natural. The Displacement value sets how far from the source object the hairs grow and can be a negative
value.
Although the Hair Count value can accept huge numbers, adding a large number of hairs takes
a long time to render and can really slow your system.
CAUTION
CAUTION
729
Adding and Styling Hair and Fur, and Using Cloth
28
37_381304-ch28.qxp 7/7/08 2:48 PM Page 729
FIGURE 28.2
Hair properties can be altered using the General and Material Parameters rollouts.
The buttons to the right of most of the parameters in the General Parameters rollout lets you add a map to
control the property with a grayscale bitmap. Figure 28.3 shows a simple plane object mapped with a
bitmap used to control the hair density. The black areas of the bitmap have no hair growth, but the white
areas have maximum growth. This provides a way to create patchy hair on a character or creature.
FIGURE 28.3
Many of the hair properties can be defined using maps.
Map button
730
Advanced Modeling
Part VI
37_381304-ch28.qxp 7/7/08 2:48 PM Page 730
The Material Parameters rollout, also shown in Figure 28.2, includes settings for the Occluded Ambient
value, controlling the tip and root colors, Hue and Value Variations, the addition of mutant hairs, percent-
age to include, and specular and glossiness settings. The Occluded Ambient value sets the contrast for the
hair lighting. Smaller values have a stronger contrast, and higher values appear more washed out. The Hue
and Value Variation values define a percentage that the hair color can deviate from the specified color to
give the hair a more natural coloring. The Mutant percentage defines the percentage and color of hairs that
are discolored, such as white hairs.
The Occluded Ambient property is applied as an effect, so it is actually a fake global illumina-
tion pass.
The Tip Fade option causes the hair to be more transparent toward the tip. The Specular Tint color changes
the color of specular highlights. The Tip Fade and Specular Tint options apply only to hairs rendered with
mental ray. The Self Shadow value sets how much the individual hairs cast shadows on other hairs, and the
Geometry Shadow settings determines how much shadow is contributed by other geometry objects. The
Geometry Material ID is used to assign a material to geometry-rendered hair.
Many of the properties in the Material Parameters rollout also can be controlled using map buttons located
to the right.
Map colors are multiplied with the base color value, so set the base color to white before
using a map.
In addition to the general and material parameters, rollouts also are available for controlling the amount of
Frizz and Kink, and for the Multi-Strand nature of hair. Frizz causes the hair to curl at its tip or root. Kink
parameters cause the hair to be zigzagged in shape; the Multi-Strand parameters cause hair to separate into
groups like grass does. Figure 28.4 shows four areas with different hair properties applied, including nor-
mal straight hair with no frizz or kink, a section with Frizz, one with Kink, and Multi-Strand.
FIGURE 28.4
Changing hair properties can drastically alter the hair’s look from normal to frizz, kink, and multi-strand.
CAUTION
CAUTION
NOTE
NOTE
731
Adding and Styling Hair and Fur, and Using Cloth
28
37_381304-ch28.qxp 7/7/08 2:48 PM Page 731
Tutorial: Adding a spline fringe to a quilt
Quilts are designed to make you feel all warm and fuzzy, and what could be fuzzier than some soft fringe
surrounding a quilt. Fringe makes grabbing the quilt easy.
To add hairy fringe to a quilt using splines, follow these steps:
1. Open the Patch quilt.max file from the Chap 28 directory on the DVD.
2. Select the Create ➪ Shapes ➪ Line menu command, and draw a couple of simple spline that
extends at right angles from every corner of the quilt in the Top view. These splines will be used
to designate the start and end splines for the quilt fringe. Hair strands will be placed between
these two simple splines. Start at one corner, and proceed in turn clockwise around each of the
corners. Add a second line on top of the first line to complete the set of splines.
3. Select the first spline, and convert it to an Editable Spline object using the right-click quadmenu.
Then click the Attach button, and select the splines in the order they were created.
4. With all the splines selected, choose the Modifiers ➪ Hair and Fur ➪ Hair and Fur WSM menu
command to apply the Hair and Fur modifier to the splines.
5. Open the Modify panel, and in the General Parameters rollout, set the Random Scale value to 10,
and the Tip and Root Thickness to 5.0. Then open the Material Parameters rollout, and change
the Tip and Root colors to white.
Figure 28.5 shows the resulting quilt with its fringe, all warm and fuzzy.
FIGURE 28.5
Hair or fringe can be added to a subobject selection or to the entire object.
732
Advanced Modeling
Part VI
37_381304-ch28.qxp 7/7/08 2:48 PM Page 732
Styling Hair
The Display rollout (located way at the bottom of the rollouts) includes settings for controlling how many
hairs are displayed in the viewports. To see all the hairs, you need to render the scene. You can select to dis-
play Guide Hairs and actual hairs and set a color for each. The Override option causes the color specified in
the color swatch to be used instead of the render color. You also can select a Percentage value of the total
hairs to display in the viewport up to the number in the Max Hairs value. Enabling the As Geometry option
causes the hairs to appear as geometry objects instead of lines.
Guide hairs control the position of all adjacent hairs. Guides hairs extend from each vertex in the attached
object. Guide hairs are yellow by default, and viewport hairs are red, but you can change the color for each
in the Display rollout.
Guide hairs provide a simple way to style, comb, and brush hair. By positioning the guide hairs, you can
control what the rest of the hair looks like.
No guide hairs are available when the Hair and Fur modifier is applied to a selection of splines
because the splines act as guides.
Using the Style interface
In addition to the hair properties, you can change the look of hair by using the various hair styling features.
These features are found in the Styling rollout. The Style Hair button activates an interactive styling mode in
the viewport where you can brush, comb, and manipulate the individual hairs. The Style Hair button is
activated automatically when the Guides subobject mode is selected.
Within the Styling rollouts are several icon buttons. These buttons are described in Table 28.1. The brush
size can be interactively set by holding down the Ctrl and Shift keys while dragging the mouse when in
Brush mode, or you can change the brush size using the slider located under the Ignore Back Hairs option.
The Distance Fade option causes the brushing effect to fade as it gets closer to the edge, resulting in a softer
effect at the hair tips.
TABLE 28.1
Light Navigation Control Buttons
Toolbar Button Name Description
Select by Hair Ends (Ctrl+1) Selects the end vertex when you drag
over hairs.
Select the Whole Guide (Ctrl+2) Selects all vertices in the whole strand
when you drag over hairs.
Select Guide Vertices (Ctrl+3) Selects specific vertices when you drag
over hairs.
Select Guide by Root (Ctrl+4) Selects the entire hair by selecting only
the root vertex when you drag over hairs.
Marker Style drop-down list Choose the style to mark the selected
vertices. Options include Box, Plus, X,
and Dot.
continued
NOTE
NOTE
733
Adding and Styling Hair and Fur, and Using Cloth
28
37_381304-ch28.qxp 7/7/08 2:48 PM Page 733
TABLE 28.1
(continued)
Toolbar Button Name Description
Invert Selection (Shift+Ctrl+N) Deselects the current selection, and
selects all hairs not currently selected.
Rotate Selection (Shift+Ctrl+R) Rotates the current selection.
Expand Selection (Shift+Ctrl+E) Adds to the current selection set by
increasing the selection area.
Hide Selected (Shift+Ctrl+H) Hides the selected vertices.
Show Hidden (Shift+Ctrl+W) Unhides all hidden vertices.
Hair Brush (Ctrl+B) Moves all selected vertices in the
direction of the brush. Press Escape to
exit this mode.
Hair Cut (Ctrl+C) Cuts the hair in length.
Select (Ctrl+S) Enters selection mode where you can
select hairs by dragging over them.
Distance Fade (Shift+Ctrl+F) Causes the brush effect to fade with
distance. Available only in Hair Brush
mode.
Ignore Back Hairs (Shift+Ctrl+B) Causes only hairs facing the camera to be
affected.
Brush Size slider (Ctrl+Shift+ Changes the size of the brush.
mouse drag)
Translate (Shift+Ctrl+1, Ctrl+T) Moves the selected guides in the
direction of the brush when you drag.
Stand (Shift+Ctrl+2, Ctrl+N) Stands the selected guides up straight.
Puff Roots (Shift+Ctrl+3, Ctrl+P) Causes small deviations to appear at the
root of each selected guide.
Clump (Shift+Ctrl+4, Ctrl+M) Pulls the selected guides together to the
center of the brush.
Rotate (Shift+Ctrl+5, Ctrl+R) Rotates and spins the selected guides
about the center of the brush.
Scale (Shift+Ctrl+6, Ctrl+E) Scales the selected guides when you drag
with the brush.
Attenuate (Shift+Ctrl+A) Scales the hairs based on the size of the
polygon.
Pop Selected (Shift+Ctrl+P) Lengthens the selected hairs along the
surface normal.
734
Advanced Modeling
Part VI
37_381304-ch28.qxp 7/7/08 2:48 PM Page 734
Toolbar Button Name Description
Pop Zero Sized (Shift+Ctrl+Z) Lengthens any zero length hairs along the
surface normal.
Recomb (Shift+Ctrl+M) Combs the hair from the top downward.
Reset Rest (Shift+Ctrl+T) Relaxes the hair by averaging the position
of hairs.
Toggle Collisions (Shift+Ctrl+C) Turns collisions of hairs on and off.
Toggle Hair (Shift+Ctrl+I) Toggles the display of hairs on and off.
Lock (Shift+Ctrl+L) Locks the selected vertices so they cannot
be moved by other tools.
Unlock (Shift+Ctrl+U) Unlocks any locked vertices.
Undo (Ctrl+Z) Undoes the last command.
Split Selected Hair Groups Separates the selected hairs into separate
(Shift+Ctrl+-) groups.
Merge Selected Hair Groups Combines the selected hairs into groups.
(Shift+Ctrl+=)
When you’re finished styling, click the Finish Styling button in the Styling rollout to exit styling mode.
Tutorial: Creating a set of fuzzy dice
Fuzzy dice. What could be cooler?
To style the fur applied to a set of fuzzy dice, follow these steps:
1. Open the Fuzzy dice.max file from the Chap 28 directory on the DVD.
2. Select one of the dice, and choose the Modifiers ➪ Hair and Fur ➪ Hair and Fur (WSM) menu
command to apply hair to the selected dice.
3. Open the General Parameters rollout, and set the Hair Count to 20000 and the Scale value to 50.
Then open the Material Parameters rollout, and change the Tip Color to white and the Root Color
to Red. Then open the Frizz Parameters rollout, and set the Frizz Root and Frizz Tip values to 0.
This makes the hair strands straight and red.
4. Open the Styling rollout, and click the Style Hair button. In the Utilities section, click the Pop
Selected button to make all the hair stand out. Then select the Hair Brush icon, and drag down-
ward in the viewport near the guides at each of the top corners.
5. Drag the Hair and Fur (WSM) modifier from the Modifier Stack, and drop it on the unselected die.
Figure 28.6 shows the resulting pair of dice.
735
Adding and Styling Hair and Fur, and Using Cloth
28
37_381304-ch28.qxp 7/7/08 2:48 PM Page 735
FIGURE 28.6
Hair can be styled by changing the position and orientation of the guide hairs.
Using hair presets
If you have a specific set of parameters that create a unique hair look that you’re happy with, you can save it
using the Save presets button in the Tools rollout. Hair preset files are rendered on the spot and added to
the Hair and Fur Presets dialog box, shown in Figure 28.7. To add a preset configuration to the current
object, simply double-click it.
In addition to presets, hairdos — created by styling the hair — also can be copied and pasted onto other hair
selections.
If you ever get into trouble styling hair, you can click the Regrow Hair button in the Tools roll-
out to reset all the styling to its original state.
Using hair instances
Although the default hair looks great, if you ever wanted to replace the hair splines with an instanced geom-
etry, you can do so by using the Pick Instance Node in the Tools rollout. The X button to the right of the
Instance Node Pick button is used to remove the instance. Figure 28.8 shows a funny head created using a
matchstick for a hair instance.
TIP
TIP
736
Advanced Modeling
Part VI
37_381304-ch28.qxp 7/7/08 2:48 PM Page 736
FIGURE 28.7
The Hair and Fur presets dialog box shows rendered thumbnails of the available presets.
FIGURE 28.8
Mr. Matchstick head has all his hair replaced with matchsticks, an instance.
737
Adding and Styling Hair and Fur, and Using Cloth
28
37_381304-ch28.qxp 7/7/08 2:48 PM Page 737
Be sure to adjust the Hair Count value before selecting an instanced object. Complex
instanced objects should be used only with manageable numbers.
Rendering Hair
You can change the hair render settings by opening the Effects panel using the Rendering ➪ Effects menu.
The Render Settings button in the Tools rollout provides quick access to the Effects panel. The Hair and Fur
rollout includes settings for the Hairs and Lighting rendering methods.
Hairs can be rendered using three options. The Buffer method renders each hair individually and combines
the effect. It uses minimal memory requirements. When the buffer method is selected, you can choose the
Raytrace Reflections/Refractions option for better quality. The Geometry method converts each hair into a
geometry object that is rendered. The mr Prim method renders hair using the mental ray renderer. For this
option, you can set the Voxel Resolution used to render hairs.
More on mental ray is covered in Chapter 46, “Raytracing and mental ray.”
Motion Blur can be enabled to make hairs that are moving fast appeared blurred. The Oversampling setting
adds an anti-aliasing pass to the rendering. The options include Draft, Low, Medium, High, and Maximum.
The Composite Method option depends on the rendering method that is selected. A list of occlusion objects
and a setting for Shadow Density also are available.
By default, all lights (except for direct lights and daylight systems) are used to light hair, but if a spotlight is
added to the scene, you can select the spotlight and click the Add Hair Properties button at the bottom of
the Hair and Fur rollout. This adds a Hair Light Attributes rollout to the Modify panel for the selected spot-
light where you can set the Resolution and Fuzz of the shadow map for the hair object cast by the light.
Understanding Cloth
If you drop a shirt over a chair, how does it land? It folds and bunches as it drapes over the solid object.
Also notice how different types of cloth drape differently. Compare how silk reacts verses a terry-cloth
towel. Being able to accurately simulate how cloth reacts to scene objects and forces is yet another critical
element that can really make a difference in your final scenes.
Cloth in Max is created using a modifier. This modifier can be applied to any object to make it a cloth
object, or you can specifically create a set of clothes using the Garment Maker modifier. During the process
of making an object into a cloth object, the object is divided into multiple faces using one of several sub-
division methods. This provides the mesh with enough resolution to be deformed accurately.
Cloth objects are endowed with characteristics that let them respond to external forces within the scene
including gravity, wind, and collisions with other scene objects. After all the scene objects, forces, and cloth
objects are added to the scene, you can start a simulation that defines how the cloth moves within the scene
under the effect of the other scene objects and forces.
This chapter focuses on creating and defining cloth objects. The dynamic nature of cloth is
covered in Chapter 39, “Animating Hair and Cloth.”
CROSS-REF
CROSS-REF
CROSS-REF
CROSS-REF
TIP
TIP
738
Advanced Modeling
Part VI
37_381304-ch28.qxp 7/7/08 2:48 PM Page 738
Creating Cloth
When you start to model a cloth object, keep in mind that the model must have enough resolution so that it
can accurately fold over itself several times. If the resolution isn’t defined enough, then the bending of the
cloth is not believable.
Although dynamic cloth can be deformed under the effect of forces applied to it, cloth cannot
apply a force back against the deforming object. This is a scenario that reactor can handle
because it deals with all objects in the scene. A trampoline, for example, is a good example of a deformable
cloth surface that can apply a force back on the deforming object using reactor.
You can increase the resolution of a model in several ways. The Garment Maker modifier includes parame-
ters that can increase the resolution of a mesh, or you can use the HSDS (for Hierarchical SubDivision
Surfaces) modifier to increase an object’s resolution.
When making cloth objects, use a single-sided Plane object instead of a Box object. Using a
Box object needlessly doubles the number of polygons to be included in the simulation.
Using Garment Maker to define cloth
Clothes can be added to models using a method that is similar to the way real clothes are made. Each sec-
tion of cloth, called a panel, is outlined using lines and splines in the Top viewport. Clothes patterns also
can be imported and used. Include a break at each corner of the panel or the modifier will round the cor-
ner. After you have all the various panels created, convert one of the panels to an Editable Spline object and
attach all the panels into a single object. You can apply the Modifiers ➪ Cloth ➪ Garment Maker to the set of
panels.
The easiest way to create cloth panels is to draw the entire cloth panel and then use the Break
Vertex command in Vertex subobject mode to break each corner.
When the Garment Maker modifier is first applied, the panel outlines are made into mesh objects and sub-
divided using the Delaunay algorithm, as shown in Figure 28.9. This algorithm uses random triangulation
and divides the triangles into roughly equal shapes. This helps keep the cloth from folding along common
lines caused by regular patterns. You can alter the number of polygons in the subdivided mesh using the
Density value. If the Auto Mesh option is disabled, then you can update the density change using the Mesh
It button. The Preserve option maintains the 3D shape of the object. If Preserve is disabled, then the panel
is made flat.
The next step is to position the panels so they surround the model that they will be draped over. The sub-
ject that is to receive the clothes can be selected by clicking the Figure button in the Main Parameters roll-
out. After an object is selected, clicking the Mark Points on Figure button makes a small figure outline
appear in the upper-left corner of the viewport, as shown in Figure 28.10. This figure outline has markers
corresponding to the chest, neck, pelvis, shoulder, and wrists. Dragging over the body of the character lets
you mark corresponding locations on the character.
TIP
TIP
TIP
TIP
NOTE
NOTE
739
Adding and Styling Hair and Fur, and Using Cloth
28
37_381304-ch28.qxp 7/7/08 2:48 PM Page 739
FIGURE 28.9
The Garment Maker modifier uses the Delaunay algorithm for subdividing cloth meshes.
After body parts are marked, you can select a cloth panel and use the Panel Position buttons in the Panel
rollout to position the various cloth panels around the body. The Panel Position buttons include Front
Center, Front Right, Back Center, Right Arm, and so on. You also can position the panels manually.
The Garment Maker modifier has three subobjects: Curves, Panels, and Seams. With the panels in place,
you can stitch seams between the panels using the Curves subobject mode for flat drawn panels or with the
Seams subobject mode for panels that are positioned about a model. Each seam edge should be relatively
the same length. The Seam Tolerance value sets how far apart the two edges can deviate. For each seam, you
can set a Crease Angle and Strength. The Sewing Stiffness value determines the strength that the seams are
pulled together.
After the seams are defined, you can apply the Modifiers ➪ Cloth ➪ Cloth modifier to pull the panels
together and simulate the cloth’s motion.
Creating cloth from geometry objects
Any geometry object can be made into a cloth object using the Cloth modifier available by selecting the
Modifiers ➪ Cloth ➪ Cloth menu command. Although the modifier is added to the object, it is set to
Inactive by default. To activate the cloth, you need to open the Object Properties dialog box, shown in
Figure 28.11.
740
Advanced Modeling
Part VI
37_381304-ch28.qxp 7/7/08 2:48 PM Page 740