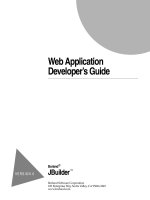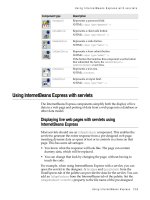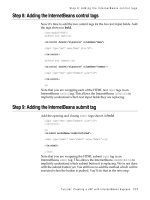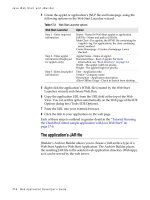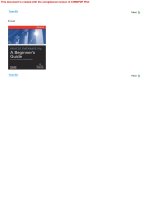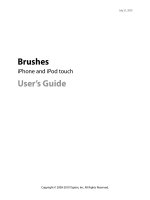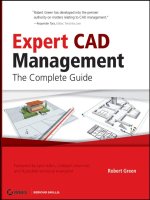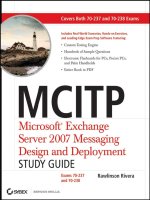Brushes iPhone and iPod touchUser’s Guide phần 1 pptx
Bạn đang xem bản rút gọn của tài liệu. Xem và tải ngay bản đầy đủ của tài liệu tại đây (3.44 MB, 10 trang )
Brushes
iPhone and iPod touch
User’s Guide
July 21, 2010
Copyright © 2009-2010 Taptrix, Inc. All Rights Reserved.
Contents
Introduction 3
Contact Us 3
Gallery 4
Viewing 5
Navigating 6
Deleting a Painting 6
Duplicating a Painting 6
Painting 8
Undo and Redo 9
Zooming and Panning 9
Shortcuts 10
Brush Settings 11
Erasing 12
Paint Color 13
Eyedropper 15
Blending 17
Layers 19
Working with Layers 20
Copying and Pasting Layers 22
Undo and Redo 22
Exporting 23
Add to Photos 23
Brushes User’s Guide
1
Emailing a Painting 24
Sharing with Wi-Fi 25
Brushes Viewer 28
Opening .brushes Files 28
Replaying the Painting 29
Rotating 29
Exporting an Image 30
Exporting a Movie 31
Brushes User’s Guide
2
Introduction
Brushes is a painting app designed from scratch for the iPhone and iPod touch. Featuring a
simple yet deep interface, high-quality brushes, multiple layers, and extreme zooming, it is a
powerful tool for creating original artwork, anyplace and anytime.
Unlike other apps, Brushes records every brush stroke and erasure as you paint. Afterwards,
you can use Brushes Viewer, a free application for Mac OS X, to replay your painting stroke by
stroke. You can also export the painting at very high resolutions (up to 1920 x 2880), or export
the replay as a QuickTime movie.
This guide explains how to use Brushes and Brushes Viewer.
Contact Us
Have a question about Brushes that was not covered in this guide? Please email us:
For up to date information about Brushes, and the latest version of this guide, please visit the
Brushes homepage:
Check out art from other Brushes artists, and contribute your own! Join the Flickr group
“Brushes Gallery – iPhone Art”:
/>Brushes User’s Guide
3
Gallery
The Gallery is the rst thing that you see when you launch Brushes. From the Gallery, you can
choose a painting to work on, or you can create a new painting.
The rst time you open Brushes, several sample paintings are installed automatically.
Import an album
photo as a
background.
Create a new
painting.
Show the
info panel.
Share your
gallery with your
computer.
Tap a painting
thumbnail to view
it full screen.
Take a photo and use it as
a background.
The Connect button in the bottom-left corner lets you share your Brushes gallery with a web
browser on a nearby computer. For more details about this feature, read the Exporting section.
Brushes User’s Guide
4
Viewing
When you tap a thumbnail in the Gallery, Brushes shows you the whole painting. Touches on
the painting will not modify your artwork, so you can show off your work without accidentally
changing it.
Return to
the Gallery.
Start editing
the painting.
Delete the
current
painting.
Display the action
menu. Tap here to
duplicate or export
your painting.
Go to the
previous
painting.
Go to the
next
painting.
Start a
slideshow.
To hide the toolbar and the navigation bar, tap once on the painting. Tap again to show them
again.
When you want to edit a painting, tap the Edit button. Brushes will switch from viewing mode
to painting mode. See the Painting section for more details.
Brushes User’s Guide
5
Navigating
When viewing a painting, you can go to the previous painting by tapping the left arrow in the
toolbar. To go the next painting, tap the right arrow. You can also move through your
paintings by swiping your nger over the painting.
To start a slideshow, press the play button in the middle of the toolbar. The slideshow starts
with the current painting, and advances to the next one after four seconds. To stop the
slideshow, just tap anywhere.
Deleting a Painting
To delete a painting, tap the trash can button in the toolbar. You will be asked to conrm that
you really want to delete the painting. If you do, tap the red Delete Painting button,
otherwise tap Cancel.
NOTE: Once a painting is deleted, there is no way to recover it.
Duplicating a Painting
Duplicating a painting is useful when you want to try some changes, but don’t want to risk
destroying the original painting. It can also be a handy way to reuse a background as a
starting point for a series of paintings.
To duplicate a painting, tap the action button on the left side of the toolbar:
Activate the
action pop up.
Brushes User’s Guide
6
And then tap the Duplicate Painting button:
Brushes User’s Guide
7
Painting
When you make a new painting in the Gallery—by tapping the New Painting button, or by
choosing or taking a photo—Brushes will automatically switch to painting mode.
You can also enter painting mode by tapping the Edit button in the navigation bar when
viewing a painting.
Return to
the Gallery.
Tap here to
stop editing
the painting
and return to
viewing mode.
Choose the
paint color.
Show the
layers panel.
Show the
brush panel.
Activate the
eyedropper tool.
Undo. Redo.
The canvas.
Drag your nger
here to paint.
To start painting, simply touch the canvas and move your nger, as though you were nger-
painting. Each touch becomes a brush stroke.
The toolbar and navigation bar will automatically be hidden when you start painting. To show
them again, just tap once, anywhere on the canvas. Tap again to hide them again.
Brushes User’s Guide
8
Undo and Redo
To undo the most recent change to your painting, simply tap the Undo button. Tap again to
undo the change before that, and so on.
Similarly, to redo a change, tap the Redo button.
Brushes remembers as many actions as it can t in memory, so you can usually undo many
actions, but you may not be able to undo all the way back to the start of the painting. In
practice, this is rarely a problem.
Undo Redo
Zooming and Panning
To zoom in and out, use the standard iPhone pinch gesture. Touch the screen with two ngers
at once—usually the index nger and thumb. Move your ngers closer together to zoom out,
and farther apart to zoom in.
Brushes can zoom from 70% to 1600% (and up to 3200% on the iPhone 4). While zooming, a
zoom level indicator will appear at the top of the screen. When the zoom level gets close to
100%, Brushes will automatically snap to 100%, making it easier to get back to normal.
You can also “pan”, or scroll, the image while zooming—just move both ngers in the same
direction. Once you’ve started a zoom, you can lift one nger to pan without accidentally
changing the zoom level.
Brushes User’s Guide
9