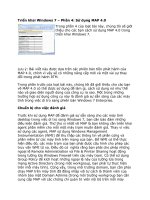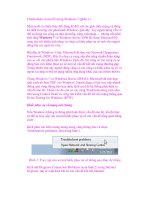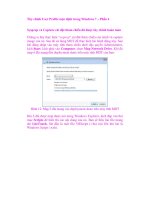Getting StartED with Windows 7 phần 4 pps
Bạn đang xem bản rút gọn của tài liệu. Xem và tải ngay bản đầy đủ của tài liệu tại đây (3.13 MB, 42 trang )
Getting StartED with Windows 7
108
NotED
If you connect your laptop computer to an external monitor or projector or
if you have a desktop PC that has a video card that supports multiple
monitors, the Screen Resolution window provides additional settings
and features. Each monitor has its own resolution settings, and you can
drag the monitors around in the preview window to match the actual
physical position of your monitors. This allows you to move your windows
and mouse pointer smoothly between monitors. If your monitors are
different sizes and you want to use them side-by-side, you may need to
adjust the resolutions on one or both of them so that program windows
appear about the same size on either screen.
Cleaning up and organizing your desktop
You have this nice desktop background and a cool color scheme. But the
desktop looks cluttered. There’s a grid of little icons like tombstones in a
cemetery. And they seem to be multiplying, even though you don’t remember
putting them there. Those are your desktop icons. Figure 4-18 shows a desktop
that has become overgrown with desktop icons.
Figure 4-18. A desktop overrun with too many icons
109
Chapter 4: Personalizing Windows 7
Where did they come from, and why are they there? When you buy a new
computer, the manufacturer often adds shortcuts to software that you can try
or buy. Also, when you add new software or devices, the installation program
asks whether you want to place a shortcut on the desktop. Fortunately, you can
manage the icons in several ways:
Organize the icons into tidy rows and columns
Hide all desktop icons
Delete individual icons you don’t need
Add a desktop toolbar
Tidying up your desktop icons
If you simply need to organize your icons into tidy rows and columns, you should
follow these steps:
1. Right-click an empty area of your desktop.
2. On the menu that pops up, hover over View.
Figure 4-19 shows the submenu that appears, with several commands
for organizing and displaying your desktop icons.
Figure 4-19. When you right-click the desktop and click View, you can arrange,
hide, or resize desktop icons.
Getting StartED with Windows 7
110
3. Organize the icons as desired:
To tidy up the icons, select Auto arrange icons or Align
icons to grid, or both.
Auto arrange icons is useful when you’ve dragged shortcuts
to the desktop and they are scattered all over. Align icons
to grid organizes the icons into uniform rows and columns.
If you don’t want to see any icons on your desktop, clear the
Show desktop icons check box.
LinkED
Clearing Show desktop icons is useful when you have so many icons
that they litter the nice desktop background you’ve chosen (like Figure 4-
19) or it now takes you a long time to find the icons you want to click. If
you like using the desktop as a container to hold all your favorite links and
program icons, the section “Accessing your desktop with a toolbar” shows
you how you can get to those links without showing them on the desktop.
Hiding or showing common Windows desktop
icons
Windows includes some common desktop icons for Computer, User’s Files,
Recycle Bin, Control Panel, and Network that you can select to hide or display
through the Desktop Icon Settings dialog box. By default, only the
Recycle Bin is displayed.
1. Click the Start button, and in the Start menu’s search box, type
desktop icons.
2. In the list that appears, click Show or hide common icons on
the desktop.
3. In the Desktop Icon Settings dialog box, shown in Figure 4-20,
clear or select check boxes as needed.
111
Chapter 4: Personalizing Windows 7
Figure 4-20. You can hide or show Windows common desktop icons.
LinkED
You can also add a desktop toolbar to access desktop icons, even if you
have hidden the icons on the desktop itself. This is covered in the
“Accessing your desktop with a toolbar” section.
Deleting or moving desktop icons
If you like using the desktop to access programs, files, or folders but there are
extra icons that you don’t want or need, you can delete or move individual
icons. As you’ve seen, you can also hide or show common desktop icons for
things such as the Recycle Bin, Computer, Control Panel, User’s Files, and
Network.
Getting StartED with Windows 7
112
Consider the following before deleting or moving desktop icons:
Desktop icons can be shortcuts to open programs or files located
elsewhere on your computer, or they can be actual files or folders
located in the desktop folder.
Deleting a shortcut icon does not delete a program or file or uninstall a
program; it just removes the icon from the desktop.
Deleting a folder or file icon actually deletes the folder or file. If you
don’t want the folder or file icon on your desktop, move it to one of
your libraries, such as Documents.
If you accidentally delete a file or folder, you may be able to retrieve it
by pressing the key combination Ctrl+Z (Undo) or opening the Recycle
Bin.
Figure 4-21 shows several types of desktop icons: a common desktop icon
(Recycle Bin), a folder icon (New folder), a shortcut icon (Adobe
Photoshop), and a picture file icon (Lighthouse). You can identify a
shortcut icon by the arrow in the lower-left corner, like the Adobe
Photoshop icon.
Figure 4-21. Examples of several types of desktop icons
113
Chapter 4: Personalizing Windows 7
To delete a desktop icon, follow these steps:
1. Right-click a desktop icon. A context menu appears, as shown in
Figure 4-22.
Figure 4-22. Desktop icon context menu allows you to delete an icon if you don’t
want it to appear on your desktop.
2. To delete a shortcut (an icon with an arrow in the lower-left corner),
click Delete. A message similar to Figure 4-23 appears clarifying that
this only deletes the shortcut and does not uninstall the program.
Figure 4-23. When you delete a program shortcut, Windows reminds you that this
does not uninstall the program. This message is not displayed when you are deleting
a browser shortcut to a website, because websites are not programs.
Getting StartED with Windows 7
114
3. To permanently delete a folder or file, click Delete. A message
similar to Figure 4-24 is displayed to confirm that you want to send
the folder or file to the Recycle Bin.
Figure 4-24. When you delete a file or folder, Windows reminds you that this will
place the item in the Recycle Bin.
4. To move a file or folder, click Cut, navigate to the folder you want to
move it to (destination), and then click Paste in the destination
folder.
Accessing your desktop with a toolbar
You can hide your desktop icons and still keep them handy for quick access:
1. Right-click the taskbar, click Toolbars, and then click Desktop, as
shown in Figure 4-25.
Figure 4-25. You can access the desktop icons from the taskbar by adding the
desktop toolbar.
115
Chapter 4: Personalizing Windows 7
2. To access a desktop item from the taskbar, click the double angle
brackets, as shown in Figure 4-26.
Figure 4-26. The desktop icons are now available from the desktop toolbar in the
taskbar.
Customizing your computer sounds
Just as there are visual themes, Windows also provides sound themes for
events that occur in Windows and other programs. These events include the
sounds you hear when starting or exiting windows and when receiving new
mail, warnings, and errors, to name a few. There quite a few things you can do
with Windows sounds to suit your needs:
Turn on or off the sound played at Windows startup
Turn off Windows events sounds completely
Change the sound scheme
Change or turn off the sound assigned to a specific event
Mute sounds
In this section, you’ll learn how to use and change the Control Panel’s sound
and volume settings.
Changing system sounds
To change your system sounds, follow these steps:
1. Click the Windows Start button, and in the Start menu’s search
box, type Sound.
2. In the results list, click Change system sounds.
Getting StartED with Windows 7
116
The Control Panel’s Sound dialog box appears, displaying the Sounds
tab, as shown in Figure 4-27.
Figure 4-27. The Sound dialog box Sound dialog box in the Control Panel provides
settings for changing Windows system sounds.
3. Change the settings if desired:
To turn off the sound that is played when Windows starts, clear
the Play Windows Startup sound check box.
To turn off all Windows sounds for program events, click the
Sound Scheme drop-down list, and then click No Sounds.
To change the sound scheme, click the Sound Scheme drop-
down list, and then click a different sound scheme.
To listen to the sound for a specific program event, in the
Program Events list click the event and then click Test.
117
Chapter 4: Personalizing Windows 7
To change the sound for a specific event, in the Program
Events list click the event, click the Sounds drop-down list,
and then select the sound or select (None) at the top of the
list if you don’t want any sound for that event.
To save all your changes without overriding the existing sound
scheme your changes are based on, click Save As to create a
new sound scheme.
LinkED
The Windows 7 Ease of Access Center provides a feature to use text or
visual alternatives for sounds. To access settings for this feature, in the
Start menu’s search box, type Sounds, and in the list that appears, click
Replace sounds with visual cues. For more information about the
Ease of Access Center, see “Customizing Windows for visual, audio,
mobility, or cognitive needs” later in this chapter.
Adjusting the volume or muting your computer
You can adjust the volume or mute all sounds from your computer, not just
Windows system sounds. For example, you can adjust the speakers,
headphones, music, videos, or any other application or device that is currently
providing sound on your computer.
To adjust or mute the volume of devices and programs, follow these steps:
1. In the notification area at the bottom right of your screen, right-click
the speaker icon, and then click Open Volume Mixer, as shown in
Figure 4-28.
Figure 4-28. The Volume Mixer provides controls for the volume and muting of the
audio devices and programs currently in use.
Getting StartED with Windows 7
118
If the icon is not displayed in your taskbar, you can also click the
Start menu and enter Adjust Volume in the Start menu’s search
box.
When the Volume Mixer opens, it displays at least one audio device
that produces actual sounds such as speakers or headphones, as well
as currently running programs that provide sounds such as System
Sounds, Windows Media Player, or Windows Media Center.
2. You can adjust or mute the volume of any or all items. Each item can
be changed individually, except Device. If you move the slider for
the Device volume, all other sliders move with it. If you mute
Device, all other items are muted:
To adjust the volume of an item, move its slider up or down.
To mute an item, click the speaker icon at the bottom.
To adjust the volume of all items at once, move the Device
slider up or down.
To mute everything, click the speaker icon under the device. In
Figure 4-29, all items are muted because the Device slider
for Speakers is muted.
Figure 4-29. Device is a master control for the volume and muting of all the other
mixer controls.
119
Chapter 4: Personalizing Windows 7
NotED
If you have a laptop computer, this has probably happened to you. You
start up your laptop, and before you know it, Windows has announced
itself to the world with the “Ta-da!” sound. Here’s an easy, low-tech,
cheap trick you can use without even turning on your laptop. Plug the
sound leak with a dead headphone plug. The next time you throw away a
pair of headphones, cut the plug off the end of the cord. Or, get a
headphone Y-splitter jack that allows two sets of headphones to share one
jack. Insert the plug into your laptop’s headphone jack before you start
your computer. Your computer thinks you are using headphones or
external speakers, and it won’t use your laptop’s built-in speakers. Ta-da!
Customizing Windows for visual, audio,
mobility, or cognitive needs
Windows 7’s Ease of Access Center provides many features, settings, and
programs to fit a wide variety of needs. These capabilities are designed to help
you get the most out of your computer, through whatever means of input and
interaction works best for you. There is no one-size-fits-all technique for
visual, audio, mobility, or cognitive needs. The average age of the world’s
population is increasing, and with age, hearing, vision, mobility, and other
abilities decline. So, many of the traditional definitions of disabilities are
blurring.
The Ease of Access Center lists all the features that can make your computer
easier to use. If you are not sure what you need, the Ease of Access Center also
provides a great assessment tool to survey your needs and, based on your
answers, recommends features and settings that will benefit you specifically.
Any information gathered by Windows in this process is private and will not be
shared or accessible to anybody else outside of your computer.
To open the Ease of Access Center, follow these steps:
1. Click the Start button, and in the Start menu’s search box, type
Ease of Access.
2. On the list that appears, click Ease of AccessEase of Access.
Getting StartED with Windows 7
120
The Ease of Access Center window appears, as shown in Figure
4-30. In this window, you can directly apply many specific settings to
make your computer easier to use, explore other settings, or answer a
series of questions to help recommend features for you.
Figure 4-30. The Ease of Access Center provides many ways to view, explore, and
apply a wide variety of tools and features to make your computer easier to use. This
window is enabled for ease of use with a number of aids and needs.
3. If you don’t know what you need or want some recommendations
because you don’t know what features Windows offers for your needs,
click Get recommendations to make your computer easier
to use. Again, the questions, answers, and recommendations are
private. The results of the answers do not label, name, or group the
user into a category but, rather, suggest the specific features and
settings that may be of most benefit.
121
Chapter 4: Personalizing Windows 7
Customizing program preferences and
personal information
Windows 7 provides many ways for you to customize which programs to use and
how much personal preference information is saved on your computer and
made available to programs and websites. PC stands for personal computer,
right? So, almost every chapter in Getting StartED with Windows 7 contains
additional information about making your computer personal:
Chapter 1 explains how customize your taskbar and Start menu for
quick access to the programs you use most.
Chapter 2 provides more information about personalizing your user
accounts.
Chapter 7 provides information about sharing and keeping private your
libraries and documents across your home network.
Chapter 8 includes information about bookmarking your favorite
websites, saving and storing personal contact information in e-mail
address books, choosing which programs to use for your favorite tasks
such as browsing the Internet, reading e-mail, listening to music,
viewing pictures and video, and writing and viewing documents.
Chapter 9 includes information about personalizing your security
settings, passwords, and identity information.
Chapter 10 explains how to move personal settings including browser
cookies and your personal files to your new computer.
Summary
Here’s a review of what you’ve learned in this chapter:
How to change the picture on your logon screen and the Start menu
with user accounts
How to select a theme, desktop background, colors, and screen saver
with personalization
How to change the size of text displayed on screen and the level of
detail on the screen with screen resolution
How to tidy up your desktop by arranging, removing, or hiding desktop
icons
Getting StartED with Windows 7
122
How to adjust your Windows system sounds and volume with the Sound
dialog box in the Control Panel and the Volume Mixer
How to customize for visual, audio, mobility, and cognitive needs with
the Ease of Access Center in the Control Panel
In the next chapter, you’ll learn not to take it personally when your computer
misbehaves and what you can do to bring it back in line.
123
Chapter 5
Fixing Problems from A to
Ctrl+Z
If you never use your computer, you will never need to fix any computer
problems. Don’t let fears of wrecking your computer keep you from enjoying
your computer. This book is here to help you feel comfortable and have some
fun with Windows 7. And this chapter is here to help you when things go wrong,
big or small. Windows 7 has many features to help you prevent problems as
well as fix them. From troubleshooters to Windows Help and Support, they’re
easy to use. So you can spend less time worrying and more time enjoying.
Chapter 6 will show you how to protect and fix problems with data and files. In
this chapter, you’ll go through Windows 7 features that help you fix problems
with your computer, Windows, software you’ve installed, and devices you have
connected. You’ll learn how to use Safe Mode, System Restore, and Advanced
Recovery, fix smaller pesky problems at the document and program level, and
use Windows Help and Support for…help.
Using Windows 7 to fix problems
Oops! You did something wrong. You lost something. Or so you think. The
sooner you discover something is wrong, the easier it is to fix it. There is no
panic button that will magically make everything right again. But a few
Windows features and good practices will help a lot.
So let’s say that one day your computer works fine, but the next day it is slow
or some programs do not work right. There are several possible causes:
A new program you installed
A new device you added
Changes or customizations you made through various Windows settings
A virus or spyware infection on your computer
Getting StartED with Windows 7
124
Windows 7 provides several features that can help you fix your computer. They
can help you at every level—from Windows not starting right, to Windows
starting but the computer not running as fast or as smoothly as before. Some of
the most useful tools and features for fixing Windows problems are as follows:
Windows troubleshooters: Windows provides troubleshooters to help
you fix common problems. You can access these through the Help
system, or they may pop up when Windows detects specific problems.
Programs and Features: This Control Panel item enables you to
uninstall, change, or repair programs or updates already installed on
your computer.
Safe Mode: When you start your computer in Safe Mode, Windows runs
with the minimum number of drivers and settings so you can uninstall
programs or devices or make other changes.
NotED
Drivers are small files that tell Windows and your device how to work with
each other. Almost every device in or attached to your computer has some
kind of driver. Some of these may not be necessary when your computer
requires only a few basic functions—for example, when your computer is
running in Safe Mode. By loading only the basic drivers for devices such as
your keyboard, mouse, and video card, Safe Mode enables you to fix
problems that are occurring when your computer is operating in a normal
state with all of the drivers running.
System Restore: If your computer worked fine a few days ago but
started running poorly after installing some programs or devices, you
may be able to fix it with System Restore. System Restore enables you
to go back in time to a point when your computer was working properly,
and restore your computer to the state it was in then. System Restore
does not remove or delete document or content files created after the
restore point. It is not a file or image backup, like the backup and
restore features described in Chapter 6.
Backup and Restore: If you perform regular backups of your system
image and your files, you can restore the entire computer or just your
files.
125
Chapter 5: Fixing Problems from A to Ctrl+Z
LinkED
Chapter 6 describes how to set up a recurring backup plan so your
computer files and computer images are backed up daily, weekly,
monthly—whatever you choose. For most people, backing up your
computer one or more times a week is safe and sufficient.
Recovery disc: This is provided by the computer manufacturer, not
Microsoft or Microsoft Windows. This recovery disc contains the
complete Windows installation files, and resets your computer back to
the settings and state it was in when it left the factory. This will erase
all data on your computer, and you will need to reinstall all programs
that you installed after you bought the computer.
NotED
Some computer manufacturers don’t provide a DVD with all of the
Windows installation files, and instead create a separate hidden partition
on your hard drive and store the files there. To access the recovery disk
(partition), you may need to have created a separate boot disc
beforehand, or select a special command when you start your computer. If
you don’t receive a recovery disc with your new computer, contact your
computer manufacturer. Upon request, some will send you a recovery disc,
even if your computer already has a hidden recovery partition on the hard
drive.
Using Windows Troubleshooters
Windows 7 provides troubleshooters to solve a wide variety of Windows,
software, and hardware problems. When Windows detects a problem with
Windows, a program, feature, or device, it will attempt to fix the problem or
start a troubleshooter that might fix the problem.
If you have a problem and want to try a troubleshooter, there are several ways
you can view a list of troubleshooters and types of problems they address.
Windows often offers several ways to do the same thing, and that is true with
accessing troubleshooters:
Getting StartED with Windows 7
126
Opening the troubleshooter in Control Panel: This method enables you
to start with broad groupings and then work your way down through
more-specific lists to one or more troubleshooters that seem to match
your problem.
Accessing troubleshooters through Help and Support: This method is
more direct if you know which troubleshooter you are looking for, or you
know of a problem and want Help and Support to search for
troubleshooters that best match your problem.
Either method is just as good; the choice is a matter of preference. Explore
both and use the method that works best for you.
Opening the troubleshooter in Control Panel
To open the troubleshooter in Control Panel, follow these steps:
1. Click the Start button, and in the Start menu’s search box, type
Troubleshooting. In the list that appears, under Control Panel
click Troubleshooting. The Control Panel item
Troubleshooting is displayed, as shown in Figure 5-1.
Figure 5-1. The Troubleshooting page in Control Panel groups the
troubleshooters into categories such as Programs and Hardware and Sound, and
lists the most common problems under each category.
127
Chapter 5: Fixing Problems from A to Ctrl+Z
2. Under a category, click a task that matches your problem. If you don’t
see a task that matches your problem, click a category name to view a
larger list of problems in that category. For example, click Programs.
Windows will check the Internet for new troubleshooters in addition to
the ones already installed on your computer, and then display a list of
problems in the Programs category, as shown in Figure 5-2. If you are
not connected to the Internet, Windows 7 will just display the
troubleshooters already installed on your computer.
Figure 5-2. Many troubleshooters are available to help with problems with programs.
3. Click a task to view a troubleshooter. If after viewing the first screen
of the troubleshooter it does not appear to be what you want, you can
click Cancel.
Getting StartED with Windows 7
128
Accessing troubleshooters through Help and Support
To access troubleshooters through Help and Support, follow these steps:
1. Click the Start button, and then click Help and Support.
Windows Help and Support is displayed, as shown in Figure 5-3.
Figure 5-3. Windows Help and Support includes help with using
troubleshooters.
2. In the Search Help box, type Troubleshooter and then press the
Enter key. A list of troubleshooting topics is displayed, as shown in
Figure 5-4.
129
Chapter 5: Fixing Problems from A to Ctrl+Z
Figure 5-4. The search results for Troubleshooter in Windows Help and
Support provide a longer list of troubleshooters than is displayed in the
Troubleshooting page in Control Panel that was shown in Figure 5-1.
Using a troubleshooter to fix problems with hardware
A common problem people encounter with a new computer is that hardware or
devices that worked with their old computer do not work on the new
computer. You can use the Hardware and Devices troubleshooter to guide you
through possible solutions.
To use the troubleshooter to identify and fix problems, follow these steps:
1. Scroll down the list of topics as described in the previous section, and
click Open the Hardware and Devices troubleshooter. A
Help topic describes the troubleshooter, as shown in Figure 5-5, and
provides a link to open the troubleshooter itself.
Getting StartED with Windows 7
130
Figure 5-5. The Help topic describes the problems addressed by the Hardware and
Devices troubleshooter, and provides a shortcut link to start the troubleshooter.
2. Click the link Click to open the Hardware and Devices
troubleshooter. When you run this particular troubleshooter, it
looks for problems with any hardware or devices on your computer.
The troubleshooter will display a series of messages such as the
following:
Detecting problems
Checking for missing driver
Resolving problems
Scanning for hardware change
Searching for device driver
If the troubleshooter detects that a device is disabled, it offers to
enable it. In the example shown in Figure 5-6, the troubleshooter has
detected that a wireless networking card on the computer is not
enabled. The person using the computer had turned off wireless
networking because the computer was already connected to the home
network with a wired (Ethernet) connection.
131
Chapter 5: Fixing Problems from A to Ctrl+Z
Figure 5-6. The Hardware and Devices troubleshooter detects a device connected to
the computer that was not enabled.
3. Apply or Skip the fix as appropriate. The troubleshooter continues
detecting problems and displays the next issue. In the example shown
in Figure 5-7, the troubleshooter has detected a device that is missing
a driver, and offers to install it.
Getting StartED with Windows 7
132
Figure 5-7. The troubleshooter detects another device that does not have a driver
installed.
4. If the troubleshooter cannot find a driver, a message may be displayed
in the notification area. Click the notification link for more details,
and a message window is displayed, similar to Figure 5-8.
Figure 5-8. Clicking the notification message that the device did not install correctly
displays a message with more details and a link to more help.
5. Click the link What can I do if my device did not install
properly?? to open a Windows Help and Support page similar
to Figure 5-9 that provides more-specific things you can do.