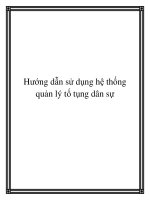HƯỚNG DẪN SỬ DỤNG HỆ ĐIỀU HÀNH UBUNTU phần 3 pot
Bạn đang xem bản rút gọn của tài liệu. Xem và tải ngay bản đầy đủ của tài liệu tại đây (2.56 MB, 12 trang )
Bạn lựa chọn dịch vụ chát là Yahoo (nếu muốn
chát yahoo ) trong ô Protocol
- Trong ô Username : gõ vào nick chát của bạn
- Trong ô Password : gõ vào mật khẩu của bạn
- Trong ô Local Alias : gõ vào tên bạn muốn
hiển thị khi chát
Sau đó nhấn vào Add để thêm nick chát vào
trong Pidgin
Tương tự bạn có thể thêm nhiều nick chát
yahoo trong pidgin
Sau đó muốn chát bằng nick nào thì kích chuột
vào ô trong cột Enable để kích hoạt
Một cửa sổ yêu cầu xác thực lại mật khẩu sẽ
hiện lên
Hãy gõ vào đúng mật khẩu của bạn và nhấn
Ok để đăng nhập
Trang - 21
Để thoátnick chát khỏi dịch vụ thì bạn chọn
phần Accounts, Sau đó chỉ vào nick của bạn
Rồi chọn Disable
Vẽ Hình và Đồ Họa
Ubuntu có sẵn vài ứng dụng vẽ hình và đồ họa mạnh và chất lượng nhất thế giới.
gThumb Image Viewer
gThumb là một chương trình xem và quản lý ảnh tiên tiến. Nó có nhiều tính năng hữu dụng như lướt hệ thống file,
slide show, phân loại hình ảnh, tạo web album, nhập camera, ghi đĩa CD ảnh, xử lý nhiều file một lúc và các thao
tác ảnh ngắn như chuyển và thay đổi màu sắc.
gThumb mặc định đi kèm với Ubuntu. Để khởi động nó, chọn Ứng dụng (
Applications
)-> Đồ hoạ (
Graphics
)-
>gThumb Image Viewer .
Trợ giúp rất tốt của gThumb nằm ở Help->Contents.
Để xử lý ành và hình cao cấp hơn xem The GIMP, bên dưới.
The GIMP (Gnu Image Manipulation Program)
The GIMP cho phép bạn vẽ, xử lý hình ảnh và nhiều hơn thế nữa! GIMP bào gồm các chức năng và plug-ins như
các chương trình soạn thảo và xử lý ảnh nổi tiếng khác.
The GIMP mặc định đi kèm với Ubuntu. Để khởi động nó, chọn Ứng dụng (
Applications
)-> Đồ hoạ (
Graphics
)-
>GIMP Image Editor .
Games
Ubuntu đi kèm với một số trò chơi mặc định như Aisleriot Solitaire, Gnometris, và Mines.
khám phá trò chơi của Ubuntu tại menu Ứng dụng (
Applications
)-> Trò chơi (
Games
).
Trang - 22
Chương 4. Cấu hình cho hệ thống của bạn
Khởi động một Chương trình bằng tay
Đôi khi cần phải khởi động một chương trình bằng tay, ví dụ như khi chương trình đó không có trong các mục
menu. Việc này dễ dàng làm được với hộp thoại Chạy Ứng dụng (
Run Applications
).
Với một ứng dụng bạn dùng thường xuyên mà lại không có trong mục menu, bạn có thể dễ dàng tạo ra một mục
menu trong Ubuntu. (xem phần có tên “Soạn thảo Menu”).
1. Mở hộp thoại Chạy Ứng dụng (
Run Applications
) bằng cách bấm: Alt-F2
2. Nhập tên chương trình bạn muốn chạy, và gõ Chạy (
Enter
).
Tự động chạy các chương trình khi GNOME khởi động
1. Chọn Hệ thống (
System
) -> Tùy thích (
Preferences
) -> Phiên làm việc (
Sessions
).
2. Bấm vào thanh Chương trình khởi động (
Startup Programs
).
3. Dùng các nút Thêm (
Add
), Sửa đổi (
Edit
), và Xoá (
Delete
) để lựa chọn các chương trình chạy khi khởi động.
Một số chương trình sẽ tự động thêm chúng vào danh sách này khi bạn cấu hình
chúng.
Tự động đăng nhập vào GNOME khi máy tính khởi động
Bạn có thể đăng nhập tự động vào một người dùng khi máy tính khởi động. Việc này không được khuyến khích với
phần lớn các máy tính vì nó không bảo mật và có thể cho phép người dùng khác truy cập thông tin của bạn
1. Hệ thống (
System
)->Quản lý (
Administration
)->Cửa sổ đăng nhập (
Login Screen Setup
)
2. Chọn thanh Bảo mật (
Security
). Đánh dấu hộp lựa chọn Bật đăng nhập tự động (
Enable Automatic Login
).
3. Chọn người dùng bạn muốn tự động đăng nhập vào.
Thay đổi chương trình “mở mặc” định cho một loại file
1. Trong Nautilus, nháy chuột phải trên một tập tin và chọn Thuộc tính (
Properties
) từ menu hiện ra. Hộp thoại
Properties
sẽ mở ra.
2. Bấm vào thanh Mở bằng (
Open With
). Một danh sách các ứng dụng sẽ xuất hiện.
3. Chọn ứng dụng mặc định mà bạn muốn cho loại tập tin ấy. Nếu như ứng dụng không có trong danh sách,
dùng nút Thêm (
Add
) để thêm ứng dụng vào trong danh sách.
Mở file bằng quyền quản trị từ trong trình quản lý tập tin
Để bật hỗ trợ việc mở tập tin bằng quyền quản trị từ trong trình quản lý tập tin, bạn cần phải thêm một
kịch bản
Nautilus
:
Xin hãy chú ý rằng việc mở tập tin bằng quyền quản trị bao gồm cả
Trang - 23
nguy cơ về bảo mật, hãy đảm bảo rằng bạn hiểu rõ file bạn đang
mở.
1. Mở một tập tin mới để soạn thảo trong thư mục tương ứng:
gedit $HOME/.gnome2/nautilus-scripts/Open\ as\ Administrator
2. Chèn thêm các dòng sau vào trong tập tin mới:
for uri in $NAUTILUS_SCRIPT_SELECTED_URIS;
do gksudo "gnome-open $uri" &
done
3. Cấp quyền thực thi cho tập tin vừa soạn thảo:
chmod +x $HOME/.gnome2/nautilus-scripts/Open\ as\ Administrator
4. Bây giờ bạn có thể mở một tập tin dưới quyền root bằng cách nháy phải vào tập tin và chọn Scripts->Open as
Administrator
Cài thêm Font
Phần này hướng dẫn cách cài thêm font bổ xung từ các kho lưu trữ của Ubuntu.
1. Vởi các Font quốc tế, hãy cài them các gói sau từ trong kho
Universe
(xem Chương 2):
xfonts-intl-arabic
xfonts-intl-asian
xfonts-intl-chinese
xfonts-intl-chinese-big
xfonts-intl-european
xfonts-intl-japanese
xfonts-intl-japanese-big
xfonts-intl-phonetic
2. Với các Font cơ bản dạng TrueType của Microsoft, cài gói msttcorefonts từ kho
Multiverse
(xem Chương
2).
3. Sau khi cài bất ký font mới nào, tạo lại các file thông tin về font bằng cách gõ vào terminal dòng sau:
sudo fc-cache -f -v
Nếu bạn muốn tải về các font riêng lẻ bằng tay, bạn có thể cài chúng đơn giản và dễ dàng băng cách mở trình quản lý
font và gõ và fonts:/// vào trong thanh địa chỉ (xem phần có tên là “Mở thanh điạ chỉ trong Nautilus”). Sau đó, bạn chỉ
việc kéo font bạn đã tải về vào trong các nhóm font đã có.
Lưu trữ RAR
Cài gói rar từ trong kho
Multiverse
(xem Chương 2).
chạy:
sudo ln -fs /usr/bin/rar /usr/bin/unrar
Trang - 24
Để mở một file rar, nháy kép lên nó.
Hiện biểu tượng Máy tính (Computer), Thứ mục nhà (Home), và Sột rác (Trash)
bên trong GNOME
1. Mở Bộ sửa đổi cấu hình (Configuration Editor), bằng cách chạy chương trình gconf-editor (xem
phần có tên “Khởi động một Chương trình bằng tay”).
2. Chọn apps->nautilus->desktop.
3. Đánh dấu và hộp
computer_icon_visible
,
home_icon_visible
, và
trash_icon_visible
. Các thay đổi sẽ có
hiệu quả tức thì.
Chọn trình đọc email là Mozilla Thunderbird
1. Chọn Hệ thống (
System
)-> Tùy thích (
Preferences
)-> Ứng dụng ưa thích (
Preferred Applications
)
2. Bấm vào thanh Bộ đọc thư (
Mail Reader
) , và chọn tùy chọn Tự chọn (
Custom
).
3. Trong hộp
Command
, gõ mozilla-thunderbird %s, sau đó đóng hộp thoại.
Khởi động lại GNOME mà không cần khởi động lại máy tính
1. Lưu và đóng mọi ứng dụng.
2. Dùng phím tắt Ctrl-Alt-Backspace để khởi động lại GNOME.
3. Nếu như Ctrl-Alt-Backspace bị khóa, hãy gõ
sudo /etc/init.d/gdm restart
Phân vùng và Khởi động (Partitions and Booting)
Trình phân vùng đĩa với giao diện đồ họa
Gparted là một cộng cụ đồ họa dùng để phân vùng đĩa.
1. Cài đặt gói gparted (xem cách đặt gói ở Chương 2).
2. Bạn có thể chạy ứng dụng với Hệ thống (
System
)-> Quản lý (
Administration
) ->Gnome Partition Editor.
Làm cho các phân vùng hoạt động với Ubuntu
Các phần vùng của Windows và hệ điều hành khác thường tự động xuất hiện trong Ubuntu. Nếu chúng không có, bạn
có thể bật chúng lên bằng công cụ quản lý đĩa dạng đồ họa.
1. Mở Hệ thống (
System
)-> Quản lý (
Administration
)->Disks
2. Chọn đúng đĩa cứng và bấm lên thanh
Partitions
.
3. Chọn phân vùng thích hợp và bấm
Enable
.
Trang - 25
4. Để bỏ gắn phân vùng, bấm vào
Disable
.
Làm cho các phân vùng tự động gắn
Nhắc lại là Các phần vùng của Windows và hệ điều hành khác thường tự động xuất hiện trong Ubuntu. Nếu chúng
không có, xin hãy làm như sau để chúng tự động gắn:
1. Đọc phần có tên “Kiểm tra mức sử dụng đĩa và xem bảng phân vùng”.
2. Đầu tiên tạo một thư mục trong đó phân vùng có thể được gắn vào ("mounted"):
sudo mkdir /media/windows
3. Sau đó, sao lưu file cấu hình cho đĩa của bạn và mở file đó bằng một trình soạn thảo với quền quản trị:
sudo cp /etc/fstab /etc/fstab_backup
gksudo gedit /etc/fstab
4. Chèn thêm dòng sau vào cuối file:
/dev/hda1 /media/windows ntfs umask=0222 0 0
Thay thế /dev/hda1 bằng tên đúng cho phân vùng của bạn.
Nếu phân vùng của Windows sử dụng hệ thống file FAT32, hay thay
ntfs bằng vfat ở lệnh trên.
Nếu bạn có một hệ thống file FAT32, cũng là an toàn để cho phép
quyền đọc-ghi. Để làm việc này, thay đổi giá trị umask về
0000.
5. Các thay đổi sẽ có hiệu lực sau khi máy tính khởi động lại.
Tự động chạy một lệnh khi khởi động
Đôi khi cần thêm một lệnh vào quá trình khởi động để máy tính chạy nó mỗi khi bật lên. Hãy làm như sau:
1. Soạn thảo crontab bằng quyền quản trị (xem phần có tên “Root và Sudo” ở Chương 1) :
sudo crontab -e
2. Thêm vào dòng sau:
@reboot /home/user/command
Thay thế /home/user/command với địa chỉ đầy đủ đến lệnh của
bạn.
3. Đóng file và thoát.
Trang - 26
Thay đổi Hệ điều hành mặc định khi khởi động
Để thay đổi hệ điều hành mặc định sẽ chạy khi khởi động, ta cần phải soạn tập tin cấu hình để khởi động.
1. Tạo bản sao lưu cho file cấu hình, và mở nó bằng một trình soạn thảo:
sudo cp /boot/grub/menu.lst /boot/grub/menu.lst_backup
gksudo gedit /boot/grub/menu.lst
2. T ìm dòng sau:
default 0
3. Thay nó bằng dòng sau:
default X_sequence
Phần Cứng
Các Máy ảnh Số
Phần lớn các máy ảnh số USB sẽ được tự động nhận ra bởi Ubuntu. Chỉ cần cắm vào và bật máy ảnh số của bạn lên,
Ubuntu sẽ hỏi xem bạn có muốn nhập các ảnh từ trong máy ảnh của bạn hay không. Bấm vào Import, Ubuntu sẽ hiện
trước cá ảnh của bạn. Chọn nơi bạn sẽ lưu lại các ảnh và bấm vào Import, Ubuntu sẽ lưu các bức ảnh của bạn vào đĩa
cứng.
Nếu bạn không thấy cửa sổ import tự động hiện ra cho máy ảnh của mình, bạn có thể muốn bật gThumb. và thử
File
-
>
Import Photos
. Xem thêm phần có tên “Trình xem ảnh gThumb” ở Chương 3 để biết thêm thông tin về gThumb.
Cạc Đồ họa 3D
Giới thiệu về tăng tốc video 3D
Phần lớn phần cứng video sẽ tự động hoạt động với Ubuntu. Tuy nhiên, một vài loại phần cứng video, tăng tốc 3D (cần
cho một số các trò chơi) sẽ không được hỗ trợ tự động. Phần này một tả chi tiết cách để làm một số phần cứng video
thông dụng hoạt động.
Bước đầu tiên để xem tăng tốc 3D có hoạt động hay không là:
gõ vào terminal:
glxinfo | grep rendering
Nếu tăng tốc 3D có hoạt động, dòng sau sẽ hiện ra:
direct rendering: Yes
Nếu không, làm theo các chỉ dẫn sau để kích hoạt tăng tốc 3D.
Trang - 27
Trình điều khiển cạc video 3D của Nvidia
Không có cạc video nào của Nvidia có tăng tốc 3D bật tự động trong Ubuntu, do nhà sản xuất không phát hành trình
điều khiển mã mở. Tuy nhiên có thể bật tăng tốc 3D lên. Quá trình phụ thuộc vào loại cạc video mà bạn có.
1. Nếu bạn có một cạc TNT, TNT2, TNT Ultra, GeForce1 hoặc GeForce2 card loại cũ, hãy cài thêm gói
nvidia-glx-legacy và nvidia-settings từ trong kho Restricted (xem phần “Thêm, Bỏ và Cập nhật các ứng
dụng” ở Chương 2).
2. Hoặc nếu bạn có cạc loại mới hơn, hãy cài gói nvidia-glx từ kho
Restricted
(xem phần “Thêm, Bỏ và
Cập nhật các ứng dụng” ở Chương 2).
3. Để bật các trình điều khiển mới chạy lệnh sau ở terminal:
sudo nvidia-glx-config enable
4. Bạn có thể điều chỉnh các thiết lập của trình điều khiển mới bằng cách chạy ứng dụng nvidia-settings (xem
phần có tên “Chạy một Chương trình bằng tay” ở đầu Chương 4). Nếu muốn, bạn có thể thêm mục menu
cho chương trình này (xem phần có tên “Soạn thảo Menu” ở đầu Chương 4).
Cấu hình bàn phím (Keyboard Layouts)
Phần này xem xét việc thêm cấu hình bàn phím cho hệ thống của bạn và chuyển đổi giữa các cấu hình một cách
dễ dàng.
Thêm một Cấu hình
Để thêm một cấu hình bàn phím cho hệ thống của bạn:
1. Đi tới Hệ thống (
System
)-> Tùy thích (
Preferences
)-> Bàn phím (
Keyboard
)
2. Chọn Bố trí (
Layouts
)
3. Nhấn Thêm (
Add
) để thêm các cấu hình bàn phím bổ xung; sẽ đơn giản hơn nếu chỉ dùng hai cấu hình,
tối đa hiện nay cho phép là bốn.
4. Đóng hộp thoại.
Chuyển Cấu hình Bàn phím
Để chuyển đổi giữa các cấu hình bàn phím, bạn có thể đặt một tổ hợp phím:
1. Đi tới Hệ thống (
System
)-> Tùy thích (
Preferences
)-> Bàn phím (
Keyboard
)
Trang - 28
2. Để cấu hình, chọn Tùy chọn bố trí (
Layout Options
)
3. Kéo rộng chọn lựa Đặc điểm của nhóm Shift/Lock (
Group Shift/Lock behaviour
)
4. Chọn tổ hợp phím sẽ cho phép bạn chuyển đổi giữa các cấu hình bàn phím. Mặc định là bấm cả hai nút Alt
cùng một lúc. Một cách thường dùng khác là dùng Alt-Shift.
5. Đóng hộp thoại
6. Giờ bạn đã có thể sử dụng tổ hợp phím của mình để chuyển giữa các cấu hình bàn phím.
Báo hiệu Bàn phím (Keyboard Indicator)
Hoặc là hãy thêm Keyboard Indicator applet vào bảng của bạn:
1. Nháy phải vào một khoảng trống trên bảng nơi bạn muốn thêm applet
2. Bấm vào Thêm vào Bảng điều khiển (
Add to Panel
)
3. Chọn Chỉ thị bàn phím (
Keyboard Indicator
) từ trong phần Các tiện ích (
Utilities
), rồi ấn nút Thêm (
Add
)
và đóng lại cửa sổ.
4. Giờ đây, bạn có thể nháy chuột phải vào biểu tượng Chỉ thị bàn phím (
Keyboard Indicator
) để quản lý cấu
hình bàn phím của mình.
Các loại Modem
Các loại Winmodem
Phần lớn các loại winmodem không được hỗ trợ bởi Ubuntu, nhưng trình điều khiển có thể được tìm thấy để cho phép
dùng các modem này. Đầu tiên bạn phải xác định chipset của winmodem bạn đang dùng:
wget -c
gunzip -c scanModem.gz > scanModem
chmod +x scanModem
sudo ./scanModem
gedit Modem/ModemData.txt
Các loại Máy in
Một số loại máy in sẽ tự động được dò bởi Ubuntu; với những loại khác, chọn System->Administration->Printing then
choose Printer->Add Printe và chạy Printer Install Wizard.
Các mẹo khác
Kiểm tra mức sử dụng đĩa cứng và xem bảng phân vùng
1. Bật Hệ thống (
System
)-> Quản lý (
Administration
)->Disks
2. Chọn Hard Disk, rồi thanh Partitions
3. Mỗi phân vùng sẽ được liệt kê dưới
Partition List
, cùng với kích thước đĩa và điểm gắn (mount point).
Danh sách các Thiết bị
Trang - 29
1. Để liệt kê các thiết bị được gắn, chạy lệnh sau trong terminal:
mount
Danh sách chỉ ra các thiết bị (ví dụ như phân vùng của đĩa cứng), điểm gắn (nơi bạn truy cập các file), loại hệ
thống file và các tùy biến gắn.
Ví dụ này cho thấy phân vùng đĩa cứng hda2 được gắn tại '/', với hệ thống file là ext3. Phân vùng được gắn
bằng hai tùy biến, một cho phép thiết bị có thể được đọc và ghi còn cái kia gắn lại thiết bị ở dạng chỉ đọc nếu
như có lỗi xảy ra.
/dev/hda2 on / type ext3 (rw,errors=remount-ro)
2. Để liệt kê thiết bị PCI:
lspci
3. Để liệt kê thiết bị USB:
lsusb
Gắn/tháo gắn (Mount/unmount) ổ CD/DVD-ROMs bằng tay, và hiện mọi files/thư mục ẩn liên
quan
1. Giả sử /media/cdrom0/ là vị trí của CD/DVD-ROM
2. Để gắn CD/DVD-ROM:
sudo mount /media/cdrom0/ -o unhide
3. Để tháo gắn CD/DVD-ROM:
sudo umount /media/cdrom0/
Cho phép đăng nhập bằng tài khoản root
Trước tiên bạn vào System / Administration /
Login Window
Sau đó chọn thẻ Sercurity
Trang - 30
Hãy tích lựa chọn phần
Allow local system administrator login
Để cho phép đăng nhập vào máy tính với tài
khoản root
Sau khi thiết lập xong nhấn vào nút Close để
chấp nhận và thoát
Như vậy là bạn đã có thể Login bằng tài khoản
quản trị root
Phần còn lại là bạn đổi mật khẩu root để có thể
đăng nhập được
Hãy mở cửa sổ gõ dòng lệnh Terminal lên và
thực hiện lệnh
sudo su
Sau đó nhập vào mật khẩu đăng nhập bằng user
của bạn
Tiếp tục thực hiện lệnh
# passwd root
Nhập mật khẩu mà bạn muốn đặt cho tài khoản
root vào và nhấn Enter để chấp nhận
Sau đó bạn có thể Logout máy tính và login lại
bằng tài khoản root được rồi
* Ghi chú : Khi đăng nhập bằng tài khoản root,
là tài khoản quản trị giống như là tài khoản
administrator của windows thì bạn có toàn quyền
đối với máy tính.
Trang - 31
Cho phép thực hiện thay đổi nền màn hình Desktop
Bạn hãy kích chuột phải vào màn hình máy tính
Sau đó chọn Change Desktop Background
Màn hình để bạn lựa chọn ảnh cho màn hình
Desktop hiện ra
Bạn có thể lựa chọn ảnh trong phần Desktop
background sau đó nhấn Close để chấp nhận
Hoặc bạn cũng có thể nhấn vào Add để lựa chọn
một bức ảnh cá nhân trên máy tính của bạn
Bạn chọn bức ảnh của mình rồi nhấn Open để
thực hiện thay đổi nền của màn hình máy tính
thành ảnh bạn chọn.
Chúc các bạn thành công với phần mềm mã nguồn mở
Trang - 32