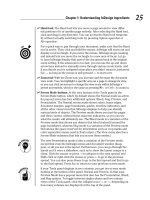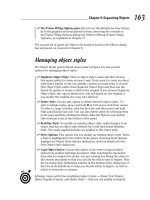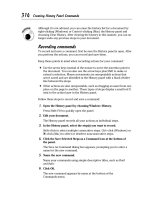iPhone for Dummies PHẦN 5 potx
Bạn đang xem bản rút gọn của tài liệu. Xem và tải ngay bản đầy đủ của tài liệu tại đây (1.49 MB, 24 trang )
Song selection
Finally, let’s find a song by its title and play it. Tap the Songs icon at the
bottom of the screen and a list of songs appears.
Now chances are your list of songs is quite a bit longer than your lists of
playlists and artists. So in addition to flicking upwards to scroll down, you
can tap a letter on the right side of the screen to jump to songs that start
with that letter. In Figure 7-1, for example, that letter is T.
Figure 7-1: Tap the T on the right side of the
screen to jump to song titles that begin with T.
Taking Control of Your Tunes
Now that you have the basics down, let’s look at some of the other things you
can do when your iPhone is in its iPod mode.
Tap
77
Chapter 7: Get in Tune(s): Audio on Your iPhone
13_174692 ch07 8/21/07 6:39 PM Page 77
78
Part III: The Multimedia iPhone
Go with the (cover) flow
Finding tracks by playlist, artist, or song is cool, but finding them with Cover
Flow is even cooler. Cover Flow lets you browse your music collection by its
album artwork. To
use Cover Flow, turn
your iPhone sideways
(that is, long edges
parallel to the
ground). As long as
you’re not browsing
or viewing video
(and, of course,
you’ve tapped the
iPod icon on the
Home screen so your
iPhone behaves like
an iPod), Cover Flow
fills the screen, as
shown in Figure 7-2.
It’s simple to scan your cover art in Cover Flow. All you have to do is drag or
flick your finger left or right on the screen and the covers go flying by. Flick or
drag quickly and the covers whiz by; flick or drag slowly and the covers
move leisurely. Or tap a particular cover on the left or right of the current
(centered) cover and that cover jumps to the center.
Try it, you’ll like it! Now here’s how to put Cover Flow to work for you:
ߜ To see the tracks (songs) on an album, tap the cover when it’s centered
or tap the info button (the little i) in the lower-right corner of the screen.
The track list appears.
ߜ To play a track, tap its name in the list. If the list is long, scroll by drag-
ging or flicking up and down on it.
ߜ To go back to Cover Flow, tap the title bar at the top of the track list or
tap the little i button again.
ߜ To play or pause the current song, tap the play/pause button in the
lower-left corner.
If no cover art exists for an album in your collection, the iPhone displays a
plain-looking cover decorated with musical notes. The name of the album
appears below this generic cover.
Figure 7-2: Go with the Cover Flow.
13_174692 ch07 8/21/07 6:39 PM Page 78
And that, friends, is all there is to the iPhone’s cool Cover Flow mode.
Flow’s not here right now
As you saw earlier in
the chapter, when
you hold your iPhone
vertically (the short
edges parallel to the
ground) and tap the
Playlists, Artists, or
Songs button, you see
a list instead of Cover
Flow.
The controls are
different depending
on which way you
hold your iPhone as
well. When you hold
your iPhone vertically,
as shown in Figure 7-3,
you see controls that
don’t appear when
you hold your
iPhone sideways.
And furthermore,
the controls you see when viewing the Playlists, Artists, or Songs lists are
slightly different than the controls you see when a song is playing.
Here’s how to use the controls that appear when the iPhone is vertical :
ߜ Back button: Tap this to return to whichever list you used last —
Playlists, Artists, or Songs.
ߜ Switch to track list button: Tap this to switch to a list of tracks.
If you don’t see the next three controls — the repeat button, the scrub-
ber, and the shuffle button — tap the album cover once to make them
appear.
ߜ Repeat button: Tap once to repeat songs in the current album or list.
The button turns blue. Tap it again to repeat the current song over and
over again; the blue button displays the number 1 when it’s in this
mode. Tap it again to turn it off. The button goes back to its original
color, gray.
79
Chapter 7: Get in Tune(s): Audio on Your iPhone
Restart/
previous
track/rewind
Back
Repeat
Switch to track
list
Shuffle
Scrubber bar
Next track/
fast forward
Volume
Play/pause
Figure 7-3: Hold your iPhone vertically when you play a track and
these are the controls you’ll see.
13_174692 ch07 8/21/07 6:39 PM Page 79
80
Part III: The Multimedia iPhone
ߜ Scrubber bar: Drag the little dot (the playhead) along the scrubber bar
to skip to any point within the song.
ߜ Shuffle button: Tap once to shuffle songs and play them in random order.
The button turns blue when shuffling is enabled. Tap it again to play
songs in order again. The button goes back to its original color, gray.
You can also shuffle tracks in any list of songs — such as playlists or
albums — by tapping the word Shuffle, which appears at the top of the
list. Regardless of whether the shuffle button has been tapped, this tech-
nique always plays songs in that list in random order.
ߜ Restart/previous track/rewind button: Tap this once to go to the begin-
ning of the track. Tap it twice to go to the start of the previous track in
the list. Touch and hold it to rewind through the song at double speed.
ߜ Play/pause button: Tap this to play or pause the song.
ߜ Next track/fast-forward button: Tap this to skip to the next track in the
list. Touch and hold it to fast forward through the song at double speed.
ߜ Volume control: Drag the little dot left or right to reduce or increase the
volume level.
If you’re using the headset included with your iPhone, you can squeeze the
mic to pause, and squeeze it again to play. You can also squeeze it twice in
rapid succession to skip to the next song. Sweet!
When you tap the switch to
track list button, the iPhone
screen and the controls
change, as shown in Figure
7-4. And here’s how to use
those controls:
ߜ Switch to now playing
button: Tap this to
switch to the Now
Playing screen for the
current track (refer to
Figure 7-3).
ߜ Rating bar: Drag across
the rating bar to rate
the current track with
zero to five stars. The
track shown in Figure
7-4 has a four-star
rating.
Switch to
now playing
Current
track
Tracks
Rating bar
Figure 7-4: Tap the switch to track list button and these
new controls appear.
13_174692 ch07 8/21/07 6:39 PM Page 80
The tracks are the songs in the current list (album, playlist, artist, and so on)
and the current track indicator shows you which song is currently playing (or
paused). Tap any song in a track list to play it.
And that, friends, is pretty much all you need to know to enjoy listening to
music (and podcasts and audiobooks, too) on your iPhone.
Customizing Your Audio Experience
We should cover a few more things before you move on to the video side of
your iPhone-as-an-iPod in Chapter 8. In this section you find a bunch of stuff
you can do to make your listening experience even better.
If you still want more . . .
If you’d prefer to browse through your audio collection by criteria other
than playlists, artists, or songs, there is a way. That way is to tap the More
button at the bottom-right corner of the screen. The More list appears. Tap
a choice in the list — albums, audiobooks, compilations, composers, genres,
or podcasts — and your audio collection is organized by your criterion.
But wait, there’s more. You can swap out the Playlists, Artists, Songs, and
Video buttons for ones that better suit your needs. So, for example, if you
listen to a lot of podcasts and never watch video, you can replace the Video
button with a Podcasts button.
Here’s how:
1. Tap the More button at the bottom-right corner of the screen.
2. Tap the Edit button at the top-left corner of the screen.
3. Drag any button on the screen — Albums, Podcasts, Audiobooks,
Genres, Composers, Compilations — onto the button at the bottom of
the screen that you want it to replace.
4. You can also rearrange the five buttons now by dragging them to the
left or right.
5. When everything is just the way you like it, tap the Done button to
return to the More list.
You can always browse your audio collection by buttons you replace this way
by tapping the More button and choosing the item that corresponds to the
button you replaced in the More list.
81
Chapter 7: Get in Tune(s): Audio on Your iPhone
13_174692 ch07 8/21/07 6:39 PM Page 81
82
Part III: The Multimedia iPhone
Setting preferences
You can change a few preference settings to customize your iPhone-as-an-
iPod experience.
Play all songs at the same volume level
iTunes has an option called Sound Check that automatically adjusts the level
of songs so they play at the same volume relative to each other. That way,
one song never blasts out your ears even if the recording is much louder than
the song before or after it. To tell the iPhone to use these volume settings,
you first have to turn on the feature in iTunes on your computer. Here’s how
to do that:
1. Choose iTunes➪Preferences (Mac) or Edit➪Preferences (PC).
2. Click the Playback tab.
3. Select the Sound Check check box to enable it.
Now you need to tell the iPhone to use the Sound Check settings from iTunes.
Here’s how to do that:
1. Tap the Settings icon on the iPhone’s Home screen.
2. Tap iPod in the list of settings.
3. Tap Sound Check to turn it on.
Set the audiobook playing speed
You can make audiobooks play a bit faster or slower than usual if you like. To
do so:
1. Tap the Settings icon on the Home screen.
2. Tap iPod in the list of settings.
3. Tap Audiobook in the list of iPod settings.
4. Tap Slower of Faster to slow down or speed up audiobook playback.
Choose an equalizer setting
An equalizer increases or decreases the relative levels of specific frequencies
to enhance the sound you hear. Some equalizer settings emphasize the bass
notes (low end) in a song; other equalizer settings make the higher frequen-
cies more apparent. The iPhone has more than a dozen equalizer presets,
with names such as Acoustic, Bass Booster, Bass Reducer, Dance, Electronic,
Pop, and Rock. Each one is ostensibly tailored to a specific type of music.
13_174692 ch07 8/21/07 6:39 PM Page 82
The way to find out whether you prefer using equalization is to listen to
music while trying out different settings. To do that, first start listening to a
song you like. Then, while the song is playing:
1. Tap the Home button on the front of your iPhone.
2. Tap the Settings icon on the Home screen.
3. Tap iPod in the list of settings.
4. Tap EQ in the list of iPod settings.
5. Tap different EQ presets (Pop, Rock, R&B, Dance, and so on) and
listen carefully to the way it changes how the song sounds.
6. When you find an equalizer preset you think sounds good, tap the
Home button and you’re finished.
If you don’t like any of the presets, tap Off at the top of the EQ list to turn off
the equalizer.
If you’ve set an equalizer preset for a song using the Track Info window in
iTunes, that setting is applied automatically to the song when you sync it to
your iPhone. That’s pretty cool.
Set a volume limit for music (and videos)
You can instruct your iPhone to limit the loudest listening level for audio or
video. To do so:
1. Tap the Settings icon on the Home screen.
2. Tap iPod in the list of settings.
3. Tap Volume Limit in the list of iPod settings.
4. Drag the slider to adjust the maximum volume level to your liking.
5. (Optional) Tap Lock Volume Limit to assign a four-digit passcode to
this setting so others can’t easily change it.
The Volume Limit setting only limits the volume of music and videos. It
doesn’t apply to podcasts or audiobooks. And although it does work with
any headset, headphones, or speakers plugged into the headset jack on
your iPhone, it does not affect sound played through your iPhone’s internal
speaker.
83
Chapter 7: Get in Tune(s): Audio on Your iPhone
13_174692 ch07 8/21/07 6:39 PM Page 83
84
Part III: The Multimedia iPhone
Make a playlist on your iPhone
Of course you can make playlists in iTunes and sync them with your iPhone,
but you can also create playlists on your iPhone when you’re out and about.
Here’s how:
1. Tap the iPod icon in the bottom-right corner of the Home screen.
2. Tap the Playlists button at the bottom of the screen.
3. Tap the first item in the list, On-the-Go.
An alphabetical list of all the songs on your iPhone appears. To the right
of each song is a little plus sign.
4. Tap the plus sign next to a song name to add the song to your On-the-
Go playlist.
To add all of these songs to your On-the-Go playlist, tap the plus sign
next to the first item in the list, Add All Songs.
5. Tap the Done button in the top-right corner.
If you create an On-the-Go playlist and then sync your iPhone with your com-
puter, that playlist will be saved both on the iPhone and in iTunes on your
computer. The first time you save one it will be named On-the-Go 1 automati-
cally. Subsequent lists you create will be auto-named On-the-Go 2, On-the-Go 3,
and so on.
The playlists remain until you delete them from iTunes. To do that, select the
playlist’s name in the source list and then press Delete or Backspace.
You can also edit your On-the-Go playlist. To do so, first tap the Playlists
button at the bottom of the screen, tap the first item in the list, On-the-Go,
and tap the Edit button. Then:
ߜ To move a song up or down in the On-the-Go playlist: A little icon with
three gray bars appears to the right of each song. Drag the icon up to
move the song higher in the list or down to move the song lower in
the list.
ߜ To add more songs to the On-the-Go playlist: Tap the plus button in the
top-left corner.
ߜ To delete a song from the On-the-Go playlist: Tap the minus sign to the
left of the song name. Note that deleting a song from the On-the-Go
playlist doesn’t remove the song from your iPhone.
ߜ To clear the On-the-Go playlist of all songs: Tap the first item in the list,
Clear Playlist.
13_174692 ch07 8/21/07 6:39 PM Page 84
When you’ve finished editing, tap the Done button in the top-right corner.
And that’s all there is to creating and managing On-the-Go playlists.
Set a sleep timer
If you like to fall asleep with music playing but don’t want to leave your
iPhone playing music all night long, you can turn on its sleep timer.
Here’s how:
1. Tap the Clock button on the Home screen.
2. Tap the Timer icon in the lower-right corner.
3. Set the number of hours and minutes you want the iPhone to play,
and then tap the When Timer Ends button.
4. Tap the first item in the list, Sleep iPod.
5. Tap the Set button in the top-right corner.
6. Tap the big green Start button.
That’s it! After the appropriate period of time your iPod will stop playing and
your iPhone will go to sleep.
85
Chapter 7: Get in Tune(s): Audio on Your iPhone
13_174692 ch07 8/21/07 6:39 PM Page 85
86
Part III: The Multimedia iPhone
13_174692 ch07 8/21/07 6:39 PM Page 86
8
iPhone Video: Seeing Is Believing
In This Chapter
ᮣ Finding videos
ᮣ Playing videos on your iPhone
ᮣ Screening YouTube
P
icture this scene: The smell of popcorn permeates the room as you
and your family congregate to watch the latest Hollywood blockbuster.
A motion picture soundtrack swells up. The images on the screen are stun-
ning. And all eyes are fixed on the iPhone.
Okay, here comes the reality check. The iPhone is not going to replace a
wall-sized high-definition television as the centerpiece of your home theater.
But we do want to emphasize that with its glorious widescreen 3
1
⁄2-inch
display — the best we’ve seen on a handheld device — watching
movies and other videos on the iPhone can be a cinematic
delight.
Let’s get on with the show!
Finding Stuff to Watch
The video you’ll watch on the iPhone generally falls
into one of four categories:
ߜ Movies, TV shows, and music videos that reside
in iTunes software on your PC or Mac that you
synchronize with your iPhone. (For more on syn-
chronization, refer to Chapter 3.) You can watch these
by tapping the iPod icon at the bottom of the Home screen
and then tapping Videos.
©
i
S
t
o
c
k
p
h
o
t
o
.
c
o
m
/
S
k
i
p
O
d
o
n
n
e
l
l
14_174692 ch08 8/21/07 6:39 PM Page 87
88
Part III: The Multimedia iPhone
Apple’s own iTunes Store features dedicated sections for purchasing
episodes of TV shows (from The Larry Sanders Show to Teletubbies) and
movies (such as Finding Nemo or The Queen). Typical price as of this
writing are $1.99 per episode for TV shows and $9.99 for feature films.
ߜ The boatload of video podcasts, just about all of them free, featured in
the iTunes Store. Podcasts started out as another form of Internet radio,
though instead of listening to live streams you downloaded files onto
your computer to take in at your leisure. There are still lots of audio
podcasts, but the focus here is on video.
ߜ Homegrown videos from the popular YouTube Internet site. Apple
obviously thinks highly of YouTube because it devoted a dedicated
Home screen icon to the site. More on YouTube’s special place in the
iPhone later in this chapter.
ߜ The movies you’ve created in iMovie software on the Mac or other
programs on the PC. Plus all the other videos you may have down-
loaded from the Internet.
Are we compatible?
Sidebars in this book are considered optional
reading, but we secretly hope you’ll digest every
word because you may discover something or
be entertained or both. But you can safely skip
the material contained herein, no matter how
much you want to curry favor with your teach-
ers, um, authors.
Still, we present this list of video formats sup-
ported by the iPhone as a courtesy to those with
geek aspirations (you know who you are). And
just to point out how absurd the world of tech can
sound sometimes — even from a consumer-
friendly company such as Apple — we are lifting
this passage from Apple’s Web site verbatim:
Video formats supported: H.264 video, up to 1.5
Mbps, 640 by 480 pixels, 30 frames per second,
Low-Complexity version of the H.264 Baseline
Profile with AAC-LC audio up to 160 Kbps, 48kHz,
stereo audio in .m4v, .mp4, and .mov file formats;
H.264 video, up to 768 Kbps, 320 by 240 pixels, 30
frames per second, Baseline Profile up to Level
1.3 with AAC-LC audio up to 160 Kbps, 48kHz,
stereo audio in .m4v, .mp4, and .mov file formats;
MPEG-4 video, up to 2.5 Mbps, 640 by 480 pixels,
30 frames per second, Simple Profile with AAC-
LC audio up to 160 Kbps, 48kHz, stereo audio in
.m4v, .mp4, and .mov file formats
Got all that? Here’s the takeaway message: The
iPhone works with a whole bunch of video,
though not everything you’ll want to watch will
make it through. And you may not know if it will
play until you try. Indeed, several Internet video
standards, notably Adobe Flash, Java, Real, and
Windows Media Video, were not supported
when this book was in production. (This may
have changed by the time you read this.)
However, if something doesn’t play now it may
well in the future because Apple has the ability
to upgrade the iPhone through software.
14_174692 ch08 8/21/07 6:39 PM Page 88
You may have to prepare these videos so that they’ll play on your iPhone. To
do so, highlight the video in question after it resides in your iTunes library.
Go to the Advanced menu in iTunes, and click Convert Selection for iPod.
For more on compatibility, check out the “Are we compatible?” sidebar
(but read it at your own risk).
Playing Video
Now that you know what you want to watch, here’s how to watch it:
1. On the Home screen, tap the iPod
icon and then tap the Videos icon.
Your list of videos pops up. As shown
in Figure 8-1, videos are segregated by
category (Movies, TV Shows, Music
Videos, Podcasts) and accompanied
by thumbnail images and the length of
the video.
2. Flick your finger to scroll through the
list, and then tap the video you want
to play. You’ll see a spinning circle
for just a moment and then the video
will begin.
3. Turn the device to its side because
the iPhone plays video only in land-
scape, or widescreen, mode.
For movies, this is a great thing. You
can watch flicks as the filmmaker
intended, in a cinematic aspect ratio.
4. Now that the video is playing, tap the
screen to display the controls shown
in Figure 8-2.
5. Tap the controls that follow as
needed:
• To play or pause the video, tap the play/pause button.
• Drag the volume slider to the right to raise the volume and to the
left to lower it. Alternatively, use the physical Volume buttons to
control the audio levels. If the video is oriented properly, the but-
tons will be to the bottom left of the iPhone.
89
Chapter 8: iPhone Video: Seeing Is Believing
Figure 8-1: Choosing the video to
watch.
14_174692 ch08 8/21/07 6:40 PM Page 89
90
Part III: The Multimedia iPhone
Figure 8-2: Controlling the video.
• Tap the restart/rewind button to restart the video or tap and hold
the same button to rewind.
• Tap and hold the fast-forward button to advance the video.
You can skip ahead also by dragging the playhead along the
scrubber bar.
• Tap the scale button to toggle between filling the entire screen
with video or fitting the video to the screen. Alternatively, you can
double-tap the video to go back and forth between fitting and fill-
ing the screen.
Here’s the distinction between fitting and filling. Fitting the video
to the screen displays the film in its theatrical aspect ratio. But you
may see black bars above or below the video (or to its sides),
which some people don’t like. On the other hand, filling the entire
screen with the video may crop or trim the sides or top of the pic-
ture, so you aren’t seeing the complete scene that the director
shot.
6. Tap the screen again to make the controls go away (or just wait for
them to go away on their own).
7. Tap Done when you’ve finished watching (you’ll have to summon the
controls back if they’re not already present).
You return to the iPhone’s video menu screen.
14_174692 ch08 8/21/07 6:40 PM Page 90
If you make it to the end of a movie or other video — so did the butler do it,
or what? — the iPhone generously offers to delete the film to free up space,
as shown in Figure 8-3. Tap Keep or Delete depending on your preference. If
you tap Delete, the iPhone will ask whether you’re sure. Don’t sweat it. If you
ever change your mind, just sync the movie again from iTunes.
Figure 8-3: Making room for the next flick.
To manually delete a video, swipe left or right over the video listing. Then tap
the small red Delete button that materializes. To confirm your intention, tap
the larger Delete button that appears.
Sometimes you want to hear a song from a music video but don’t want to
watch it. Instead of tapping the Videos icon to grab that selection, choose the
ditty by tapping the Songs or Artists icon instead.
Hey You, It’s YouTube
YouTube has come to define video sharing on the Internet. The wildly popu-
lar site, now owned by Google, has become so powerful that American presi-
dential hopefuls and even politicians in other countries campaign and hold
debates there. As you might imagine, YouTube has also generated contro-
versy. The site has been banned in some foreign countries. And Viacom sued
YouTube for more than $1 billion over alleged copyright infringements. (We’ll
leave that fight to the lawyers.)
All the while, of course, YouTube staked a humongous claim on mainstream
culture. That’s because YouTube is, well, about you and us and our pets and
so on. It is the cyberdestination, as YouTube boldly proclaims, to “Broadcast
Yourself.”
91
Chapter 8: iPhone Video: Seeing Is Believing
14_174692 ch08 8/21/07 6:40 PM Page 91
92
Part III: The Multimedia iPhone
Apple has afforded YouTube its own cherished icon on the Home screen. The
company announced that more than 10,000 YouTube streaming videos were
available on the iPhone at the time of its end-of-June 2007 launch, with the
full catalog promised by the fall of 2007.
Why the delay? The back catalog of YouTube videos are being converted to
the H.264 video compression standard that the iPhone (and another Apple
product called Apple TV) can recognize.
As with other videos, you can tap the screen when a YouTube video plays to
bring up hidden video controls. Many of these controls are identical to the
controls in Figure 8-2. But as Figure 8-4 shows, YouTube displays special con-
trols of its own, notably for adding bookmarks and sending e-mail links of the
video you’re watching.
Figure 8-4: YouTube video controls.
Hunting for YouTube gems
So where exactly do YouTubers find the videos that will offer them a blissful,
albeit brief, respite from the rest of their day? By tapping on any of the
following:
ߜ Featured: Videos recommended by YouTube’s own staffers.
ߜ Most Viewed: What the YouTube community is watching. Tap All to see
the most watched YouTube videos of all time. Tap Today or This Week to
check out the videos most currently in vogue.
Bookmark
14_174692 ch08 8/21/07 6:40 PM Page 92
ߜ Bookmarks: After stumbling on a video
you like, bookmark it by tapping the
Bookmark control.
ߜ Search: Tap the Search icon, and then
tap the blank YouTube search field at
the top of the screen. Up pops one of
the iPhone’s virtual keyboards. Type a
search phrase and then tap the Search
button to generate results. (In Figure
8-5, we typed Steve Jobs.)
ߜ More: Tapping More leads to more but-
tons or icons. As in those that follow . . .
ߜ Most Recent: Newly submitted videos.
ߜ Top Rated: The people’s choice.
YouTube’s audience chooses the best.
ߜ History: Videos you recently viewed.
Only four YouTube icons (besides the More
button) appear at the bottom of the screen
at any one time. But say you are more likely
to tap the Top Rated icon rather than the
Bookmarks icon to get to videos you want
to check out. Rather than having to tap
More each time you want to tap Top Rated,
you can make it one of your Fab Four icons.
To change the icons shown on that first YouTube screen, tap More and then
tap Edit. Then simply drag your preferred icon (Top Rated in this example)
over the one you want to relegate to the YouTube bench (Bookmarks in this
case). You can also rearrange the order of the icons by dragging them left or
right.
While the movie you’ve selected is downloading — and how fast it arrives
depends on your network coverage from AT&T or Wi-Fi, as discussed in
greater detail in Chapter 10 — you see a black-and-grey screen with video
controls and the YouTube logo. This screen is shown in Figure 8-6. The con-
trols disappear once the movie starts playing.
93
Chapter 8: iPhone Video: Seeing Is Believing
Figure 8-5: Finding Steve Jobs on
YouTube.
14_174692 ch08 8/21/07 6:40 PM Page 93
94
Part III: The Multimedia iPhone
Figure 8-6: Waiting to be entertained.
Sharing YouTube videos
We were as enthralled as that harshest of critics Simon Cowell was by
Paul Potts, the British mobile phone worker turned opera singer. His star turn
on the American Idol-like Britain’s Got Talent has been immortalized on
YouTube by millions.
You can share such a video as you are watching it, by tapping the e-mail
button (refer to Figure 8-4). When you do so, one of the iPhone’s virtual key-
boards pops up. iPhone has already filled in the e-mail subject line with the
name of the video. And the body of the message is populated with a link to
the video on YouTube. All you need to do is fill in the To field with the e-mail
address of the person you are sending the link to along with any additional
comments.
Alternatively, from the list of videos, tap the blue button with the right-
pointing arrow to see all sorts of details on a particular video. You’ll see a
description of the video, the number of people who viewed it, the date it was
added, and other information. From there, tap the Share button to bring up
the e-mail program described in the preceding paragraph.
With that, let’s roll the closing credits to this chapter.
14_174692 ch08 8/21/07 6:40 PM Page 94
9
You Oughta Be in Pictures
In This Chapter
ᮣ Taking pictures
ᮣ Importing your pictures
ᮣ Viewing and admiring pictures
ᮣ Creating a slideshow
ᮣ Using pictures for wallpaper
ᮣ E-mailing pictures
ᮣ Assigning photos to contacts
C
amera phones may outsell dedicated digital cameras nowadays, but
with relatively few exceptions, they’re rather mediocre picture takers.
Come to think of it, most mobile phones don’t show off digital images all
that well either.
Of course, most mobile phones aren’t iPhones.
The device you have recently purchased (or are lust-
ing after) is a pretty spectacular photo viewer. And
though its built-in digital camera isn’t the one we’d
rely on for snapping pictures during an African
safari, say, or even Junior’s fast-paced soccer game,
the iPhone in your steady hands can produce per-
fectly acceptable photos.
Over the next few pages, you discover how best to
exploit the iPhone’s camera. We then move on to the
real magic — making the digital photos that reside on the
iPhone come alive — whether you imported them from your
computer or captured them with the iPhone’s camera.
©
i
S
t
o
c
k
p
h
o
t
o
.
c
o
m
/
V
a
s
k
o
M
i
o
k
o
v
i
c
15_174692 ch09 8/21/07 6:40 PM Page 95
96
Part III: The Multimedia iPhone
Taking Your Best Shot
Like many applications on the iPhone, you’ll find the Camera application icon
on the Home screen. It’s positioned on the upper row of icons all the way to
the right and adjacent to its next-of-kin, the Photos icon. We’ll be tapping
both icons throughout this chapter.
Let’s snap an image now:
1. Tap the Camera icon on the Home screen to turn the iPhone into the
rough equivalent of a Kodak Instamatic, minus the film and flash, of
course.
2. Keep your eyes fixed on the iPhone’s display.
The first thing you’ll notice on the screen is something resembling a
closed camera shutter. But that shutter will open in about a second,
revealing a window into what the camera lens sees. In case you were
wondering, the lens is hiding behind the small foxhole at the top-left
corner of the back of the iPhone. (The position of the camera lens is
shown in Chapter 1, Figure 1-3.)
3. Aim the camera at whatever you want to shoot, using the iPhone’s
brilliant 3
1
⁄2-inch display as your viewfinder.
We’ve been marveling at the display throughout this book; the camera
application gives us another reason to do so.
4. When you are satisfied with what’s in the
frame, tap the camera icon at the bottom
of the screen (see Figure 9-1) to snap the
picture.
You’ll experience momentary shutter lag,
so be sure to remain still. When the shutter
reopens, you’ll see the image you have just
shot, but just for a blink. The screen will again function as a viewfinder
so you can capture your next image.
And that’s it, you’ve snapped your very first iPhone picture.
5. Repeat Steps 3 and 4 to capture additional images.
If you position the iPhone sideways while snapping an image, the picture is
saved in landscape mode.
Camera icon
Camera Roll
icon
Figure 9-1: Say cheese.
15_174692 ch09 8/21/07 6:40 PM Page 96
There are a couple more things to keep in mind while snapping pictures with
the iPhone.
In our experience, the iPhone camera button is super sensitive. We have acci-
dentally taken a few rotten snapshots because of it. So be careful; a gentle tap
is all that’s required to snap an image.
Moreover, we’re not sure Apple had this in mind, but the dock that was sup-
plied with the iPhone doubles as a handy mini-tripod (albeit without three
legs to stand on). It’s hardly a perfect solution, but you can leave the iPhone
docked and take a picture, without worrying too much about keeping the
camera steady.
97
Chapter 9: You Oughta Be in Pictures
Tasty pixels and other digital camera treats
The iPhone is a 2-megapixel digital camera. And
if you’ve been shopping for a digital camera of
any type, you are already aware that megapixels
are marketed like chocolate chips. You know,
the more of them, the tastier the cookie, or in the
case of digital photography, the better the
camera. But that may not always be true. The
number of megapixels counts for sure, but so do
a bevy of other factors, including lens quality
and shutter lag.
The important thing to remember about
megapixels is that they are a measure of a
camera’s resolution, or picture sharpness,
which becomes particularly important to folks
who want to blow up prints well beyond snap-
shot size. For example, you’d probably want at
least a 4-megapixel standalone digital camera if
you hope to print decent 8-by-10-inch or larger
photos.
Which brings us back to the iPhone. From a
camera phone perspective, 2 megapixels is still
considered fairly decent, though you can cer-
tainly find more and more cell phones with a
higher megapixel count. Still, we figure most of
you will be more than satisfied with the pictures
you take with the iPhone, so long as you keep
your expectations in check and don’t expect to
produce poster-size images.
We’re obliged to point out, however, that the dig-
ital camera in the initial iPhone lacks some fea-
tures found on rival camera phones, notably a
flash and the ability to shoot short video clips.
There are no advanced editing features either.
All that said, those other camera phones can’t
hold a candle to the iPhone when it comes
to showing off those images, as the rest of this
chapter proves. The iPhone’s high-resolution 480-
x-320 screen — yep, it’s measured in pixels —
is simply stunning.
15_174692 ch09 8/21/07 6:40 PM Page 97
98
Part III: The Multimedia iPhone
Importing Pictures
You needn’t use only the iPhone’s digital camera to get pictures onto the
device, of course, and in most cases, we suspect that you won’t. Instead, you
can synchronize photos from a PC or Macintosh using the iTunes Summary
pane, which is described in Chapter 3. (The assumption here is that you
already know how to get pictures onto your computer.)
Quickie reminder: On a Mac you can sync photos via iPhoto software version
4.03 or later and Aperture. And on a PC, you can sync with Adobe Photoshop
Album 2.0 or later and Adobe Photoshop Elements 3.0 or later. Alternatively,
with both computers, you can sync with any folder containing pictures.
When iPhoto is connected to your computer, click the Photos tab in the
Summary pane. Then click the appropriate check boxes to specify the pic-
tures and photos you want to synchronize. Or choose All Photos and Albums,
if you have enough storage on the iPhone to accommodate them.
Syncing pictures is a two-way process, so photos captured with the iPhone’s
digital camera can also end up in the photo library on your computer.
Where Have All My Pictures Gone?
So where exactly do your pictures hang out on the iPhone? The ones you
snapped on iPhone end up in a photo album appropriately dubbed the
Camera Roll. Of course, the photos you imported are readily available too
(and grouped in the same albums they were on the computer). We’ll show
you not only where they are, but how to display them and share them with
others — and how to dispose of the duds that don’t measure up to your lofty
photographic standards.
So get ready to literally get your fingers on the pix (without having to worry
about smudging them):
1. From the Camera application, tap the Camera Roll icon (refer to
Figure 9-1). Or you can tap the Photos icon on the Home screen, and
then tap Camera Roll or any other album in the list of Photo Albums.
The shutter closes for just an instant and is replaced by the screen
depicted in Figure 9-2, which shows thumbnail images of the complete
roll of pictures you’ve shot with the iPhone. This is the Camera Roll.
15_174692 ch09 8/21/07 6:40 PM Page 98
Using the first method, you can access
only the Camera Roll. Using the second
method, you can access the Camera
Roll and all your other photo albums.
2. Browse through the thumbnail
images in the album until you find the
picture you want to display.
If the thumbnail you have in mind
doesn’t appear on this screen, flick
your finger up or down to scroll
through the pictures rapidly or use a
slower dragging motion to pore
through the images more deliberately.
3. Tap the appropriate thumbnail.
The picture you’ve selected fills the
entire screen.
4. Tap the screen again.
The picture controls appear, as shown
in Figure 9-3. We discuss what these do
later.
5. To make the controls disappear, tap
the screen again, or just wait a few
seconds and they’ll go away on
their own.
6. To transform the iPhone back into a picture-taker rather than a picture-
viewer, make sure the picture controls are displayed and then tap the
camera icon at the upper-right.
Note that this option is available only if you arrived at the Camera Roll
from the Camera application. If you didn’t, you have to back out of this
application altogether and tap the Home button and then the Camera
application icon to call the iPhone’s digital camera back into duty.
7. To return to the thumbnails view of your Camera Roll or the thumb-
nails for any of your other albums, make sure the picture controls are
displayed. Then tap the Camera Roll button at the upper left.
The Camera Roll button will carry the name of one of your other photo
albums if you are trying to return to that collection of pictures instead.
99
Chapter 9: You Oughta Be in Pictures
Figure 9-2: Your pictures at a glance.
15_174692 ch09 8/21/07 6:40 PM Page 99
100
Part III: The Multimedia iPhone
Figure 9-3: Picture controls.
Admiring Pictures
Photographs are meant to be seen, of course, not buried in the digital equiva-
lent of a shoebox. And the iPhone affords you some neat ways to manipulate,
view, and share your best photos.
We already know from the preceding section how to find a photo and view it
full-screen and bring up picture controls. But you can do a lot of maneuvering
of pictures without summoning those controls. Here are some options:
ߜ Skipping ahead or viewing the previous picture: Flick your finger left
or right or tap the left or right arrow controls.
ߜ Landscape or portrait: The iPhone’s wizardry (or more specifically, the
device’s accelerometer sensor) is at work. When you turn the iPhone
sideways, the picture automatically reorients itself from portrait to land-
scape mode, as the images in Figure 9-4 show. Pictures shot in landscape
mode fill the screen when you rotate the iPhone. Rotate the device back
to portrait mode, and the picture readjusts accordingly.
Use image as
wallpaper, e-mail
it, or assign it to a
contact
Return to the
Camera Roll
(or other album)
Previous picture
Start slideshow
Next picture
15_174692 ch09 8/21/07 6:40 PM Page 100