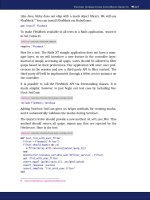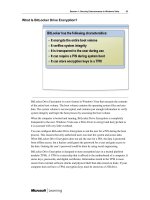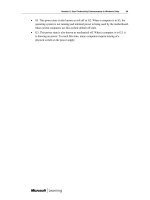Apress beginning google sketchup for 3d printing - phần 5 ppsx
Bạn đang xem bản rút gọn của tài liệu. Xem và tải ngay bản đầy đủ của tài liệu tại đây (2.78 MB, 35 trang )
CHAPTER 6 ■ BREAKING THE BARRIER
130
The Create Component dialog box appears. Enter handle for the component
name, and select Create on the bottom right of the dialog box (Figure 6–26).
Automatically the model will be surrounded by a blue box similar to the one
created with Make Group.
Figure 6–26. Create Component dialog box
Now you will be copying the handle component and placing it on the opposite
end of the model.
10. Select the Rotate tool, and hit Ctrl on your keyboard.
On the cursor, a + sign will appear indicating that you can now rotate the model
and at the same time create a copy. Select and rotate the model (Figure 6–27a).
a. b.
Figure 6–27. Copying and rotating the handle
CHAPTER 6 ■ BREAKING THE BARRIER
131
If your model starts to look like a Star Trek space ship, you are probably on the
right track (Figure 6–27b). Now that you have created a copy using the Move
tool, drag it and attach it to the opposite end of the model. If you take a closer
look at the model, you left behind a few extra lines, and you did not add the
holes for the watchband to connect too. Double-click to access the component
and delete the extra lines. To add the watchband holes, you will need to adjust
the design of the handles slightly.
11. Extrude the handle from the backside by 2mm, and raise it to the height of the
model (Figure 6–28a).
I extended the backside of the handle to accommodate the size of the watch
band.
a. b.
Figure 6–28. Extended handle
All you need to do now is attach the hanging surfaces to the model. Using the
Line tool, create lines connecting the surfaces to the rest of the model (Figure
6–28b).
Now you will add the watchband holes so you can wear the sundial on your
hand after you have 3D printed the model.
12. Create a guideline 1.5mm from the bottom and the side of the handle. At the
intersection of the lines, create a 1mm diameter circle. The depth of the hole is
1mm (Figure 6–29).
Repeat the process again on the opposite end of the watch handle.
CHAPTER 6 ■ BREAKING THE BARRIER
132
Figure 6–29. Creating the whole for the sundial bands
Since the changes were made within a component, the same changes will appear in the other
component. That was great! You just cut the modeling time in half. This was just a small example of how
components can help you save time during modeling. Wherever you see a duplicate copy of a part in your
model, create a components of it so you won’t have to waste the time having to reconstruct parts of it.
Placing the Dials
The next phase of the modeling process involves the design of the gnomon and the bullets defining the
digits of the sundial.
1. On the surface of the sundial, create guidelines through the middle and one
perpendicular line ending in the center of the model (Figure 6–30a).
Double-click the model’s surface to access the top surface of the model.
2. Using the Offset tool, create an offset 2mm inward (Figure 6–30b).
Then exit editing mode. The offset will act as a guide when placing the hour
markers on the sundial. Right off the top, you know that the location for 6 a.m.,
6 p.m., and 12 noon will be at -90, 0, and 90 degrees. Using the Circle tool,
create 1mm diameter circles at these locations (Figure 6–30c).
Download from Wow! eBook <www.wowebook.com>
CHAPTER 6 ■ BREAKING THE BARRIER
133
a. b.
c. d.
Figure 6–30. Adding the 7 a.m. to 7 p.m. digits to the model
From Figure 6–15, you know the locations for the other digits in the model.
3. Using the Rotate tool, click in the center of the sundial and once more on the
perpendicular guideline. Hit Ctrl on your keyboard, and type 9.367 (the 1 p.m.
digit).
This will copy the guideline and place it at 9.367 degrees. Repeat the process for
each of the other degree locations (Figure 6–30d). Draw 1mm diameter circles
at the intersection of the guidelines and 2mm offset from step 2. Next you will
add the gnomon.
CHAPTER 6 ■ BREAKING THE BARRIER
134
Designing the Gnomon
The gnomon will be at a 38-degree angle from the surface of the sundial and in the same direction as 12
noon. To make things easier, hide all the guidelines created except for the horizontal and perpendicular
guidelines.
4. In the center of the sundial, create a rectangle 2mm wide and 12mm long
(Figure 6–31a).
By applying Pythagorean theorem, you can easily figure out the height of your
block, which is 9.4mm.
5. Extrude the rectangle by 9.4mm.
Draw a diagonal line from the top corner to the bottom corner (Figure 6–31b).
Then extrude the top surface creating the triangle (Figure 6–31c). To get rid of
excess material, I also took out part of the triangle (Figure 6–31d). All you need
is the top part of the triangle.
a. b.
c. d.
Figure 6–31. Creating the gnomon
CHAPTER 6 ■ BREAKING THE BARRIER
135
Adding Text
Using the Line tool, draw a cross below the gnomon. It can be however you like; I have created a simple
cross to indicate the direction of north, south, west, and east. To place 3D text, select the 3D Text tool. It
is located in the Large Toolset and is represented by the A icon. The Place 3D Text dialog box will then
open. Type N into the dialog box (Figure 6–32).
Figure 6–32. Place 3D Text dialog box
Within the 3D Text dialog box, you can adjust the font style, alignment, and size of your text. For the
text height, type 2mm, and deselect the Extruded check box. Selecting the Filled check box will fill the
character instead of leaving it hollow. After you have made the changes, click Place. Attached to the
cursor will be N. Click the surface of the model to place the text. You do not have to rotate the text. The
text automatically rotates to the surface you are applying it to as the cursor approaches the surface
(Figure 6–33a). Repeat the same process for the other characters (Figure 6–33b).
When first applying the text, it might come out bigger or smaller than you need. The text size can be
adjusted using the Scale tool. To edit the individual characters, right-click each character, and select Edit
Component from the drop-down menu. Now you can change each individual character.
CHAPTER 6 ■ BREAKING THE BARRIER
136
a. b.
Figure 6–33. Name plate with changes to individual characters
To avoid the loss of any part of the model, let’s create another group for the models on top of the
surface. Select all the surfaces and parts, right-click, and from the drop-down menu select Make
Component (Figure 6–34a). The model is now divided into three separate sections. You can see this in
the Outliner (Figure 6–34b). There are two handles, the Bottom and Top groups. Within the Top group,
there are the N, S, E, and W components. If you were to change the design of the handle and base of the
sundial, you wouldn’t have to worry about affecting the top surface.
a. b.
Figure 6–34. Sundial Outliner view
CHAPTER 6 ■ BREAKING THE BARRIER
137
At this stage in the design process, I prefer saving the model under a different file name. Save the file
as Sundial_final in case something goes wrong. It’s good practice in case SketchUp crashes, because at
least you will have a backup. Double-click the bottom group to access it, and delete the guide circle that
you created, indicated by the blue line (Figure 6–35).
Figure 6–35. Deleting the extra circle acting as a guide
Next you want to explode all the groups and components in the model. Select each group and
component in the model, and right-click them. From the drop-down menu, select Explode (Figure
6–36a).
a. b.
Figure 6–36. Combining all the groups and components
Explode takes out all groups and components in the modeling window and combines the entire
model into one. Extrude all the circles, characters, and cross 2mm into the model (Figure 6–36b). Now
that the model has been completed, the next step is to test the design.
CHAPTER 6 ■ BREAKING THE BARRIER
138
Testing Your Sundial with Shadows
Here you will be using the Shadow Settings dialog box to test the functionality of the sundial. You can
open the dialog box by selecting Window ➤ Shadows from the menu bar.
The great thing about the Shadow Settings dialog box is that everything is built-in. With a simple
click, you can create any type of shadow effect. Shadows within SketchUp are not displayed
automatically; therefore, to display shadows, you will need to select Show/Hide Shadows within the
Shadows Settings dialog box or select View ➤ Shadows. You can apply shadows based on the time and
day of the year. Drag the slider in the dialog box to adjust the time and date to your current time. The
light and dark sliders are used for controlling the contrast of the model. Select the “Use sun for shading”
check box, and you can hide/unhide the light and dark contrasts. At the bottom of the dialog box, you
will find a selection of check boxes: On faces, On ground, and from edges. “On faces” creates a shadow
on a surface of the model. “On ground” creates a shadow of the entire model projected onto the ground.
“From edges” casts shadows from edges that are not part of a face (Figure 6–37).
Figure 6–37. Shadow Settings dialog box
Rotate the entire model, making sure north is pointing along the green line. The solid green line
points north, and the solid red line points east. Set the time to 12 noon, and then select Show/Hide
Shadows. As you can see from Figure 6–38, the 12 noon shadow has been cast. It looks like our sundial is
working. Adjust the time within the Shadow Settings dialog box, and notice the shadow cast change for
each time period.
CHAPTER 6 ■ BREAKING THE BARRIER
139
Figure 6–38. Sundial watch ready for upload
Double-Checking
At this stage, you are almost ready to upload the model for 3D printing. One last thing you will need to
do is double-check the model for errors. Apply the five rules you learned earlier in this chapter to check
your model. Since you combined multiple parts of model into one, there is a high chance that there are
some internal surfaces to the model you don’t need. Figure 6–39a shows internal surfaces left behind as
a result of curved surfaces you created and multiple extrusions. Internal surfaces are also located at the
intersection of the base and handle (Figure 6–39b). Select and delete these surfaces.
CHAPTER 6 ■ BREAKING THE BARRIER
140
a. b.
c. d.
Figure 6–39. A section plane of the sundial watch
When applying a section plane from the bottom of the model, there are internal surfaces left behind
when creating the gnomon. And couple of the circles in the model were not extruded either (Figure
6–39c). Figure 6–39d shows flipped surfaces on the outside of the model. These are a few things you will
need to look out for and fix before uploading your model to Shapeways.
Uploading Your Design
Once you have fixed all the errors in the model, the next step is to export the file as a Collada file and
upload it to Shapeways (Figure 6–40a).
CHAPTER 6 ■ BREAKING THE BARRIER
141
a.
b.
Figure 6–40. Sundial watch on Shapeways
The model only costs $12.12 to 3D print. After receiving the 3D print, I noticed there were some
rough edges on the side of the model (Figure 6–40b). Increasing the number of sides of the circle used
when creating the base will produce a smoother print on the edges. The characters on the sundial are
visible and have come out quite well. You can now add a band and use it outside during the day to tell
time.
CHAPTER 6 ■ BREAKING THE BARRIER
142
Summary
What an exciting chapter! You started the chapter by designing a chess pawn where you learned about
developing models with curved surfaces. Then you switched gears and created a sundial, utilizing
groups and components. You also looked at shadows and how they can be applied to test the sundial.
The next chapter is also very exciting. You’ll learn to use a photograph to construct a 3D model for
printing.
Download from Wow! eBook <www.wowebook.com>
C H A P T E R 7
■ ■ ■
143
Modeling with Photographs
Welcome to Chapter 7! You have come a long way in the book, and I hope you are enjoying the
experience. If there is one built-in feature that stands out the most in Google SketchUp, it is Match
Photo. With Match Photo, you have the ability to create models from photographs. With a photograph,
time is not spent brainstorming, sketching drafts, or collecting measurements—instead, you can go
straight into developing the 3D model.
In this chapter, you’ll skip the steps of creating sketches and brainstorming ideas and jump straight
into modeling. You will start by becoming acquainted with all the options in Match Photo, and then you
will construct part of a table to get your fingers warmed up. Once you understand the basics, you will
dive in and construct a model of a house using Match Photo and prepare it for upload and 3D printing
on Shapeways. Along the way, you will learn how to calibrate SketchUp’s camera position and how
inferencing can assist you in designing a model. By the end of the chapter, you will have learned how to
add images to interior and curved surfaces of a model.
Creating a Simple 3D Model with Match Photo
Have you ever wanted to see a photograph you have taken developed into a 3D model? It’s an exciting
experience. In this section, you will model part of a dining room table using Match Photo so you can get
a feel of how the different options work, and then in the next section, you’ll construct a house that you
will then 3D print using Shapeways. But before you jump in and start modeling the dining room table,
you should understand the overall process:
1. You will need a photograph of the object to model. Google recommends the
photograph be at a 45-degree angle from the corner of the structure. Make sure
that the corner of the structure appears in the middle of the photograph. This
provides good visibility of both sides of the model for tracing. If the corner isn’t
exactly in the middle of the photograph, no worries—you’ll still be able to
model the photograph.
2. Next you will match the photo in SketchUp by adjusting SketchUp’s camera
position and focal length so that it matches the camera settings that you took
the photograph with.
3. After alignment, you are ready to trace the model using the Line tool.
Remember that you will need to trace the model starting from the center of the
axis, making sure every additional line you draw is attached to the previous line
drawn. If you start drawing lines randomly, they will appear detached from the
photograph. This will be clear once you start modeling.
CHAPTER 7 ■ MODELING WITH PHOTOGRAPHS
144
Now that you have got a handle on what needs to be done and what types of things you will need to
look out for when developing models using photographs, you’ll now apply these steps and design part of
a dining room table in SketchUp.
Modeling the Dining Room Table
The Match Photo feature in SketchUp allows you to reconstruct a model in three dimensions easily
without having to take measurements or draw sketches of your model beforehand. Figure 7–1 shows an
image of a dining room table that you will be using to demonstrate how Match Photo can be used. This
example is to familiarize you with all the options in Match Photo that you can use. You can follow along
in the design of this model by constructing it in SketchUp or simply read this section to get familiar with
the available features that are part of Match Photo. If you want to follow along with the steps in this
section, you can download example files for this book from the book’s catalog page on the Apress.com
web site. Look on the catalog page for the Book Resources section, which you should find under the
cover image. Click the Source Code link in that section to download the example files. Unzip the
download file, and the image is located in the Chapter 7 folder titled Table.jpg.
Figure 7–1. Photograph used for Match Photo modeling
The first step in the modeling process is to add the image to SketchUp’s modeling window. There
are two ways to add an image in SketchUp. The first way is to select File ➤ Import, and browse to the
Chapter 7 folder (Figure 7–2). The image used for this example is saved in the JPEG format, but you can
use most standard image formats. In “Files of type,” select JPEG, and select Use as New Matched Photo
from the lower-right corner of the dialog box.
CHAPTER 7 ■ MODELING WITH PHOTOGRAPHS
145
Figure 7–2. Importing an image to the modeling window
Click Open. SketchUp will automatically place the image into the modeling window as a new Match
Photo image (Figure 7–3).
The second way of adding images to SketchUp is to select Camera from the menu bar and then
select Match New Photo. Browse to the location of the saved image, and click Open.
Figure 7–3. Match Photo imported table
After importing the image as a new Match Photo, you’ll see an assortment of colored lines: the
dashed green, the dashed red, the solid red, the solid green, the solid blue, and the solid yellow. The
dashed lines represent vanishing point bars. The yellow solid line represents the horizon. Adjusting the
CHAPTER 7 ■ MODELING WITH PHOTOGRAPHS
146
horizon will move the vanishing point bars, and vice versa. All of this may look confusing at first, but
don’t worry. After rearranging the lines, the photograph will be ready for modeling.
Follow these steps:
1. Drag and place the red vanishing point bar grips along the top edge of the table.
Repeat the same process for the second red vanishing point bar, and place it
along another edge that is parallel to the first.
2. Line up the green vanishing point bar grips to an edge of the table that is
perpendicular to the red vanishing point bars.
Repeat the same process for the second green vanishing point bar, and place it
along another edge that is parallel to the first green vanishing point bar.
3. Finally, click and hold the origin (yellow square); the cursor changes into a
hand. Drag the origin, and align it perpendicular to the red and green vanishing
point bars (Figure 7–4).
Place the origin where all three axes (red, green, and blue) might intersect, and
also line it up in parallel with the bottom edge of the table. A good place for the
origin is at the front-bottom corner of the table.
Figure 7–4. Match Photo imported table after alignment
But wait—let’s take a closer look at the Match Photo dialog box to review some of its interesting
features (Figure 7–5). The dialog box is divided into two parts: Model and Grid.
CHAPTER 7 ■ MODELING WITH PHOTOGRAPHS
147
Figure 7–5. Match Photo dialog box
To hide or unhide the model, select the Model check box. To project the image of the table onto the
model as a texture, select “Project textures from photo.” Under the Grid check box, you can select from
an assortment of styles. The leftmost style is for indoor photographs where all sides of a room meet. The
middle style is for photographs taken from the top point down at an angle to the building or structure.
The axis would lie at the top corner. The rightmost style is for photographs taken standing on the
ground. For the table shown earlier, I have used the rightmost style.
Click the Red/Green button to toggle the red and green planes. Click the Red/Blue button to toggle
the red and blue planes. Click the Green/Blue button to toggle the green and blue planes.
Changing the Spacing value sets the scale of the model. If this is your first time using Match Photo, I
recommend you stay with the default settings. Once you have lined up everything, click Done in the
Match Photo dialog box. You are then ready to trace the model. But before you start tracing, there are a
few rules to remember:
• Trace the photograph starting from the origin.
• Trace the photograph in a path parallel to one of three planes. This can be along
the red, green, or blue axis.
• Trace every line, making sure it starts at the origin or starts at the edge or end of
the line you have already drawn while tracing.
These rules are really important to remember. They will save you the frustration of having to redraw
lines and surfaces in your model.
CHAPTER 7 ■ MODELING WITH PHOTOGRAPHS
148
Tracing the Table
Now that you have aligned the vanishing point bars, you are ready to trace.
1. Select the Line tool, and trace the edge of the dining room table leg starting
from the origin.
Zoom into the corners of the model to make sure that all the lines are
connected. After tracing is complete, you will have an outline of the leg (Figure
7–6). The outline of the leg is a little difficult to see since the surface is
transparent, but zoom in, and notice there is a lighter shade to the surface. Also,
the surface is sitting in parallel with the blue plane. Since the surface is along
one plane, it will be easy to extrude.
Figure 7–6. Tracing the table leg
2. Select the Orbit tool, and rotate around the trace.
What you should see is the surface of the trace and not the complete trace in 3D
form (Figure 7–7a). What we need to do now is extrude the surface to the width
of the leg. On the upper-left corner of the screen is a tab called Table. The tab is
created when you import an image with Match Photo into SketchUp’s
modeling window. The tab is named after the image. Click the Table tab, and
the 3D model will align with the photograph as you continue modeling.
3. To extrude the surface, select the Push/Pull tool. Click the surface you just
created, and extrude it to the width of the leg. Figure 7–7b shows what your
model should now look like after you are done.
CHAPTER 7 ■ MODELING WITH PHOTOGRAPHS
149
a.
b.
Figure 7–7. Tracing and extruding the surface of the model
Make sure when you are tracing any image to zoom in and out of the model to check whether the
surfaces and lines are aligned with the photograph. Also, orbit the image frequently to search for lines
that don’t follow the path you had originally traced. Delete those lines, and try retracing them again. If
this is your first time tracing an object in SketchUp, it might take couple of tries before you get a good
feel of how tracing works.
CHAPTER 7 ■ MODELING WITH PHOTOGRAPHS
150
4. When the model is aligned with the photographic image, select the entire
model, and right-click it. From the drop-down menu, select Project Photo
(Figure 7–8a).
A dialog box will appear asking whether you want to trim partially visible faces
(Figure 7–8b). Click Yes to apply the texture to faces shown in the image, or click
No to apply texture to the entire face. Now the image will be projected onto the
model’s surface. Rotate the model to see what the projection looks like just on
the model (Figure 7–8c).
a.
b.
c.
Figure 7–8. Projected image on model
CHAPTER 7 ■ MODELING WITH PHOTOGRAPHS
151
You have just learned how to reconstruct a model in three dimensions with the Match Photo tool in
SketchUp by modeling a small part of a table. You can apply a similar approach to other types of models.
In the next section, you’ll apply the same techniques learned here and use them to construct a house
model; then you’ll upload it for 3D printing on Shapeways.
Model a House for 3D Printing Using Match Photo
Now that you are all warmed up, it’s time to get down and dirty and develop a model that you can 3D
print using Shapeways. Before we continue, remember that there are three steps when designing models
using Match Photo:
1. You will need a photograph of the object you will be modeling.
2. You will upload it to SketchUp and, using Match Photo, adjust its camera
position and focal length.
3. Finally, you will trace the model using the Line, Arc, or Rectangle tool.
Importing the Photograph
In this section, you will be using a photograph of a house to construct the model. The photograph that
you will be using is in the Chapter 7 folder and is titled House.jpg.
1. Start by importing the house image into SketchUp using Match Photo.
2. Save the import, and give it the name House.
Once the image is imported into SketchUp, you will see all the vanishing point bars, and the Match
Photo dialog box will appear (Figure 7–9). This is similar to the one in Figure 7–3 when importing the
table image.
Figure 7–9. Match Photo import of house photograph
CHAPTER 7 ■ MODELING WITH PHOTOGRAPHS
152
In the next section, you will calibrate SketchUp’s camera so that it matches the position and focal
length of the camera that was originally used to take the picture before you start tracing the model.
Calibrating SketchUp’s Camera
Before aligning all the vanishing point bars to the photograph, take a close look to see where in the
photograph would be a good location to place them. You want to place the vanishing point bars along an
edge that is parallel with the edge of the house.
1. In the modeling window, place the red vanishing point bars along the side of
the house, making sure they are parallel to each other.
2. Place the green vanishing point bars along an edge in front of the house, with
both in parallel to each other.
Make sure the green and red vanishing point bars are perpendicular to each
other. For better precision, extend the vanishing point bars along the entire
length if possible.
3. Drag the origin, and place it in the front of the house at the left-bottom corner
(Figure 7–10).
The origin is the location from which you will start modeling the house, so
make sure to align it so the axes fall along the edges of the house. In the
imagery, there are some bushes that are blocking part of the patio area. Don’t
be too worried. There are other reference points within the photograph you can
use to trace. In the Match Photo dialog box, stay with the default settings for
now.
Figure 7–10. Photograph after alignment
4. After aligning the lines, click Done in the Match Photo dialog box.
Once the model is aligned correctly, you are ready to trace the side of the house.
Download from Wow! eBook <www.wowebook.com>
CHAPTER 7 ■ MODELING WITH PHOTOGRAPHS
153
Tracing the House Photograph
Start with the Line tool, and click the origin. Trace the edge of the house while making sure that each line
you draw is connected to the line before it. Draw only the side surface of the house (Figure 7–11). You
can also draw the surfaces that make up the front of the house, but tracing those would result in extra
work.
Figure 7–11. Side tracing of the house photograph
Working with Inferences
While you are tracing the side of the house, take advantage of inferences in Google SketchUp. Inferences
appear automatically while you are modeling to identify points and lines of interest. If you place the
cursor on an inference point, it will display the inference. Each inference point is defined by a different
color in SketchUp. These are On Edge, On Face, Midpoint, Endpoint, and Intersection. Figure 7–12
shows each type of inference point.
CHAPTER 7 ■ MODELING WITH PHOTOGRAPHS
154
a. b. c.
d. e.
Figure 7–12. Endpoint, Intersection, Midpoint, On Face, On Edge inferences
Table 7–1 describes each of the inferences shown in Figure 7–12.
Table 7–1. Types of Inference Points
Name Description
On Edge A red point appears on the edge of a line.
On Face A blue point appears on a face.
Endpoint A green point appears at either end of a line.
Midpoint A cyan point appears in the middle of the line.
Intersection A black point appears at the intersection of a line.
Inference lines in SketchUp appear as solid colored lines or dashed colored lines. Figure 7–13 shows
each of these lines.