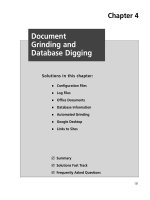Apress beginning google sketchup for 3d printing - phần 8 doc
Bạn đang xem bản rút gọn của tài liệu. Xem và tải ngay bản đầy đủ của tài liệu tại đây (1.18 MB, 29 trang )
CHAPTER 10 ■ ANIMATE WITH SKETCHYPHYSICS
228
Figure 10–1. SketchyPhysics download page
After downloading the installation file, double-click it to install the plug-in (all the files will be
automatically placed into the plug-in’s folder when you install it).
Setting Up the Tool Sets
When you open SketchUp, you’ll notice that there are now four additional tool sets in your toolbar:
SketchyPhysics, SketchyPhysics Joints, Sketchy Solids, and Sketchy Replay. If none of these tool sets is
present, then you will need to activate them manually (Figure 10–2).
Figure 10–2. Activating SketchyPhysics tool set
CHAPTER 10 ■ ANIMATE WITH SKETCHYPHYSICS
229
Select View ➤ Toolbars. Then select each toolbar you want to open individually: SketchyPhysics,
SketchyPhysics Joints, Sketchy Solids, and Sketchy Replay. Now let’s review these tool sets as a primer to
the “Learning by Example” section.
SketchyPhysics
Figure 10–3 shows the SketchyPhysics toolbar, while Table 10–1 describes what these tools do.
Figure 10–3. SketchyPhysics toolbar
Table 10–1. Four Buttons on the SketchyPhysics Toolbar
Name Description
1. Play/Pause Physics Simulation Runs your SketchyPhysics simulation
2. Reset Physics Simulation Restarts SketchyPhysics simulation
3. Show UI Displays the user interface
4. Joint Connector Connects parts of a model to create a joint
Sketchy Solids
The Sketchy Solids tools shown in Figure 10–4 allows you to model 3D shapes and predefined joints, as
described in Table 10–2.
Figure 10–4. Sketchy Solids toolbar
CHAPTER 10 ■ ANIMATE WITH SKETCHYPHYSICS
230
Table 10–2. Tools in the Sketchy Solids Toolbar
Name Description
1. Box Models a box
2. Sphere Models a sphere
3 .Cylinder Models a cylinder
4. Cone Models a cone
5. Capsule or chamfer Models a capsule
6. Solid floor Automatically generates the surface of the model
7. Create Wheel Draws a wheel that will rotate
8. Create Door Creates a block that can operate similar to a door
9. Create Lift Creates a block that can slide
SketchyPhysics Joints
The SketchyPhysics Joints tool set consists of 11 tools (Figure 10–5). A description of each, starting from
the left, is provided in Table 10–3.
Figure 10–5. SketchyPhysics Joints toolbar
CHAPTER 10 ■ ANIMATE WITH SKETCHYPHYSICS
231
Table 10–3. Ten SketchyPhysics Joints
Name Description
1. Hinge Joint Objects will spin around the joint’s center when linked with the joint.
2. Slider Joint Objects will move up and down linearly.
3. Servo Joint This is a joint that can be controlled in different directions.
4. Piston Joint This is like the slider joint, but it can be controlled.
5. Motor Joint This is also a controlled joint designed for wheels.
6. Gyro Joint Objects connected with this joint will operate as a gyro.
7. Fixed Fix objects to other objects.
8. Corkscrew Joint Objects using this joint will spin around the joint’s center.
9. Spring Joint This acts link a spring, bringing the joint back to its original position.
10. Ball Joint Objects will move around the joint.
11. Universal Joint Objects can rotate in any direction except their axes.
Sketchy Replay
Sketchy Replay is a new toolbar and part of SketchyPhysics 3 (Figure 10–6). With this toolbar, you can
record a series of movements in SketchyPhysics and play them back, as described in Table 10–4.
Figure 10–6. SketchyPhysics Replay toolbar
CHAPTER 10 ■ ANIMATE WITH SKETCHYPHYSICS
232
Table 10–4. Sketchy Replay
Name Description
1. Toggle Recording Starts and stops recording of animation
2. Play Animation Plays the recorded animation
3. Rewind to First Frame Rewinds the animation
4. Reverse Animation plays in reverse
Learning by Example
To better familiarize yourself with the different tool sets, you will see a few examples demonstrating the use
of each one. You will first be introduced to the SketchyPhysics UI module. Then you’ll go through a simple
example to learn how to animate a fan blade and post. In the “Animating a Sphere” section, you will learn
about the different properties that objects in SketchUp can have when using SketchyPhysics. Then for fun,
you will construct a maze game by applying game controller functionality. You’ll also learn about applying
gravity to models with the design of a hockey table. In the last two sections of the chapter, you’ll construct a
simple shooting game and animate the armored car you designed in Chapter 8.
A lot of examples are covered in this section, but don’t be alarmed. The goal simply is to introduce
to you another tool that you can use to test the functionality of the models you design in SketchUp and
for 3D printing. Read these sections to get familiar with the some of the basics of SketchyPhysics. Along
the way, I will refer you to couple of sites you can use to learn more about the tool.
SketchyPhysics UI Module
When an object or joint is selected in the model, the UI module will display all of its parameters. The UI
window is divided into four categories: Joints, State, Properties, and Shapes. The dialog box in Figure 10–
7a is empty. When you select a joint or object in SketchUp, then its properties will be displayed in the
dialog box, as shown in Figure 10–7b.
Download from Wow! eBook <www.wowebook.com>
CHAPTER 10 ■ ANIMATE WITH SKETCHYPHYSICS
233
a. b.
Figure 10–7. SketchyPhysics Inspector dialog box
When an object is selected under Joints, you will see all the joints attached to the object. Under
State, you can select the state of the model when you run your animation. Under Properties, you have
the option of changing a few of SketchyPhysics advanced functions; these are Magnet, Thruster, and
Emitter. SketchyPhysics Inspector allows you to add scripts to produce different effects in your model.
These commands are simple snippets of code that you can add into the boxes of the controller (present
only when you select one of the joint connectors): Magnet, Thruster, and Emitter Strengths. To learn
more about scripting for SketchyPhysics, visit , and select Ruby.
Animating a Fan Blade and Post
In this example, you’ll learn how to use the Hinge joint and Joint connector to animate a simple model of
a fan blade and post. This is a three-step process. First you need to create a floor. The floor will be the
surface on which the model is placed. Without the floor, the model would be in a free-fall when you
simulated the animation. Then you’ll model the post and fan blade. After all the parts are constructed,
you will run the animation and test how it all works. So, let’s get started!
CHAPTER 10 ■ ANIMATE WITH SKETCHYPHYSICS
234
Constructing the Floor, Post, and Fan Blade
To construct the floor, post, and fan blade, follow these steps:
1. Click the “Create a solid floor” button in the Sketchy Solids toolbar. You can
also draw the floor using the Line tool: draw a surface, and use the Push/Pull
tool to create a box. Group the box, right-click, and from the drop-down menu
select SketchyPhysics ➤ Shape ➤ staticmesh. You have just created the floor of
the model.
2. Model a post and fan blade, as shown in Figure 10–8a, using the Line,
Rectangle, and Circle tools. Make sure to draw the model on top of the floor you
just created. And make sure it isn’t bigger than the floor.
a. b.
Figure 10–8. (a.) Fan blade and post; (b.) Fan blade with Hinge joint
3. After drawing the fan blade and post, group them separately. All objects must
be grouped before they can be animated using SketchyPhysics.
4. From the SketchyPhysics Joints toolbar, select the Hinge tool, indicated by the
circular arrows. Click the center of the fan blade, and click a second time,
making sure to orient the center of the hinge so that it is perpendicular to the
blade (Figure 10–8b). If the hinge appears small compared to the entire model,
you can enlarge it using the Scale tool.
5. From the SketchyPhysics toolbar, click the Play/Pause button. The animation
will run, and the model will fall apart. This is actually normal. If the fan blade
does not fall over, then the state of the blade must be set to static. In this case,
right-click the blade from the drop-down menu, select SketchyPhysics ➤ State,
and deselect static. Refer to Table 10–6 later in this chapter for all the states of
an object in SketchyPhysics.
6. Now click the Reset icon, and all the objects will return to their original places.
Before you continue, group the fan blade with the hinge together. (In step 3,
you grouped only the individual parts.) Then place the fan blade perpendicular
to the post (Figure 10–9a).
CHAPTER 10 ■ ANIMATE WITH SKETCHYPHYSICS
235
a. b.
Figure 10–9. Joint connecting the hinge to the post
The next step is tricky; the blade and hinge will be joint-connected to the post.
7. Select the Joint Connector tool from the SketchyPhysics toolbar, and then select
the post, hold Ctrl on your keyboard, and then select the hinge. You’ll know that
everything is hinge connected when you see a yellow box around the hinge and
a green box around the post (Figure 10–9b).
8. Hit the Play button, and use your mouse to apply some momentum to the
blade. The blade will move in the direction you provide momentum. You will
notice that the post tips over with an increase in momentum.
9. Right-click the post, and select SketchyPhysics ➤ State ➤ Static. This will lock
the post in its location.
10. Now that the model is step up correctly, the next step is to add a slider to
control the fan blade in the model.
Testing the Animation with the Slider
Before jumping in and adding the slider, run the animation once more to see how it operates. You
should have a spinning blade. Isn’t that awesome? You just animated your first model using
SketchyPhysics. Now let’s take a look at how you can control the fan blade using the UI module and the
slider I was talking about.
1. To open the UI module, select the Show UI from the SketchyPhysics toolbar.
Select the Hinge joint in the model. The UI module then presents the properties
of the hinge (Figure 10–10).
CHAPTER 10 ■ ANIMATE WITH SKETCHYPHYSICS
236
Figure 10–10. SketchyPhysics Inspector dialog box
The SketchyPhysics Inspector dialog box, or UI module, is filled with an
assortment of options. Under Joints are the following menu options: min, max,
accel, damp, and controller. By changing these menu options, you can change
how the joint operates. The “min” and “max” settings represent the angle of
rotation in the model.
2. Type in -90 and 90 for your min and max values, and within the Controller box,
type slider("blade"). Then hit the Simulation button.
The SketchyPhysics-Slider dialog box will appear, showing a slider and its name. Moving the slider
left or right will cause the blade to move +/- 90 degrees (Figure 10–11). The slider shows a number
between 0 and 1 when dragging, which indicates the two extremes.
Figure 10–11. SketchyPhysics-Slider dialog box
CHAPTER 10 ■ ANIMATE WITH SKETCHYPHYSICS
237
By adding more joints to the model, you can increase the complexity and movement capability of
the model. You can also add sliders to the model. There are great examples online of how others have
utilized SketchyPhysics functionality. Table 10–5 lists some links to videos on YouTube, which you might
find helpful.
Table 10–5. Links to Videos Demonstrating Use of the SketchyPhysics Plug-in
Name Description
Robot arm, SketchUp plan #1
www.youtube.com/watch?v=d2OBCpbCEc4
Segway (SketchyPhysics 2)
www.youtube.com/watch?v=kvOvO5cW6K4
Walking Robot (SketchyPhysics 2)
www.youtube.com/watch?v=000GKPxS-So
SketchUp Examples
www.youtube.com/watch?v=qLvXvzPvfWI
Star Wars Vs. SketchUp
www.youtube.com/watch?v=sN8BYT59h5A
Now I don’t expect you to design advanced SketchyPhysics animations from day one. The process
will take some time, but I’m sure you can design some of the more advanced animations with practice.
Animating a Sphere
Setting the State and Shape of a model is very important when animating with SketchyPhysics. Setting
the Shape of a model affects the way it interacts with other objects. Setting the State lets other objects
know what it is they’re interacting with. In this section, we will be modeling a sphere and defining its
Shape with a mesh. You can think of a mesh as a net, and this net describes the shape of the model such
as the skeleton forming the shape of the human body.
For example, here’s how:
1. Using the Sketchy Solids toolbox, draw a sphere (Figure 10–12).
2. Using Sketchy Solids automatically groups the sphere. If you were drawing it
from scratch, you would need to group the sphere before SketchyPhysics would
allow you to animate the model.
Figure 10–12. SketchyPhysics sphere, grouped automatically
CHAPTER 10 ■ ANIMATE WITH SKETCHYPHYSICS
238
3. Within the SketchyPhysics toolbar, click the Play/Pause physics simulation
button to see the ball fall down.
With your mouse, drag and pull the sphere, and watch it move. Now exit the animation. To change
the properties that define the sphere, right-click and select SketchyPhysics from the drop-down menu
(Figure 10–13).
a. b.
Figure 10–13. State and shapes properties
Within the drop-down menu there are several options. These are State, Shape, Debug, and Physics
Copy. Table 10–6 describes the function of each of the states you can apply to a model.
Table 10–6. Different States Within SketchyPhysics
Name Description
Ignore The model will act as a ghost, remaining invisible to other objects.
Frozen The model will move only once another object has touched it.
Static The model will stay in place, and other objects will bounce off it.
Showcollision This shows the mesh that the model is defined by.
Magnetic This will stick to anything magnetic.
4. Using the Shape option in SketchyPhysics allows you to specify the shape other
objects will encounter when coming into contact with your model. Make sure
the model of the sphere you constructed in step 1 is defined by a sphere.
5. Right-click the model, and select SketchyPhysics ➤ Shape ➤ sphere.
If you had manually constructed the sphere, it would have been defined as a box. Table 10–7 lists all
the other available options within the Shapes list.
CHAPTER 10 ■ ANIMATE WITH SKETCHYPHYSICS
239
Table 10–7. Different Mesh States Within SketchyPhysics
Shape Description
Default Assigns a default mesh to the object
Box Assigns a box mesh to the object
Sphere Assigns a sphere mesh to the object
Cylinder Assigns a cylinder mesh to the object
Cone Assigns a cone mesh to the object
Capsule Assigns a capsule mesh to the object
Chamfer Assigns a chamfer mesh to the object
Convexhull Assigns a convexhull mesh to the object
Staticmesh Applies a static mesh, keeping the object in place
6. Select Debug, and make sure Readback Collision Geometry has been selected
(Figure 10–14a). Now you are ready to run the simulation.
7. From the SketchyPhysics toolbar, click the Play/Pause Physics simulation
button. You should see the sphere drop down, leaving behind a wire mesh
representing the sphere (Figure 10–14b). If this is the case, then you have set up
the model correctly.
a. b.
Figure 10–14. Mesh defining the structure of the sphere
CHAPTER 10 ■ ANIMATE WITH SKETCHYPHYSICS
240
With the sphere mesh, other models will interact with it as a sphere. Sometimes the model can be
defined by a different mesh, which could result in behavior of your model that you did not intend. The
following example shows what a wrong mesh might look like.
Wrong Mesh
There will be times when you’re working with a model that has not been assigned the correct mesh. Let’s
look at another example and see how SketchyPhysics defines the model. In Figure 10–15, I have drawn a
pyramid.
a. b.
Figure 10–15. (a) Pyramid defined by cube mesh; (b) pyramid defined by cone mesh
After running the simulation, notice that the pyramid is defined by a box mesh (Figure 10–15a).
Other objects will interact with the pyramid structure as a box. To change the mesh, right-click the
object, and select Shape:cone ➤ cone. Now run the animation over again. What you should see is the
pyramid defined by a cone mesh (Figure 10–15b). The cone is not an exact fit for the model, but it is
close enough to do the job.
Adding Game Controller Functionality: the Joystick
I’m not expecting you to make games in SketchyPhysics, but this is such a cool feature that I had to
introduce it. So far in this chapter you have been controlling your models with the mouse. The great
thing about SketchyPhysics is that you can also add joystick/game controller functionality. With a
joystick (Figure 10–16), you can control the Hinge, Slider, Piston, Servo, and Motor joints. Later you will
also learn how you can use the joystick to create a game in SketchyPhysics.
CHAPTER 10 ■ ANIMATE WITH SKETCHYPHYSICS
241
Figure 10–16. USB game controller
With the joystick/game controller, you can control the function of the animation in the left, right,
up, and down directions. Let’s create a simple animation to test the functionally of the game controller.
If you do not have a game controller, you can buy one from your local electronics store. If you’re looking
for a cheap controller, visit your local secondhand store. I’m sure you will be able to find one for a few
dollars. The game controllers are very simple to install. They start functioning immediately when
plugged into the computer. Just to double-check and make sure that your game controller is working,
look at the game controller functions within the Windows Control Panel.
From the Start menu, select Control Panel. From the Control Panel, double-click and open the
Game Controllers icon. With this dialog box, you will be able to control and calibrate your game
controller (Figure 10–17).
Figure 10–17. Game controller settings
CHAPTER 10 ■ ANIMATE WITH SKETCHYPHYSICS
242
If your game controller is not present, then a driver might need to be installed for operation. Check
the box or the manufacturer’s home page for details on your particular controller. Once everything is in
working order, the next step is to create an animation using the functionality of SketchyPhysics.
1. In SketchUp, construct the model shown in Figure 10–18. The surface on which
the ball will role is the solid floor. The bars that separate each section of the
maze were drawn using the Create a Box tool in SketchyPhysics.
2. Right-click each bar, and from the drop-down menu select SketchyPhysics;
then choose “static” as the state. This will lock each of the bars in place.
3. Group the floor and boxes together.
4. Now place hinges on the left and back side of the floor.
Figure 10–18. Maze game
5. Type joy("leftx") into the Controller box for the hinge connector on the left of
Figure 10–19a. Type joy("lefty") into the Controller box for hinge connector at
the back of Figure 10–19b. Remember that to access the parameters of each
Hinge you will have to select them.
Download from Wow! eBook <www.wowebook.com>
CHAPTER 10 ■ ANIMATE WITH SKETCHYPHYSICS
243
a. b.
Figure 10–19. SketchyPhysics Inspector boxes
6. For both hinge connectors, enter -90 for min, 90 for max, and 5 for accel.
7. To view the controller box, select the Hinge, and select Show UI. If you don’t
have a joystick, then try making it with a slider. Enter the following statements
into the Controller box to create a slider: slider("leftx") and slider("lefty"). Also,
remember to create a sphere and box in which the ball can fall.
8. Run your animation using the game controller move the floor, and guide the
ball into the box.
Wasn’t that exciting? You just created your first game in SketchyPhysics. If you got stuck along the
way, try going through the steps a second time. Learning to animate can be very difficult, especially if
this is your first time. If you still have trouble, refer to the SketchyPhysics wiki page at
Using a Hockey Table and Puck to Simulate Gravity
In this section, you will be designing a hockey table and using the gravity options in SketchyPhysics to
control the behavior of your puck.
1. First construct a model of air-hockey table, as shown in Figure 10–20.
2. Then model a puck. All you need is to model a thin cylinder.
CHAPTER 10 ■ ANIMATE WITH SKETCHYPHYSICS
244
3. Remember to group the table and puck separately, and also set the properties
of the table as static. After creating the table and the puck and then running the
simulation, notice that the contact between the puck and table results in
friction. As a result, the puck does not move, or barely moves, in any direction.
How can you reduce the friction between the table and puck? There are several
methods to solve this problem. Changing the design of the puck would make a
difference. Making a ball bearing design could surely help in this situation.
Figure 10–20. Air-hockey game
But, there is actually an easier way to get around all this, and that is to reduce
gravity in our model.
4. In the Plugins menu, select SketchyPhysics and then Physics Settings. The
Physics Setting dialog box appears (Figure 10–21).
Figure 10–21. Physics Settings dialog box
Increasing the gravity value increases the gravity in SketchUp. A value of 1 is set
as the default value within SketchUp.
5. To simulate weightlessness in the air-hockey table, you simply reduce the
gravity to .05, click OK, and run the simulation. If the puck flies through the side
of the model, check the puck’s State (refer to Table 10–6).
CHAPTER 10 ■ ANIMATE WITH SKETCHYPHYSICS
245
Notice that the hockey puck is now moving at a faster pace than before. Reducing the gravity even
further will cause the hockey puck to fly off the table. You will need to find the right equilibrium to meet
your needs. There are also other useful options located within the Physics Settings dialog box.
Framerate is the rate at which each frame changes. Smaller values will create faster changes in the
number of frames and result in a smoother simulation. Higher framerate settings will result in a jumpy
simulation. Worldscale is an interesting option. You can think of it as a scale parameter. If the object
does not meet or exceed the designated parameters, the object will stay static or move very slowly
compared to the worldscale. Think of the earth as an example for a moment. The earth rotates around its
axis at approximately 1670km/hr. Compared to this rate, humans walking on the earth would seem to be
static. From a large worldscale, the movement of smaller object becomes inconsequential, while from a
small worldscale, even the tiniest of objects can have significant movement. To test the worldscale
function, draw a small object and a large object, and experiment with altering your worldscale settings.
Modeling a Shooter for Animation
In this section, you will be modeling a shooter. There are a couple of ways you can design the shooter.
You can use the Slider, Piston, or Emitter to design the shooter. To develop an automatic shooter in
SketchUp, you’ll be using the Emitter, because it is probably the easiest way to design a shooter in
SketchUp.
Before you dive ahead and create the shooter, let’s first understand how the Emitter options work
within SketchyPhysics. The Emitter box defines the strength at which the object fires. Setting this value
to zero will create copies in place. Lifetime is the length of time that each copy will last based on the
number of frames. Rate is the number of frames within which each copy is fired. Setting this value to 5
creates a copy every five frames. You will be using a cylinder as the object that you will emit. Remember
when you create the cylinder to group it (if you are not using Sketchy Solids) so that you can apply the
SketchyPhysics settings needed.
1. Open the SketchyPhysics UI, and make sure to also have the cylinder that you
created selected.
2. Select the Emitter check box, type in a value of 100 for the Strength. Within the
Lifetime box, type 200, so that each copy of the cylinder will last for 200 frames.
Finally, enter 5 for the rate value (Figure 10–22).
Figure 10–22. Emitter settings
3. Now run your simulation to see what happens (Figure 10–23).
CHAPTER 10 ■ ANIMATE WITH SKETCHYPHYSICS
246
Figure 10–23. Simulating an automatic gun with an emitter in SketchyPhysics
Notice how copies of the cylinder are being fired. You might have noticed that
you need a little more control in the shooter. How can you do this? You can
control the firing process with the press of a key.
4. Type in the following line of code into the Rate box:
key('s')*5
5. Now when you run the simulation, the cylinder will not emit unless you press
the s key on your keyboard.
Animating the BA-64 Armored Car
Before concluding this chapter, you’ll take a look at how to animate the BA-64B armored car you
modeled in Chapter 8.
The first step in animating the car is to create a solid floor on which the car will roll on.
1. Click the “Create a floor” button.
2. Then select File ➤ Import, browse to the Chapter 8 folder, and import the
wheel, chassis, and axle. You will have to import each part separately (Figure
10–24).
CHAPTER 10 ■ ANIMATE WITH SKETCHYPHYSICS
247
a. b.
Figure 10–24. Chassis and wheel of BA-64
3. Once the parts of the armored car are imported into SketchUp, make a copy of
the axle, place one in front and one in the back, and group them with the body
of the car (Figure 10–24b).
Next you want to add the hinges to the wheel so the wheels rotate when you run
the animation.
4. Select the hinge, and click the center of the wheel to place the hinge, making
sure that the circular rotation of the wheel is perpendicular to the wheel. Place
the wheel next to one end of the axle, and then joint-connect the hinge with the
body of the car. Then group the wheel with the hinge (Figure 10–25).
At this time, play the animation just to check whether there is a solid connection between the wheel
and the car. Also make sure the wheel rotates as you move the model.
Figure 10–25. Attached the hinge to the wheel
5. Now repeat step 4 for all the other wheels in the model.
Figure 10–26 shows what your model should look like once you are all done.
CHAPTER 10 ■ ANIMATE WITH SKETCHYPHYSICS
248
Figure 10–26. All four wheels attached
Now run your simulation; using your mouse, apply momentum to the car and watch it move. When
you apply to much momentum to the armored car, it can be difficult to keep track of its location in the
modeling window. For example, if you had created a huge landscape for the armored car to move on, it
would move out of your perspective. Every time you would want to see the object, you would need to
also drag the screen. This can be very frustrating, but there is a solution to this problem. You can set the
camera to follow the model.
Camera Options
When the simulation is running, right-click the model, and you will be presented with camera options:
Camera track, Camera follow, Camera clear, and Copy body (Table 10–8 and Figure 10–27). Select
“Camera track,” and the SketchUp camera will track the model.
Table 10–8. Camera Options
Name Description
Camera track The camera tracks the object.
Camera follow The camera follows the object.
Camera clear This clears the current camera settings.
Copy body This copies the object that you have selected.
CHAPTER 10 ■ ANIMATE WITH SKETCHYPHYSICS
249
Figure 10–27. Camera drop-down menu
Summary
I hope you found this chapter an interesting read. The goal of this chapter was to introduce a few of the
tools available in SketchyPhysics that you can use to animate your models. It’s not only a way to create
some interesting animations but also a way to test the form, function, and performance of the model.
And it’s a great way to simulate a model before moving forward to 3D printing. If you are designing a
model for a customer, having it animated can save you a lot of time. You can show how the model
operates even before printing it. Both you and the customer will be happier at the end. Now that you are
done with SketchyPhysics, in the next chapter you’ll take a look at LayOut.
CHAPTER 10 ■ ANIMATE WITH SKETCHYPHYSICS
250
C H A P T E R 11
■ ■ ■
251
Using LayOut
For any designer, presentation is important. The way you present your models will determine how
others perceive your work. Good presentation leads to clarity; bad presentation leads to confusion. To
assist you in presenting your models, SketchUp has introduced LayOut, which does things that other
presentation software applications lack.
In this chapter, you’ll use LayOut to prepare presentations. We kick things off with an introduction
of the tools and panels in LayOut. You’ll go through the basic steps of choosing a template, formatting
the template, and adding text and images. You’ll also import a model and add dimensions to it. In the
concluding sections, you’ll learn about annotating a LayOut presentation and how you can export your
presentations to an image or PDF file format.
What Is LayOut?
Unlike animating your models, as you learned to do in Chapter 10, LayOut allows you to present your
models like slide shows in PowerPoint, as well as create posters, banners, flyers, and much more. It’s an
excellent way for you to have a professional-looking printout of your model, without having to master
advanced software packages such as Photoshop. And I love the fact that when edits are made to a model
in SketchUp, they are automatically updated in LayOut. You don’t have to spend time reimporting the
model.
Getting Your Copy of LayOut
To get your own copy of LayOut, you will need to download the Pro version of Google SketchUp. You will
have to dig deep into your pocket to purchase the Pro version, which currently sells for $495. If you’re
thinking of becoming a serious designer, then by all means purchase a copy. For those of you who are
not sure about purchasing the Pro version, Google provides an eight-hour trial version of LayOut along
with SketchUp Pro and Style Builder that you can download from the SketchUp web site. I recommend
you try the trial version before investing any money. To download your own copy, visit the Google
SketchUp download page at and select Download SketchUp Pro.
After the eight hours are up, you can purchase a license from Google to activate the Pro version.
Now, don’t stop reading! There is great information in this chapter that I’m sure you will find useful. As I
mentioned earlier, you will find features in LayOut that other presentation software applications lack.
LayOut Basics
Once you have the Pro version of Google SketchUp installed, you will see an additional set of icons. They
should be located within the Programs folder under Google SketchUp; or check your desktop (Figure 11–1).
CHAPTER 11 ■ USING LAYOUT
252
Figure 11–1. The Pro version comes with three software packages.
Double-click the LayOut 3 icon on your desktop. Notice that LayOut looks similar to other software
packages. It has a menu bar (1), toolbar (2), document window (3), and panels on the right (4) (Figure
11–2).
Figure 11–2. LayOut window
Before you get started using the software package, let’s go through some of the basic tools available
in LayOut to put together your presentations (Figure 11–3).
Download from Wow! eBook <www.wowebook.com>