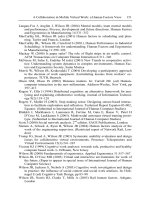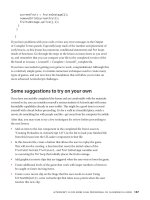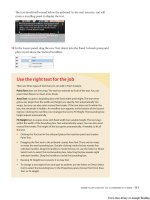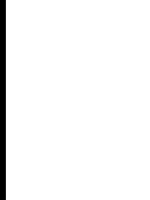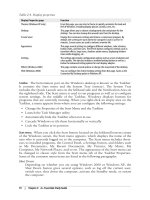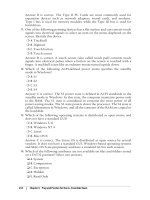A+ NETWORK+ SECURITY+ EXAMSIN A NUTSHELL phần 5 ppt
Bạn đang xem bản rút gọn của tài liệu. Xem và tải ngay bản đầy đủ của tài liệu tại đây (748.5 KB, 82 trang )
316
|
Chapter 5: Study Guide for A+ Exams 220-602, 220-603, and 220-604
Connecting to a network port.
This process depends on whether the network printer is
attached to another computer such as a print server or is directly connected to a
network port. The following steps explain the installation process:
1. Click Start
➝ Printers and Faxes. This opens the Printers and Faxes window.
2. Click Add A Printer. This starts the Add Printer Wizard dialog box.
3. In the Local or Network Printer window, click Network Printer or a Printer
Attached to Another Computer.
4. If you are connecting to a printer attached to a print server, type the name of
the server and the printer share name in the \\Print_Server\Printer_Share
format as shown in Figure 5-8.
5. If you are connecting to a printer directly attached to a network port, click A
Local Printer Attached to this Computer.
6. Click Create a New Port and select Standard TCP/IP Port. This starts the Add
Port Wizard.
7. Type the IP address or the name of the printer. The name of the port will be
displayed. Follow the instructions to complete the process.
Installing printer drivers.
Most printers for personal computers are the PnP type that
are automatically detected and installed by the operating system. The only condi-
tion is that the computer BIOS, the operating system, and the printer should all
support PnP. Desktop operating systems (such as Windows XP Professional and
Windows 2000 Professional) have a built-in library of common printer drivers
Figure 5-8. Installing a network printer
Printers and Scanners | 317
A+ Exams
Study Guide
that install an appropriate driver for the printer. When a PnP printer is detected,
the New Hardware Found Wizard starts, which guides you through the driver
installation.
If the printer is not PnP or is not supported by the operating system, you can
install the printer driver manually. Connect the printer to a local or network port
and turn on the power. Use the Add Hardware utility in the Control Panel to
install the printer driver that came with the printer. During the driver installation
phase, the Add Printer Driver Wizard allows you to select a printer and model
from a built-in list as shown in Figure 5-9. If the printer you are installing does not
appear in this list, click the Have Disk button to install the driver from the disk or
CD-ROM that shipped with the printer. Make sure that the printer is connected
and powered on when you install the printer driver.
As noted earlier in this section, when you share a printer on a Windows XP/2000
computer, you are given an option to install additional drivers for other
Windows-based computers that will send print documents to the printer.
Figure 5-10 shows the dialog box that appears when you click the Additional
Drivers button in the Sharing tab of the Printer Properties dialog box.
Calibrating printers.
All newly installed printers need to be calibrated for accurate
printing. This is due to the fact that alignment of printer parts, such as the print-
head, gets a bit misaligned during transportation. Calibration readjusts the
alignment to ensure that the printed images do not appear smeared on paper.
Most printers come with a calibration utility, which is installed automatically
along with the printer driver.
Figure 5-9. Installing a printer driver
318
|
Chapter 5: Study Guide for A+ Exams 220-602, 220-603, and 220-604
In some inkjet printers, the calibration utility is triggered automatically when you
change the print cartridge. The printer display and the user control panel located
on top of the printer help you through the steps of the calibration process.
Configure printer options.
Printer properties vary from one printer to another. To
access the configuration page, open the Printers and Faxes folder from the Start
menu. Right-click the printer and select Properties from the context menu.
Figure 5-11 shows the properties page for a typical printer where you can
configure its settings.
The following configuration options are available on most printers:
General
This page has options for specifying the printer location, setting printing pref-
erences, and printing a test page.
Sharing
This page allows you to share the printer (or stop sharing, if already shared),
specify the share name, and install additional printer drivers for clients.
Ports
This page allows you to configure the port that is connected to the printer.
You can add or delete a port and can also enable Printer Pooling. Printer
Pooling is used for load sharing when you have multiple identical printers
connected to the same port.
Security
This page allows you to set access permissions for both local and network
users who send print jobs to the printer. Printer permissions are explained
later in this section.
Figure 5-10. Installing additional printer drivers for Windows clients
Printers and Scanners | 319
A+ Exams
Study Guide
Advanced
This page lets you configure availability of the printer, printer priority, and
spooling options. Printer priority is defined when you have configured
multiple logical printers for the same printer. It enables you to prioritize print
jobs sent to the printer. In this page, you can update the printer driver, if
required. You can also set printing defaults, set a separator page, and specify
which print processor is to be used by the printer.
Device Settings
This page enables you to configure device specific settings. These settings
differ from one device to another.
Color Management
This page is used to configure color options so that there is consistency
between the colors displayed on the monitor and those printed on paper.
Services
The settings in this tab depend on the make and model of the installed
printer. Usually, these include maintenance functions such as printhead
alighment, cleaning, and so on.
Figure 5-11. Configuring printer options
320
|
Chapter 5: Study Guide for A+ Exams 220-602, 220-603, and 220-604
Educating users
Most printer and scanner problems occur due to lack of user training. Users do
not know how to select a printer when multiple printers are installed in the
network. Sometimes they do not know how to choose the appropriate paper size
or paper tray. The first and most important step in educating users is to educate
yourself. You can do this either by attending a training session organized by the
vendor or by reading the documentation.
The following are some important points regarding user education and training
regarding printers and scanners:
• Hold training sessions for all users or groups of users in case there are a large
number of users.
• Educate the users about the main features of the printers or scanners.
• Show them how to select an appropriate printer from within an application.
• Show them how to select paper from the available paper trays/sizes and how
to select paper orientation (portrait or landscape).
• Show the users how to make changes to printing preferences for a particular
document.
• In organizations where the printers are leased and charged on per printed
page basis, it is helpful to tell the users to carefully select black and white or
color prints.
• Train the users on how they can manage their own documents from their
desktops.
• Advise users about keeping the area around the printers clean.
• Encourage the users not to attempt fixing problems themselves. They should
not try to open the printer or scanner covers to change toner or clear paper
jams, but should call the helpdesk instead.
Upgrading printers and scanners
As with other devices, printers also need to be upgraded due to changes in
requirements. Changes in computer system hardware to which a printer or
scanner is attached might require upgrades to these devices or might require oper-
ating system upgrades. Upgrades can be in the form of new and updated device
drivers, new firmware releases, or the expansion of device capabilities in the form
of a memory expansion.
Memory.
High-end laser printers are typically used in office environments where
the volume of printing is significantly large. These printers are usually installed on
a print server but may be physically connected to one of the network ports. These
printers require large built-in RAM to temporarily store the documents submitted
for printing. The larger the amount of RAM, the larger the number of documents
a printer can accept for printing. Most of these printers have the option to extend
the memory by installing additional memory modules or memory sticks. In most
cases, the manufacturer’s support technicians perform the memory upgrades.
Printers and Scanners | 321
A+ Exams
Study Guide
In some situations, you may be required to upgrade a printer memory. You need
to make sure that the memory module is compatible with the make and model of
the printer. It is recommended that you obtain the memory module directly from
the printer manufacturer, and that you ask for necessary installation instructions.
Otherwise, you should refer to the printer documentation for help. Make sure that
the memory module is compatible with the expansion slots available in the
printer.
Drivers.
Like most software and hardware vendors, printer manufacturers also
regularly update the printer drivers and make these updated drivers available free
of cost on their web sites. This usually happens when the operating system
version is changed and printer manufactures have to update the drivers for their
old printers for the new version. Updated or new printer drivers must be tested
before they are finally installed on print servers.
On a Windows XP desktop, a printer driver can be updated from the Advanced
tab of the printer Properties window. Click on the New Driver tab to launch the
Add Printer Driver Wizard. The Wizard guides you through the installation
process, which is more or less similar to the process for installing a new printer
driver.
Firmware.
Firmware refers to the BIOS of the printers or scanners. In some cases, it
is necessary to upgrade the firmware to take advantage of new or advanced
features of the device. Firmware upgrades are usually done by either replacing the
firmware chip in the device or through a software application provided by the
device manufacturer. You should consult the device documentation and follow
the manufacturer’s instructions on how to obtain and install firmware updates.
Installing and configuring scanners
The process for installing a scanner is very straightforward in Windows XP and
Windows 2000 computers. Make sure that the scanner is connected to an appro-
priate port, such as a serial, USB, or SCSI port, and then turn on the power. Most
of the new scanners are PnP devices that are automatically detected by the oper-
ating system, and an appropriate device driver is installed. If the scanner is not
PnP-compatible, or in case the OS does not recognize the device, it can be manu-
ally installed using the disk or CD-ROM provided by the manufacturer.
The Scanners and Cameras utility in the Control Panel is where you can install
scanners. Complete the following steps to install a scanner:
1. Open the Control Panel from the Start menu.
2. Double-click the Scanners and Cameras icon.
3. Double-click the Add Device icon to start the Scanners and Cameras Installa-
tion Wizard as shown in Figure 5-12.
4. Select the scanner from the list of devices and click Next.
5. Follow the instructions for the installation of an appropriate driver.
6. If the device is not listed in the Scanner and Camera Installation window, you
can click the Have Disk button to manually install the driver from the manu-
facturer’s disk or CD-ROM.
322
|
Chapter 5: Study Guide for A+ Exams 220-602, 220-603, and 220-604
Scanner configuration is done using the device driver application that is shipped
with the scanner. These utilities guide you through different settings to correctly
set the parameters so that the scanner functions in the desired way. Some graphics
applications such as Corel Draw or Photoshop can also be used to fine-tune the
scanner settings.
Optimizing printer and scanner performance
In its default configuration, a printer is set to provide acceptable performance
levels. Performance refers to the efficient use of ink or toner, as well as estab-
lishing an acceptable printing speed. The quality of text and images is configured
in such a way that the least amount of ink or toner is used and the printing speed
is optimized. The quality of images can be improved by increasing the resolution,
but this comes at the cost of printing speed. The greater the resolution, the slower
the printing speed. The same is also true with scanners. If you increase the scan-
ning resolution, the scanning speed is reduced.
Resolution.
Resolution of a printer or scanner refers to the dpi of the printed or
scanned image. This is a measurement of the image quality for both printers and
scanners. In the case of scanners, the resolution refers to the number of dots
scanned per inch on the document, while for printers it is the number of dots
printed per inch on the paper. The higher the dpi value, the better the resolution.
Most printers and scanners allow you to adjust the resolution for an individual
document, or you can set the altered resolution as default. These adjustments are
usually done using the built-in driver utilities. For normal printing, you can
choose from draft, economy, normal, or best-quality print outputs.
Figure 5-12. Installing a scanner
Printers and Scanners | 323
A+ Exams
Study Guide
Color profiles.
Color profiles allow you to adjust the colors of the printed image
based on the type of media being used and the current configuration of the
printer. Color profiles are also used in scanners to adjust the quality of scanned
documents.
File formats.
File formats and images largely affect the quality of a document. While
you do not have much choice in selecting the format for text documents, image
documents vary in file sizes and quality depending on the file format used. Image
file formats vary depending on their resolution and the number of colors used.
Popular image formats include TIFF, BMP, JPEG, GIF, and PNG.
Troubleshooting Printers and Scanners
Any electronic device that has moving parts in it is prone to developing problems.
In printers, both the paper guide assembly and the printhead move, while in scan-
ners, only the scanning assembly moves. These problems may be related to the
inability of end users to connect to or use the device, or they might be related to
device performance. The troubleshooting process for printers and scanners
depends on the type, make, and model of the device. The following trouble-
shooting procedure is generalized and can be used for both printers and scanners.
Gathering information
The first step in troubleshooting is to gather sufficient information about the
symptoms of the problem. Information gathering is vital to the problem-solving
process. In some cases, you might have to collect information by telephone, which
is rather a difficult process compared to onsite troubleshooting.
This information may come from the user, from error messages on the device,
from the system where the device is connected, or from system event logs. In
some cases, the noise in a printer or a scanner coming from a broken gear might
tell you what is causing the problem. It is important to make note of what
happened and in what sequence it happened.
Information about the problem may be as simple as a user reporting that he
cannot print to a specific printer or as complex as the printer is not responding.
There may be more than one reason behind a nonresponsive printer. The printer
might be out of paper, there may be a paper jam, or the user’s computer may not
be connected to the print server.
For unattended printers attached to a network port, the problem might be
reported as just a nonfunctioning printer. You might have to send a document for
printing to know the exact symptoms of the problem. This is known as recreating
the problem. Recreating the problem is necessary when there is no one to give you
any information on symptoms of the problem.
Analyzing the collected data
The next step is to analyze the collected data. This analysis gives you a number of
possible causes of the problem. Note down all the possibilities on a piece of paper
and try to figure out what could be the most probable reason for the problem.
When you arrive at a conclusion, you may be able to find an appropriate solution.
324
|
Chapter 5: Study Guide for A+ Exams 220-602, 220-603, and 220-604
For example, if a user has reported that he cannot print to a network printer, there
could be several reasons behind it as follows:
• The user does not have sufficient permissions to use the printer.
• The user is not connected to the network.
• The user is sending the print job to a wrong printer.
• The user is selecting a wrong paper source (tray).
There could be more than one reason behind a problem, and you must be careful
not to ignore even the smallest potential cause. A careful study of collected data
will enable you to look at the problem from all possible angles.
Isolating the problem
Once you have concluded the most probable cause of the problem, you will need
to isolate the problem in order to find an appropriate solution. Doing this ensures
that you have correctly identified the problem. Correct identification further
ensures that a correct solution will be applied.
Here are some main pointers to isolating printer problems:
• Verify whether the problem is due to device malfunction or due to user error.
• Verify that the device is Online and in Ready mode.
• Check for visual indicators on the device panel. Visual indicators refer to sta-
tus LEDs on the front panel that indicate the current status.
• For printer-specific problems, verify that there is not a paper jam and that the
paper path is clear.
• If all users are complaining of a nonresponsive printer, verify that the print
server is online, that the print queue is not stuck, and that it has sufficient
hard disk space to hold spooled documents.
• If required, delete the stuck document on the print server or clear the print
queue. This is known as clearing the print spooler.
• As a last resort, you might have to recycle power on the printer. This action
clears all documents currently in printer memory.
Applying the solution
Once the problem is identified, you will need to find an appropriate fix or solu-
tion. This solution depends on whether the problem is concerned with the device
configuration or with some mechanical failure. If it is a mechanical failure, you
might have to replace a part or might need to call the supplier’s support techni-
cian to fix it. In case the problem is related to an incorrect configuration, you
might be able to solve the problem by yourself by following the supplier’s guide-
lines or common troubleshooting techniques. In case you need to order some
parts from the supplier, you will need to note down the make and model of the
printer or scanner, as well as the correct part number of the printer assembly that
needs replacement.
Most problems in printers are caused by an incorrect configuration, either on the
printer itself or on the print server. When you need to make some configuration
Printers and Scanners | 325
A+ Exams
Study Guide
changes to resolve the issue, make sure that you test your solution properly so
that the solution does not create further problems. For example, setting user
permissions incorrectly for a printer might leave the user unable to print to the
printer. As another example, incorrectly configuring the printer might escalate the
problem and cause significant delays in fixing the problem. Follow the guidelines
of the supplier/manufacturer or get help from your superiors if you are not sure
about a particular resolution.
When the problem is fixed, you need to test your solution by verifying the func-
tionality of the printer. Print a test page locally on the printer and take a test
pattern sheet with which to compare the printer image. Test patterns are
explained later in this chapter. You should also ask a few users to send print jobs
to the printer.
Repair tools
If a printer or scanner needs a new or replacement part, you will need appropriate
tools to open the device in order to install a new part or assembly. Correct selec-
tion and use of tools ensures that the internal mechanism of the device is not
damaged during the repair or when replacing an assembly.
Multimeter.
A multimeter is a small, handheld instrument that is used for testing
connectivity and to measure voltage or current passing through a wire. It is partic-
ularly helpful in measuring the input and output voltage on power supplies and
the amount of power supplied to various assemblies inside a device. Multimeters
are mainly available in two categories: analog and digital. Analog multimeters
display the output using a scale and needle. Digital multimeters display the output
on a small LCD screen. Analog multimeters are sometimes called Voltmeter,
Ohmmeter, and Ammeter (VOM). Digital multimeters are simply called DMMs.
A rotary switch on the front allows you to select an appropriate range of the
voltage, current, or resistance to be measured. There are two test cables, each with
a smaller end and a longer end. The smaller end is inserted into the multimeter
sockets while the longer end is used to test voltage or current by touching the end
to appropriate pins.
Screwdrivers and extension magnet.
A screwdriver is the most basic tool that every tech-
nician should have. When working with printers and scanners, you will need to
have different types of screwdrivers, each with a different type of bit. You can also
keep a single screwdriver in which the bit can be changed according to the shape
of the screw. Different types of bits are shown in Figure 5-13. These bits are
named as slotted (a), Philips (b), Posidrive (c), Torx (d), and Hex (e).
When replacing parts in printers and scanners, you might need to open screws
that are located far inside the device where your hand cannot reach easily. In such
cases, an extension magnet helps in reaching these places. The extension magnet
ensures the safety of the technician as well as prevents screws from falling down
when they becomes loose. It is also used to pick up screws that fall down
accidentally.
Cleaning solutions.
Cleaning solutions are used to clean parts of scanners and
printers. These include the glass surface, the light tube, the reflecting lenses, and
those parts of laser printers where excessive toner usually spills during normal
326
|
Chapter 5: Study Guide for A+ Exams 220-602, 220-603, and 220-604
operation. The cleaning solutions contain chemicals and should be stored and
carried safely. They should be used with caution using protective gloves.
Test patterns.
Most printers come with software testing utilities to test the function-
ality of the printer. The test pattern is a reference page that is compared to the
printer output to identify the variation of actual print from the test pattern. The
test pattern is used as a reference point for comparing resolution, color quality,
and alignment. If there are differences in the printed page and the test pattern, the
printer needs to be calibrated or its heads need to be realigned. High-end laser
color printers have test patterns for both black and white and color printing.
Figure 5-14 shows a sample test pattern.
On smaller PC printers, the printer driver allows you to print a test page to verify
that the printer has been installed correctly. The test page shows different hori-
zontal and vertical lines to test printhead alignment. Black and white and color
images are printed to verify the resolution of the printer. On a Windows XP/2000
desktop, you can print a test page for the installed printer from the Printer Proper-
ties window.
Preventive Maintenance (PM)
Preventive maintenance is important to achieve maximum uptime and quality of
service from printers and scanners. Lack of regular scheduled maintenance can
cause failure of electronic and mechanical parts. The failure of even a small part
can cause disruptions in business activities. A+ technicians are expected to under-
stand the purpose, importance, and components of preventive maintenance. In
Figure 5-13. Types of screwdriver bits
Figure 5-14. Sample test pattern
ABC
DE F
GHI
Detail should be visible in this area (96%/100%)
Printers and Scanners | 327
A+ Exams
Study Guide
this section, we will summarize the importance of scheduled preventive mainte-
nance, environment, and supplies.
Scheduled maintenance
Scheduled maintenance refers to performing maintenance of printers and scan-
ners at predetermined intervals. Scheduled maintenance usually includes the
following actions:
• Printers use ribbon, ink, or toner. These materials can smear or spill over dif-
ferent parts of the printer after regular usage. Besides this, pieces of paper fall
into the open corners and make their way inside the printers. Cleaning of
printer parts helps in preventing breakdowns.
• Both printers and scanners use small mirrors that accumulate dust with the
passage of time. Scanners and multifunction printers that include a scanner
or fax have glass surfaces where users put documents. This surface becomes
dirty and must be cleaned regularly.
Environment
Environmental factors such as humidity, cleanliness, and temperature play an
important role in the functionality of all electronic and electromechanical devices.
These factors need to be controlled to minimize the breakdown of equipment.
Humidity.
Humidity should be maintained between 60 and 80 percent for normal
operation of printers and scanners. Extremely humid or extremely dry conditions
should be avoided.
Temperature.
Printers and scanners should be located in areas where temperature is
controlled. Extremely high temperatures cause failure of electronic components.
Printers and scanners generate heat during their normal operation. Laser printers
have a fuser assembly that adds to the heat generated by other parts of the printer.
An air-conditioned room is best suited for this equipment as it controls both
temperature and humidity.
Cleanliness.
Besides preventive maintenance that includes cleaning of internal parts
of printers and scanners, the area around printers and scanners must be kept
clean. Dust from paper particles around heavily used printers is a common scene
in offices. Dust around the equipment eventually gathers around or gets inside the
equipment and causes electronic or mechanical failures.
Supplies
Supplies of paper and other consumables must conform to guidelines given by the
printer manufacturer. Consumable supplies mainly fall into the categories
discussed next.
Paper.
The quality of paper needs special attention in all types of printers. Low-
quality paper ruins printer parts and causes paper jams. Paper jams further cause
mechanical and electronic failures in printers.
328
|
Chapter 5: Study Guide for A+ Exams 220-602, 220-603, and 220-604
Ink cartridges, ribbons, and toner cartridges.
The ink cartridges, toner, and ribbons
should be purchased directly from the printer vendor or from another supplier
approved by the vendor. Refilled cartridges and ribbons do not last long. Poor
quality ribbons sometimes cause printhead jams in dot matrix printers. Always
stick to the specifications of the printer supplier. Refer to the documentation in
case of confusion.
Spares.
The spare parts used for printers and scanners should always be purchased
directly from the vendor or from an approved supplier. You will need to provide
information about the make and model number and the serial number of the
printer or scanner when ordering spares.
Networks
This section is not covered in Exam 220-604.
This section covers a detailed study of fundamental aspects of networks. We will
also review the basic concepts already covered in the A+ Essentials Study Guide.
Network Fundamentals
Before you install or configure network adapters and drivers and connect to a
network, you must be familiar with different networking topologies, standards,
protocols, services, and connectivity technologies. This section provides some
basic information about networking fundamentals.
OSI model
The Open System Interconnect (OSI) defines the seven layers of a networking
model. These layers define the standards for implementing networking functions
and protocols. The functions of each layer are described in the following sections.
Table 5-7 provides a summary of the functions of different layers of the OSI
model.
Table 5-7. Summary of different layers of the OSI model
OSI layer Functions
Physical (Layer 1) Provides specifications for the physical topology of the network.
Data Link (Layer 2) Handles functions such as media access method, hardware addressing, and
error detection and correction. Consists of MAC and LLC sublayers.
Network (Layer 3) Provides routing functions and discovery of the best network path to the desti-
nation network.
Transport (Layer 4) Provides guaranteed delivery, segmentation of data, flow control, and error
detection and correction.
Session (Layer 5) Manages dialog (sessions) between applications running on remote computers.
It sets up, regulates, and terminates the sessions.
Presentation (Layer 6) Provides data format translation of data formatssuch as encryption/decryption,
encoding/decoding, and compression/decompression.
Application (Layer 7) Provides an interface for applications to access the network services.
Networks | 329
A+ Exams
Study Guide
Networking protocols
Networking protocols provide ways for computers to communicate with each
other through the networking media. In this section, we will discuss the features
of different networking protocols, as well as their advantages and limitations.
TCP/IP.
The Transmission Control Protocol/Internet Protocol (TCP/IP) is a set of
several protocols. It is the most widely used protocol suite in private networks as
well as on the Internet. Unlike the AppleTalk and IPX/SPX protocols, TCP/IP is
not proprietary to any organization but is a public protocol suite. Needless to say,
it is a fully routable protocol. The routing functionality is provided by a number
of routing protocols such as RIP and OSPF. The TCP/IP protocol suite is
supported by all major network and desktop operating systems. Some of the well-
known protocols and their functions are discussed later in this section.
The following are some of the main configuration settings on a typical computer:
IP address
An IP address is a unique address used to identify a computer or a host on the
network. This address is made up of 32-bit numbers written in dotted
decimal notation in the w.x.y.z format. Each eight bits are known as an octet
or a byte. A part of the IP address is known as the network address or network
ID and the rest of it is known as the host address or host ID. These parts are
based on the class of IP addresses used on the network. All computers on a
particular network must have the same number as the network address, while
the host address must be unique on the entire network.
Subnet mask
Every IP address is accompanied by a subnet mask. It is used to help identify
the part of the network where the host is located. Like the IP address, the
subnet mask is a 32-bit binary number that distinguishes the network ID
from the host ID.
Default gateway
A default gateway allows computers on a network segment to communicate
with computers on another segment. The default gateway for all computers
on a particular segment is the IP address of the router interface that is
connected to the local segment. If a computer is not configured with the IP
address of a default gateway, it cannot communicate with computers on a
different network segment.
DNS address
The IP address of a DNS server is configured on TCP/IP hosts so that all
name resolution queries are sent to the designated DNS server. Most network
and desktop operating systems allow you to configure multiple DNS servers.
WINS address
The IP address of a WINS server is configured to resolve NetBIOS name reso-
lution queries. As with the DNS address, you can configure more than one
WINS server address on a TCP/IP host.
330
|
Chapter 5: Study Guide for A+ Exams 220-602, 220-603, and 220-604
Static IP addressing
When static IP addressing is used, network administrators manually
configure all TCP/IP settings on a computer. This method is useful only on
very small networks.
Automatic IP Addressing
TCP/IP hosts can be configured to obtain IP address configuration automati-
cally from a Dynamic Host Configuration Protocol (DHCP) server. This is the
default configuration on most desktop and server operating systems.
Internet Packet Exchange/Sequenced Packet Exchange (IPX/SPX).
IPX/SPX is a full protocol
suite used in Novell NetWare networks. It is a fully routable protocol. Different
protocols in this suite are listed in Table 5-8.
The servers and workstations use a 48-bit hexadecimal address that defaults to the
MAC address of the network interface card. The node address is appended to the
network address to create a unique node address in the internetwork. The
following is an example of an IPX address:
0AC74E02:02254F89AE48
In a NetWare network environment, only the servers are assigned
hostnames consisting of a maximum of 47 characters. NetWare cli-
ents do not have hostnames and use their IPX addresses instead.
Logical NetWare networks are assigned 32-bit hexadecimal
addresses.
NetBEUI/NetBIOS.
NetBEUI stands for NetBIOS Extended User Interface. It is an old
Microsoft networking protocol used in small networks. This protocol provides
services at the transport and network layer of the OSI model. It is not a routable
protocol and as such, cannot be used on large routed networks. It is easy to install
and the fastest of all protocols covered in the A+ exam. The computers using the
NetBEUI protocol use Network Basic Input Output System (NetBIOS) naming
conventions. NetBIOS computer names consist of a maximum of 15 characters
such as Server1 or Workstation1.
Table 5-8. IPX/SPX protocols
Protocol Function
Service Advertising Protocol (SAP) Allows systems to advertise services such as file and print services.
NetWare Core Protocol (NCP) Allows client/server interactions such as file and print sharing.
Internet Packet Exchange (IPX) Provides network addressing and routing services.
Sequenced Packet Exchange (SPX) Provides connection-oriented services on top of the IPX protocol.
Routing Information Protocol (RIP) The default routing protocol for IPX/SPX networks; based on distance
vector routing algorithm.
NetWare Link Services Protocol (NLSP) Provides routing services based on link state algorithm.
Networks | 331
A+ Exams
Study Guide
Since the NetBIOS name resolution mainly depends on broadcasts,
the NetBEUI protocol creates significant network traffic if there are
a large number of computers on the network. This protocol is used
only on nonrouted Microsoft networks.
Simple Mail Transfer Protocol (SMTP).
SMTP is a connection-oriented application layer
protocol that is used to transport messages between remote email servers. It uses
TCP at the transport layer and hence guarantees delivery of data.
Internet Message Access Protocol 4 (IMAP4).
Like POP3, IMAP4 is also used to retrieve
email from mail servers. The advantage of using IMAP4 over POP3 is that it
provides a secure authentication mechanism.
Internet Control Message Protocol (ICMP).
ICMP works at the network layer to provide
error checking and reporting functions. It is a connection-less protocol and uses IP
for providing best-effort delivery. It is used in network management and mainte-
nance systems. For example, PING is a troubleshooting utility that uses the ICMP
protocol.
Address Resolution Protocol (ARP).
ARP works at the network layer. It is used to resolve
IP addresses to MAC addresses. Upper-layer protocols use ARP to correctly
deliver data packets to the destination host. ARP maintains a mapping of IP
addresses and MAC addresses in the system memory called the ARP cache. If the
ARP cache does not have an entry for a requested IP address, it broadcasts the IP
address on the local network to find out which host has the specified IP address.
HyperText Transfer Protocol (HTTP).
HTTP is an application layer protocol that allows
text, images, and multimedia to be downloaded from web sites. It is also a
connection-oriented protocol that uses TCP at the transport layer. HTTP works
with a uniform resource locator (URL) to connect to the desired web site. An
example of a URL is .
HTTP Secure (HTTPS).
HTTPS is the secure version of the HTTP protocol that allows
servers and clients to be authenticated before the communication session starts.
This protocol is also an application layer protocol and uses TCP at the transport
layer. It is commonly used for online banking and other e-commerce functions. It
uses a secure socket layer (SSL) to encrypt the network traffic between the web
server and the web client. A web site using SSL has a URL starting with https://.
Secure Socket Layer (SSL).
SSL is an encryption protocol popularly used for Internet-
based transactions such as online banking. This protocol is based on public key
encryption mechanisms. Transport Layer Security (TLS) is the successor of SSL
but can be scaled down to SSL 3.0 mode for backward-compatibility. SSL
provides end-to-end security for Internet communications by using encryption. In
typical implementations, only the server component is required to use public keys
for authentication. For end-to-end security, a Public Key Infrastructure (PKI) is
required. Both the server and the client must be SSL-enabled to communicate over
a secure channel.
332
|
Chapter 5: Study Guide for A+ Exams 220-602, 220-603, and 220-604
Telnet.
Telnet is an application layer protocol that allows connections to remote
hosts. Administrators use this protocol to connect remotely to network devices
and run commands in order to configure or maintain them. Telnet is also a
connection-oriented protocol and uses TCP at the transport layer.
File Transfer Protocol (FTP).
FTP works at the application layer to provide file transfers
between remote computers. FTP uses TCP as its transport protocol. FTP is a
client/server application that authenticates users before allowing access to servers
that host the FTP service. Most FTP servers allow anonymous logons that enable
multiple users to connect to the server and download files. FTP is commonly used
on the Internet for file downloads. One of the major limitations of the FTP
protocol is security. The authentication method uses clear text usernames and
passwords, which is a serious security concern. FTP uses several commands for
file transfers as listed in Table 5-9.
DNS.
DNS stands for Domain Name System. The DNS service is used to translate
fully qualified domain names (FQDN) to their respective IP addresses. Large
corporate networks and all hosts on the Internet use FQDN notation to identify
computers on the network. A fully qualified domain name can consist of a
maximum of 63 characters including the dots. An example of a fully qualified
domain name is www.us.books.oreilly.com.
DNS servers on a network run the DNS service and are responsible for resolving
DNS queries for their clients. They can do it either by themselves or by having the
queries resolved though referring to another DNS server. DNS clients are config-
ured to use one or more DNS servers when configuring their TCP/IP properties.
Windows Internet Naming System (WINS).
A WINS server is used to translate NetBIOS
computer names to IP addresses. NetBIOS names consist of a maximum of 15
characters. These servers are used only on Windows networks. The WINS server
maintains a mapping of NetBIOS names to IP addresses. When a Windows client
needs to resolve a computer name to its IP address, it sends a name resolution
query to the WINS server. This helps limit the amount of broadcast traffic gener-
ated by a broadcast method of name resolution. Windows clients can be
configured to use one or more WINS servers.
Table 5-9. FTP commands
FTP command Description
ascii Allows file transfers in ASCII mode.
binary Allows file transfers in binary mode.
cd Used to change the working directory on the remote computer.
get Used to download a single file from the remote computer.
ls Used to list files on the remote computer.
mget Used to download multiple files from the remote computer.
mput Used to upload multiple files on the remote computer.
put Used to upload a single file on the remote computer.
Networks | 333
A+ Exams
Study Guide
Connectivity technologies
Network connectivity is achieved using a number of technologies. These technol-
ogies are different for local area connections, wide area connections, and wireless
connections. This section discusses some of the commonly used connectivity
technologies.
LAN technologies
Ethernet networking and cabling technologies are defined in IEEE 802.3 stan-
dards. There are several variations in this standard—depending on speed, length,
topology, and cabling—used in implementing networks. The following sections
provide a brief summary of the standards tested on the A+ exam.
10 Mbps Ethernet.
The 10 Mbps standards include 10Base2, 10BaseT, and
10BaseFL. All of these standards define a maximum data transfer speed of 10
Mbps. It is unlikely that you will encounter any 10 Mbps networks in your career.
Table 5-10 gives a summary of 10 Mbps networking standards.
100 Mbps Ethernet.
Most of the modern networks support 100 Mbps speed, which
provides better bandwidth for demanding applications. Table 5-11 gives a
summary of 100 Mbps networking standards.
1000 Mbps Ethernet.
1000 Mbps (1 Gigabit) Ethernet network is also known as a
Gigabit Ethernet. This uses either copper or fiber optic cabling. These networks
are implemented mainly as a backbone for large networks. Table 5-12 offers a
summary of Gigabit Ethernet networking standards.
Table 5-10. Summary of 10 Mbps networking standards
Standard Cable Length of segment Network topology Connector
10Base2 Thin Coaxial 185 Meters Bus BNC
10BaseT UTP CAT 3, 4, or 5 100 Meters Star RJ-45
10BaseFL Fiber Optic 2000 Meters Star SC or ST
Table 5-11. Summary of 100 Mbps networking standards
Standard Cable Length of segment
Network
topology Connector
100BaseTX CAT 5 100 Meters Star RJ-45
100BaseT4 4 Pairs of CAT 3, 4, or 5 100 Meters Star RJ-45
100BaseFX MM Fiber or SM Fiber MM Fiber-412
Meters
SM Fiber-10,000
Meters
Star SC or ST
334
|
Chapter 5: Study Guide for A+ Exams 220-602, 220-603, and 220-604
WAN technologies
A WAN consists of two or more interconnected connect LANs. Usually a third
party, a telephone company, or an ISP is involved in providing a connectivity solu-
tion to the organization that needs to set up a WAN. A WAN can be set up using
a dial-up telephone line for low-bandwidth requirements or may be set up using a
high-bandwidth dedicated line. It is also possible to tunnel the WAN connection
through the Internet. The following sections describe various technologies used
for WAN connectivity.
Internet Service Provider (ISP).
The ISP refers to an organization that provides Internet
access or WAN facilities. ISPs provide low-cost Internet connectivity to home
users via dial-up, cable modem, ISDN (BRI), or Digital Subscriber Lines (DSLs).
For large organizations that require high speed and bandwidth, the connectivity is
provided through Gigabit Ethernet, ATM, ISDN (PRI), T-carriers, or Sonet. These
technologies are covered in greater detail in Chapter 8.
On the Internet, there is actually a hierarchy of lower- and higher-level ISPs. Just
as customers connect to an ISP, the ISPs themselves are connected to their
upstream ISPs. Several ISPs are usually engaged in peering, in which all ISPs inter-
connect with each other at a point known as the Internet Exchange (IX). This is
done to allow routing of data to other networks. ISPs who do not have upstream
ISPs are called Tier 1 ISPs. These sit at the top of the Internet hierarchy.
Dial-up.
Dial-up using the Plain Old Telephone Service (POTS) and Public
Switched Telephone Network (PSTN) is the traditional method of connecting to
remote access servers or the Internet. These are dial-up methods, and the user has
to dial the telephone number of the ISP to authenticate and get Internet connec-
tivity. The telephone line is connected to a modem that is further connected to a
serial or USB port on the user’s computer. Most computers have built-in modems
that can be directly connected to the telephone line.
POTS/PSTN provide a maximum data transfer speed of 56 Kbps. There are
several ISPs that offer dial-up Internet access. Most ISPs provide added features
such as free email accounts and access to newsgroups, and some even offer
hosting of a small web site for the user.
Digital Subscriber Line (DSL).
DSL is a family of technologies that uses ordinary analog
telephone lines to provide digital data transmissions. It uses different frequencies
for voice and data signals; the same telephone line can simultaneously be used for
Table 5-12. Summary of Gigabit Ethernet networking standards
Standard Cable Length of segment
1000BaseLX MM Fiber Optic or SM Fiber Optic MM Fiber-550 Meters
SM Fiber-5,000 Meters
1000BaseSX MM Fiber –50 Micron 550 Meters
1000BaseCX STP 25 meters
1000BaseT UTP 75 Meters
Networks | 335
A+ Exams
Study Guide
phone and data transfer. It is commonly used for high-speed Internet access from
homes and offices. Different DSL technologies are collectively noted as xDSL and
support data transfer speeds from 128 Kbps to 24 Mbps, as discussed in the
following list:
Asymmetrical DSL (ADSL)
ADSL is the most common of all types of DSL variations. The download
speed of data is faster than upload speeds. It uses one channel for analog
voice (telephone) transmissions, a second channel for data uploads, and a
third channel for data downloads.
Symmetrical DSL (SDSL)
SDSL supports equal speeds for both data uploads and downloads. It cannot
be used for voice transmissions and hence is suitable only for Internet access
at offices.
ISDN DSL (IDSL)
IDSL is a variation of symmetric DSL. It does not support analog voice trans-
missions and is used only in those environments where ADSL and SDSL are
not available.
Rate Adaptive DSL (RADSL)
RADSL is a variation of asymmetric DSL that can vary the transfer speeds
depending on line conditions. It supports both data and voice transmissions.
Table 5-13 provides a summary of different DSL variations and their data transfer
speeds.
Broadband.
Broadband Internet Access, or simply Broadband, is provided by the
cable companies that provide digital cable services. It is a reliable and efficient
means of Internet access. The coaxial cable connects to a cable modem that
further connects to the computer or other network device (hub, switch, or router)
using a UTP cable. The cable connection can be shared among several computers
in a home or in small offices using low-cost wired or wireless routers.
With a cable modem, the user does not have to dial the ISP, and the connection is
always there. This might pose a security risk for computers that are used for crit-
ical purposes. Most cable modems support bandwidths from 1.5 to 3 Mbps for
the Internet access. The cable modem usually supports up to 10 Mbps data speeds
for the LAN connection. The actual Internet access speed depends on the utiliza-
tion of the shared cable signals in the area.
Table 5-13. DSL variations
DSL variation Download speed Upload speed Phone usage
ADSL 8 Mbps 1 Mbps Yes
SDSL 1.5 Mbps 1.5 Mbps No
IDSL 144 Kbps 144 Kbps No
RADSL 7 Mbps 1 Mbps Yes
336
|
Chapter 5: Study Guide for A+ Exams 220-602, 220-603, and 220-604
Satellite.
In areas where DSL or cable is not available (such as rural areas), satellite
is the only option for high-speed WAN connectivity. The signals travel from the
ISP to a satellite and then from the satellite to the user. The data transmission
speeds vary from 512 Kbps (upload) to 2 Mbps (download). Major drawbacks of
satellite Internet access are that it is expensive, and it offers low transfer speeds as
compared to DSL and cable.
Satellite Internet access suffers from propagation delays or latency problems.
Latency refers to the time taken for the signal to travel from the ISP to the satel-
lite, located in the geostationary orbit at 35,000 Km above earth, and then back to
the user. Latency also depends on atmospheric conditions.
ISDN.
ISDN is a packet switched network that allows transmission of data and
voice over telephone lines. This results in better quality and higher data transfer
speeds than regular dial-up connections. ISDN requires dedicated telephone lines
or leased lines and hence is expensive. When the two ends need to communicate,
one of them dials the specified ISDN number and the connection is set up. When
the communication between the two nodes is over, the user hangs up and the
ISDN line becomes free. Computers using the ISDN line need a special network
interface known as the ISDN adapter, or terminal adapter.
ISDN communications use two types of channels: a bearer channel (B channel)
used for data (or voice), and a delta channel (D channel) used for control signals.
The two main implementations of ISDN are as follows:
Basic Rate Interface (BRI)
BRI ISDN uses 2 B channels of 64 Kbps each for data/voice, and a D channel
of 16 Kbps. The total data transfer speed of BRI ISDN using two B channels
is 128 Kbps. The two B channels can also be used separately with 64 Kbps
speed.
Primary Rate Interface (PRI)
PRI ISDN uses 23 B channels of 64 Kbps each for data/voice, and a D channel
of 64 Kbps. The total data transfer speed of PRI ISDN is up to 1.544 Mbps.
The PRI ISDN is usually carried over dedicated (leased) T1 lines.
Table 5-14 summarizes the two ISDN implementations.
Wireless.
Wireless networks rely on radio frequencies to communicate instead of
the network cabling used for normal computer networks. Radio frequencies create
electromagnetic (EM) fields, which become the medium to transfer signals from
one computer to another. As you go away from the hub, or from the main equip-
ment generating the radio frequency of the wireless network, the strength of the
EM field reduces and the signal becomes weak.
Table 5-14. BRI and PRI ISDN connections
Characteristic BRI PRI
Carrier Line ISDN T1
Channels 2B+1D 23B+1D
Total Speed 128 Kbps 1.544 Mbps
Networks | 337
A+ Exams
Study Guide
Wireless networks defined in IEEE 802.11 standards use radio frequencies with
spread spectrum technology. The two spread spectrum technologies are as follows:
Frequency-hopping spread spectrum (FHSS)
FHSS is the method of transmitting RF signals by rapidly switching frequen-
cies according to a pseudorandom pattern, which is known to both the
sender and the receiver. FHSS uses a large range of frequency (83.5 MHz) and
is highly resistant to noise and interference.
Direct-sequence spread spectrum (DSSS)
DSSS is a modulation technique used by wireless networks that uses a wide
band of frequency. It divides the signal into smaller parts and transmits them
simultaneously on as many frequencies as possible. DSSS is faster than FHSS
and ensures data protection. It utilizes a frequency range from 2.4 to 2.4835
GHz and is used in 802.11b networks.
The most popular of the IEEE 802.11 wireless network standards are 802.11b,
802.11a, and 802.11g. Table 5-15 gives a brief comparison of the characteristics of
different 802.11 standards.
Infrared (IrDA)
Infrared technology employs electromagnetic radiations using wavelengths that
are longer than the visible light but shorter than radio frequency. Common exam-
ples of Infrared devices are the remote controls used in TVs and audio systems.
The following are some of the key characteristics of IrDA wireless communica-
tion technology:
• It provides point-to-point wireless communications using direct line of sight.
• Infrared waves cannot penetrate through walls.
• It supports data transfer speeds ranging from 10 to 16 Mbps.
• Infrared devices consume very low power.
• Infrared frequencies do not interfere with radio frequencies.
• It provides a secure wireless medium due to the short distance (usually 3 to
12 feet).
Bluetooth.
Bluetooth wireless networking technology provides short-range commu-
nications between two or more devices. It is a low-cost networking solution
widely used in telephones, entertainment systems, and computers. It is designed
to overcome the limitations of IrDA technology. Some of the key characteristics of
Bluetooth-based wireless communications are listed next.
Table 5-15. Comparison of 802.11 standards
802.11 standard Operating frequency Maximum speed
802.11 2.4 GHz 1 or 2 Mbps
802.11b 2.4 GHz 11 Mbps
802.11a 5 GHz 54 Mbps
802.11g 2.4 GHz 54 Mbps
338
|
Chapter 5: Study Guide for A+ Exams 220-602, 220-603, and 220-604
• It supports transmission speeds from 1 (Bluetooth 1.0) to 3 Mbps (Bluetooth
2.0) over the unlicensed frequency range of 2.4 GHz.
• The devices must be within a short range of less than 10 meters.
• It offers high resistance to electromagnetic interferences.
• Unlike the Infrared signals, it does not require direct line of sight.
• Bluetooth devices consume very low power.
• Two or more Bluetooth computers form an ad-hoc wireless network.
Cellular.
A cellular network is actually a radio network made up of cells that
operate at radio frequencies. Each of the cells is served by a base station or a cell
site and covers a predefined area. Cellular networks use Frequency Division
Multiple Access (FDMA) and Code Division Multiple Access (CDMA) methods to
distinguish between signals transmitted by different cells. With the FDMA tech-
nology, each neighboring cell uses a different frequency. This helps reuse a
particular frequency in distant cells and thereby increases the coverage of the
cellular network.
The most common example of a cellular network is the mobile (wireless)
network. Large geographical areas are divided into small cells, with each cell being
served by a cell site or base station. Mobile phones within a cell transmit and
receive voice and text messages through the base station.
It is possible to connect a computer through a mobile phone. The computer dials
the telephone number of the ISP through a mobile phone to establish Internet
connectivity.
VoIP.
VoIP stands for Voice over Internet Protocol. Other popular names for this
technology are Internet telephony, IP Telephony, and Broadband Phone. VoIP is a
mechanism to transmit voice signals over Internet Protocol (IP). The special
protocols used to carry voice signals over an IP network are called VoIP proto-
cols. One of the major advantages of VoIP is the ability of a user to make
telephone calls from anywhere in the world. VoIP allows VoIP phones to inte-
grate with other Internet services (such as video conversations and file exchanges)
simultaneously with verbal conversations. Since the VoIP service is heavily depen-
dent on availability and reliability of the Internet connection, this technology is
still in the development process.
Installing, Configuring, and Optimizing Networks
This section covers fundamental concepts of installing and configuring network
adapters and drivers as well as configuring their properties on a Windows
desktop. It also discusses some troubleshooting utilities and diagnostic proce-
dures to resolve common network connectivity problems.
Establishing network connectivity
The first step in establishing network connectivity for a computer is to obtain a
network connection from the network administrator. The network administrator
provides an available port on the network hub or switch where the new desktop
Networks | 339
A+ Exams
Study Guide
can be connected. From the desktop technician, the connection is available in the
form of a UTP or STP network cable attached to a male RJ-45 connector. This
cable is attached to the female RJ-45 socket on the network adapter installed on
the desktop.
Installing and configuring network adapters.
Most new desktops come equipped with
built-in network adapters. In newer computers, the network interface is inte-
grated with the motherboard. But you might have to install, replace, or upgrade
network adapters in some old desktops. For example, you might be asked to
replace a 10 Mbps network adapter with a 10/100 Mbps fast network adapter.
When installing a network adapter, you will need to make sure of the following:
• The adapter is compatible with the existing computer hardware.
• The adapter driver is meant for the operating system installed on the com-
puter.
• The operating system supports the adapter driver.
• Whether the adapter is PnP or not.
• The adapter driver is available for installation if it is not automatically
installed by the operating system.
Most new network adapters are PnP. PnP adapters are automatically detected and
configured by most operating systems. This configuration includes setting aside
system resources such as IRQ, I/O, and DMA for the adapter as well as installa-
tion of an appropriate driver.
In case the network adapter is not PnP, you will be required to install the network
driver manually (you will need to obtain the driver, which may be available either
on the CD-ROM accompanying the network adapter or from the vendor’s web
site). On Windows XP and Windows 2000 Professional computers, you can use
the Add/Remove Hardware applet in the Control Panel to add the network
adapter. The Device Manager snap-in can be used to install the network adapter
device driver.
Configuring client and network options.
Installing or configuring a desktop operating
system on a home computer is straightforward. Most technicians leave the default
configuration options, which are good for most users. The scene is different when
working in a network environment. You will need to configure networking
options on the desktop, which will enable the user to use shared resources on the
network. These configuration tasks include joining a workgroup or a domain in a
Windows environment or an NDS tree in a NetWare environment, and then
configuring file and folder permissions for other users.
Joining a Windows workgroup or domain
On Windows XP and Windows 2000 Professional computers, you can join a
workgroup or a domain during or after the installation of the operating system. In
case the computer will join an existing workgroup, you will need the name of the
workgroup or you can create a new one. The steps that are shown next explain
how you can change the network settings on Windows XP or Windows 2000
Professional computers.
340
|
Chapter 5: Study Guide for A+ Exams 220-602, 220-603, and 220-604
1. Open the Control Panel from the Start menu.
2. Double-click the System icon to open System Properties.
3. Click the Computer Name Tab. The current settings for computer name and
workgroup/domain membership are displayed.
4. Click the Change button.
5. Click the radio button for Domain or Workgroup in the Member Of section,
as required.
6. Enter the name of an existing Domain or the Workgroup in the Computer
Name Changes dialog box, as shown in Figure 5-15.
7. Click OK twice to close all dialog boxes. Close the Control Panel.
In case the computer will join an existing domain, you will need the following
information from the domain administrator:
• The DNS name of the domain. This is usually in the format mydomain.com.
• A computer account in the domain. An administrator should create this
account before you start the installation process. If you have been given the
Add Workstations to Domain right, you can create the computer account
yourself during installation.
• An available domain controller and a DNS server to validate your credentials
during installation.
Figure 5-15. Joining a workgroup or domain