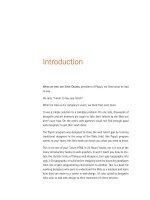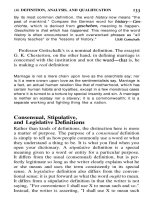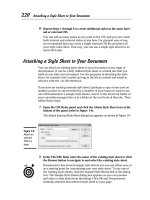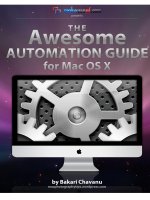The Awesome Automation Guide for Macs phần 4 ppsx
Bạn đang xem bản rút gọn của tài liệu. Xem và tải ngay bản đầy đủ của tài liệu tại đây (868.28 KB, 10 trang )
The Awesome Automation Guide for Macs
Bakari Chavanu
MakeUseOf.com
P a g e 51
You may have a document you print on a regular basis. You could create a
workflow which automatically prints the document for you. Or say you have an
application in which each time you launch it, all the other applications on your
desktop hide so that you won‟t be distracted. Again, that‟s a workflow you can
build. It will save you some clicking and help you get things done a little faster.
Just think about simple tasks you perform and see if there are Actions inside of
Automator that you can use to perform them for you.
Let‟s learn about another Automator workflow, this time using an iCal.
Creating an iCal Workflow
Start a new workflow in Automator, and this time select the iCal Alarm template.
We‟re going to build a workflow which automatically launches a set of your favorite
websites every weekday morning.
The Awesome Automation Guide for Macs
Bakari Chavanu
MakeUseOf.com
P a g e 52
Get Specified URLs
In order to figure out what Actions we might need, we can either do a search for
Actions related to websites or URLs or we can click on the Internet category in
Automator„s Action Library and see it what it has to offer.
Let‟s do the latter. Scroll and select the “Get Specified URLs” and drag it into your
workflow. Before you move it, go ahead and take a look at the other Actions
available to you. You might discover some different ideas.
The Awesome Automation Guide for Macs
Bakari Chavanu
MakeUseOf.com
P a g e 53
1. Drag the “Get Specified URLs” Action into the workflow area, and then
select the “Display Webpages” Action and drag it under the first one.
2. When two Actions can work together, Automator will show a link
between them. Sometimes the link will be shown, but for different
reasons, the workflow still might not work as you expect. You will need
to experiment with different options.
3. Now add a set of favorite URLs to the first Action. You can remove the
apple.com from the list.
Finally run a test to see if it works okay.
Post iCal Alarm
When using the iCal workflow template, Automator will automatically save the
workflow as an iCal alarm. Give your workflow/alarm a name that will appear in your
iCal calendar.
The Awesome Automation Guide for Macs
Bakari Chavanu
MakeUseOf.com
P a g e 54
Set Up Alarm
Set up your iCal alarm to trigger your Automator workflow. In the example above, I
have set up the workflow to run every weekday morning, at 8:30a.m. There are other
applications, like QuicKeys 4.0 and Alarm Clock Pro that are better for setting up
these types of calendar automations. But with Automator installed by default as part
of Mac OS X, it is definitely worth using for these types of automations,saving the
extra expense of a third party application.
The Awesome Automation Guide for Macs
Bakari Chavanu
MakeUseOf.com
P a g e 55
Creating a Folder Action Using Automator
Another type of useful Automator workflow is what is called a Folder Action. Folder
Actions enable a designated folder to trigger a workflow when an item is added to
it.
Let‟s examine how it works.
Create a New Workflow
Fire up Automator and select the Folder Action template.
Select a Folder
At the top of the workflow window, click on the pop-up menu and create or select a
folder in which you will apply your folder action to. Remember, the folder you select
The Awesome Automation Guide for Macs
Bakari Chavanu
MakeUseOf.com
P a g e 56
for this action will trigger your workflow each time you add an item to it. So you want
to create or select a folder for only those purposes.
Name Your Folder
If you want to follow my example, name your folder, "Resize 570px". We‟re going to
create a workflow in which any photo added to your designated folder will
automatically get resized to 570 pixels.
Scale Images Workflow
For this Folder Action workflow, select Photos in the Automator Library. Scroll down
and locate an Action called “Scale Images.” Drag it over the workflow area.
The Awesome Automation Guide for Macs
Bakari Chavanu
MakeUseOf.com
P a g e 57
Add a Copy to Finder?
When you select the Scale Images Action, Automator will ask if you want this action
to make a copy of the item before it scales it. If you‟re fairly new to this type of
process, you might choose "Add" to be on the safe side.
Scale Images Action
1. In the pop-up menu of the Scale Images Action, select whether you
want to this Action to scale by pixel size or to scale by percentage. For
this tutorial, we‟ll choose "To Size (pixels)"and type the number 480 or
570.
2. Next, click the Options button and click the box, “Show this action
when the workflow runs.” This is a very useful option because it allows
you to change that default size number that you entered into the field
above. If you think you will not change that number when it runs simply
leave the box unchecked.
The Awesome Automation Guide for Macs
Bakari Chavanu
MakeUseOf.com
P a g e 58
Move Finder Items
Now go back to the Automator Library and select the Files & Folders category. Scroll
down and select the Move Finder Items Action.
Move the Action to the workflow area. By default, this Action will move the scaled
image to your Desktop. But you can select another folder in your Finder.
In the case of this workflow, you cannot run and test it in Automator. So save and
name it.
The Awesome Automation Guide for Macs
Bakari Chavanu
MakeUseOf.com
P a g e 59
Now find an image and drop it into the folder you applied your Folder Action to.
Give Automator a few seconds and it will scale the image.
The workflow will first ask if you want to change the default settings and then it will
run the rest of the workflow. You don‟t need Automator open and running in order
for this workflow to work.
Create a Service Menu Workflow
In the last section we learned how to use a Folder Action to automatically scale an
image, but suppose you want a way to do this process a little faster using a
keyboard shortcut.
Well, there are a few other ways you can trigger Automator actions. As we learned
in the first Automator lesson, we could save our Scale Image Action as an
application, which means when we drop an image onto the application workflow, it
will trigger the image scaling process.
Another method is to use the Services Menu, which enables you to access and
trigger your workflow from the menu of any relevant application. In addition, you
can create a custom keyboard shortcut for your workflow.
Open Automator
Open Automator and select the Service template.
The Awesome Automation Guide for Macs
Bakari Chavanu
MakeUseOf.com
P a g e 60
Setup for Services
1. Change the first pop-up menu to "images files"
2. Change the second pop-up menu to "any application," if it's not
already set that way.
This means your service workflow will be available only for image files, and it will be
available in any application.
Scale Images Action
Add the same Actions we used in the previous Folder Actions tutorial.