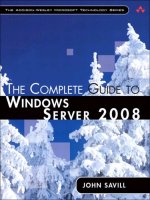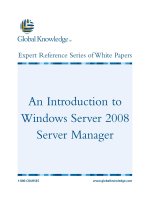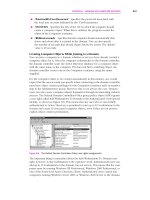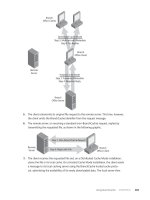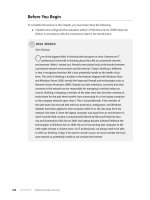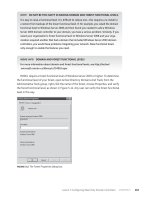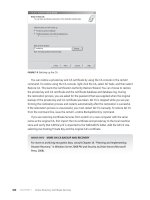Microsoft Press transitioning your mcsa mcse to windows server 2008 2009 phần 7 potx
Bạn đang xem bản rút gọn của tài liệu. Xem và tải ngay bản đầy đủ của tài liệu tại đây (1.77 MB, 97 trang )
5 5 4 CHAPTER 10 Monitoring Performance and Events
11. In the Subscription Properties dialog box, click OK.
12. To generate a Kernel event on Boston, log on to Boston, using the Kim_Akers account
(if necessary) and change the system time.
13. Open Event Viewer and check the System log. You should see an Information event
with a source of Kernel-General.
14. If necessary, log on to the Glasgow domain controller, using the Kim_Akers account.
15. Open Event Viewer and select the Forwarded Events log. The Kernel-General Informa-
tion event should be stored in this log after, at most, 15 minutes.
ExErcisE 4 Create a Custom View
In this exercise, you specify filter conditions and save the filter as a custom view.
1. If necessary, log on to the Glasgow domain controller, using the Kim_Akers account.
2. Open Event Viewer.
3. On the Action menu, select Create Custom View.
The Custom View dialog box appears.
4. To filter events based upon when they occurred, select the corresponding time
period from
the Logged drop-down list.
You have the options of Last Hour, Last 24 Hours, Last 7 Days, Last 30 Days, or Custom
Range. If you choose Custom Range, you can specify the earliest date and time from
which you want to display events and the latest date and time from which you want to
display events in the Custom Range dialog box.
5. Choose Last 24 Hours.
6. In Event Level, select the Critical and Error check boxes.
7. You can specify either the event logs or the event sources of the events that will appear
in the custom view. Choose By Log and select Windows Logs.
8. In Event IDs, specify a range from 4624 through 4634 (type 4624-4634).
If you specify Event IDs, Task Category is grayed out.
9. In Keywords, specify All Keywords.
10. In User, enter Kim_Akers.
11. In Computer(s), enter Glasgow.
Your configured Custom View dialog box should look similar to Figure 10-32.
Lesson 2: Monitoring Event Logs CHAPTER 10 555
FIGURE 10-32 A configured Custom View dialog box.
12. Click OK.
13. In the Save Filter To Custom View dialog box, in Name, type MyCustomView.
14. In Description, type Trial Custom View. Click OK.
The Custom View you have created is now in Event Viewer, as shown in Figure 10-33. If
you want to, you can export this and import it to other computers as described earlier
in this lesson. Note that you can access preconfigured custom views by expanding
Server Roles under Custom Views.
FIGURE 10-33 A Custom View listed in Event Viewer.
5 5 6 CHAPTER 10 Monitoring Performance and Events
Lesson Summary
n
Event forwarding transfers events that match a specifi ed fi lter from one or more source
computers to a collector computer. To use event forwarding, confi gure both the col-
lector and source computers. Then you can confi gure the event subscription on the
collector computer. In collector-initiated subscriptions, you confi gure the computers
manually. In source-initiated subscriptions, you can use Group Policy to confi gure
domain-based source computers.
n
You can save an event fi lter as a custom view. This enables you to reuse it if you need
to fi lter more events.
n
Applications and Services logs are a new category of event logs in Windows Server
2008. They store events from a single application or component.
Lesson Review
You can use the following questions to test your knowledge of the information in Lesson 2,
“Monitoring Event Logs.” The questions are also available on the companion DVD if you pre-
fer to review them in electronic form.
NOTE ANSWERS
Answers to these questions and explanations of why each answer choice is right or wrong
are located in the “Answers” section at the end of the book.
1. You have confi gured a Windows Server 2008 server named Glasgow to collect events
from a Windows Server 2008 server named Boston. Both computers are in the same
domain. You confi gured the event subscriptions by selecting the default options for
event delivery optimization and using the HTTP protocol. You are not collecting events
from the Security Event log. You fi nd that the subscriptions do not work. Which of the
following actions would you carry out to ensure that events on Boston are collected by
Glasgow? (Choose three. Each correct answer presents part of a complete solution.)
A. Enter the winrm quickconfi g command on Glasgow.
B. Enter the wecutil qc command on Glasgow.
C. Add the computer account for Glasgow to the local Event Log Readers group on
Boston.
D. Enter the winrm quickconfi g command on Boston.
E. Enter the wecutil qc command on Boston.
F. Add the computer account for Boston to the local Event Log Readers group on
Glasgow.
NOTE
ANSWERS
NOTE ANSWERSNOTE
Answers to these questions and explanations of why each answer choice is right or wrong
are located in the “Answers” section at the end of the book.
Lesson 2: Monitoring Event Logs CHAPTER 10 557
2. You are configuring a Windows Server 2008 server named Glasgow to retrieve events
from a computer, running Microsoft Vista, named Melbourne. Both computers are in
the contoso.internal domain. Which of the following commands would you run on the
collector computer to configure the Event Collector service?
A. wecutil qc
B. winrm quickconfig
C. net localgroup “Event Log Readers” Glasgow$@contoso.internal /add
D. %SYSTEMROOT%\System32\gpedit.msc
3. You have created a subscription called Disk Problems. You need to configure this sub-
scription to update every five minutes. Which commands should you enter? (Choose
two. Each correct answer presents part of a complete solution.)
A. wecutil gs “Disk Problems” /hi:300
B. wecutil gs “Disk Problems” /hi:300000
C. wecutil gs “Disk Problems” /cm:custom
D. wecutil ss “Disk Problems” /cm:custom
E. wecutil ss “Application Failures” /hi:300
F. wecutil ss “Application Failures” /hi:300000
4. Your network is experiencing problems when you install or remove printers. You open
Event Viewer and access the Applications and Services logs. You need to determine
when printers were installed or removed and diagnose any problems that occurred.
You also need to know whether applications failed to connect to printers. What event
types should you search for? (Choose two. Each correct answer presents part of a com-
plete solution.)
A. Admin
B. Operational
C. Analytic
D. Debug
5 5 8 CHAPTER 10 Monitoring Performance and Events
Chapter Review
To further practice and reinforce the skills you learned in this chapter, you can perform the
following tasks:
n
Review the chapter summary.
n
Complete the case scenarios. These scenarios set up real-world situations involving the
topics of this chapter and ask you to create solutions.
n
Complete the suggested practices.
n
Take a practice test.
Chapter Summary
n
Performance Monitor displays performance counters in real time or log files, created
when you run a data collector set, that enable you to gather information about a com-
puter’s current state for later analysis. Reliability Monitor gives an indication of system
stability and records application installations and failures.
n
You can use Event Forwarding and event subscriptions to gather event information
from a number of source computers and view this information on one collector com-
puter. You can save event filters as custom views and access Applications and Services
logs that store events from a single application or component.
Case Scenarios
In the following case scenarios, you apply what you’ve learned about monitoring perfor-
mance and events. You can find answers to these questions in the “Answers” section at the
end of this book.
Case Scenario 1: Troubleshooting a Performance Problem
You are a network administrator at Tailspin Toys. Recently, users have been experiencing
intermittent performance problems when accessing a file server. You check resource usage
on the file server by using Task Manager and Resource View, but you see no indication of
excessive processor, memory, disk, or network resource usage. You need to monitor these
resources over a period of time rather than look at a real-time snapshot. You need to monitor
resources both when the performance problems are occurring and when they are not. Answer
the following questions:
1. How can you generate performance logs that help you analyze disk, network, pro-
cessor, and memory resource usage both when the problem is occurring and when
performance is normal?
2. You suspect memory could be coming under stress due to a leaky application. What
performance counters should you include in a data collector set to record memory
usage specifically?
Suggested Practices CHAPTER 10 559
3. You know roughly when problems started to occur. How do you check what applica-
tions were installed or upgraded at that time?
Case Scenario 2: Monitoring Computers for Low Disk Space
You are a domain administrator employed by Northwind Traders. Recently, a number of your
users have had problems downloading files and e-mail because the space on their local disks
had reached a critical limit. You want to create a proactive method of identifying low disk
space problems on client computers on your network so you can ask your desktop support
technicians to free disk space on client computers before critical limits are reached. Answer
the following questions:
1. How do you monitor client computers for low disk space events?
2. Which client operating systems can you monitor?
Case Scenario 3: Setting Up a Source-Initiated Subscription
You are an administrator at Blue Sky Airlines. Blue Sky has recently upgraded all its servers
and domain controllers to Windows Server 2008. Blue Sky has made extensive use of virtual
servers, Server Core installations, and RODCs whenever appropriate but has retained its single
Active Directory domain structure.
You want to configure a server with Server Core installation to act as an event collec-
tor computer, but you still do not know exactly which computers will be event sources. You
therefore need to set up a source-initiated subscription on that server. You log on at the
server and open an elevated command prompt. Answer the following questions:
1. What command do you enter to configure Windows Remote Management?
2. What command do you enter to configure the Event Collector service?
3. What type of file do you need to create to hold the subscription configuration?
4. What command do you enter to create the source-initiated subscription?
Suggested Practices
To master the Monitoring and Managing a Network Infrastructure exam objective success-
fully, complete the following tasks.
Capture Performance Data
Complete all practices in this section.
n
Practice 1 A very large number of performance counters exist, and you are unlikely
to be familiar with them all. However, you should investigate the more commonly used
counters, and the best way of doing so is to use the Performance Monitor tool. A good
starting point is the article at
.aspx.
5 6 0 CHAPTER 10 Monitoring Performance and Events
n
Practice 2 Run each standard data collector set and analyze the report each one
generates.
n
Practice 3 If you have access to any computers that have been running for some time
(for example, more than a month), run Reliability Monitor on these computers and
assess their stability indices. Try to identify the causes of any stability problems.
n
Practice 4 Create a data collector set that logs counter values that can identify
memory problems.
Monitor Event Logs
Complete Practices 1 and 2. Practice 3 is optional.
n
Practice 1 Confi gure a source computer to transfer events to a collector computer.
Practice using all three bandwidth optimization techniques. Use wecutil to customize
the event forwarding confi guration and reduce the time required to forward events.
n
Practice 2 If you have access to a production network, examine the event logs on
several client computers and identify events that could indicate problems. Confi gure
the client computers to forward events to a central server and monitor the central
event log. In this case, use a source-initiated subscription and confi gure the source
computers by using Group Policy.
n
Practice 3 Confi gure event fi lters and save them as custom views. Experiment with
Applications and Services logs and look at the four types of events these can hold.
Deliberately induce faults on your test network (for example, switch off a printer) and
determine which events are recorded.
Take a Practice Test
The practice tests on this book’s companion DVD offer many options. For example, you can
test yourself on just one exam objective, or you can test yourself on all the upgrade exami-
nation content. You can set up the test so that it closely simulates the experience of taking
a certifi cation exam, or you can set it up in study mode so that you can look at the correct
answers and explanations after you answer each question.
MORE INFO PRACTICE TESTS
For details about all the practice test options available, see the “How to Use the Practice
Tests” section in this book’s Introduction.
MORE INFO
PRACTICE TESTS
For details about all the practice test options available, see the “How to Use the Practice
Tests” section in this book’s Introduction.
CHAPTER 11 561
CHAPTER 11
Server Deployment and
Activation
T
here is a growing trend away from using physical media to install operating systems.
Just over a decade ago, it was normal to install a server’s operating system from dis-
kette. Today, it is increasingly common for server operating system deployment to occur
automatically over the network. This is possible because most network adapters support
Preboot Execution Environment (PXE), a technology that enables a computer to receive a
network address and retrieve a stripped-down operating system that it can load from a
server located on the network. This stripped-down operating system environment, in turn,
works as a platform to begin the installation of a more fully featured operating system such
as Windows Server 2008. In this chapter, you learn how to set up Windows Server 2008 so
that you can deploy future servers remotely over the network. You also learn how to use
volume license keys to simplify the process of activating large numbers of computers.
Exam objectives in this chapter
n
Deploy images by using Windows Deployment Services.
n
Configure Microsoft Windows activation.
Lessons in this chapter:
n
Deploying and Activating Windows Server 2008 563
562 CHAPTER 11 Server Deployment and Activation
Before You Begin
To complete the lessons in this chapter, you must have done the following:
n
Installed and confi gured the evaluation edition of Windows Server 2008 Enterprise
Edition in accordance with the instructions listed in the Introduction.
REAL WORLD
Orin Thomas
T
he fi rst class I took when I was learning to administer Microsoft Windows NT 4.0
involved a section on remotely deploying servers that my instructor, no matter
how hard he tried, was completely unable to get working (which, as an aside, is why,
when I talk at events such as Tech.ED, I like to use full screen recordings). Like many
systems administrators, I was initially a little uncomfortable with remotely imag-
ing servers. Client computers? Sure. A pack-’em and stack-’em approach seemed
fi ne. However, servers are mission critical, and some part of me always felt that an
administrator should be as hands-on as possible, not just performing the installation
but crafting it, attempting to attain the best result possible. If a client goes down, it
inconveniences one person. If a server goes down, it inconveniences everyone. The
argument about crafting a server install today is a little harder to make, though,
because even if you are sitting in front of the server console during the entire
Windows Server 2008 installation routine, the amount of direct interaction required
is minimal. Unattended installation fi les work a lot better and provide a consistent
result. I am glad that I will never again have to swap driver diskettes for operating
systems diskettes or try to get the driver for some unusual 10Base2 Ethernet card
working from a boot disk.
REAL WORLD
Orin Thomas
T
he fi rst class I took when I was learning to administer Microsoft Windows NT 4.0
involved a section on remotely deploying servers that my instructor, no matter
how hard he tried, was completely unable to get working (which, as an aside, is why,
when I talk at events such as Tech.ED, I like to use full screen recordings). Like many
systems administrators, I was initially a little uncomfortable with remotely imag-
ing servers. Client computers? Sure. A pack-’em and stack-’em approach seemed
fi ne. However, servers are mission critical, and some part of me always felt that an
administrator should be as hands-on as possible, not just performing the installation
but crafting it, attempting to attain the best result possible. If a client goes down, it
inconveniences one person. If a server goes down, it inconveniences everyone. The
argument about crafting a server install today is a little harder to make, though,
because even if you are sitting in front of the server console during the entire
Windows Server 2008 installation routine, the amount of direct interaction required
is minimal. Unattended installation fi les work a lot better and provide a consistent
result. I am glad that I will never again have to swap driver diskettes for operating
systems diskettes or try to get the driver for some unusual 10Base2 Ethernet card
working from a boot disk.
Lesson 1: Deploying and Activating Windows Server 2008 CHAPTER 11 563
Lesson 1: Deploying and Activating Windows Server
2008
Windows Deployment Services (WDS) enables you to deploy operating systems to client com-
puters without performing a traditional install from media (IFM) such as from a DVD-ROM.
With Windows Deployment Services, you can automate the installation process fully, so that
all you need to do with the server hardware is switch it on. You can confi gure everything cen-
trally, from the setup of a server’s disk drives to the installation of custom hardware drivers.
You can use volume activation keys to simplify the process of activating computers in your
environment. Rather than using a unique key for each computer, you can use a single key to
activate all computers. In this lesson, you learn how to confi gure both these technologies to
simplify the deployment of Windows Server 2008 in your own organization’s environment.
After this lesson, you will be able to:
n
Confi gure WDS.
n
Capture WDS images.
n
Confi gure activation keys.
Estimated lesson time: 40 minutes
Unattended Installations
Answer fi les are XML-based fi les that enable you to answer setup questions such as how to
confi gure network adapters, how hard disk drives are to be partitioned, what product key
to use, and the location of the Windows Server 2008 installation fi les. You can create answer
fi les by using Windows System Image Manager (Windows SIM). Windows SIM is included with
the Windows Automated Installation Kit (Windows AIK or WAIK), which you can download
from the Microsoft Web site. Figure 11-1 shows how you can use Windows System Image
Manager to add a section to the autounattend.xml answer fi le that automatically joins the
computer to a domain with a specifi c set of credentials. Note that any credentials you provide
for the answer fi le are not encrypted, so when deploying in a production environment, use an
account that has been delegated only the necessary rights.
After this lesson, you will be able to:
n
Confi gure WDS.
n
Capture WDS images.
n
Confi gure activation keys.
Estimated lesson time: 40 minutes
5 6 4 CHAPTER 11 Server Deployment and Activation
FIGURE 11-1 Configuring the answer file to join the computer to a domain.
MORE INFO DOWNLOAD WAIK
You can download Windows Automated Installation Kit for Windows Vista SP1 and
Windows Server 2008 from the following address on the Microsoft Web site:
/>The Windows Server 2008 installation routine automatically checks all of a computer’s
local volumes, including any connected USB storage devices, for a fi le called autounattend.
xml. If you want to use an autounattend.xml fi le that you have stored on a network share, you
must boot into the Windows PE environment, make a connection to the network share, and
then use the setup.exe /unattend:z:\autounattend.xml command (where z:\ is the path of the
mapped network drive). Later in this lesson, you learn how to confi gure Windows Deployment
Services to provide autounattend.xml automatically to computers installed over the network.
Windows Deployment Services
Windows Deployment Services (WDS) is a server role you can add to computers running
Windows Server 2008 that enables you to perform network deployments of Windows Server
2008, and other operating systems such as Windows Vista, to computers that have PXE-
compliant network cards. WDS is able to use multicast transmissions, which means that
you can use WDS to deploy Windows Server 2008 to multiple computers at the same time.
You can interact normally with the Windows Server 2008 installation or provide WDS with
an autounattend.xml fi le so that the entire installation can occur over the network without
requiring any intervention on your part.
MORE INFO
DOWNLOAD WAIK
You can download Windows Automated Installation Kit for Windows Vista SP1 and
Windows Server 2008 from the following address on the Microsoft Web site:
/>.
Lesson 1: Deploying and Activating Windows Server 2008 CHAPTER 11 565
NOTE COMPUTERS WITHOUT PXE-COMPLIANT NETWORK CARDS
You cannot use WDS directly with computers that do not have PXE-compliant network
cards. You can get around this limitation by using discover images, which are covered later
in this chapter.
There are two types of WDS servers, WDS deployment servers and WDS transport servers.
You can install a WDS deployment server only on a computer that is a member of an Active
Directory domain. WDS deployment servers require both Domain Name System (DNS) and
Dynamic Host Confi guration Protocol (DHCP) to be available on the network. After a WDS
deployment server is installed, it must be authorized in Active Directory Domain Services
(AD DS), similarly to how a DHCP server must also be authorized. You can authorize a WDS
server from the Windows Deployment Services console or by using the wdsutil.exe utility.
MORE INFO WDSUTIL.EXE
To learn more about managing WDS from the command line, see the following TechNet
document:
WDS transport servers provide the core networking functionality of WDS, enabling
administrators to create multicast namespaces and deploy operating system images from a
server that is not a member of an Active Directory domain. Unlike WDS deployment servers,
transport servers do not require AD DS, DHCP, or DNS to be present on the network. They
are generally used to deploy images to clients in workgroup environments. When you install
a WDS deployment server, the WDS transport server components are included automatically.
Transport servers do not include the management tools that WDS deployment servers include
and are managed using wdsutil.exe.
MORE INFO TRANSPORT SERVERS
To learn more about WDS transport servers, see the following TechNet document:
NOTE SERVER CORE AND WDS
The WDS role cannot be deployed to a computer that uses the Server Core installation
option.
If you deploy WDS on a computer that also functions as a DHCP server, you must perform
additional confi guration to ensure that the WDS PXE server does not confl ict with the existing
DHCP server. You can perform this confi guration by editing the WDS server properties, as
shown in Figure 11-2. The fi rst step is to confi gure the WDS server not to listen for traffi c on
port 67. The second is to confi gure DHCP scope option 60. Although it is possible to confi gure
NOTE
COMPUTERS WITHOUT PXE-COMPLIANT NETWORK CARDS
NOTE COMPUTERS WITHOUT PXE-COMPLIANT NETWORK CARDSNOTE
You cannot use WDS directly with computers that do not have PXE-compliant network
cards. You can get around this limitation by using discover images, which are covered later
in this chapter.
MORE INFO
WDSUTIL.EXE
To learn more about managing WDS from the command line, see the following TechNet
document:
/>.
/>MORE INFO
TRANSPORT SERVERS
To learn more about WDS transport servers, see the following TechNet document:
/>.
/>NOTE
SERVER CORE AND WDS
NOTE SERVER CORE AND WDSNOTE
The WDS role cannot be deployed to a computer that uses the Server Core installation
option.
5 6 6 CHAPTER 11 Server Deployment and Activation
DHCP scope option 60 through the DHCP console, it is simpler to perform this task through
the WDS console. You can also configure this option by issuing the wdsutil.exe /Set-Server
/UseDHCPPorts:no /DHCPoption60:yes command.
FIGURE 11-2 Configuring WDS and DHCP to coexist.
Importing and Creating Images
When configuring a WDS server, Microsoft recommends that you store images on volumes
other than the system volume. WDS images are stored in image groups, which saves space
when configuring WDS to deploy multiple versions of the operating system. For example,
image groups enable you to store Windows Server 2008 Standard and Enterprise as well as
the Server Core installation options in a single file. WDS uses four types of images. These are:
n
Boot images Boot images contain Windows PE and the WDS client. These images
are transmitted across the network to the target client and allow the computer to
boot into a minimal environment so that deployment of the operating system image
can occur. A file named boot.wim is located in the \sources directory of the Windows
Server 2008 installation media. This file can function as a boot image for WDS. You can
also create custom boot images by using the WAIK tool, which was mentioned earlier
in this chapter. You can add a boot image to WDS, using the WDS console or by using
the wdsutil.exe /Add-Image /ImageFile:Path_To_File\boot.wim /ImageType:Boot com-
mand, where Path_To_File is the path to the boot.wim file.
n
Install images Install images are operating system images that WDS deploys to
clients. In the practice at the end of the lesson, you load a Windows Server 2008
operating system image from the Windows Server 2008 installation media. You can
add an install image to WDS, using the WDS console or the wdsutil.exe /Add-Image
/ImageFile:Path_To_File\install.wim /ImageType:install /ImageGroupName:Name
Lesson 1: Deploying and Activating Windows Server 2008 CHAPTER 11 567
command. The install images for Windows Server 2008 are located in the install.wim
fi le in the Sources directory on the Windows Server 2008 installation media. If you are
attempting to import a spanned image in fi le.swm format, you must use ImageX to
merge it into a .wim fi le.
n
Discover images Discover images are loaded onto optical media or removable USB
devices and enable non-PXE–compliant computers to boot so that operating systems
can be deployed to them through WDS. You can create static discover images that are
tied to a particular WDS server or dynamic images that will emulate the PXE process
and locate any available WDS server.
n
Capture images Capture images are bootable images that contain both Windows
PE and the Windows Deployment Services Image Capture Wizard. This enables you
to boot a computer that has been prepared with Sysprep so that you can capture an
image of that computer and save it as a .wim fi le for use on a WDS server.
It is also possible to capture images by using other tools, such as ImageX, and to modify
them with tools such as Windows System Image Manager. ImageX has some additional func-
tionality that the image capture wizard does not have, although the image capture wizard
enables you to upload captured images automatically on the WDS server, something that
must be done manually when using ImageX.
If you want to limit which users can deploy specifi c install images, you can confi gure access
control lists (ACLs) at both the image group level and the individual image level. You can do
this using the WDS console or the wdsutil.exe utility.
MORE INFO WORKING WITH IMAGES
To learn more about creating, fi ltering, and using images, see the following page on Tech-
Net:
Confi guring Deployment
You can confi gure WDS to use a multicast transmission to deploy a single install image to
multiple computers. As Figure 11-3 shows, you can confi gure an auto-cast, which begins the
transmission immediately, or confi gure a scheduled-cast in which you specify settings such as
the number of clients that must connect prior to beginning the transmission, a time and date
for the transmission to begin, or both. You can confi gure a multicast deployment to throttle
the bandwidth it uses by selecting a network profi le on the Network Settings tab of the WDS
server’s properties. The available profi les are 10 Mbps, 100 Mbps, 1 Gbps, and Custom. You
can also throttle bandwidth by modifying the HKLM\System\CurrentControlSet\Services
\WDSServer\Providers\WDSMC\Profi les\Custom\TPMaxBandwidth registry key and setting the
value to the percent of available bandwidth that the server will use.
MORE INFO
WORKING WITH IMAGES
To learn more about creating, fi ltering, and using images, see the following page on Tech-
Net:
/>.
/> 5 6 8 CHAPTER 11 Server Deployment and Activation
FIGURE 11-3 Configuring a multicast transmission.
You can configure how the WDS server responds to clients by configuring the PXE
Response Settings tab of the server properties, as shown in Figure 11-4. The options are to
disable WDS by having it not respond to any clients; to respond only to known client com-
puters, where a known client has been pre-staged in AD DS; or to respond to all computers,
with the option of notifying the administrator for approval. The PXE Response Delay setting
enables you to configure certain PXE servers to respond after others in environments in which
you have multiple servers.
FIGURE 11-4 The PXE Response Settings tab.
Lesson 1: Deploying and Activating Windows Server 2008 CHAPTER 11 569
You can pre-stage client computers by using the wdsutil.exe /Add-Device /Device:
ComputerName /ID:<MAC Address> command. You cannot pre-stage client computers by
using the WDS console. You can use Active Directory Users and Computers to pre-stage client
computers, if you know their GUID, by simply adding a new computer account and specifying
the GUID. Alternatively, you can enable the auto-add policy so that when you approve the
installation of an unknown client, a computer account will be created automatically within
AD DS for the client. You can do this on the PXE Response Settings tab of the WDS server
properties, as mentioned earlier in the lesson, or by issuing the wdsutil.exe /Set-Server
/AutoAddPolicy /Policy:AdminApproval command.
You can use the Client tab of the WDS server properties to specify the location of answer
fi les to be used for network deployment, as shown in Figure 11-5. Answer fi les are based on
architecture, and you can specify an answer fi le for x86, ia64, and x64 processor architectures.
If you do not specify an answer fi le, you must interact with the installation as you would if you
were performing it in a traditional manner.
FIGURE 11-5 WDS server client settings.
MORE INFO CONFIGURING DEPLOYMENT
To learn more about confi guring deployments, see the following TechNet document:
EXAM TIP
Remember which steps you must perform to confi gure the WDS role and DHCP roles when
they are located on the same server.
MORE INFO
CONFIGURING DEPLOYMENT
To learn more about confi guring deployments, see the following TechNet document:
/>.
/> 5 7 0 CHAPTER 11 Server Deployment and Activation
Quick Check
1. Which DHCP option must you confi gure if the WDS server and the DHCP role are
collocated on the same server?
2. What is the name of the unattended installation fi le that you can use with
Windows Server 2008?
Quick Check Answers
1. DHCP option 60
2. autounattend.xml
Activation of Windows Server 2008
Most IT professionals are familiar with two types of activation key, original equipment man-
ager (OEM) keys and retail keys. OEM keys are tied to a computer’s BIOS. With OEM keys, the
vendor usually activates Windows prior to you deploying the computer in your environment,
or activation occurs immediately after you fi rst boot and confi gure the computer. Retail keys
come with editions of Windows Server 2008 that you purchase. Retail keys must be manu-
ally confi gured and, in all but a few circumstances, apply only to a single computer. You must
activate a retail key within a 30-day period after you perform initial installation.
If you did not enter a product key during the installation process, you can activate
Windows Server 2008 by opening System in Control Panel and clicking Change Product Key.
This opens the Windows Activation dialog box shown in Figure 11-6. You enter the product
key and then either activate Windows over the Internet or, if your computer is not directly
connected to the Internet, call a Microsoft clearinghouse operator by using a telephone.
FIGURE 11-6 Activating Windows Server 2008.
Quick Check
1
. Which DHCP option must you confi gure if the WDS server and the DHCP role are
collocated on the same server?
2
. What is the name of the unattended installation fi le that you can use with
Windows Server 2008?
Quick Check Answers
1
. DHCP option 60
2
. autounattend.xml
1
2
1
2
Quick Check
1
Lesson 1: Deploying and Activating Windows Server 2008 CHAPTER 11 571
You activate Server Core installations of Windows Server 2008 by using the slmgr.vbs
command-line utility. You can also use this utility to activate a traditional installation of
Windows Server 2008. You can use slmgr.vbs to manage license keys on remote computers
running Windows Server 2008. Slmgr.vbs works in the following way:
n
Slmgr.vbs with the –ipk option installs a new product key. This new product key will
replace any existing product key confi gured for the server.
n
Slmgr.vbs with the –ato option initiates the Activation process, which can be performed
over the Internet or by telephoning a Microsoft clearinghouse operator.
n
Slmgr.vbs with the –skms option specifi es the name and port of the Key Management
Service (KMS) computer the server will use for licensing. KMS is covered in more detail
later in this lesson.
In enterprise environments, you can use volume activation keys, which enable you to acti-
vate a large number of computers with a single key. Volume activation keys are better suited
to the needs of enterprises because you can use them with technologies such as WDS, which
was covered earlier in this lesson. There are two types of volume activation keys, the Multiple
Activation Key (MAK) and the Key Management Service key. You learn about the functionality
of each type of key, and why you would choose one type of key over another, throughout the
rest of this lesson.
MORE INFO VOLUME ACTIVATION OVERVIEW
To learn more about volume activation, see the following guide on TechNet: http://technet
.microsoft.com/en-us/library/cc303274.aspx.
Key Management Service Keys
You can use KMS keys to activate computers automatically without requiring a direct or indi-
rect connection to the Internet. When deploying KMS, you install a single key on a computer
that is known as the KMS host (sometimes called the KMS server). A KMS client activates
against a KMS host. You do need to activate the KMS host computer with Microsoft, although
it is possible to do this either over the Internet or by calling a Microsoft clearinghouse opera-
tor. This means that you can deploy KMS as a volume activation solution on networks that are
completely isolated from the Internet.
You can use KMS keys only in environments in which you have deployed fi ve or more
computers running Windows Server 2008 on physical hardware. KMS must receive activation
requests from at least fi ve physically deployed computers running Windows Server 2008 to
remain functional. Virtual machines hosted under Hyper-V or another virtualization solution
do not count toward this total, although virtual machines themselves can be KMS clients.
The KMS host also does not count toward this total, although the KMS host can be a virtual
machine. If your environment will not have the required number of physical servers, consider
using MAKs as an alternative volume activation solution.
MORE INFO
VOLUME ACTIVATION OVERVIEW
To learn more about volume activation, see the following guide on TechNet:
http://technet
.microsoft.com/en-us/library/cc303274.aspx
.
.microsoft.com/en-us/library/cc303274.aspx microsoft.com/en-us/library/cc303274.aspx
5 7 2 CHAPTER 11 Server Deployment and Activation
NOTE CLIENT NUMBERS AND KMS KEYS
Although the upgrade exam concentrates on Windows Server 2008, note that it is also
possible to use KMS if you have deployed 25 physical client computers running Windows
Vista. You can use a computer running Windows Server 2008 as a KMS host server and use
Windows Server 2008 KMS keys to activate computers running Windows Vista client.
Unlike the activation of a retail key which, when activated, remains activated unless there is
a substantial change in hardware confi guration, KMS clients must reactivate against the KMS
host at least once every 180 days. KMS clients that are unable to contact a KMS host after
210 days (180 days plus a 30-day grace period) will go into reduced functionality mode. This
makes the availability of the KMS host critical to an organization’s ability to use its computers.
To confi gure a KMS host, you must install the KMS key by using the slmgr.vbs –ipk com-
mand, which you learned about earlier in this lesson. Instead of specifying a retail key, you
instead specify the KMS key that you have received from Microsoft as part of your organiza-
tion’s volume licensing agreement. You then perform the activation process, either by issuing
the slmgr.vbs –ato command if connected to the Internet or, if attempting activation on an
isolated network, using the slui.exe command to activate over the telephone.
Communication between KMS clients and the KMS host occurs over TCP port 1688. If you
have deployed KMS clients on a perimeter network, you must ensure that they can commu-
nicate with a KMS server through any intervening fi rewalls. KMS clients can use two methods
to locate a KMS host. When you confi gure a KMS host, it will automatically attempt to update
DNS with a service (SRV) record named _vlmcs._TCP that points to the KMS host. Microsoft
Windows 2000 Server, Microsoft Windows Server 2003, and Windows Server 2008 DNS serv-
ers support these SRV records. If the KMS client is unable to obtain the KMS host’s location
successfully through DNS, you can specify the location manually by running the slmgr.vbs
–skms kms.host.address command on the KMS client. The address can be either the IP address
or the DNS name of the KMS host computer.
Multiple Activation Key
MAKs are generally used in environments with fewer than 25 computers. When you purchase
MAK keys, you purchase them for a specifi c number of activations. If you need to activate
more computers than you have activations available, you must either purchase an additional
MAK or contact Microsoft and purchase additional activations for your existing MAK. You can
install MAKs manually in the same way that you install retail keys or, in larger deployments,
you can use a tool such as the Volume Activation Management Tool (VAMT) to deploy a MAK
remotely to computers. You can use a MAK in both a domain and a workgroup environment.
The advantage of using a MAK over KMS is that after you perform the activation process,
Windows Server 2008 stays activated and does not need to contact a server on a regular
basis. As is the case with retail keys, if the hardware confi guration of a computer changes sig-
nifi cantly, you must perform reactivation. Good record keeping is essential when using MAKs.
NOTE
CLIENT NUMBERS AND KMS KEYS
NOTE CLIENT NUMBERS AND KMS KEYSNOTE
Although the upgrade exam concentrates on Windows Server 2008, note that it is also
possible to use KMS if you have deployed 25 physical client computers running Windows
Vista. You can use a computer running Windows Server 2008 as a KMS host server and use
Windows Server 2008 KMS keys to activate computers running Windows Vista client.
Lesson 1: Deploying and Activating Windows Server 2008 CHAPTER 11 573
The VAMT can assist in this process, but record keeping is one reason many larger organiza-
tions choose KMS for volume activation.
NOTE DEPLOYING BOTH TYPES OF VOLUME LICENSE KEY
You can deploy both types of volume license key in a single environment. Many organiza-
tions use KMS at sites with large numbers of computers and MAK keys at branch offi ce
sites with small numbers of computers.
The VAMT, shown in Figure 11-7, enables you to confi gure and activate computers
remotely, using MAKs. The VAMT can scan AD DS or a range of IP addresses to determine the
activation state of computers on your network and which type of key (OEM, Retail, MAK, or
KMS) computers are licensed with. You can use one of two methods with the VAMT to acti-
vate computers, Independent Activation and Proxy Activation. You must create a Windows
Management Instrumentation (WMI) fi rewall exception so that computers that will have keys
installed and which will be activated can be contacted by the computer with VAMT installed.
FIGURE 11-7 Volume Activation Management Tool.
MAK Independent Activation enables you to distribute a MAK to computers on the
network. Independent Activation requires all computers to be members of the same Active
Directory environment and able to connect to the Internet. You use the VAMT console to
select the specifi c computers on which you want to perform the Independent Activation pro-
cess. During Independent Activation, any existing activation key is overwritten with the MAK
supplied to the VAMT. After the MAK is installed, activation over the Internet occurs. It is pos-
sible not to force activation during this process, but Windows will attempt automatic Internet
activation when the grace period expires.
MAK Proxy Activation enables you to perform volume activation for computers that do
not have a direct connection to the Internet. You can do this using two computers with VAMT
installed or just one. One computer is present on the network isolated from the Internet, and
another computer with VAMT installed is connected to the Internet. You export and import
activation data, using removable media between the computers, allowing the computers
NOTE
DEPLOYING BOTH TYPES OF VOLUME LICENSE KEY
NOTE DEPLOYING BOTH TYPES OF VOLUME LICENSE KEYNOTE
You can deploy both types of volume license key in a single environment. Many organiza-
tions use KMS at sites with large numbers of computers and MAK keys at branch offi ce
sites with small numbers of computers.
5 7 4 CHAPTER 11 Server Deployment and Activation
to be activated. You can also do this with a single computer, removing it from the isolated
network and connecting it to the Internet as required, and you can use the VAMT to perform
reactivation on computers on which you have reinstalled the operating system after per-
forming proxy activation. You can do this only if the reactivation is attempted from the same
computer with VAMT installed that performed the original proxy activation.
You can also use VAMT to install and activate KMS client keys, confi guring the KMS client
to discover the KMS server automatically, using DNS or specifying the KMS server manually.
In this scenario, none of the computers need to be able to contact the Internet, although the
WMI exception still must exist for VAMT to confi gure the target computers.
MORE INFO VAMT
You can download the VAMT for free from the following address: http://www
.microsoft.com/downloads/details.aspx?familyid=12044DD8-1B2C-4DA4-A530
-80F26F0F9A99&displaylang=en.
EXAM TIP
Remember the reasons for which you would choose one type of activation key over
another.
PracticE Deploying Windows Deployment Services
In this practice, you perform tasks similar to those you would perform when deploying and
confi guring a Windows Server 2008 WDS server in a production environment. In the fi rst
exercise, you install WDS. In the second exercise, you add images and confi gure a multicast
deployment.
ExErcisE 1 Install WDS
In this exercise, you install the Windows Deployment Services role on server Glasgow and
perform several preliminary confi guration tasks.
1. Log on to server Glasgow with the Kim_Akers user account.
2. Open the Server Manager console and verify whether the DHCP server role has been
installed. If the DHCP server role has not been installed, perform Exercise 1 in Lesson 2
of Chapter 1. After the DHCP role has been installed, proceed to step 3.
3. Open the DHCP console from the Administrative Tools menu.
4. Right-click the IPv4 node under the Glasgow.contoso.internal node, and then select
New Scope.
This opens the New Scope Wizard.
MORE INFO
VAMT
You can download the VAMT for free from the following address:
http://www
.microsoft.com/downloads/details.aspx?familyid=12044DD8-1B2C-4DA4-A530
-80F26F0F9A99&displaylang=en
.
Lesson 1: Deploying and Activating Windows Server 2008 CHAPTER 11 575
5. Click Next. On the Scope Name page, type WDS Scope, and then click Next.
6. Configure the IP Address range page as shown in Figure 11-8, and then click Next.
FIGURE 11-8 Configuring IP Address range.
7. Click Next on the Add Exclusions and Lease Duration pages. On the Configure DHCP
Options page, ensure that No, I Will Configure These Options Later is selected, and
then click Next. Click Finish to dismiss the wizard, and then close the DHCP console.
8. Open the Server Manager console from the Administrative Tools menu. Right-click the
Roles node, and then select Add Roles to open the Add Roles Wizard. On the Before
You Begin page, click Next.
9. On the Select Server Roles page, select the Windows Deployment Services check box,
and then click Next. Review the Things To Note page, and then click Next.
10. On the Role Services page, ensure that both the Deployment Server and Transport
Server check boxes are selected, as shown in Figure 11-9, click Next, and then click
Install.
The Windows Deployment Services role is installed.
11. When the installation completes, close the Add Roles Wizard.
5 7 6 CHAPTER 11 Server Deployment and Activation
FIGURE 11-9 The Select Role Services page.
12. Open the Windows Deployment Services console from the Administrative Tools menu.
Click Continue to dismiss the User Account Control dialog box.
13. In the Windows Deployment Services console, expand the Servers node. Right-click
server Glasgow.contoso.internal, and then select Configure Server.
14. Click Next on the Welcome page of the Windows Deployment Services Configuration
Wizard.
15. On the Remote Installation Folder Location page, verify that c:\RemoteInstall is
selected, and then click Next. Review the System Volume Warning, and then click Yes.
16. On the DHCP Option 60 page, select both the Do Not Listen On Port 67 and Configure
DHCP Option 60 to “PXEClient” check boxes, as shown in Figure 11-10, and then click
Next.
Lesson 1: Deploying and Activating Windows Server 2008 CHAPTER 11 577
FIGURE 11-10 Configure DHCP and PXE options.
17. On the PXE Server Initial Settings page, select Respond To All (Known And Unknown)
Client Computers. Also select the For Unknown Clients, Notify Administrator And
Respond After Approval check box, and then click Finish.
The Windows Deployment Services Configuration Wizard will now configure WDS and
complete.
18. On the Configuration Complete page, clear the Add Images To The Windows Deploy-
ment Server Now check box, and then click Finish.
19. Close the Windows Deployment Services console.
ExErcisE 2 Configure WDS
In this exercise, you add images to the WDS server, and then configure a multicast
transmission.
1. Ensure that you are logged on to server Glasgow with the Kim_Akers user account.
2. Verify that the Windows Server 2008 installation media is accessible in your optical
media drive and that you have at least 2 gigabytes of free storage space on volume C.
3. Open the Windows Deployment Services console from the Administrative Tools menu.
Click Continue to dismiss the UAC prompt.
4. In the Windows Deployment Services console, right-click the Install Images node,
located under Servers\glasgow.contoso.internal, and then select Add Install Image.
The Add Image Wizard starts.
5. On the Image Group page, select Create A New Image Group. Enter Alpha for the
image group, and then click Next.
5 7 8 CHAPTER 11 Server Deployment and Activation
6. On the Image File page, browse to the sources directory on the Windows Server 2008
installation media. Select install.wim, and then click Open. Click Next when returned to
the Image File page of the Windows Deployment Services – Add Image Wizard.
7. On the list of available images, ensure that only the first image is selected, and then
click Next.
The list of available images will vary depending on which installation media is used.
You select only one image for this exercise.
8. Click Next on the Summary page.
Windows Deployment Services will now add the image file to the remote installation
directory.
9. Click Finish when the selected image is added to the server.
10. Right-click the Boot Images node, and then select Add Boot Image. On the Image File
page of the Windows Deployment Services – Add Image Wizard, browse to the sources
directory on the Windows Server 2008 installation media, select boot.wim, and then
click Open. Click Next when returned to the Image File page of the Windows Deploy-
ment Services – Add Image Wizard.
11. Accept the default image name, such as the one shown in Figure 11-11, and then click
Next.
The image name will vary depending on which installation media is used.
FIGURE 11-11 Boot image metadata.