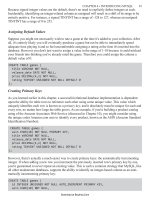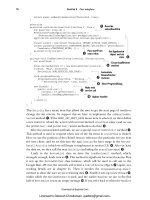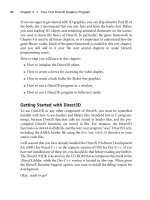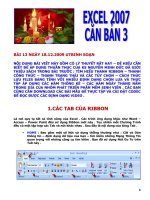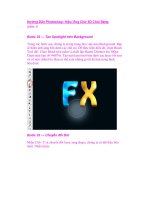Google SketchUp Cookbook phần 3 ppsx
Bạn đang xem bản rút gọn của tài liệu. Xem và tải ngay bản đầy đủ của tài liệu tại đây (1.21 MB, 39 trang )
Using Groups or Components to Create Cutting Objects
|
61
Painting Groups and Components
When you pick a color and click a group or component, you
paint all faces of the group that have the default color. If any
faces are already painted, either from before the group was
created or when the group was edited, applying a global
color to the whole group won’t affect those faces.
Painting a group like this has two advantages: It’s quick (one
click), and both front and back faces get painted. This is help-
ful when using a group or component for cutting, because
you can easily identify its faces after the cutting is complete.
All of this is shown in detail, in Recipe 6.5.
Select everything, right-click on any 6. selected object,
and choose Intersect→Intersect with Model. You
now have edges along each vertical face (Figure
3-21).
Erase the groups, and your intersection edges re-7.
main, as shown in Figure 3-22.
Erase the peak face within each vertical face, and 8.
you have just holes and edges (Figure 3-23). Those
edges are the where the cutout groups intersected
each other.
This looks nice, but there are no passageways. To
make the passageways, you need to keep a portion
of each cutting group, which will provide the neces-
sary faces within the gazebo.
Choose Undo to bring back the three groups, and 9.
be sure to keep the intersection edges.
Because you need to keep portions of each group, 10.
the groups need to be exploded, or ungrouped. Se-
lect all three groups, right-click on one of them, and
choose Explode from the pop-up menu.
You can’t erase each group with one click anymore, 11.
but you can remove the parts that stick out. (Do
this in Top view, using several right-to-left selection
windows. This is easy when the faces protrude far
enough from the gazebo.)
Erase one of the front peak faces, and this time 12.
you can see portions of the cutting groups running
through the building (Figure 3-24).
Figure 3-21
Figure 3-22
Figure 3-23
Figure 3-24
62
|
Chapter 3: Intersection Edges: Cutting and Trimming
Remove all of the faces inside the passageway so 13.
that you have a smooth, peaked opening straight
through (Figure 3-25).
Figure 3-25
Remove faces inside the other two passageways. Af-14.
ter some cleanup (you might have to trace edges to
re-create some of the faces), the underside should
look like Figure 3-26.
Figure 3-26
If you have some time, try this variation. Instead of a
simple peaked opening, use something more complex.
You can download my Complex Gazebo model from
the 3D Warehouse (Figure 3-27), or make your own
opening. The opening should be symmetric and cen-
tered horizontally within the face, so that the midpoints
of all cutouts will meet at the center.
Figure 3-27
After following the same steps as before, the underside
looks really impressive (Figure 3-28)!
Figure 3-28
Using Groups or Components to Create Cutting Objects
|
63
Other Uses
Here are two more examples of using groups or compo-
nents with Intersect with Model.
Keypad and cover
Figure 3-29 shows a model of a keypad with a matching
cover. The model starts with the keypad box and one
button, which is made into a group. An exploded copy
of the button group is used to make one button hole,
and the hole is copied to make room for more buttons.
Each hole is filled a button, and the entire keypad is
made into a group. To make the cover, start with a face
drawn on the top of the keypad group, intersect it to
make the holes, and then give it some thickness.
To see how this was done, download my Keypad and
Cover model from the 3D Warehouse.
Text engraving
This example is similar to “Engraving” from Recipe
3.2, except that the 3D text is automatically created as
a component. The interaction is the basically the same,
with the added step of ungluing the text from the face
on which it is created.
Create a box and use the 3D Text tool to write some-
thing on it (Figure 3-30). If the text is the wrong size,
use the Scale tool to change it.
3D Text automatically produces a component. And
when a text component is placed directly on a face, it
becomes “glued” to that face. This means the text can be
moved only within the plane of the face and therefore
cannot be pushed inside the box. To change this, right-
click on the text and choose Unglue from the pop-up
menu. Now you can move the text slightly into the box.
Explode the text component and then intersect it. Trim
the letters beyond the front of the box and then erase fac-
es on the front of the box to uncover each letter (Figure
3-31). For letters that have internal shapes, such as the B
and the O in Figure 3-31, you’ll have to trace one edge of
each shape before the outer shape can be removed.
Figure 3-29
Figure 3-30
Figure 3-31
64
|
Chapter 3: Intersection Edges: Cutting and Trimming
Intersecting with Groups and Components, Without Exploding3.4
Problem
You want to leave your cutting object intact and still get intersection edges, rather than explod-
ing all groups and components after intersecting them.
Solution
Use Intersect with Model while a group or component is open for editing, to get intersection
edges on it.
Discussion
There are several reasons to keep a group or component intact after intersecting it, including
the following:
You can continue to select it as one object. •
The group or component will not stick to other objects. •
You can easily repeat objects. •
By using Intersect with Model within a group or component while it is open for editing, you
can keep it intact after it is intersected and trimmed.
The best way to show this technique is with window components, because after you edit one
window, all other windows update accordingly. (If you had to explode a window component,
you would have to manually repeat the trimming for all other windows.) In the following exam-
ple, you’ll create rectangular windows along a curved wall, which would be hard to do without
the Intersect tool. You’ll use the window component to trim the building, and the building to
trim the window component, without having to explode the component.
Make the Building and Window-Cutting
Components
This section contains some helpful information about
how to make cutting shapes. If you want to skip ahead
to “Trim the Building, Trim the Windows,” you can
download my Wavy Windows model from the 3D
Warehouse.
In Top view, start with a footprint like the one in 1.
Figure 3-32. Make the walls overly thick so that the
window frame will be overly deep (and easy to see).
Pull up the building so that three large windows can 2.
fit top-to-bottom.
Figure 3-32
Intersecting with Groups and Components, Without Exploding
|
65
Now make the shape for the window. In Front view, 3.
make a rectangle like the one in Figure 3-33. Keep it
above the building for two reasons: to prevent faces
from sticking and to avoid having to draw a rect-
angle on a curved face. This rectangle will become
the base shape for the window component.
Figure 3-33
Pull out the rectangle so that it extends over the 4.
curved wall. In Top view, the window shape should
look like in Figure 3-34: covering the front, curved
wall, but not the back wall.
Note
To see a true parallel view, without the distortion you get in the
default Perspective view, choose Camera→Parallel Projection.
Make the window box into a component.5.
Paint the component and place three of them along 6.
the curved wall (Figure 3-35).
Figure 3-34
Figure 3-35
Trim the Building, Trim the Windows
Select everything and choose Intersect→Intersect 1.
with Model to get the intersection edges on the
building (Figure 3-36).
These edges appear only on the building, not on
the components. To get intersection edges on the
windows themselves, the component must be open
for editing first.
Figure 3-36
66
|
Chapter 3: Intersection Edges: Cutting and Trimming
Open any of the windows for editing. Opening a 2.
component is like opening a group: You can acti-
vate Select and double-click the component, or you
can right-click on the component and choose Edit
Component.
The other components and the building are still vis-3.
ible, though faded in the background. It will be dif-
ficult to see intersection edges on this component
while all the other objects are in view. So open the
Model Info window (choose Window→Model Info)
to the Components page. Select my Hide checkbox-
es for both similar components and the rest of the
model. Now only the window cutout box is visible.
Select the whole box and run Intersect with Model. 4.
This creates the intersection edges where the box
meets the building, even though the building is cur-
rently hidden (Figure 3-37).
Trim the box so that you’re left with just the frame 5.
(Figure 3-38).
Figure 3-37
Figure 3-38
Close the component (right-click outside the 6.
component and choose Close Component). The
building and the other window frames return to
the view. Because each component is identical, each
window is now a trimmed frame (Figure 3-39).
The intersection edges were previously created on 7.
the curved wall of the building. So erase the three
faces covering the fronts of the windows. Then
erase the two lower back window faces but leave the
top one.
Figure 3-39
This top face will become the window glass, but 8.
first it should be removed from the building and
made part of the window component. So select
the face (do not select its edges) at the back of the
window (Figure 3-40).
Cut9. this face (Ctrl+X / Cmd-X).
Figure 3-40
Intersecting with Groups and Components, Without Exploding
|
67
Open the top window component, and choose 10.
Edit→Paste in Place to replace the face in the exact
spot from where it was removed. Paint both sides of
this face with glass (Figure 3-41).
Figure 3-41
Close the component. Each window now has its 11.
own glass face, as shown in Figure 3-42.
Figure 3-42
What if you want the glass to sit in the middle of 12.
the frame, not all the way against the back? Open
the component and copy the glass face to the
midpoint of the frame, as indicated in Figure 3-43.
(If you just move the glass instead of copy it, you’ll
move the limits of the frame, too.)
Figure 3-43
Erase the original glass in the back, and you’re fin-13.
ished (Figure 3-44).
Figure 3-44
68
|
Chapter 3: Intersection Edges: Cutting and Trimming
Intersecting with Both Intact and Exploded Components3.5
Problem
You need to use an exploded component for trimming but also need to keep the component
intact.
Solution
Place components where they need to go but keep one component aside. You can edit an
in-place component to get its intersection edges, and those edges also appear on the set-aside
component. After you explode and trim the in-place components, you can replace them with
the component you set aside.
Discussion
This technique enables you to use exploded components to trim another object, while keeping
an extra component on hand to replace what was exploded. To better understand how it works,
you’ll create a cabinet with handles. Each handle is the same component. The in-place handles
are used to place intersection edges on the handle you set aside. Then you trim and explode the
in-place handles to make the holes within the cabinet face. Finally, you’ll copy the intact handle
component into each hole.
There are three reasons to keep the handles as components:
Using components keeps file size low.•
The handle component could be saved as its own file and could be manufactured as is, •
with no intersection edges.
Keeping the handle as a component makes it easy to modify or easy to replace with anoth-•
er component. (Substituting components is discussed in Recipes 7.13 and 7.14.) However,
if the new handle has a different shape, it will affect the shape of the holes.
Start with a cabinet that has one handle component 1.
off to the side and the rest of the handle compo-
nents protruding slightly into the cabinet front. You
can create your model from scratch, or download
my Cabinet model from the 3D Warehouse (Figure
3-45).
Note
The handle in this model was created using Follow Me, ex-
truding the face along an arc path.
Figure 3-45
Intersecting with Both Intact and Exploded Components
|
69
Open one of the cabinet handles for editing (not the 2.
handle off to the side). Run Intersect with Model
on it to create intersection edges where the handle
meets the cabinet.
Because Intersect affects all components, the inter-
section edges also appear on the handle off to the
side (Figure 3-46). These edges will come in handy
later, when we replace the handles in the cabinet
holes.
Figure 3-46
Explode and intersect the handles in the cabinet but 3.
leave intact the component off to the side (Figure
3-47).
Figure 3-47
Trim to get the holes for the handles (Figure 3-48). 4.
If this model were to actually be built, the cabinet
itself would be complete, including the holes that
would need to be drilled in the front faces.
Figure 3-48
Now that the holes are made, you can replace 5.
the handles (Figure 3-49). This is easy to do now
because the handle component has edges where it
meets the holes.
Note
This might not be a perfect real-world example because a real
cabinet handle would be attached with screws. But you get
the idea of how the technique is used.
Figure 3-49
70
|
Chapter 3: Intersection Edges: Cutting and Trimming
Intersecting Only Selected Objects3.6
Problem
You need intersection edges only on selected objects.
Solution
Select what you want to intersect, and choose Intersect→Intersect Selected.
Discussion
While Intersect with Model takes the entire model into consideration when intersecting, In-
tersect Selected limits which intersection edges are drawn. This has two advantages: you don’t
get stuck erasing edges you don’t need, and you get faster results. Intersect with Model can be
a heavy operation, particularly if you have curved objects with many segments. Limiting the
intersection edges to get only what you need can save you some CPU time.
To understand how Intersect Selected works, you’ll cut
windows in a building that has external and internal
walls, as shown in Figure 3-50. You want the windows
cut only in the external walls. The grouped cylinders are
the cutting object. If you right-click on the group, the
only Intersect option is Intersect with Model.
If you run Intersect with Model and then hide the
group, you would see intersection edges on all walls,
internal and external (Figure 3-51).
To cut windows only on the outside walls, you can first
select what you want to intersect and then use Intersect
Selected.
Start with a model that has interior and exterior 1.
walls with different colors or materials, and add a
grouped cutting shape, as shown in Figure 3-52.
You can create your model from scratch, or down-
load my Intersect Selected model from the 3D
Warehouse.
First, you need to select2. what you’re going to inter-
sect. To select all of the external walls, you could
click both front and back faces (four total faces),
but there’s an easier way: Right-click on any exter-
nal face and choose Select→All with Same Material.
All external faces are selected (including some you
don’t need, but they don’t intersect with anything).
Figure 3-50
Figure 3-51
Figure 3-52
Intersecting Only Selected Objects
|
71
To add the cutout group to the selection, select it 3.
while pressing Shift. Then right-click on any select-
ed object and choose Intersect→Intersect Selected.
Hide the group (right-click on it and choose Hide), 4.
and you have intersection edges only on the exter-
nal walls (Figure 3-53).
Figure 3-53
Remove the circular faces from the four walls where 5.
they appear. Because the cutout group is gone, there
are no window frames, just holes within a shell
(Figure 3-54).
Figure 3-54
To complete the window frames, you need to keep 6.
portions of the cutout group. Bring the group back
by choosing Edit→Unhide→All. Then right-click on
the group and choose Explode.
The edges on the walls automatically cut the ex-
ploded cylinders, so you can easily trim the cylin-
ders, as shown in Figure 3-55.
Figure 3-55
72
|
Chapter 3: Intersection Edges: Cutting and Trimming
Intersecting Within a Group or Component3.7
Problem
You need to get intersection edges within a group or component, without intersecting with the
rest of the model.
Solution
Edit the group or component, and use Intersect with Context.
Discussion
If a group or component intersects objects outside itself, these objects will be included in the
calculation when you use Intersect with Model. If you want to keep intersection edges only
within the group or component, use Intersect with Context.
A simple doorknob example demonstrates this. The
knob and handle shown in Figure 3-56 is a group.
If you open the group for editing and choose
Intersect→Intersect with Model, you will get edges
where the knob meets the door (blue arrow in Figure
3-57) and edges where the knob handles meet the
cylinder (red arrow). So the cylinder is intersected with
objects both inside and outside the group.
If you want only edges within the group, use Intersect
with Context.
Start with the model shown in Figure 3-56 of a door, 1.
with a knob made of a cylinder and two pulled-up
hexagons. The cylinders protrude slightly into the
hexagons, and the entire knob is a group. You can
create your model from scratch, or download my In-
tersect with Context model from the 3D Warehouse.
Want to Create This Model Yourself?
In the flat plane, draw a pulled-up hexagon and a cylin-1.
der for the knob and handle, respectively.
Move the cylinder into the knob so that it’s protrud-2.
ing inside just a bit. To avoid stickiness, first move the
cylinder straight up in Front view and then position it
exactly over the handle while in Top view. Then back in
Front view, move the cylinder straight down.
Copy another handle to the other end of the cylinder 3.
and make the entire knob into a group.
Make a thin box to represent the door, and use Move 4.
and Rotate as needed to place the knob in the door.
Figure 3-56
Figure 3-57
Using Intersect to Trim Components with Themselves
|
73
The advantage of Intersect with Context in this example
is that the cylinder remains whole, without edges along
its length. If you create a larger hole in the door to
accommodate the knob, you can see that the cylinder
itself has no intersection edges (Figure 3-59).
Figure 3-59
Open the group for editing and hide the rest of the 2.
model. (To hide the model, open the Model Info
window to the Components page and select the
Hide checkboxes.) Right-click on the cylinder and
choose Intersect→Intersect with Context. Edges
are created within the group only, where the knobs
meet the cylinder (Figure 3-58).
Close the group.3.
Figure 3-58
Using Intersect to Trim Components with Themselves3.8
Problem
You have a series of overlapping components, and you want to trim them relative to one
another.
Solution
Open one component for editing and use Intersect with Model to get edges where the compo-
nent meets neighboring components. Then trim the edited component, which updates all other
components.
Discussion
In the chapter’s previous recipes, you’ve seen how groups and components can intersect other
objects. Here you’ll investigate what happens when components intersect with themselves. This
technique is useful when you have overlapping linear copies or rotated copies of a component
that need to be trimmed to fit exactly with their neighbors. Components can remain intact (not
exploded), which keeps your file size low and allows for easy editing of each component.
74
|
Chapter 3: Intersection Edges: Cutting and Trimming
In the main example, you’ll start with a simple cylinder
component, make overlapping linear copies of it, and
intersect it a few different ways to result in a log cabin.
In “Other Uses,” you’ll see how the same technique can
be used on rotated copies to transform a ring of cube
components into a bracelet.
Flatten the Logs
In this example, you’ll start with cylinder components
and intersect them with each other so that they can be
flattened and therefore easy to stack.
Start with a circle in Front view. Add a construc-1.
tion point by right-clicking on the circle edge
and choosing Point at Center (Figure 3-60). This
construction point will make it easier to move log
components into place later.
Pull the circle into a cylinder and make the whole 2.
thing into a component. Then paint it (Figure
3-61).
Note
You can download my Log Cabin model from
the 3D Warehouse, which contains scenes that
show the steps for this example.
Figure 3-60
Figure 3-61
Stack three cylinder components, evenly spaced, so 3.
that they overlap, as shown in Figure 3-62.
Figure 3-62
Check the Components page of the Model Info 4.
window to ensure that components are hidden
while editing. Open the middle component for
editing. Right-click on the cylinder face and choose
Intersect→Intersect with Model. This creates two
edges on the top and two on the bottom, where the
middle log meets the top and bottom ones (Figure
3-63).
Figure 3-63
Using Intersect to Trim Components with Themselves
|
75
Draw lines on the front face to connect the intersec-5.
tion edges, and use Push/Pull to shave off the top
and bottom. Close the component, and you now
have flattened logs (Figure 3-64).
Note
You could also flatten the logs without using Intersect with
Model. While editing the middle log, if the other logs are vis-
ible, you could use intersection points to add edges manually.
But while the other logs are visible, it’s harder to see where to
shave off the top and bottom. How you do this is just a matter
of preference.
Figure 3-64
Make the Notches
The logs must be notched at each end so they can stack.
Here’s how to do it.
First you need to rotate and move the top log so 1.
that is sits between the bottom two, in order to get
the necessary intersection edges. Rotate the top log
90 degrees, using the midpoint of the top edge as
the center of rotation (Figure 3-65).
Figure 3-65
Move this rotated log down midway between the 2.
other two, as shown in Figure 3-66. This is where
the construction point comes in handy; you can use
it as the first move point.
Figure 3-66
When real logs are stacked to make a cabin, they 3.
extend past the notch. So each log needs to pro-
trude past where they all currently meet. Change
the Components page of the Model Info window so
that other components are now visible while edit-
ing. Edit any log and extend its front so that all logs
overlap (Figure 3-67).
Close the component.4.
Figure 3-67
76
|
Chapter 3: Intersection Edges: Cutting and Trimming
When creating the notches, you’ll need surfaces 5.
from the neighboring logs to form the notch faces
at the intersections of the log you are working on.
So the components must be exploded. Select all
three components, right-click on one of them, and
choose Explode from the pop-up menu.
With all three logs still selected, run Intersect with 6.
Model. This gives you some (but not all) of the
edges you need to make the notch. You still need
the edges in the middle half of the log.
Erase the top and bottom logs, leaving only the one 7.
in the middle (Figure 3-68).
To make the following steps easier, paint this top 8.
face (mine is blue, as you can see in Figure 3-69).
The notch has to be created so that half of the top
half, and half of the bottom half, are removed. (In
other words, the top and bottom quarters will be
removed.) Therefore, the log has to be divided
vertically into four sections. An easy way to do this
is to copy the painted face from top to bottom and
create three faces in between.
Select the painted face and copy it straight down to 9.
the bottom, as shown in Figure 3-70. (You can press
Shift to lock in the blue direction, and click any-
where on the bottom of the log. Or you can tap the
up arrow and then click the bottom of the log.)
Enter 10. 4/ to create the four spaces between copies.
You can check in X-Ray or Wireframe mode to
make sure that three copied faces are inside the log.
Remove the top painted face. You should see the 11.
first copy of it inside the log (Figure 3-71).
Move the side edges of this face outward so that the 12.
face extends past the sides of the log (Figure 3-72).
Figure 3-68
Figure 3-69
Figure 3-70
Figure 3-71
Figure 3-72
Using Intersect to Trim Components with Themselves
|
77
Do the same on the bottom of the log: remove the 13.
lowest face and extend the sides of the next copy.
(Yours won’t be painted, but I painted mine to make
it easier to see, Figure 3-73.)
Figure 3-73
Select both of these extended faces and run Inter-14.
sect with Model. Trim the faces, and you’re left with
some new intersection edges, indicated in Figure
3-74.
Figure 3-74
Trim the top and bottom quarters of the notch, 15.
until you’re left with the faces shown in Figure 3-75.
When erasing the edges along the sides of the log,
work in X-Ray mode so you easily see the internal
edges to erase. (You could also use the Eraser with
the Ctrl or Option key, which smoothes the edges
but doesn’t erase them.)
Figure 3-75
To make the log notched on both of its ends, rotate-16.
copy the half-log you’ve made and erase the divid-
ing line (Figure 3-76).
Erase the construction point; it is no longer needed, 17.
because it was placed there only to help move the
logs.
Make the entire log back into a component.18.
Figure 3-76
Put It All Together
Now that you have a log component, it can be copied
and stacked to complete the cabin.
Make a stack of logs and rotate-copy the stack 90 1.
degrees. Use similar points on the notches to move
the logs into place (Figure 3-77).
Figure 3-77
78
|
Chapter 3: Intersection Edges: Cutting and Trimming
Copy both stacks to the other notches (Figure 2.
3-78).
Figure 3-78
To cut a door in one wall, make a grouped cutout 3.
shape (Figure 3-79).
Figure 3-79
Explode all of the log components cut by the group 4.
and explode the group as well. (Again, this is be-
cause the logs will need to “borrow” surfaces from
the cutting shape.) Intersect and trim. Done (Figure
3-80)!
Figure 3-80
Other Uses
The log cabin used cylinder components copied in a
linear pattern. Figures 3-81 and 3-82 show two models
of bracelets, in which the initial component for each is a
cube copied in a rotated pattern. The boxes are trimmed
against one another, and rounded for a smoother look.
To see how this was done, download my Beaded Brace-
lets model from the 3D Warehouse.
Figure 3-81
Figure 3-82
Quickly create a complex roof with a uniform •
slope
Create “dummy” Follow Me paths when the •
existing path is not easy to select
Extend Follow Me paths to make intersecting •
and trimming easy
Use Intersect to create a 3D Follow Me path•
Note
Before using these tools together, it is important
that you understand how to use them individually.
If you haven’t already, read Chapters 2 and 3 before
continuing.
The Follow Me and Intersect tools are used together
frequently to create complex 3D objects. Follow Me
is used to create individual objects by extruding a
face along a path, and the Intersect tool is then used
to get edges where the Follow Me objects meet them-
selves or other objects. After these intersection edges
are created, trimming is easy.
This chapter offers some advanced techniques
for using them in tandem as well as separately.
Specifically, you’ll learn to do the following:
Create temporary faces for a Follow Me face•
Make round corners •
Create lathed shapes•
CHAPTER 4
Advanced Intersect and Follow Me Techniques
80
|
Chapter 4: Advanced Intersect and Follow Me Techniques
Creating Temporary Faces for Follow Me4.1
Problem
You want to round a sharp corner, but the model contains no face on which you can easily draw
a Follow Me face.
Solution
Create a temporary face on which to draw the Follow Me face.
Discussion
Consider the box in Figure 4-1, which has a
Follow Me face (shown in dark brown) drawn
on one face.
Figure 4-1
If you use the top face as the Follow Me path, the Follow
Me face is extruded around the top of the box, remov-
ing volume (Figure 4-2). This example is simple because
it was clear where to draw the Follow Me face.
But if you are starting with a box with rounded vertical
corners like the box in Figure 4-3, you have no face on
which to draw the Follow Me face.
The solution is to create a temporary face on which to
draw the Follow Me face. After the Follow Me is com-
plete, you can easily remove the temporary face.
In this recipe’s first example, you’ll start with the model
shown in Figure 4-3 and use Follow Me to make a
jewelry box with a rounded top. Adding a notch in the
box will give you a temporary face for the Follow Me
face; you can fill in the notch after the top is rounded.
The second example starts with a round object and ends
with a round casserole dish with a rounded lid. You’ll
get there by creating a temporary face from one of the
object’s straight segments.
Figure 4-2
Figure 4-3
Creating Temporary Faces for Follow Me
|
81
Example 1: Jewelry Box
In this example, you will round the top edge of a box
that has rounded vertical corners.
Start with a box with rounded corners like the box 1.
in Figure 4-3. You can create your model from
scratch, or download my Jewelry Box model from
the 3D Warehouse.
Want to Create This Model Yourself?
There are two ways to create a box like this.
One method is to draw the basic rectangle in Top view, and
draw arcs in each corner. When the arc preview is magenta,
you know it is equidistant from the corner along both edges.
Trim the corners to make a rounded rectangle and then pull
it up.
Alternately, you can draw a rectangle and pull it up. Then
draw arcs in each corner of the top face, and use Push/Pull to
push each arc face down to the bottom of the box.
Draw a rectangle on the top or front face and push 2.
the rectangle inward, making a small notch (Figure
4-4).
Draw the Follow Me face on one of the vertical 3.
faces of the notch (Figure 4-5).
Select the Follow Me path. To do so, you could click 4.
each individual edge, but an easier way is to double-
click the top face and then Shift-click to unselect
the top face plus all four edges that compose the
notch. Then use Follow Me to extrude the face
around the remaining selected edges (Figure 4-6).
Figure 4-4
Figure 4-5
Figure 4-6
To close the notch, pull one of the side faces of the 5.
notch to the other side of the notch. Then erase the
extra lines (Figure 4-7).
Figure 4-7
82
|
Chapter 4: Advanced Intersect and Follow Me Techniques
Example 2: Casserole Dish
This example also relies on a temporary face for the Fol-
low Me face. Because the main object is round, however,
you need to take advantage of hidden geometry in order
to create temporary objects.
Start with an oval and pull it up. You can create 1.
your model from scratch, or download my Casse-
role Dish model from the 3D Warehouse.
Want to Create This Model Yourself?
Draw a circle in the flat (red-green) plane. 1.
Select the circle and activate Scale.2.
Drag one of the side handles to create an oval.3.
Pull the oval up.4.
To be able to draw or edit anything on a round face, 2.
you need to see the flat segments that compose the
face. Choose View→Hidden Geometry to see the
dashed lines that indicate where the hidden edges
are (Figure 4-8).
Note
If you work with round objects often or hide objects often, it’s
helpful to create a keyboard shortcut for the View→Hidden
Geometry toggle. I prefer the Function keys (F1, F2, and so
forth) for all display commands, which also include Wireframe,
X-Ray, and so on. Setting up shortcuts can be done via the
Preferences window.
Use Push/Pull with the Ctrl/Option key to pull out 3.
one of the segments (Figure 4-9). One of the verti-
cal faces created by this operation will be used to
create one of the Follow Me faces.
Erase the top face of the oval cylinder and use 4.
Push/Pull with Ctrl/Option again to pull out the
inside face of this new box. Extend it almost to the
other side (Figure 4-10). One of these vertical faces
will be used to create another Follow Me face.
Figure 4-8
Figure 4-9
Figure 4-10
Creating Temporary Faces for Follow Me
|
83
Erase all new faces except for one vertical face on 5.
the inside and one vertical face on the outside.
Draw a small half-circle face on the outside vertical
face (shown in Figure 4-11 in yellow) and a tall arc
(shown in orange) on the inside vertical face. The
orange face will be used to create the lid, and the
yellow face will be used to create the lip around the
bottom of the lid. Trim the rest of the temporary
vertical faces. If you paint your new faces, be sure
to paint both the front and back face, to ensure that
the colors will show even if the Follow Me opera-
tion reverses the faces.
Hide the hidden edge indicators by toggling the 6.
View→Hidden Geometry command.
Select the bottom face of the cylinder so that its 7.
boundary edges will be used as the Follow Me path,
and extrude the half-circle outside the cylinder.
Then use the same path to extrude the larger arc
face (Figure 4-12).
Figure 4-11
Figure 4-12
Select everything and use Intersect→Intersect with 8.
Model to get edges where the lid intersects itself.
Then you can erase all faces above the lid and any
extra edges on the lid to get the final dish (Figure
4-13).
Figure 4-13
84
|
Chapter 4: Advanced Intersect and Follow Me Techniques
Rounding Corners4.2
Problem
You want to extrude a rounding face around a path with corners, and you want the corners
rounded rather than mitered (sharp).
Solution
Use Push/Pull instead of Follow Me, and create separate objects to fill in the rounded corners.
Discussion
Consider a model of a box with a Follow Me
face (shown in yellow in Figure 4-14) along one
edge.
If you use Follow Me to extrude the face
around the top of the box, the corners are
sharp, or mitered (Figure 4-15).
If you want these corners to be rounded, you
need to use Push/Pull instead of Follow Me
to create the straight sections. Then for the
rounded parts, use Follow Me with a circular
path.
The first example demonstrates how to use
this technique to create round corners on the
rectangular table shown in Figure 4-15. In the
second example, you’ll create similar rounded
corners on a hexagonal table, taking advantage
of groups to keep existing objects intact after
using Follow Me.
Example 1: Rectangular Table
In this example, you will create round corners on a rect-
angular table with sharp corners.
Start with a model of a table top. Along one edge, 1.
add a rounding face (shown in Figure 4-14 in yel-
low) that will be pulled around the table top. You
can create your model from scratch, or download
my Table Top model from the 3D Warehouse.
Use Push/Pull to pull the rounding face along one 2.
edge (Figure 4-16).
Figure 4-14
Figure 4-15
Figure 4-16
Rounding Corners
|
85
For the next edge, you need to copy the rounding 3.
face so that is perpendicular to the edge. Select
the front face of the Push/Pull operation you just
completed and activate Rotate. Place the protractor
at the corner of the table, keeping it oriented to the
table top (the protractor’s preview color should be
blue). Press Ctrl/Option for copying and make a
90-degree copy (Figure 4-17).
Pull this copied face along the next edge.4.
Figure 4-17
Repeat steps 2 through 4 for the remaining two 5.
edges of the table (Figure 4-18).
Figure 4-18
At each corner, you need a rounded version of the 6.
rounding face. Therefore, you need to draw a Follow
Me circle. This circle must be located away from the
table so that it won’t break the table’s geometry. Ac-
tivate Circle and orient it to the table top (again, the
preview color should be blue). Since the circle will be
located above this corner, move the mouse directly
up, watching for the blue inference line (Figure 4-19).
Make the circle any size you want and be sure to 7.
align it to the red or green axis.
To make it easier to copy the round object to other 8.
corners later, paint the rounding face a different
color (shown in Figure 4-20 in cyan). Because it’s
hard to know which side of the rounding face will
appear after Follow Me, you should paint the back
face too. The easiest way to do this is to right-click
on the painted face and choose Reverse Face. (This
switches the back and front faces.) Paint the re-
versed face the same color you just used for the first
side. Now this face is painted on both sides.
Use the Follow Me circle as the path for the newly 9.
painted Follow Me face, to create the rounded ob-
ject in the corner (Figure 4-21).
You no longer need the Follow Me circle, so erase it. 10.
Figure 4-19
Figure 4-20
Figure 4-21