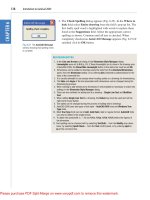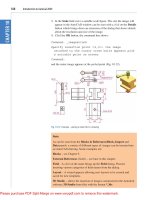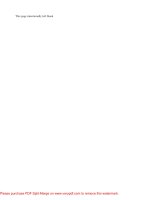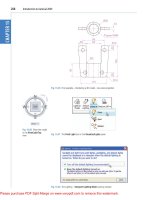Introduction to AutoCAD 2008 2D and 3D Design phần 2 pot
Bạn đang xem bản rút gọn của tài liệu. Xem và tải ngay bản đầy đủ của tài liệu tại đây (4.05 MB, 38 trang )
Notes
1. The figures typed at the keyboard determining the corners of the out-
lines in the above examples are two-dimensional (2D) x, y coordinate
points. When working in 2D, coordinates are expressed in terms of two
numbers separated by a comma.
2. Coordinate points can be shown as positive or negative numbers.
3. The method of constructing an outline as shown in the first two exam-
ples is known as the absolute coordinate entry method, where the x,
y coordinates of each corner of the outlines are entered at the com-
mand line as required.
4. The method of constructing an outline as in the third example is known
as the relative coordinate entry method – coordinate points are entered
relative to the previous entry. In relative coordinate entry, the @ symbol
is entered before each set of coordinates with the following rules in mind:
؉ve x entry is to the right
؊ve x entry is to the left
؉ve y entry is upwards
؊ve y entry is downwards.
5. The next example (the fourth) shows how lines at angles can be drawn
taking advantage of the relative coordinate entry method. Angles in
AutoCAD are measured in 360 degrees in a counter-clockwise (anti-
clockwise) direction (Fig. 2.8). The Ͻ symbol precedes the angle.
26 Introduction to AutoCAD 2008
90°
45°
0°
315°225°
135°
180°
270°
Fig. 2.8 The counter-clockwise
direction of measuring angles in
AutoCAD
Fourth example – Line tool (Fig. 2.9)
1. Close the drawing and open a new acadiso.dwt window.
2. Left-click on the Line tool icon and enter figures as follows at each
prompt of the command line sequence:
Command:_line Specify first point: 70,230
Specify next point: @220,0
Ch02-H8512.qxd 4/4/07 6:38 PM Page 26
Specify next point: @0,Ϫ70
Specify next point or [Undo]: @115 Ͻ 225
Specify next point or [Undo]: @Ϫ60,0
Specify next point or [Close/Undo]: @115 Ͻ 135
Specify next point or [Close/Undo]: @0,70
Specify next point or [Close/Undo]: c (Close)
Command:
The result is as shown in Fig. 2.9.
Introducing drawing 27
@220,0
@–60,0
@0,70
@115
<
135
@115
<
225
c (Close)
@0,–70
70,230
Fig. 2.9 Fourth example – Line
tool
Fifth example – Line tool (Fig. 2.10)
Another method of constructing accurate drawings is by using a
method known as tracking. When Line is in use, as each Specify next
point: appears at the command line, a rubber-banded line appears from
the last point entered. Drag the rubber-band line in any direction and
enter a number at the keyboard, followed by a right-click. The line is
drawn in the dragged direction of a length in units equal to the entered
number.
In this example because all lines are drawn in either the vertical or the
horizontal direction, either press the F8 key or click the ORTHO button
in the status bar.
1. Close the drawing and open a new acadiso.dwt window.
2. Left-click on the Line tool icon and enter figures as follows at each
prompt of the command line sequence:
Command:_line Specify first point: enter 65,220 right-click
Specify next point: drag to right enter 240 right-click
Specify next point: drag down enter 145 right-click
Specify next point or [Undo]: drag left enter 65 right-click
Specify next point or [Undo]: drag upwards enter 25 right-click
Specify next point or [Close/Undo]: drag left enter 120 right-click
Ch02-H8512.qxd 4/4/07 6:38 PM Page 27
Specify next point or [Close/Undo]: drag upwards enter 25 right-click
Specify next point or [Close/Undo]: drag left enter 55 right-click
Specify next point or [Close/Undo]: c (Close) right-click
Command:
The result is as shown in Fig. 2.10.
28 Introduction to AutoCAD 2008
240
55
25
25
65,220
c (Close)
120
65
145
Fig. 2.10 Fifth example – Line
tool
Drawing with the Circle tool
First example – Circle tool (Fig. 2.13)
1. Close the drawing just completed and open the acadiso.dwt screen.
2. Left-click on the Circle tool icon in the 2D Draw control panel
(Fig. 2.11).
Fig. 2.11 The Circle tool from
the 2D Draw control panel or
from the Draw toolbar
3. Enter numbers against the prompts appearing in the command window
as shown in Fig. 2.12, followed by right-clicks. The circle (Fig. 2.13)
appears on screen.
Fig. 2.12 First example – Circle.
The command line prompts when
Circle is called
Ch02-H8512.qxd 4/4/07 6:38 PM Page 28
Second example – Circle tool (Fig. 2.14)
1. Close the drawing and open the acadiso.dwt screen.
2. Left-click on the Circle tool icon and construct two circles as
shown in the drawing Fig. 2.14 in the positions and radii shown in
Fig. 2.15.
Introducing drawing 29
180,160
R55R55
Fig. 2.13 First example – Circle
tool
Fig. 2.14 Second example – Circle
tool – the two circles of radius 50
3. Click the Circle tool again and against the first prompt enter t (the
abbreviation for the prompt tan tan radius), followed by a right-click.
Command_circle Specify center point for circle or [3P/2P/Ttr (tan
tan radius]: enter t right-click
Specify point on object for first tangent of circle: pick
Specify point on object for second tangent of circle: pick
Specify radius of circle (50): enter 40 right-click
Command:
The radius 40 circle tangential to the two circles already drawn then
appears (Fig. 2.15).
100,160
R50 R50
R40
240,160
Fig. 2.15 Second example – Circle
tool.The radius-40 circle tangential
to the radius-50 circles
Ch02-H8512.qxd 4/4/07 6:38 PM Page 29
Notes
1. When a point on either circle is picked the Deferred Tangent tip
appears. This tip will only appear when the OSNAP button is set on
with a click on its button in the status bar, or by pressing the F3 key of
the keyboard.
2. Circles can be drawn through 3 points or 2 points entered at the com-
mand line in response to prompts brought to the command line by
using 3P and 2P in answer to the circle command line prompts.
The Erase tool
If an error has been made when using any of the AutoCAD 2008 tools,
the object or objects which have been incorrectly drawn can be deleted
with the Erase tool. The Erase tool icon can be selected from the 2D
Draw control panel (Fig. 2.16) or by entering e at the command line.
30 Introduction to AutoCAD 2008
Fig. 2.16 The Erase tool icon
from the 2D Draw control panel
or from the Modify toolbar
First example – Erase (Fig. 2.18)
1. With Line construct the outline in Fig. 2.17.
90,255
130 40
3535 90
Fig. 2.17 First example – Erase.
An incorrect outline
2. Assuming two lines of the outline have been incorrectly drawn, left-click
on the Erase tool icon. The command line shows:
Command:_erase
Select objects: pick one of the lines
Ch02-H8512.qxd 4/4/07 6:38 PM Page 30
Select objects: pick the other line
Select objects: right-click
Command:
And the two lines are deleted (right-hand drawing of Fig. 2.18).
Introducing drawing 31
Select objects
Result after Erase
Fig. 2.18 First example – Erase
Second example – Erase (Fig. 2.19)
The two lines could also have been deleted by the following method:
1. Left-click the Erase tool icon. The command line shows:
Command:_erase
Select objects: enter c (Crossing)
Specify first corner: pick Specify opposite corner: pick 2 found
Select objects: right-click
Command:
And the two lines are deleted as in the right-hand drawing in Fig. 2.18.
Fig. 2.19 Second example – Erase
Undo and Redo tools
Two other tools of value when errors have been made are the Undo and
Redo tools. To undo the last action taken by any tool when constructing
a drawing, either left-click the Undo tool in the Standard Annotation
Ch02-H8512.qxd 4/4/07 6:38 PM Page 31
toolbar (Fig. 2.20) or type u at the command line. No matter which
method is adopted the error is deleted from the drawing.
Everything done during a session in constructing a drawing can be
undone by repeated clicking on the Undo tool icon or by entering u’s at
the command line.
To bring back objects that have just been removed by the use of
Undo’s left-click the Redo tool icon in the Standard Annotation toolbar
(Fig. 2.21) or enter redo at the command line.
Drawing with the Polyline tool
When drawing lines with the Line tool, each line drawn is an object in its
own right. A rectangle drawn with the Line tool is four objects. A rectangle
drawn with the Polyline tool is a single object. Lines of different thickness,
arcs, arrows and circles can all be drawn using this tool as will be shown in
the examples describing constructions using the Polyline tool. Construc-
tions resulting from using the tool are known as polylines or plines.
The Polyline tool can be called from the 2D Draw control panel
(Fig. 2.22) or from the Draw toolbar.
32 Introduction to AutoCAD 2008
Fig. 2.20 The Undo tool in the
Standard Annotation toolbar
Fig. 2.21 The Redo tool in the
Standard Annotation toolbar
Fig. 2.22 The Polyline tool icon
in the 2D Draw control panel
First example – Polyline tool (Fig. 2.23)
Note
In this example enter and right-click have not been included.
Left-click the Polyline tool (Fig. 2.22). The command line shows:
Command:_pline Specify start point: 30,250
Current line width is 0
Specify next point or [Arc/Halfwidth/Length/Undo/Width]: 230,250
Specify next point or [Arc/Close/Halfwidth/Length/Undo/Width]:
230,120
Specify next point or [Arc/Close/Halfwidth/Length/Undo/Width]:
30,120
Specify next point or [Arc/Close/Halfwidth/Length/Undo/Width]:
c (Close)
Command:
Notes
1. Note the prompts – Arc for constructing pline arcs; Close to close an
outline; Halfwidth to halve the width of a wide pline; Length to enter
Ch02-H8512.qxd 4/4/07 6:38 PM Page 32
the required length of apline; Undo to undo the last pline constructed;
Close to close an outline.
2. Only the capital letter(s) of a prompt needs to be entered in upper or
lower case to make that prompt effective.
3. Other prompts will appear when the Polyline tool is in use as will be
shown in later examples.
Second example – Polyline tool (Fig. 2.24)
This will be a long sequence, but it is typical of a reasonably complex
drawing using the Polyline tool. In the following sequences, when
aprompt line is to be repeated, the prompts in square brackets ([ ]) will be
replaced by [prompts].
Left-click the Polyline tool icon. The command line shows:
Command:_pline Specify start point: 40,250
Current line width is 0
Specify next point or [Arc/Halfwidth/Length/Undo/Width]: w (Width)
Specify starting width Ͻ0Ͼ: 5
Specify ending width Ͻ5Ͼ: right-click
Specify next point or [Arc/Close/Halfwidth/Length/Undo/Width]:
160,250
Specify next point or [prompts]: h (Halfwidth)
Specify starting half-width Ͻ2.5Ͼ: 1
Introducing drawing 33
30,250
30,120
230,250
230,120
Fig. 2.23 First example – Polyline
tool
40,120
40,250
160,120
160,250
260,120
260,250
260,180
Fig. 2.24 Second example –
Polyline tool
Ch02-H8512.qxd 4/4/07 6:38 PM Page 33
Specify ending half-width Ͻ1Ͼ: right-click
Specify next point or [prompts]: 260,250
Specify next point or [prompts]: 260,180
Specify next point or [prompts]: w (Width)
Specify starting width Ͻ1Ͼ: 10
Specify ending width Ͻ10Ͼ: right-click
Specify next point or [prompts]: 260,120
Specify next point or [prompts]: h (Halfwidth)
Specify starting half-width Ͻ5Ͼ: 2
Specify ending half-width Ͻ2Ͼ: right-click
Specify next point or [prompts]: 160,120
Specify next point or [prompts]: w (Width)
Specify starting width Ͻ4Ͼ: 20
Specify ending width Ͻ20Ͼ: right-click
Specify next point or [prompts]: 40,120
Specify starting width Ͻ20Ͼ: 5
Specify ending width Ͻ5Ͼ: right-click
Specify next point or [prompts]: c (Close)
Command:
Third example – Polyline tool (Fig. 2.25)
Left-click the Polyline tool icon. The command line shows:
Command:_pline Specify start point: 50,220
Current line width is 0
[prompts]: w (Width)
Specify starting width Ͻ0Ͼ: 0.5
Specify ending width Ͻ0.5Ͼ: right-click
Specify next point or [prompts]: 120,220
Specify next point or [prompts]: a (Arc)
Specify endpoint of arc or [prompts]: s (second pt)
Specify second point on arc: 150,200
Specify end point of arc: 180,220
Specify end point of arc or [prompts]: l (Line)
Specify next point or [prompts]: 250,220
Specify next point or [prompts]: 250,190
Specify next point or [prompts]: a (Arc)
34 Introduction to AutoCAD 2008
50,220
50,190
50,150
50,120 120,120
120,220
60,170
150,200
150,140
180,220 250,220
250,190
240,170
250,150
250,120180,120
Fig. 2.25 Third example –
Polyline tool
Ch02-H8512.qxd 4/4/07 6:38 PM Page 34
Introducing drawing 35
Specify endpoint of arc or [prompts]: s (second pt)
Specify second point on arc: 240,170
Specify end point of arc: 250,150
Specify end point of arc or [prompts]: l (Line)
Specify next point or [prompts]: 250,150
Specify next point or [prompts]: 250,120
And so on until the outline in Fig. 2.25 is completed.
Fourth example – Polyline tool (Fig. 2.26)
Left-click the Polyline tool icon. The command line shows:
Command:_pline Specify start point: 80,170
Current line width is 0
Specify next point or [prompts]: w (Width)
Specify starting width Ͻ0Ͼ: 1
Specify ending width Ͻ1Ͼ: right-click
Specify next point or [prompts]: a (Arc)
Specify endpoint of arc or [prompts]: s (second pt)
Specify second point on arc: 160,250
Specify end point of arc: 240,170
Specify end point of arc or [prompts]: cl (CLose)
Command:
And the circle in Fig. 2.26 is formed.
160,250
240,17080,170
Fig. 2.26 Fourth example –
Polyline tool
Fifth example – Polyline tool (Fig. 2.27)
Left-click the Polyline tool icon. The command line shows:
Command:_pline Specify start point: 60,180
Current line width is 0
Specify next point or [prompts]: w (Width)
Ch02-H8512.qxd 4/4/07 6:38 PM Page 35
36 Introduction to AutoCAD 2008
Specify starting width Ͻ0Ͼ: 1
Specify ending width Ͻ1Ͼ: right-click
Specify next point or [prompts]: 190,180
Specify next point or [prompts]: w (Width)
Specify starting width Ͻ1Ͼ: 20
Specify ending width Ͻ20Ͼ: 0
Specify next point or [prompts]: 265,180
Specify next point or [prompts]: right-click
Command:
And the arrow in Fig. 2.27 is formed.
60,180
190,180
265,180
Width
= 1
Width
= 20
Width
= 0
Fig. 2.27 Fifth example – Polyline
tool
Revision notes
The following terms have been used in this chapter:
Left-click – press the left-hand button of the mouse.
Click – same meaning as left-click.
Double-click – press the left-hand button of the mouse twice.
Right-click – press the left-hand button of the mouse; it has the same
result as pressing the Return key of the keyboard.
Drag – move the cursor on to an object and, holding down the right-hand
button of the mouse, pull the object to a new position.
Enter – type the letters or numbers which follow at the keyboard.
Pick – move the cursor on to an item on screen and press the left-hand
button of the mouse.
Return – press the Enter key of the keyboard. This key may also be
marked with a left-facing arrow. In most cases (but not always) it has
the same result as a right-click.
Dialog – a window appearing in the AutoCAD window in which settings
may be made.
Drop-down menu – a menu appearing when one of the names in the
menu bars is clicked.
Tooltip – the name of a tool appearing when the cursor is placed over a
tool icon from a toolbar.
Prompts – text appearing in the command window when a tool is
selected which advise the operator as to which operation is required.
Methods of coordinate entry – Three methods of coordinate entry have
been used in this chapter:
1. Absolute method – the coordinates of points on an outline are entered
at the command line in response to prompts.
2. Relative method – the distances in coordinate units are entered pre-
ceded by @ from the last point which has been determined on an
Ch02-H8512.qxd 4/4/07 6:38 PM Page 36
Introducing drawing 37
outline. Angles which are measured in a counter-clockwise direction
are preceded by Ͼ.
3. Tracking – the rubber band of the tool is dragged in the direction in
which the line is to be drawn and its distance in units is entered at the
command line followed by a right-click.
Line and Polyline tools – an outline drawn using the Line tool consists
of a number of objects equal to the number of lines in the outline. An
outline drawn using the Polyline is a single object.
Exercises
1. Using the Line tool construct the rectangle in Fig. 2.28.
40,250
40,100 270,100
270,250
Fig. 2.28 Exercise 1
2. Construct the outline in Fig. 2.29 using the Line tool. The coordinate
points of each corner of the rectangle will need to be calculated from
the lengths of the lines between the corners.
195
120
Fig. 2.29 Exercise 2
3. Using the Line tool, construct the outline in Fig. 2.30.
4. Using the Circle tool, construct the two circles of radius 50 and 30.
Then, using the Ttr prompt, add the circle of radius 25 (Fig. 2.31).
Ch02-H8512.qxd 4/4/07 6:38 PM Page 37
38 Introduction to AutoCAD 2008
140
60
60
45°
135°
315°
225°
60
60
90
Fig. 2.30 Exercise 3
5. In an acadiso.dwt screen and using the Circle and Line tools, con-
struct the line and the circle of radius 40 as given in Fig. 2.32. Then,
using the Ttr prompt, add the circle of radius 25.
R50
R25
R30
100,170
200,170
Fig. 2.31 Exercise 4
R25
R40
185
50,130
200,190
Fig. 2.32 Exercise 5
6. Using the Line tool construct the two lines at the length and angle as
given in Fig. 2.33. Then with the Ttr prompt of the Circle tool, add
the circle as shown.
7. Using the Polyline tool, construct the outline given in Fig. 2.34.
8. Construct the outline in Fig. 2.35 using the Polyline tool.
9. With the Polyline tool construct the arrows shown in Fig. 2.36.
Ch02-H8512.qxd 4/4/07 6:38 PM Page 38
Introducing drawing 39
R40
130
100
120°
Fig. 2.33 Exercise 6
260
20
20
30 3020 20
20
208020
120
Polyline width
= 1.5
Fig. 2.34 Exercise 7
50,210 250,210
250,10550,105
110,105
Width
= 10
Width = 2Width = 2
Width
= 2
Width
= 10
Width
= 20
Width = 30
Width = 10
180,105
110,210 180,210
Fig. 2.35 Exercise 8
60,200
200,200
Width 20
and 0
Width 25
and 0
255,200
60,95
295,70
170,140
Endpoint of arc 225,130
Fig. 2.36 Exercise 9
Ch02-H8512.qxd 4/4/07 6:38 PM Page 39
40
CHAPTER 3
Draw tools, Osnap and AutoSnap
Aims of this chapter
1. To describe the use of the Arc, Ellipse, Polygon and Rectangle tools
from the Draw toolbar.
2. To describe the uses of the Polyline Edit (pedit) tool.
3. To introduce the AutoSnap system and its uses.
4. To introduce the Object Snap (osnap) system and its uses.
5. To introduce the Dynamic Input (DYN) system and its uses.
Introduction
The majority of tools in AutoCAD 2008 can be called into use in any one
of the following five ways:
1. With a click on the tool’s icon in the DASHBOARD palette.
2. With a click on the tool’s name in a toolbar.
3. By clicking on the tool’s name in an appropriate drop-down menu.
Fig. 3.1 shows the tool names displayed in the Draw drop-down
menu.
4. By entering an abbreviation for the tool name at the command line in
the Command palette. For example the abbreviation for the Line tool
is l, for the Polyline tool it is pl and for the Circle tool it is c.
5. By entering the full name of the tool at the command line.
In practice operators constructing drawings in AutoCAD 2008 may well
use a combination of these five methods.
The Arc tool
In AutoCAD 2008, arcs can be constructed using any three of the follow-
ing characteristics of an arc: its Start point; a point on the arc (Second
point); its Center; its End; its Radius; Length of the arc; Direction in
which the arc is to be constructed? Angle between lines of the arc.
In the examples which follow, entering initials for these characteristics
in response to prompts at the command line when the Arc tool is called
allows arcs to be constructed in a variety of ways.
To call the Arc tool click on its tool icon in the 2D Draw control panel
(Fig. 3.2), or click on Arc in the Draw drop-down menu. A sub-menu
Fig. 3.1 The tool names in the
Draw drop-down menu
Ch03-H8512.qxd 4/4/07 6:39 PM Page 40
Draw tools, Osnap and AutoSnap 41
shows the possible methods of constructing arcs (Fig. 3.3). The abbrevia-
tion for calling the Arc tool is a.
First example – Arc tool (Fig. 3.4)
Left-click the Arc tool icon. The command line shows:
Command:_arc Specify start point of arc or [Center]: 100,220
Specify second point of arc or [Center/End]: 55,250
Specify end point of arc: 10,220
Command:
Second example – Arc tool (Fig. 3.4)
Command: right-click brings back the Arc sequence
ARC Specify start point of arc or [Center]: c (Center)
Specify center point of arc: 200,190
Specify start point of arc: 260,215
Specify end point of arc or [Angle/chord Length]: 140,215
Command:
Fig. 3.2 The Arc tool icon in the
2D Draw control panel
Fig. 3.3 The Arc sub-menu of the
Draw drop-down menu
Ch03-H8512.qxd 4/4/07 6:39 PM Page 41
42 Introduction to AutoCAD 2008
Third example – Arc tool (Fig. 3.4)
Command: right-click brings back the Arc sequence
ARC Specify start point of arc or [Center]: 420,210
Specify second point of arc or [Center/End]: e (End)
Specify end point of arc: 320,210
Specify center point of arc or [Angle/Direction/Radius]: r (Radius)
Specify radius of arc: 75
Command:
Fig. 3.4 Examples – Arc tool
55,250
10,220 100,220
140,215
Center is 200,190
260,215
320,210 420,210
Radius
= 75
First example
Second example
Third example
Fig. 3.6 The Ellipse tool icon in
the 2D Draw control panel
Fig. 3.5 An ellipse can be regarded
as viewing a rotated circle
Circle as
seen from
a side
Circle as seen
from direction
of arrow
Ellipse as
seen from
direction of arrow
Circle rotated
through 60°
major axis minor axis
Diameter
The Ellipse tool
Ellipses can be regarded as what is seen when a circle is viewed from
directly in front of the circle and the circle rotated through an angle about
its horizontal diameter. Ellipses are measured in terms of two axes – a
major axis and a minor axis, the major axis being the diameter of the
circle, the minor axis being the height of the ellipse after the circle has
been rotated through an angle (Fig. 3.5).
To call the Ellipse tool, click on its tool icon in the 2D Draw control
panel (Fig. 3.6) or click on its name in the Draw drop-down menu. The
abbreviation for calling the Ellipse tool is el.
Ch03-H8512.qxd 4/4/07 6:39 PM Page 42
Draw tools, Osnap and AutoSnap 43
First example – Ellipse (Fig. 3.7)
Left-click the Ellipse tool icon. The command line shows:
Command:_ellipse
Specify axis endpoint of elliptical arc or [Center]: 30,190
Specify other endpoint of axis: 150,190
Specify distance to other axis or [Rotation]: 25
Command:
Fig. 3.7 Examples – Ellipse
30,190
First example
Rotation
= 45°
Third example
Second example
150,190
25
30
30,100 120,100
260,190
205,190
Second example – Ellipse (Fig. 3.7)
In this second example, the coordinates of the centre of the ellipse (the
point where the two axes intersect) are entered, followed by entering
coordinates for the end of the major axis, followed by entering the units
for the end of the minor axis.
Command: right-click
ELLIPSE
Specify axis endpoint of elliptical arc or [Center]: c
Specify center of ellipse: 260,190
Specify endpoint of axis: 205,190
Specify distance to other axis or [Rotation]: 30
Command:
Third example – Ellipse (Fig. 3.7)
In this third example, after setting the positions of the ends of the major
axis, the angle of rotation of the circle from which an ellipse can be
obtained is entered.
Command: right-click
ELLIPSE
Specify axis endpoint of elliptical arc or [Center]: 30,100
Specify other endpoint of axis: 120,100
Specify distance to other axis or [Rotation]: r (Rotation)
Specify rotation around major axis: 45
Command:
Ch03-H8512.qxd 4/4/07 6:39 PM Page 43
44 Introduction to AutoCAD 2008
Saving drawings
Before going further it is as well to know how to save the drawings con-
structed when answering examples and exercises in this book. When a
drawing has been constructed, left-click on File in the menu bar and on
Save As in the drop-down menu (Fig. 3.8). The Save Drawing As dia-
log appears (Fig. 3.9).
Fig. 3.8 Selecting Save As in
the File drop-down menu
Fig. 3.9 The Save Drawing As
dialog
Unless you are the only person to use the computer on which the draw-
ing has been constructed, it is best to save work to a floppy disk, usually
held in the drive A:. To save a drawing to a floppy in drive A:
1. Place a floppy disk in drive A:.
2. In the Save in: field of the dialog, click the arrow to the right of the
field and from the popup list select 3
1
⁄
2
Floppy [A:].
3. In the File name: field of the dialog type a suitable name. The file
name extension .dwg does not need to be typed because it will auto-
matically be added to the file name.
4. Left-click the Save button of the dialog. The drawing will be saved to
the floppy with the file name extension .dwg – the AutoCAD file name
extension.
Osnap, AutoSnap and Dynamic Input
In previous chapters several methods of constructing accurate drawings
have been described – using Snap; absolute coordinate entry; relative
coordinate entry and tracking.
Other methods of ensuring accuracy between parts of constructions are
by making use of Object Snaps (Osnaps), AutoSnap and Dynamic
Input (DYN).
Ch03-H8512.qxd 4/4/07 6:39 PM Page 44
Draw tools, Osnap and AutoSnap 45
Snap, Grid, Osnap and DYN can be set from the buttons in the status
bar or by pressing the keys F3 (Osnap), F7 (Grid), F9 (Snap) and F12
(DYN).
Object Snaps (Osnaps)
Osnaps allow objects to be added to a drawing at precise positions in rela-
tion to other objects already on screen. With osnaps, objects can be added
to the end points, mid points, to intersections of objects, to centres and
quadrants of circles and so on. Osnaps also override snap points even
when snap is set on.
To set Osnaps, at the command line:
Command: enter os
And the Drafting Settings dialog appears. Click the Object Snap tab in
the upper part of the dialog and click in each of the check boxes (the small
squares opposite the osnap names). See Fig. 3.10.
When osnaps are set ON, as outlines are constructed using osnaps,
osnap icons and their tooltips appear as indicated in Fig. 3.11.
It is sometimes advisable not to have Osnaps set on in the Drafting
Settings dialog, but to set Osnap off and use osnap abbreviations at the
command line when using tools. The following examples show the use of
some of these abbreviations.
Fig. 3.10 The Drafting Settings
dialog with some Osnaps set on
Ch03-H8512.qxd 4/4/07 6:39 PM Page 45
46 Introduction to AutoCAD 2008
First example – Osnap abbreviations (Fig. 3.12)
Call the Polyline tool:
Command:_pline
Specify start point: 50,230
[prompts]: w (Width)
Specify starting width: 1
Specify ending width Ͻ1Ͼ: right-click
Specify next point: 260,230
Specify next point: right-click
Command: right-click
PLINE
Specify start point: end of pick the right-hand end of the pline
Specify next point: 50,120
Specify next point: right-click
Command: right-click
PLINE
Specify start point: mid of pick near the middle of first pline
Specify next point: 155,120
Specify next point: right-click
Command: right-click
PLINE
Specify start point: int of pick the plines at their intersection
Specify start point: right-click
Command:
The result is shown in Fig. 3.12. In this illustration the osnap tooltips are
shown as they appear when each object is added to the outline.
Fig. 3.11 Three osnap icons and
their tooltips
Ch03-H8512.qxd 4/4/07 6:39 PM Page 46
Draw tools, Osnap and AutoSnap 47
Second example – Osnap abbreviations (Fig. 3.13)
Call the Circle tool:
Command:_circle
Specify center point for circle: 180,170
Specify radius of circle: 60
Command: enter l (Line) right-click
Specify first point: enter qua right-click
of pick near the upper quadrant of the circle
Specify next point: enter cen right-click
of pick near the centre of the circle
Specify next point: enter qua right-click
of pick near right-hand side of circle
Specify next point: right-click
Command:
Fig. 3.12 First example – Osnaps
Fig. 3.13 Second example –
Osnaps
Note
With osnaps off, the following abbreviations can be used:
end endpoint
int intersection
Ch03-H8512.qxd 4/4/07 6:39 PM Page 47
48 Introduction to AutoCAD 2008
qua quadrant
ext extension
mid midpoint
cen centre
nea nearest
Using AutoSnap
AutoSnap is similar to Osnap. To set AutoSnap, right-click in the com-
mand window and from the menu which appears click Options The
Options dialog appears. Click the Drafting tab in the upper part of the
dialog and set the check boxes against the AutoSnap Settings on (tick in
boxes). These settings are shown in Figs 3.14 and 3.15.
With AutoSnap set, each time an object is added to a drawing the
AutoSnap features appear as indicated in Fig. 3.16.
Part of a drawing showing the features of a number of AutoSnap
points is given in Fig. 3.17.
Fig. 3.14 Setting AutoSnap in the
Options dialog
Ch03-H8512.qxd 4/4/07 6:39 PM Page 48
Draw tools, Osnap and AutoSnap 49
Fig. 3.15 Setting the colours of
the parts of the AutoSnap
features
Fig. 3.16 The features of
AutoSnap
Fig. 3.17 A number of AutoSnap
features
Ch03-H8512.qxd 4/4/07 6:39 PM Page 49
50 Introduction to AutoCAD 2008
Note
OSNAP must be set ON for the AutoSnap features to show when con-
structing a drawing with their aid.
Dynamic Input
When DYN is set on by either pressing the F12 key or with a click on the
DYN button in the status bar, dimensions, coordinate positions and com-
mands appear as tips when no tool is in action (Fig. 3.18).
Fig. 3.18 The DYN tips appearing
when no tool is in action and the
cursor is moved
Fig. 3.19 Coordinate tips when
DYN is in action
With a tool in action, as the cursor hairs are moved in response to
movement of the mouse, DYN tips showing the coordinate figures for the
point of the cursor hairs will show (Fig. 3.19), together with other details.
To see the drop-down menu giving the prompts available with DYN press
the down key of the keyboard and click the prompt to be used. Fig. 3.19
shows the Arc prompt as being the next to be used.
Ch03-H8512.qxd 4/4/07 6:39 PM Page 50