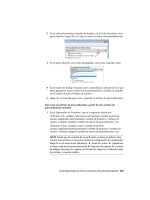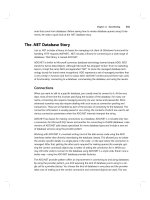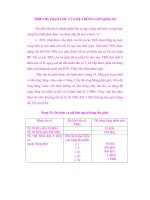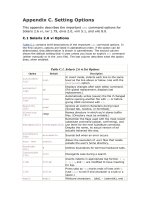Learning AutoCAD 2010, Volume 2 phần 10 ppsx
Bạn đang xem bản rút gọn của tài liệu. Xem và tải ngay bản đầy đủ của tài liệu tại đây (9.3 MB, 37 trang )
326 ■ Chapter 12: Plotting Your Drawings
8.
To set a current page setup:
■ In the list of page setups, double-click A4
(Portrait) - Check Plot.
■ Click Close.
9.
Zoom to the extents of the drawing to see all
the geometry in the layout.
This layout was originally set to plot at 1:1 on
an A1 size sheet of paper. It will not fit on A4
paper at 1:1. Therefore, you need to change
the scale factor for this page setup.
10.
To access the Page Setup Manager:
■ Right-click Layout1.
■ Click Page Setup Manager.
11.
To modify an existing page setup:
■ Select A4 (Portrait) - Check Plot from the
Page Setups list.
■ Click Modify.
12.
To specify plot options:
■ Under Plot Area, select Extents from the
What To Plot list.
■ Under Plot Scale, select the Fit to Paper
option.
■ Click OK.
■ Click Yes, when prompted to update the
page setup.
13.
Click Close.
14.
Close all files without saving.
Lesson: Plotting Drawings ■ 327
Lesson: Plotting Drawings
In this lesson, you learn how to plot from a layout or model space to paper or to an electronic file.
Outputting your drawings is a crucial step in communicating your design ideas to others.
Objectives
After completing this lesson, you will be able to:
■ Identify the environments from which you can output data.
■ Explain the reason for and characteristics of plotting from model space.
■ State the characteristics of plotting from layouts.
■ Plot drawings from model space or from a layout.
■ Use the Preview command to view what you plot.
328 ■ Chapter 12: Plotting Your Drawings
About Plotting Environments
You create drawings to store design data and to communicate it to others. The communication
occurs when you output the data on paper or to an electronic file. The terms print or plot are used
interchangeably to describe the process of outputting the data stored in a drawing file. Design Web
Format (DWF) is the most common and versatile electronic file format you can use to output and
distribute your drawings.
There are two methods for outputting data. One is to plot from model space and the other is to plot
from layouts. Each method has its own list of items to configure and control to achieve the desired
output. No matter which method you use, your design data is created in model space and remains at
full scale, also referred to as real world size.
Plotting from the drawing Layout or from the drawing Model
The following illustration shows the drawing Layout. You select a layout tab (1) to activate the drawing
layout. The Layout displays the paper (2), the plot area designated by the a dashed line (3), the
drawing viewports (4) and the scaled view of the drawings in those viewports. The paperspace icon is
visible in the left corner (5).
Lesson: Plotting Drawings ■ 329
The illustration below shows the drawing model. You select the Model tab (1) to activate model space.
This is the environment where you create your drawing. If the UCS icon is on, it is displayed, typically in
the left corner (2).
Plot or Publish
When you output data from a single layout in a drawing file, you usually use the Plot command. When
you need to output data from multiple layouts within one or more drawings, you can use the Publish
command. Publishing gives you the ability to create a list of drawings to plot, select what to plotfrom
multiple files, and save that selected information as a Drawing Set Descriptions (DSD) file. Using a DSD
file, you can easily open and plot the data from the drawing list without having to reiterate what and
how to plot.
Key Terms Defined
Below are some key terms associated with plotting.
Term
Description
Plot
The act of outputting the active drawing file to a plotter, printer, or file.
Model Space
The area of the file where you draw your model at full scale after you decide what
one unit in the drawing represents in the real world (millimeters, centimeters, inches,
feet, and so on).
Layout
An environment used to set up your data for output. You can specify the paper size,
add a title block, display multiple views of the drawing at multiple scales, and add
notes specific to that plotted sheet.
DWF
A highly compressed file that contains the output data for others to view
electronically.
330 ■ Chapter 12: Plotting Your Drawings
Example of When to Plot
While the design industry is migrating toward a paperless process, westill require design output to
paper and compressed image files. You use the Plot command to create this output. As you work on
your design, you may need to send a check plot to the laser printer in your work area. You can use this
printed output to discuss the design with others or fax it to a colleague to review. You may want to
post the same data to your Web site for others to view electronically. In this case,you would plot the
file to DWF format for posting to your Web site.
Plotting from Model Space
The main reason to plot from model space is to have a paper printout of a specific area of your design
so that you can review it. The following image is an example of geometry in model space that can be
plotted.
When you plot from model space, all the geometry that resides in the model space environment can
be printed. If you want to print a specific part of your drawing, you have to specify the area to plot.
If you want to print your drawing at a specific scale, you have to specify the plot scale. If you want to
have a border and title block around the geometry in model space, you have to scale it up or down
based on the plot scale you are using.
For example, a drawing that will plot at a scale of 1:20 requires a border and title block that are
created scaled up 20 times. When you plot your drawing at a scale of 1:20, the border, title block and
drawing will be scaled down to fit the paper.
Lesson: Plotting Drawings ■ 331
To plot text and dimension objects at a specific size from model space, choose the annotative property
for each style and set the Annotative scale for the drawing. The images below show the details of the
Text Style and Dimension Style dialog box (Fit tab) where you can choose the Annotative property.
The following image shows where you can access the Annotative Scale list on the status bar.
Plotting Annotations
When you plot from model space, all objects appear with the same relative scale as they appear
on screen. Objects that have the annotative property assigned to them display and plot using the
annotative scale that is currently set on the status bar. So, for annotative objects, you need to adjust
the annotation scale to a value that provides a legible annotation size on screen before plotting your
drawing.
If you do not assign the annotative property to objects such as Text Style and Dimension Style, you
have to create the text and dimension at a height and fit that are proportionate to the plot scale in
order for them to be legible.
Procedure: Plotting from Model Space
The following steps give an overview of plotting a windowed area of your drawing from model space.
1.
Start the Plot command. In the Plot dialog box under Plot Area, select Window from the What to Plot
list.
332 ■ Chapter 12: Plotting Your Drawings
2.
When prompted to specify a window for printing, drag a window around an area to be plotted, as
shown.
3.
Adjust Paper size, Plot scale, and other parameters as needed in the Plot - Model dialog box.
4.
Click Preview to view and plot your selected area.
Lesson: Plotting Drawings ■ 333
Guidelines for Plotting from Model Space
■ Use the annotative property for text and dimension styles and choose the annotation scale for
your plot. Annotations automatically scale themselves in the drawing according to the annotation
scale you select.
■ When creating a text style using the Annotative property, you can specify the paper text height.
This height is multiplied by a scale factor that is determined by the annotation scale.
■ You can create different text styles with different text heights and fonts for your annotations; for
example, you could create one style for notes and dimensions and another style for titles.
■ The most common plot areas you use when plotting from Model space are Extents and Window.
■ Use the Center plot option to keep uniform white space around your plotted output.
■ The plot area varies according to the printer/plotter selected.
■ Choose the Fit to Paper plot scale option to check your drawing when creating a plot from model
space.
■ If your title block or border is drawn full scale, and your plot scale is not 1:1, you must scale the
title block according to the plot scale. For example, if the annotation scale is 1:10 your scale factor
is 10. If the annotation scale is & #188;” – 1’0”, your scale factor is 48 (4 x 12”).
■ You can retain the Plot settings in the Page Setup Manager. Right-click the Model tab to access the
Page Setup Manager.
Plotting from Layouts
Use layouts to set up the information you want to output. For each layout, you select the size of paper
you want and set the plot scale to 1:1. In the paper layout, one unit represents the paper distance on a
plotted sheet and the units are either millimeters or inches.
Since the geometry is not scaled during the plot process, you can add the border and any textual notes
on the layout at the desired output size. For example, if drawing notes are supposed to be 1/8" tall,
you set the text height to 1/8".
Another advantage of layouts is that you can create multiple views of model geometry on the same
sheet and display them at different scales or create multiple layouts to display different views of the
model space geometry. Additionally, one instance of annotative objects, such as text or dimensions,
can be displayed at the same size in several views of different scales.
334 ■ Chapter 12: Plotting Your Drawings
Procedure: Plotting from a Layout
The following steps give an overview of plotting a layout.
1.
Start the Plot command and verify that the Plot area is set to Layout. Also, verify that your plot scale is
set to 1:1. Your paper size was also set while creating the layout so it should not need to be changed.
Lesson: Plotting Drawings ■ 335
2.
Your layout should have a page setup, and the plotter should already be assigned using the Page Setup
Manager from the Layout tab. Verify that these settings are as you want them. Click Preview to review
your output. If your preview looks correct, right-click, and click Plot. If you need to make a change,
right-click, click Exit to return to the plot dialog box and make your changes.
Guidelines for Plotting from a Layout
■ Create the design geometry in the model environment at full scale.
■ Set the paper size for the layout and a plot scale of 1:1 for the paper using the Page Setup
Manager.
■ The scale factor of the model geometry on the layout is determined by the scale factor that you set
for each viewport.
■ For text and dimensions created in model space, you should use Annotative styles. The Annotative
styles scale according to the selected viewport scale. Annotations plot at the text size you choose
when you set up your Annotative styles.
■ You can create multiple viewports to display different sections of the model geometry or show it at
different scales.
■ On a layout with multiple viewports, you can freeze layers in selected viewports independently to
create different displays of the same geometry.
■ Insert the border and title block on the layout at full scale.
■ When plotting from the Layout, make sure the Paper space is active and not the Model in the
viewport.
336 ■ Chapter 12: Plotting Your Drawings
Plot Command
The Plot command prints data from the active drawing to a plotter, printer, or file using the settings in
the Plot dialog box.
Command Access
Plot
Command Line: PLOT, PRINT
Application Menu: Print or Print > Plot
Quick Access Toolbar: Plot
Ribbon: Output tab > Plot panel > Plot
Lesson: Plotting Drawings ■ 337
Plot Dialog Box
Click the Expand button at the bottom-right of the Plot dialog box to access more options.
Use this option to select a saved page setup with plot options already set or to add the current
configuration as a saved page setup.
Select a printer from this list to specify where to send the plot. You can select system printers or
application-specific plotter configuration (PC3) files.
Select a paper size from the list available for the selected plotting device.
Specifies where the plot geometry will come from. When plotting from a layout, area options include
Display, Extents, Window, View, and Layout. When plotting from model space, you can choose the Limits
option.
Use this to set the ratio of printed units to geometry units. By plotting at a specific scale, you can use a
scale to measure distances on the printed copy. If your drawings do not need to be at a set scale, select
Fit To Paper.
The selected table controls the appearance of the plotted geometry. Based on settings in the table,
the output of geometry could be different than what is displayed in the software. For example, the
geometry could be plotted in a different color, it could be plotted wider than it shows, or it could have a
different line type.
Specifies how shaded and rendered viewports are plotted including their resolution level and the dpi
(dots per inch).
338 ■ Chapter 12: Plotting Your Drawings
Use this area to specify options for line weights, plot styles, plot stamp, and the order in which objects
are plotted.
Use to specify how the geometry is oriented on the sheet.
Warning!
The Plot Options shown in area 8 are not all available in AutoCAD LT®.
Plotter Configurations
All of the settings you specify in the Plot dialog box can be saved and imported to use with other
drawings or on different workstations. A saved plot configuration is a PC3 file. Earlier versions of
AutoCAD® plotter configurations are PCP or PC2 files. Click Properties (1) in the Plot dialog box to
access the Plot Configuration Editor to access the Save (2) and Import (3) options.
Lesson: Plotting Drawings ■ 339
You can also add or edit a plotter configuration using the Plotter Manager.
Command Access
Plotter Manager
Command Line: PLOTTERMANAGER
Application Menu: Print > Manager Plotters
Ribbon: Output tab > Plot panel > Plot
The Plot Style Manager command opens the folder of existing plot styles where you can choose a plot
style to edit or add a new plot style.
340 ■ Chapter 12: Plotting Your Drawings
Command Access
Plot Styles Manager
Command Line: STYLESMANAGER
Application Menu: Print > Manager Plot Styles
Guidelines for the Plot Command
■ Plot and Print are the same command. There is not a separate Print command. To print a drawing,
use the Plot command.
■ Plot settings can be saved in the Page Setup Manager for the Model tab or for each Layout.
■ You can override the settings in the Page Setup Manager from the Plot dialog box.
■ You can save a Plot setup from the Plot dialog box by clicking Add and naming the page setup.
Named plot setups appear in the list for later reuse.
■ To save changes to a plot setup, click Add and enter the original name for the new page setup.
This redefines the previously named setup.
■ You must select a printer or plotter in order to Preview the plot settings.
■ You can use CTRL+P to initiate the Plot dialog box.
■ You can save a plotter configuration and import it into another drawing. A saved plot configuration
is a PC3 file. Earlier versions of AutoCAD plotter configurations are PCP or PC2 files. Click
Properties in the Plot dialog box to access the Save and Import options.
■ Save Plotter configurations and Plot Style Tables for later reuse when plotting your drawings or
when using other computer workstations to plot your drawings.
■ If you do not specify a plot style table, the drawing plots according to the default printer settings.
Lesson: Plotting Drawings ■ 341
Preview Command
Previewing gives you an opportunity to review a full-page version of how the final plot will appear
on the printed sheet or in the electronic file. Within the Preview window, you can pan and zoom the
display to assist you in your review. You can click the Plot button to directly plot what is displayed, or
you can close the Preview window. If you initiated the preview from within the Plot dialog box, closing
the Preview window returns you to the Plot dialog box.
342 ■ Chapter 12: Plotting Your Drawings
Command Access
Preview
Command Line: PREVIEW
Application Menu: Print > Plot Preview
Plot Dialog Box: Preview
Ribbon: Output tab > Plot panel > Preview
Preview Command Guidelines
■ Preview enables you to view your drawing before plotting it, which is a good idea.
■ Start the preview from the Plot dialog box or by using the Plot Preview button on the Plot panel.
■ You can plot from the Preview window, without returning to the Plot dialog box.
■ Closing the Preview window does not close the drawing.
■ If there is no plotter assigned to the layout, you cannot preview the drawing.
Lesson: Plotting Drawings ■ 343
Exercise: Plot a Drawing
In this exercise, you preview what you are going to
plot, then you plot to a DWF file and to the default
Windows system printer.
The completed exercise
Completing the Exercise
To complete the exercise, follow the
steps in this book or in the onscreen
exercise. In the onscreen list of
chapters and exercises, click Chapter
12: Plotting Your Drawings. Click
Exercise: Plot a Drawing.
1.
Open M_Plotting.dwg.
2.
To preview the plot, click Output tab > Plot
panel > Preview.
Notice that the green rectangular viewport
shown on the layout is not shown in the
preview. This is because the layer on which the
viewport resides has its layer property set to
No Plot.
3.
Click Close Preview Window or press ESC to
close the preview window.
4.
On the Plot panel, click Plot.
5.
To create the DWF plot:
■ In the Plot dialog box, click OK.
■ In the Browse for Plot File dialog box, click
Save.
This accepts the default file name and location,
and plots the layout to the file as a DWF file.
6.
To specify a page setup when plotting:
■ Click Plot.
■ In the Plot dialog box, under Page Setup,
select Check Plot - Monochrome from the
Name list.
344 ■ Chapter 12: Plotting Your Drawings
7.
To preview the plot, click Preview in the Plot
dialog box.
Notice that this plot outputs the geometry in
shades of black on a smaller sheet of paper.
8.
To create the plot:
■ In the Preview window, click Plot.
■ When prompted, add -B to the file name
to create a DWF file called M_Plotting-
Layout1-B.dwf.
■ Click Save.
9.
Click the Model tab.
10.
Click Plot.
11.
To specify the printer/plotter, select DWF6
ePlot.pc3 from the Name list.
12.
To define the plot area:
■ Select Window from the What To Plot list.
■ Specify a window that encompasses the
kitchen area as shown.
13.
Click OK.
14.
Click Save to create a DWF file called
M_Plotting-Model.dwf. Take note of the
location in which the file is being created in.
15.
Close all files without saving.
Note: You can now view the plots you created
in the DWF Viewer by navigating to the
location the files were created, and then
double-clicking on them.
Chapter Summary ■ 345
Chapter Summary
Depending on your business environment, you will produce a variety of completed design
specifications. In this chapter you learned how to output your design data from both Model and
Layout views. Saving layout configurations as page setups makes it easier and more efficient to set the
configuration values for a layout and to quickly plot the information in different ways including output
to paper and electronically.
Having completed this chapter, you can:
■ Create and activate page setups.
■ Plot design geometry from model space or from a layout.
346 ■ Chapter 12: Plotting Your Drawings
Chapter Overview ■ 347
Chapter
13
Creating Drawing Templates
Most companies have some kind of standard or guidelines for their drawings to ensure a consistent
look and functionality. You can create drawing templates to store these standards or guidelines in the
form of drawing properties and other settings. When you use the templates to create new drawings,
you ensure consistency with these standards.
Objectives
After completing this chapter, you will be able to:
■ Create drawing templates.
348 ■ Chapter 13: Creating Drawing Templates
Lesson: Creating Drawing Templates
This lesson describes how to create drawing templates.
By creating drawing templates, you save time with every new drawing that you create. The settings in
the drawing template are carried over to each new drawing that is created by using the template.
The following illustration shows the Template Options dialog box with measurement units,
description, and new layer notification.
Objectives
After completing this lesson, you will be able to:
■ Describe drawing templates.
■ Identify various options of drawing templates.
■ Create drawing templates.
Lesson: Creating Drawing Templates ■ 349
About Drawing Templates
Drawing templates are extremely helpful in situations where you need to create your drawings with
predefined drawing standards, such as layers and text styles. Using drawing templates enables you to
save the time that you would have to otherwise spend in setting the required standards every time
you begin a drawing. Many organizations have CAD Managers who create template drawings and make
them available for their team.
The software provides various drawing templates for creating new drawings. Most of the predefined
drawing templates are suitable for creating basic drawings. However, you can use these predefined
drawing templates to create your own set of templates specific to your drawing requirements.
Definition of Drawing Templates
A drawing template is a collection of standard predefined settings, such as units, title blocks, layers,
text styles, and dimension styles, which can be used for creating many drawings. Drawing template
files have a .dwt file extension.
Definition of Drawing Templates
A drawing template is a collection of standard predefined settings, such as units, title blocks, layers,
text styles, and dimension styles, which can be used for creating many drawings. Drawing template
files have a .dwt file extension.
Drawing Templates and CAD Standards
When you work in a project where many people are involved in creating a design, there is a possibility
that all team members do not consistently follow the same drawing settings. Therefore, to maintain
consistency across drawings, you can establish CAD standards by sharing and using DWT files.
To create a DWT file, you define the required drawing settings and save the file as a drawing template.
You can also save a DWT file as a drawing standard (DWS) file. You can then use a DWS file to check
and map a drawing with a drawing template for any violation of the set standards.
After creating a drawing which is based on a DWT file, if you modify the new drawing,
the changes do not affect the DWT file.
350 ■ Chapter 13: Creating Drawing Templates
Example of Drawing Templates
The following illustrations show various examples of drawing templates.
An architectural template title block
A drawing template with D-size title block settings
Drawing Template Options
When creating drawing templates, you can save all or some of the template properties and settings,
based on the type of drawings that can be created with a new template. You can modify these
properties later, if required.