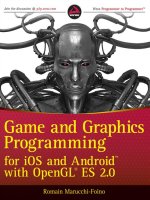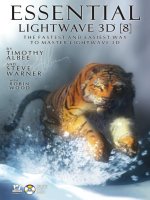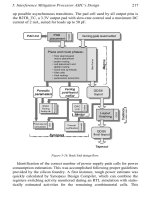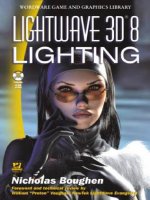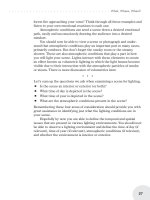LightWave 3D 8 Lighting Wordware game and graphics library phần 9 pot
Bạn đang xem bản rút gọn của tài liệu. Xem và tải ngay bản đầy đủ của tài liệu tại đây (1.77 MB, 55 trang )
Cache Radiosity would be a vastly more useful tool if the cached
radiosity solution, instead of being held in local memory, were held in a
file. That way, networked machines could access the information the
same way networked machines access Particle FX solutions from a sin
-
gle file for particle renders. I’m sure if enough of us continue to make
noise about this, NewTek will see fit to include it in the next great
release of LightWave.
Faking Soft Shadows
No doubt about it, sometimes we just can’t use radiosity to achieve
those beautiful soft shadows we have come to know and love. The truth
is, it is very difficult to fake that kind of quality, but there are many situa
-
tions in which that level of quality is not necessary because there may
be heavy motion blur in the shot or perhaps any soft shadows are not
forefront in frame. If you come across a situation where the soft shadows
are unimportant enough to fake, you should do it. There are literally doz-
ens of way to fake soft shadows. Here are a couple of my favorite tricks.
They’re easy, quick, and provide reasonable results without major ren-
der power.
Using an Area Light
OK, using an area light isn’t exactly what we’d call a quick render, but
it’s quicker than radiosity in most cases.
The first rule with area lights is to keep them as small as possible.
The larger the area light, the more render time is required. Second, try
to reduce Area Light Quality to 3 instead of the default 4. I have never
been able to get away with less than 3 for a final render, although I have
never had to go above 4 either. The maximum quality for area lights is 5.
Getting a soft shadow out of an area light is easy. Place it, turn up
the intensity, and render. The larger the area light, the softer your shad
-
ows will be.
Chapter 25
······································
412
Using Spotlights and Shadow Maps
This is a favorite of mine because spotlights with shadow maps render
very quickly and because spotlights with shadow-mapped shadows are
the only light in LightWave other than area lights that provide a built-in
soft shadow. These are also extremely easy to set up and, although the
quality of the shadows is not nearly as good as area lights, it’s a reason
-
able fake that’s good enough to make it on the big screen.
Let’s look at our mechanical bug scene and open up the Light Prop
-
erties panel where we will change our area light into a spotlight. We’ll
turn on shadow-mapped shadows, select a nice high map resolution like
2000, and set the map fuzziness (blur) to 15 for a nice soft edge.
···································
Tips, Tricks ’n’ Tutes
413
Figure 25.119
Figure 25.118
Make sure you place the spotlight where
it will illuminate your whole object. I like
to do this by using the Light View. Or, if
you need the light to illuminate other
things in your scene but only need the
shadow for your object, make Shadow
Map Angle smaller than the cone angle of
your light, and make sure the object is
contained within the square representing
the shadow map angle.
Now render it out and take
a look at those soft shad-
ows. Compare them with
the shadows from the area
light.
As you make your
shadow softer, you
will start to notice
that the shadow
stands away from the
object casting it, giv
-
ing the impression
that the object is
floating above the
surface. This is a nor
-
mal side effect of
very fuzzy shadow
maps. Since the
“softness” of the
shadow is nothing more than an edge blur, the shadows will blur evenly
all around the edge, even where it is directly under the object. This
sometimes makes it appear that the shadow is not contacting the object.
Chapter 25
······································
414
Figure 25.120
Figure 25.121
Figure 25.122
If this is a problem, simply decrease the fuzziness setting or select a dif
-
ferent method of creating soft shadows.
Using the “Spinning Light” Trick
This lighting trick is an “oldie but a goodie.” The spinning light trick has
been attributed to many artists over the years, but it is generally
accepted that this technique was first implemented in LightWave by
Dave Jerrard, one of the original LightWave gurus — He Who Has Been
Around A While — although it may have been independently discovered
by other artists as well. Dave came up with it back in the mists of time
when LightWave 3 was released. It’s a very clever concept. Once you
figure out how it works you will probably scratch your head and wonder
how the dickens it was conceived in the first place.
It is a good trick for creating fairly accurate soft shadows in
LightWave. Before area lights existed in LightWave, the spinning light
trick was the only way of creating fairly accurate soft shadows in
LightWave, since all the other light types are cheap approximations of
real-world lights. Its whole premise is based on how LightWave calcu-
lates motion blur, so let’s take a look at that first.
LightWave calculates motion blur by interpolating motion from the
previous frame to the current frame multiplied by the Blur Length set-
ting in the Camera Properties panel. For example, if you have low
antialiasing on, LightWave will render the frame five times. For each of
the five render passes, any objects in motion will be moved one-fifth of
the Blur Length percentage further along in position from where the
objects were in the previous frame to where they are in the current
frame. All five render passes are then sandwiched together and the
edges appear as
though they are
blurred. If the motion
is high enough, you
can actually see the
stepped edges of
each render pass.
···································
Tips, Tricks ’n’ Tutes
415
Figure 25.123
If the motion is high enough to make the stepping visible, then you have
the option of setting your antialiasing to a higher level, in which case,
LightWave will calculate more passes to make the steps closer together,
hopefully fooling your eye into believing that it is real motion blur.
Naturally, since a moving object is motion blurred, and therefore has
stepped antialiasing passes, its shadows must also be motion blurred and
have stepped antialiasing passes. This is where we get into the territory
of the spinning light trick.
The second thing we have to understand is how soft shadows work.
We understand that even the softest shadows are hardest near the object
casting them and softest farthest away. So if we have a whole bunch of
lights pointing inward toward an object, we will get this soft shadow
effect. That is, after all, essentially what the sky is — a huge array of
lights all pointing inward toward the object.
The spinning light trick puts these concepts together.
Start by opening up a fresh Layout and loading in a ground plane and
some object to cast shadows onto the plane. I’ll stick with my metal bug.
In my scene, I position the default distant light over the object so
you can see it. In reality, the position of a distant light is irrelevant since
its rays are all parallel. Only the direction of the light will make any
difference.
Now clone the distant light five times, and rotate four of them so
that the rotations are evenly spaced.
We end up with an
array of distant lights
all in one spot, all facing
different directions.
Since the position of
distant lights is irrele
-
vant, we can argue that
this is just the same as
placing a bunch of
lights all around the
perimeter of our scene
pointing inward. Let’s
render a frame and take
a look at the shadows.
Don’t forget that since
we now have five lights, we’ll need to reduce the intensity on all the
lights; otherwise our scene will probably be overilluminated. LightWave
light intensities are additive.
Chapter 25
······································
416
Figure 25.124
See the shadow array
created below the
object? There are
five distinct shadows.
Now let’s remove the
four extra lights we
added. Instead, we’ll
spin the one distant
light with an
Antialiasing setting
of Enhanced Low.
Don’t forget to turn
the light’s intensity
back up to 100% for
this test.
Open your Camera Properties panel to
set the antialiasing level. Make sure
Motion Blur is set to Normal and Blur
Length is set to 50% as well.
Now, set a keyframe for the distant
light at frame 0. Set a second keyframe for
the light at frame 1. With the distant light
selected, open the Graph Editor and make
the light’s heading 0 degrees at frame 0 and
720 degrees at frame 1. Set Post Behavior
to Repeat.
We mak e the light rotate 720 degrees,
or two full rotations, on each frame because
the motion blur is set to 50%. 50% of 720
degrees is 360 degrees. This means that
for every frame, the distant light will rotate
exactly once. If we set the antialiasing level
to Low or Enhanced Low, then we expect there to be five distinct shad
-
ows beneath the object, just as there were when we had the five
separate lights.
···································
Tips, Tricks ’n’ Tutes
417
Figure 25.125
Figure 25.126
Let’s have a render and see.
That’s fairly similar to the
render with five lights. Now
let’s try to smooth those
shadows together a bit. We’ll
increase the antialiasing level
to Enhanced Medium, which
will give us nine passes. In
addition, we’ll turn on
Dithered Motion Blur instead
of Normal. That change will
double our number of passes.
The goal is to try to make the
“stepping” invisible and
blurred or unnoticeable to the
casual viewer.
Now we could continue
to smooth out the shadow by
increasing the antialiasing
level, but each level higher
we go doubles the render
time. So we can add more
lights instead. Clone the dis
-
tant light twice and parent
both clones to the original
light, but remove the motion
keys from the clones. Rotate
the first clone on its heading
by 120 degrees, and rotate
the second clone –120
Chapter 25
······································
418
Figure 25.127
Figure 25.128
Figure 25.129
degrees. Now the three lights’ rotations should be evenly spaced. Run a
test render. Adding the two extra lights will add a little time as
LightWave now has to calculate ray tracing for three lights, but you get
triple the number of shadows for just a little more render time.
Obviously, you can fur
-
ther improve the shadow
softness by increasing either
the number of lights or the
number of antialiasing passes.
Remember, though, as you
add more lights, you need to
proportionately reduce the
intensity level of all the
lights.
Note: There are many variations on the spinning light trick. For
instance, you can “wiggle” a light’s heading a bit between two
frames and then repeat the motion. We often use this for cheap
soft edges. Another good one is to offset a light from a null a bit,
target it to an object or another null, then spin the first null 360
degrees and repeat. This way you get a focused light at the target
point and increased softness out from there. You have the spinning
light, the moving light, the wiggling light, and a million other vari
-
ations to soften hard shadows.
Faking Volumetrics
Volumetric lighting is that light you see in a smoky room. It’s the rays of
light shining out of the trees and through the fog, the “God” rays coming
from those silver-lined clouds. In other words, volumetric lighting is
simply light rays that are illuminating particulate matter in the air.
This fake volumetrics technique is the last trick in this chapter. It’s
another technique belonging in the “old but good” category as it is sim
-
ple to set up and use and can save you major render time. This trick was
also developed way back in the early days before LightWave was
equipped with “real” volumetrics.
···································
Tips, Tricks ’n’ Tutes
419
Figure 25.130
The Old Geometry Trick
One thing we know about volumetric lighting is that if you don’t actually
have to have the camera fly through it, it doesn’t have to be an actual
volume. This is one of the easiest and most obvious tricks in the
LightWave arsenal. If you need a volumetric spotlight, just create a cone
in Modeler, stick it in front of the light, and add some illumination and a
nice transparency falloff to the cone. I’ll use a gradient based on a weight
map. So let’s open up Modeler and make the cone.
Now select the point at the top of the cone and create a weight map
named Volumetric.
Chapter 25
······································
420
Figure 25.131
Save the object and send it to a fresh, default Layout. Once in Layout,
change the default distant light to a spotlight, then parent the cone to the
light. You may need to rotate the cone so that it aligns with the light’s
beam.
Open the Surface Editor and select the cone’s surface. Open up the
Luminosity Texture Editor. Set Layer Type to Gradient and proceed to
set up the values shown in Figure 25.134.
···································
Tips, Tricks ’n’ Tutes
421
Figure 25.132
Figure 25.133
Or if you want to do it
the way we used to in
the old days, just cre
-
ate a black-to-white
gradient image in
your favorite paint
program and apply it
along the length of
the cone so that the
tip of the cone is
brightest and the
round end of the cone
is dimmest.
Apply the same
gradient to the trans
-
parency channel but
with the values
reversed.
This will make
the cone less trans-
parent near the light
and more transparent
farther away. You can
fiddle with these set-
tings until you are
happy with them.
Feel free to
throw in a procedural
texture to break up
the cone’s even look
a little.
Chapter 25
······································
422
Figure 25.134
Figure 25.135
Now hit the render button and have a look.
Granted, this trick won’t work for everything, especially not if the cam
-
era passes directly in front of or through the volumetric, but for my
money it’s a cheap, quick technique, valuable in anyone’s toolkit.
···································
Tips, Tricks ’n’ Tutes
423
Figure 25.136
Figure 25.137
It is my sincere hope that by looking through these tutorials, you have
gained some new knowledge that will help you light your scenes. Most
of these tutorials have been designed to help you understand how to
implement specific tricks and techniques, rather than teaching particular
lighting setups or techniques.
For tutorial examples of a few of the infinitely variable lighting set
-
ups, please see the following chapter.
Chapter 25
······································
424
Chapter 26
Lighting Setup
Examples
For those of you who prefer concrete examples of lighting setups, this
chapter contains a number of such examples. Rather than providing a
single setup technique for a sunny day or a room interior, however, I
employ the various properties of the lighting tools to demonstrate a
number of different techniques for dealing with each lighting scenario.
The purpose of this is to demonstrate the flexibility of LightWave’s
lighting toolkit and to put into practice the lighting theory and tool
descriptions found earlier in the book. I hope you find these short tutori-
als useful in describing the many uses of LightWave’s lighting tools.
Exterior Sunny Day
This is a very common lighting scenario and a very good place to start
since the lighting setup is very simple. If you find yourself in a situation
where you must create a lighting setup for an exterior sunny, clear day,
the first thing you should do is examine that environment and decide
exactly how many light sources exist and what their position, angle,
color, and size are.
Typically, exterior sunny days have two or three light sources,
depending on the environment. The key light is the sun. It’s a bright,
slightly amber light source in the color temperature range of 5500 to
5700 Kelvin degrees. It is relatively small in the sky, but is not a point
light.
The fill light is the sky. Since we know that the sky itself is lumi
-
nous, we know that it is diffusing light from the sun and spreading it in
all directions, some of which reach our subject. The skylight is very
large, hemispherical in shape, and has quite a blue hue, in the range of
10,000 to 20,000 Kelvin.
425
A third light source, if there is one, is likely to be a reflected light
from the ground. This is often called a “bounce” light and is usually dif
-
fuse, unless it is reflected off a highly specular surface such as water,
polished marble, or glass. This third source may or may not be required.
For one thing, there may not be a surface light enough to justify a
bounce source. You will have to decide. Bear in mind that a subtle
bounce will add a great deal of realism to your shot, but it doesn’t have
to increase your render times.
Let’s take a look now at some ways of tackling this problem, begin
-
ning with the cheapest render solutions.
Distant Key, Ambient Fill
For super-fast renders where photo-real quality is not an issue, there are
many options, most of which do not include shadows.
Start by loading your trusty ground plane object (just a single poly-
gon will do) into a fresh Layout. After that, add an object. Any object will
do, although we will be able to see the effects of our lighting better with
slightly complex objects that have lots of places for shadows and high-
lights to fall.
Now open your Light Properties panel. The default light is a distant
light. We want to make its color more sun-like. Open up your LightWave
color picker by clicking on the color square. Select the Kelvin tab to
open up the color temperature color picker. Now select 5500 in the
numeric box and hit OK.
Chapter 26
······································
426
Figure 26.1
Note: If you are using the Win-
dows default color picker instead of
the LightWave color picker, I highly
recommend you stop it immedi
-
ately. Just open up your General
Options in Layout and click the
Color Picker drop-down to select
LW_ColrPikr. You’ll be glad you did.
Once you have set the sunlight to the right color, click the Global Illumi
-
nation button on the Light Properties panel to get to the Ambient Color
setting. Once again click the color square, open the Kelvin tab on the
LightWave color picker, and this time select 11,000 as the color. Skylight
usually varies in the 10,000 to 20,000 Kelvin range; however, the
LightWave color picker is limited to 11,000 K.
Once you have selected the color of the blue fill, click OK on the
color picker to close it. We now have a sunlight color and a skylight
color. You can leave the ambient intensity around 25%.
The last thing to do is open the Render Options panel and make
sure Ray Trace Shadows is enabled.
·································
Lighting Setup Examples
427
Figure 26.2
Figure 26.3
Under Camera Properties, set
Antialiasing to Enhanced Low and turn
off Adaptive Sampling. Now let’s have a
look at the render.
That’s not too bad for a
22-second render. Granted,
there are a lot of fine details
not visible in the shadows
that probably should be there,
and the ambient intensity is
too flat to be realistic. If
you’re in a hurry, this will do,
especially if details can be
hidden with motion blur or
quick cuts. On the other
hand, you can speed this ren
-
der up even more if
necessary. If, for example,
there were no ground plane
onto which the shadows fall,
you might even get away with having shadows turned off. The object
will still be shaded on surfaces facing away from the light, so you might
get by with an even quicker render.
Distant Key, Distant Fill
Here’s another simple solution to the exterior sunny shot that places a
distant light for the sky fill instead of ambient intensity. This method
provides the artist with a little control over the direction of the skylight,
where the ambient solution gives the artist no control.
Chapter 26
······································
428
Figure 26.4
Figure 26.5
Figure 26.6
Let’s leave our distant key just as it is. Open up the Global Illumina
-
tion panel and set Ambient Intensity at 0%.
Now add a second distant light and orient it so that its rotation is 0,
90, 0. This has the light pointing directly downward onto the scene. If
you like, you can move the light above the subject, although with distant
lights it doesn’t matter where you place them.
Open the Light Prop
-
erties panel for this light,
click the Shadows sub-tab,
and set Shadow Type to Off.
Leave the light at its default
intensity of 50%, then click
the color square to open the
LightWave color picker.
Once again, set the Kelvin
color temperature to 11,000.
That’s it. Now render out a frame and
take a look.
At first glance the render is
quite similar to the ambient
fill render we did earlier. If
you look carefully, though,
you will see that the surfaces facing away from the sky fill still remain
unlit, creating darker shadows than the ambient solution. This is slightly
more realistic and takes little additional render time because the sky fill
light’s shadows have been turned off so there is no ray tracing to
calculate.
·································
Lighting Setup Examples
429
Figure 26.7
Figure 26.8
Figure 26.9
It’s a subtle and simple change in technique that takes slightly lon
-
ger to render than the ambient technique. If I had my choice, though, I’d
select this method.
Distant Key, Spot Fill
Here’s another technique for this common setup that provides yet more
control and options. The advantage to using a distant light for the sky fill
was the ability to control the direction of the light. If we use a spotlight
instead of a distant light, we still get to control the direction, but we have
the added bonus of being able to apply soft shadows. Naturally, this
means using shadow maps instead of ray-traced shadows.
So, still working with the scene we used in
the last tutorial, select your sky fill distant light
and open the Light Properties panel. Switch
Light Type from Distant Light to Spotlight.
Then click on the Shadows sub-tab and switch
Shadow Type to Shadow Map. Make Shadow
Map Size 1000 and set Shadow Fuzziness to 5.
Now in Layout, switch to Light View and
make sure the light is lining up with the object
and completely covering it and any other areas
around it you may want illuminated. One thing
worth considering here is the cone angle.
Because of the nature of a large, diffused light
source like the sky, you probably want to get
the spotlight’s cone angle as narrow as possible
so that the light “beams” appear to be parallel.
What you don’t want is a
spotlight that’s close to
the object with a wide
cone angle. This would
result in a shadow that is
obviously not from a sky
-
light source.
Chapter 26
······································
430
Figure 26.10
Figure 26.11
Notice that the soft shadow from the object is much larger than the
object itself. This is because the light angle is very wide, ruining the illu
-
sion of a unidirectional light source.
If this light were cast by a
large source like the sky, the
shadow should be smaller
than the object, since the
light is approaching from all
directions. So the trick is to
back the light away and keep
the cone angle nice and nar
-
row. It’s a bit of a hack, but it
works.
Another problem with
having a very wide cone
angle, as you can see in the
previous render, is that the
shadow map becomes
pixelated. That’s what is
causing the stepped, or
aliased, edges in the shadow.
If you have a very wide cone
angle, you are spreading out
the shadow map, so a higher
Shadow Map Size setting
might be required. But in this
case, we have made the cone
angle nice and narrow. Let’s
render it out and take a look.
There are two main prob
-
lems in this image. First, we
can see the cone edge. Sec
-
ond, the shadows are much
too hard for this type of effect.
So, rather than make the cone
angle larger, we’ll just back
the light away a little farther.
Let’s also ramp up the
Shadow Fuzziness to 20 and
see where that gets us.
·································
Lighting Setup Examples
431
Figure 26.12
Figure 26.13
Figure 26.14
That’s a fine-looking
soft shadow for a
fuzzy spotlight, if I do
say so myself.
Distant Key, Area Fill
Moving on, we keep our distant light as our sunlight key and get into
some of the more render-intensive options for a fill light. As our lighting
and shadows become more mission-critical, and as we have less motion
blur and other artifacts to hide our cheats and tricks, we sometimes find
ourselves forced down the road of more expensive lighting solutions.
Area lights were originally considered unusable by most artists as the
render time was intense. But code, quality options, and processing
power has made the area light more and more of a daily tool.
Open up the Light Options panel and select the sky fill light from
the previous tutorial. Switch Light Type from Spotlight to Area Light.
Now the first thing you will notice is that the area light is much,
much too high, since we placed
our spotlight high in the previ
-
ous tutorial.
Bring the area light much
closer to the object. From the
Top View, make the area light
about twice the size of the
object. We want the area light
to be larger than the object so
that some light “wraps
around” the object, creating a
nice soft shadow.
Chapter 26
······································
432
Figure 26.15
Figure 26.16
Note: Try to keep the area light as small as possible. The larger
the area light, the longer the rendering times.
Now make sure Ray Trace Shadows is turned on in your Render Options
panel and render out a frame.
That render was pretty lengthy compared with the shadow-mapped
spotlight technique, although the soft shadows are more accurate and
nicer looking, especially among the complex shapes within the object. If
you wish to speed up your render times using this area light technique,
you have the option of reducing the Area Light Quality setting in the
Light Properties panel.
·································
Lighting Setup Examples
433
Figure 26.17
Figure 26.18
Keeping Shading Noise Reduction on in the Global Illumination panel
will help hide some of the artifacting produced by lower quality area
lights; however, I have never been able to get a satisfactory result from
an area light quality lower than 3. You also have the option of increasing
the quality up to 5 if need be.
Distant Key, GI Fill
Stepping up the quality and render time one more notch, we always have
the option of using global illumination or radiosity to act as our fill sky
-
light. Now don’t go getting worried about horrendous render times. For
the purposes of this tutorial we will be using the Background Only mode
of radiosity, which in effect turns light bounces off. So there are no actual
bounces to calculate, only the illumination provided by the background.
First, open up your Light Properties panel, select the sky fill light
we have been playing with in these past few tutorials, and turn its inten
-
sity down to 0%. We won’t need it for this technique.
In Layout, open up your Effects panel and click on the Backdrop
sub-tab. Click the color box beside Backdrop Color. When the LightWave
color picker opens, click on the Kelvin sub-tab and enter a value of
11000. That should provide us with a nice, soft sky blue color for our
background — perfect for a sky fill light source.
Chapter 26
······································
434
Figure 26.19
Click OK and close the Effects panel.
Now open the Light Properties panel
and click on the Global Illumination
button. Select Shading Noise Reduc-
tion and Enable Radiosity. Using the
drop-down next to Type, select Back-
drop Only.
That’s it. Now close the GI panel,
close the Light Properties panel, and
hit the F9 key for a test render.
That’s a nice-looking image with
good soft shadows. As a matter
of fact, this image is head and
shoulders above the others in
terms of lighting and shadow
quality. But let’s do a little math.
Using Backdrop Only radiosity
this took over 11 minutes to ren
-
der. That’s twice as long as the
area light technique. This render
·································
Lighting Setup Examples
435
Figure 26.20
Figure 26.21
Figure 26.22
is superior to the fuzzy shadow map technique, but the spotlight tech
-
nique took only a few seconds to render!
Spot Key, Spot Fill
There is one compelling reason to use a spotlight for your key sun light
instead of a distant light. True, distant lights provide much wider cover
-
age. You have to back your spotlight way, way off to get really wide
coverage while maintaining close-to-parallel light beams. But spotlights
have that nice shadow fuzziness that can never exist with distant lights.
Because distant lights’ shadows are ray-traced and parallel, they are
hard-edged. They are hard-edged near the object casting the shadow and
hard-edged far away from the object casting the shadow. This is a very
unnatural and inaccurate way of making shadows. Why do they do it
then? It’s a simple calculation that doesn’t take much time to calculate,
where natural shadows that are hard-edged near an object and softer far-
ther away require much more intensive calculations. We already know
that we can cheat and get away with inaccurate shadows at times, espe-
cially when the cast shadow is not in frame, when motion blur obscures
the true nature of the shadow, or if the shadow is very short and the
softness might not be visible anyway. But there will be times when you
simply must have soft shadows, but you don’t have the render time to
create realistic, accurate shadows. That’s when this technique becomes
most useful.
It’s a very simple setup. We’ve messed around so much with our
scene for the previous tutorials that we should start fresh. So clear Lay
-
out to get all the defaults back. Then load up some object and a ground
plane onto which we can cast shadows.
Open the Light Properties panel and
switch Light Type from Distant Light to
Spotlight. Click on the Shadows sub-tab
and change Shadow Type to Shadow Map.
Add a new spotlight to the scene.
Place it directly above your object and
pointing straight downward. Turn on
Shadow Map, set Shadow Map Size to
2000, and set Shadow Fuzziness to 100.
Now, switch to Light View and line up
both lights so that they completely cover
your object.
Chapter 26
······································
436
Figure 26.23