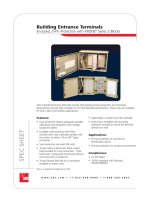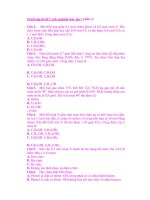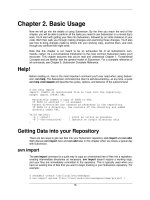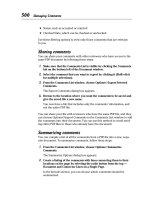Creative Suite 5 Motion Graphics with Adobe phần 2 pot
Bạn đang xem bản rút gọn của tài liệu. Xem và tải ngay bản đầy đủ của tài liệu tại đây (18.29 MB, 46 trang )
ptg
30
Chapter 2 Organizing Your Project
Customizing the Common Media Folder
Although we’ve given you a suggested folder structure, be
sure to create your own template. Going forward, you can
create a duplicate copy for each new project. Here are a
few practical words on how to use this folder:
. If the contents of the folder don’t match your needs,
make adjustments and create a new master folder.
. Keep a Zip archive on your drive and unzip a fresh
version for each project.
. Rename the folder with your current project name
followed by _CMF, for example, FOX_Open_CMF.
Targeting the Common Media Folder
An organized folder is useless if you don’t direct your
Creative Suite projects to it. For most applications this is
simple. When you save your project files, target the correct
folder on a hard drive (Figure 2.3). When rendering in
After Effects, be sure to specify the right folder.
Figure 2.3 Using a Common Media Folder will cut down on wasted hard
drive space.
With Premiere Pro, saving to the Common Media Folder gets
a little tougher. Premiere Pro has its own way of setting up
folders for preview files, caches, and the like. The best way to
direct files to the correct folders is to establish the setup when
you make the Premiere Pro project file. Here’s how:
1. Choose File > New > New Project or click the New Proj-
ect button in the Welcome screen.
When you’re happy with your
folder structure, create a Zipped
copy. Duplicate the folder, and
then zip the entire bundle with a
compression utility. The archive will
be easier to transport.
Download from WoweBook.com
ptg
31
I: Working Foundations
2. Click the Browse button to choose a location. Navigate
to the Common Media Folder > 02 Project Files > 02
Premiere Pro Projects folder and click Choose to iden-
tify where to save the file.
3. Name the project in the field labeled Name.
4. Click the Scratch Disks tab to set all of the capture fold-
ers (Figure 2.4).
5. Click the first Browse button. Navigate to the Common
Media Folder > 01 Capture Scratch > 01 Premiere Pro
Capture Scratch and click Choose.
6. Click the next Browse button. The same location you
set in step 5 is automatically selected, so click Choose to
target it.
7. Repeat this procedure for the next two categories,
Video Previews and Audio Previews.
8. Click OK. A new dialog box opens for sequence settings.
9. Choose the correct sequence preset that most closely
matches your primary footage source (or delivery for-
mat). Name the sequence and click OK.
Figure 2.4 Make sure that all your
Scratch Disk settings are properly
assigned to avoid future problems.
Download from WoweBook.com
ptg
32
Chapter 2 Organizing Your Project
You are now ready to capture media files. Choose either
File > Capture for tape-based sources or File > Import
for tapeless sources. Remember that when using tapeless
sources, you’ll want to manually transfer the files to your 01
Premiere Pro Capture Scratch folder on your media drive.
File and Folder Naming
Clarity when naming files and folders is crucial. By as-
signing unique names to your files, they will be easier to
find. You’ll also be able to browse through folders and the
Project panel and locate your key sources. However, it’s
possible to create problems in a cross-platform world. Here
are some naming suggestions:
. Always name files with a descriptive name. Often, stock
photos and camera-generated media are named using
only a number or a series of nonsensical characters. It’s
possible to confuse sources or even end up with dupli-
cate names. Assign a new name and simply paste the
old name into the file’s metadata (this can quickly be
done with Adobe Bridge).
. As you revise files, consider the use of version numbers
for your source files. We’ve seen instances of shared
sources and major problems when one user made
modifications to a graphic source.
. Be careful not to use illegal characters (Figure 2.5).
The Mac OS allows you to use characters that can con-
fuse a Windows machine. Projects in After Effects can
be used across platforms, so be careful using any of the
characters in Table 2.1 in a file or folder name.
Figure 2.5 If you use illegal charac-
ters, you’ll get error messages and
problem files.
Download from WoweBook.com
ptg
33
I: Working Foundations
Table 2.1 Illegal Filename Characters
CharaCTer desCriPTion
: Colon
/ Slash
\ Backslash
? Question mark
< Less than sign
> Greater than sign
* Asterisk
| Vertical line
. Period
(except before file extension)
In your quest for organization, it’s possible to become too
organized. If you use too many folders and subfolders,
the file path can get too long. Keep filenames and folder
names short. This problem usually raises its head when you
go to collect files or move them to a new folder.
Working with Layered Sources
When you’re working with Photoshop or Illustrator, take
the time to clean up any layered files (Figure 2.6). Sure,
you can see great thumbnails in the Layers panel in either
graphic application. But when you get to After Effects, you
are out of luck. If you get sloppy with your source material,
you’ll go batty trying to stay organized and might even run
into media management issues.
When you’re working with layers:
. Always use unique and descriptive names for each layer
in a layered graphic.
. Don’t make layer names too long, or you might get file
path errors. Long names are also difficult to see in the
Timeline.
. Avoid using illegal characters in layer names as well, or
you’ll have compatibility issues.
Download from WoweBook.com
ptg
34
Chapter 2 Organizing Your Project
Figure 2.6 This menu designed in Photoshop for Adobe Encore uses layers.
These layers will assist in the authoring process when you create buttons. Album
cover courtesy Authentic Records (www.thenadas.com)
. Try to arrange the stacking order of layers so they
match the order you’ll need in After Effects.
. Use Layer Groups in Photoshop and Illustrator. They
will import as precompositions in After Effects.
. Make sure you save Photoshop and Illustrator files in
the RGB color mode. In Photoshop, be sure to preserve
your layers when converting modes.
Once you import a layered source in After Effects, you’ll
face an important choice on how layers are handled. You’ll
need to decide if you want layers to be cropped to their
source content or to the edge of the document’s boundar-
ies (Figure 2.7).
If you want to import footage with layers intact (Figure 2.8),
choose one of these options from the Import As menu:
. Composition. This brings each layer in at the size of its
source composition. All layer anchor points are at the
same point. This option works best if you’re applying
effects that may extend beyond the border of the layer.
Most filters can render beyond a layer’s crop, but a few
old and third-party filters cannot.
If you need to replace a merged
footage item with a layered source,
you can do so in two ways. To
change an item for all instances,
select it in the Project panel and
choose File > Replace Footage >
With Layered Comp. If you only
want to modify how the footage
behaves in a single composition,
select the layer in the Timeline
panel, and choose Layer > Convert
To L ayer ed C om p. Be p at ie nt . Th is
process can take a little time to
complete.
Download from WoweBook.com
ptg
35
I: Working Foundations
Figure 2.7 Be sure to specify how you want your layer file imported using the
Import As menu.
Figure 2.8 After Effects respects the grouping and layer names of the Photoshop file. Being organized in Photoshop means
being organized in After Effects.
Download from WoweBook.com
ptg
36
Chapter 2 Organizing Your Project
. Composition - Retain Layer Sizes. This option (for-
merly called Cropped Layers) imports each layer with
its dimensions set to a clean crop around the layer’s
content. The anchor point is set at the center of the
cropped graphics object rather than at the center of
the composition frame. This option can be useful for
animating a multilayered document when the layers
are interdependent. This is the easiest way to animate
when you’ll be rotating, scaling, or animating from the
anchor point of a layer.
Fitting a Layer to Your Composition
As you work with layered graphics, you’ll quickly discover
they’re rarely the right size. You might need to scale a vec-
tor object full screen. Or, you might want to make a large
photo fit your composition. You can remove all the guess-
work by using three different stretch commands in After
Effects (Figure 2.9).
. To stretch a layer to fit, press Command+Option+F
(Ctrl+Alt+F) to scale a layer to fill the entire frame.
Note that this option doesn’t preserve the footage’s
original aspect ratio.
. To stretch a layer to fit horizontally, press
Command+Option+Shift+H (Ctrl+Alt+Shift+H).
The footage will scale horizontally to the border of the
composition. The aspect ratio of the footage is pre-
served, and you’ll likely have an empty area above and
below the image.
. To stretch a layer to fit vertically, press Command+
Option+Shift+G (Ctrl+Alt+Shift+G). The footage will
scale vertically to the border of the composition. The
aspect ratio of the footage is preserved, and you’ll likely
have an empty area to the left and right of the image.
If you’re not happy with a layer’s
anchor point, you can change it.
The Pan Behind tool (Y) lets you
reposition a layer’s anchor point
by dragging in the Composition or
Footage panel. The anchor point
moves, but the layer’s visible posi-
tion remains the same.
Download from WoweBook.com
ptg
37
I: Working Foundations
A
C
B
D
Figure 2.9 The original layer (A) does not fill the composition. The stretch command (B) fills the entire canvas but distorts the image.
The stretch to fit horizontally command (C) scales the image until the width matches that of the composition. The stretch to fit vertically
command (D) scales the image until it matches the height of the composition. The last two methods can produce a gap, depending on
the aspect ratio of the original image.
Organizing Files with Adobe Bridge
Included with Creative Suite is Adobe Bridge.
This application is perhaps the most overlooked
tool in the entire suite. Bridge is a media
management application that allows for visual organization
(Figure 2.10). With Bridge, you can quickly browse photos,
video, audio, and graphic files. Bridge offers all sorts
of capabilities from sorting and ranking to output
and conversion.
Here are some reasons to use Bridge:
. Import images from camera memory cards.
. Rank images using 1–5 stars as well as qualitative rank-
ings like Select and Review.
Bridge is very useful when
designing in After Effects. You can
use it to examine After Effects
presets by choosing Browse Presets
from the Effects & Presets panel
submenu.
Download from WoweBook.com
ptg
38
Chapter 2 Organizing Your Project
Figure 2.10 Bridge supports several file types, making browsing visually easier.
. Sort files based on metadata, rankings, and keywords.
. Rename files individually or in batches.
. Process raw files with Camera Raw Develop settings.
. Invoke Automation commands for Photoshop and
Illustrator, such as Photomerge, Lens Correction, and
Live Trace.
. Create contact sheets and websites for clients to review
project assets.
Keeping an After Effects Project Tidy
Up until this point, we’ve focused on ways to keep your
After Effects project organized using external factors.
Truth be told, there’s a lot you can do within After Effects.
We’re continuously amazed at how bloated some projects
become. This is due to designers just dragging in every file
under the sun and never taking the time to occasionally
sort or purge. Think of how your kitchen would get if you
never bothered to throw anything away. After Effects offers
several easy to use commands that can keep your project
streamlined for success.
Download from WoweBook.com
ptg
39
I: Working Foundations
Importing Folders
A best practice we try to follow is to match the folder struc-
ture of our After Effects project to the structure of our
media folder on the hard drive. This simplified approach
makes media management and version control tasks pretty
straightforward, because your project can serve as a virtual
map. It also makes reconnecting to media files easier if you
ever need to.
So, how do you pull this off? It used to be much harder.
In older versions of After Effects you needed to select the
folder at the Finder or desktop level and then hold down
the Option (Alt) key as you dragged it into the Projects
panel. These days it’s much simpler. Just choose File >
Import > File, select a folder, and click Open.
After Effects imports the folder and preserves any nested
folders within. There is no limit to the number of folders
you can import, but it is possible to reach a limit based on
the length of the folder names. As we discussed earlier,
there is a limit to the character count used for file paths.
This limit varies by operating system. Typically, the limit is
set to 255 characters for modern versions of both Mac and
Windows operating systems. The secret is to use descriptive
but short filenames.
Internal Folder Organization
Once you have folders in After Effects, be sure to use them.
After Effects provides several useful shortcuts for organiz-
ing files. The goal is to use folders in the Project panel
in the same way you would a filing cabinet drawer. Keep
paring things down into small enough categories so they’re
easy to find and locate. Remember that it’s easy to use a
series of nested folders as well (Figure 2.11).
Here is how you can add, use, and remove folders in an
After Effects project:
. To add an empty folder to your Project panel, click
the Create a New Folder button at the bottom of the
Project panel or press Command+Option+Shift+N
(Ctrl+Alt+Shift+N).
Need to import multiple files at
once? Not a problem; just choose
File > Import > Multiple Files
or press Command+Option+I
(Ctrl+Alt+I). You can import them
as footage or compositions. When
you are done importing, click Done
in the Import dialog box.
Download from WoweBook.com
ptg
40
Chapter 2 Organizing Your Project
Figure 2.11 Using nested folders is a great way to keep a complex project organized.
. Select a target folder, and then invoke the Import com-
mand by pressing Command+I (Ctrl+I). The new files
will be added to the selected folder.
. Select multiple items in an existing folder in the Project
panel by Command-clicking (Ctrl-clicking). Then drag
them onto the Create a New Folder button. All the items
will be moved into a new folder nested within the original.
. Select multiple items in folders at different levels in the
Project panel. When you drag them onto the Create a
New Folder button, a new folder will be added at the
same level as the highest folder you selected.
. To delete files and folders from the Project panel, select
them and press the Delete key. To avoid the warning
dialog box, select the files and press Command+Delete
(Ctrl+Delete).
Renaming Assets
One of the least standard procedures in After Effects
is naming compositions, footage, layers, and folders.
Although you’re prompted to name them on creation,
Download from WoweBook.com
ptg
41
I: Working Foundations
modifying them after the fact can seem a little tricky.
Unlike with your operating system, double-clicking the
name doesn’t seem to do anything. Sure, you can right-
click an item and choose Rename. But the fastest way to
rename an item is to highlight it, and then press Return
(Enter) to modify its name (Figure 2.12).
Figure 2.12 Renaming layers in the Timeline panel can make it much faster
to navigate.
In the rush to design, many forget that every Timeline layer
has two names. By default, the Timeline panel shows you the
name of a source. That’s very useful until you start using the
same source footage as a fill and matte, or start splitting a
long clip into multiple segments. With the layer highlighted
you can press the Return (Enter) key and assign a new
descriptive name. This name is only displayed to make your
job less complicated and won’t affect media files or project
links. You can toggle between the two names by clicking the
Layer Name/Source Name column head in the Timeline.
Swapping Assets
During your design process, you might need to replace
footage. This might be due to a new asset becoming avail-
able or just a change in the desired design. After Effects
offers two ways to replace footage: a global replacement or
a localized swap:
. Global. Select an item in the Project panel and choose
File > Replace Footage or press Command+H (Ctrl+H).
Download from WoweBook.com
ptg
42
Chapter 2 Organizing Your Project
You can then navigate to the desired replacement and
click the Open button. For best results, choose an item
that is identical in frame size and frame rate.
. Local. If you just want to swap out an item in a single
composition, it’s simple. Select the footage you want
to replace in the Timeline. Then select the file you’d
rather use in the Project panel. Hold down the Option
(Alt) key and drag the preferred file onto the selected
file in the Timeline. Alternatively, select the files and
press Command+Option+/ (Ctrl+Alt+/). The new foot-
age will swap places with the targeted layer. Any effects,
masks, or keyframes applied to the original will be ap-
plied to the swapped content.
Placeholders and Proxies
Sometimes you’ll need to start designing even though foot-
age might be missing. You might also find that you want to
speed up a project. In both cases you can work with substi-
tute items, either a placeholder or a proxy. The best news is
that any masks, attributes, expressions, effects, or keyframes
that are applied to the layer are retained after you replace
the placeholder or proxy with the final footage item.
Placeholder
A placeholder is shown as color bars (just like when a piece of
footage goes missing in a project) (Figure 2.13). After Effects
can generate placeholders internally without having the foot-
age present. You should use a placeholder when you don’t
have access to the file you want to animate. For best results, be
sure to set the placeholder so it’s the same size, duration, and
frame rate as the actual footage it’s standing in for.
Figure 2.13 To replace a placeholder, simply double-click on the color bars in
the Project panel.
A placeholder can be truly useful to
streamline the render process. For
example, you can design an animated
background. When you’re happy with
it, add it to the render queue. Drag
the Output Module heading for a
queued item from the Render Queue
panel to the Project panel.
After Effects will create a
placeholder for the composition
and set the composition to use the
Post-Render Action option for the
item to Import & Replace Usage.
Yo u c a n t h e n u s e t h e p l a ce h ol d e r
in other compositions.
When you render the first com-
position (the one the placeholder
was based on), the new file will be
brought back into After Effects and
will update all other compositions
(even if you’re in the middle of
a render).
Download from WoweBook.com
ptg
43
I: Working Foundations
To create a placeholder:
1. Choose either File > Import > Placeholder to create a
new placeholder or select an existing file and choose
File > Replace Footage > Placeholder.
2. In the New Placeholder dialog box, specify the place-
holder’s name, size, frame rate, and duration.
3. Click OK.
When the file becomes available, just double-click the
placeholder in the Project panel and navigate to its re-
placement using the standard file services dialog box.
Proxy
A proxy is essentially a stand-in for an existing piece of
footage. The most common uses for a proxy are to replace
a high-resolution file with a lower-resolution file or substi-
tute a still frame for a movie (Figure 2.14). This is a great
way to speed up the previewing or rendering of test movies.
Figure 2.14 An empty box indicates that the full-resolution image is in use (left). A filled box indicates that the proxy is active (right).
To best use a proxy, you’ll want it to be exponentially small-
er than the original (such as half or quarter the size). For
example, you might temporarily replace a piece of footage
that is 1280x720 with footage that’s 640x360 (this is 50% of
the original size and will result in a four times speed boost
when previewing). After Effects automatically scales the
proxy item to the same size and duration as the actual foot-
age. This adjustment happens internally, so any transfor-
mations you apply in the composition will still be accurate
when the proxy is replaced with the original footage.
1. Select a footage item or composition in the Project or
Timeline panel.
Download from WoweBook.com
ptg
44
Chapter 2 Organizing Your Project
2. Choose one of the following commands:
. File > Create Proxy > Still to create a still image
proxy.
. File > Create Proxy > Movie to create a moving
image proxy.
3. Switch to the Render Queue panel.
4. Locate the Proxy composition and specify an output
destination for the proxy. It’s a good idea to target your
project folder.
5. Change the Render Settings and set the Resolution
output to Half or Quarter.
6. Close the Render Settings window and click Render to
create the proxy.
Once the proxy is created, you’ll see it indicated in the
Project panel. After Effects marks the footage name to
indicate whether the actual footage item or its proxy is
currently in use:
. A filled box next to an item’s name indicates that the
proxy is in use. The name of the proxy file is also in
bold at the top of the Project panel.
. An empty box indicates that the original footage item
is in use, even though a proxy exists. The name of the
original file is also in bold at the top of the Project panel.
Removing Unused Footage
As you design in After Effects, you’ll likely import several
assets. Often, you’ll experiment with different footage until
you find the right design. All that extra footage can bog
down your project. It means more items to load and more
media to manage if you want to bundle up the project. For-
tunately, After Effects makes it effortless to remove unused
assets (Figure 2.15).
If you want to create a still image
proxy for a footage item, you’ll
need to set a poster frame. Open
the footage in the Footage panel
and drag the current time indicator
to the desired frame. When you
invoke the Create Proxy > Still
command, that is the frame that
will be used.
If you want to save your project
but save it as a new version, there’s
an easy way. The Incremental
Save command saves the project
using the project name and an
incremented numeric identifier
(choose File > Increment and
Save). For example, rastervector01.
aep would become rastervector02.
aep. The previous version stores the
data from the last time the file was
saved; the new version captures
the current state of the project.
Download from WoweBook.com
ptg
45
I: Working Foundations
Figure 2.15 Removing unused footage from a project makes it easier to manage. You should run the Remove Unused Footage com-
mand when you know you no longer need items that are not a part of a composition (such as when you intend to back up a project).
1. Save your project to capture its current state. You may
want to perform a Save As or Incremental Save com-
mand in case you change your mind.
2. Choose File > Remove Unused Footage to remove all
references to any unused footage in the project. The
media on your source drives is unaffected.
While designing, you might also have brought a footage
item into the project more than once. Fortunately, this
is a quick fix.
3. Choose File > Consolidate All Footage to remove dupli-
cate footage items from the project. After Effects only
consolidates footage items that use the same Interpret
Footage settings. The removed items are updated to
refer to the remaining copy.
4. Save the project to capture its current state.
Download from WoweBook.com
ptg
46
Chapter 2 Organizing Your Project
Reducing a Project
Another scenario you may face is the need to split a large
project. You might want to split off part of a project for a
second designer to work on. You might also need to speed
up a project by splitting it into smaller parts. This is a pos-
sible workaround if a project is so large that you’re getting
RAM errors (of course you could always add more RAM).
The Reduce Project command is a quick fix:
1. If you only want to keep certain compositions or foot-
age within a project, select them in the Project panel.
2. Choose File > Reduce Project.
All unselected compositions and files not used in those
compositions will be removed.
3. Save the project to capture its current state. You may
want to use the Save As command to preserve the origi-
nal project.
Collecting Files
As you wrap up a project (or reach a critical handoff) it
may be time to collect your files. This process is nonde-
structive in that all collected files are merely copied to a
specified destination. This is the simplest way to gather
your assets for an archive or a handoff to a team member.
Collecting your files can also speed up rendering, espe-
cially if files are spread across a network.
1. Choose File > Collect Files (Figure 2.16).
The Collect Files window opens with options on how to
gather source files.
2. Choose an option from the Collect Source Files menu:
. All. Collects all footage files in the Project panel.
This includes unused footage and proxies. This
option works best if you’ve already used the Reduce
Project command.
. For All Comps. Collects all footage files and proxies
that are used within any composition in the project.
This essentially runs the Remove Unused Footage
command first.
The Collect Files command cannot
gather fonts, plug-ins, or codecs.
The command will generate a
useful report that identifies the
files, effects, and fonts necessary to
recreate the project and render the
compositions.
Download from WoweBook.com
ptg
47
I: Working Foundations
. For Selected Comps. Collects all footage files and
proxies used in the currently selected composi-
tions in the Project panel. This essentially runs the
Reduce Project command first.
. For Queued Comps. Collects all footage files and
proxies used by any compositions with a Queued sta-
tus in the Render Queue panel. This is a useful way
of collecting files for rendering on another machine
or speeding up rendering of a project that has files
dispersed across several drives.
. None (Project Only). Copies the project to a new
location without gathering any of the source footage.
3. Click the Comments button to enter custom notes to
the generated report. This can include information
about the project, contact information for the lead
designer, or copyright information about source files.
You now need to target a drive to store the footage. Be
sure the targeted drive has enough space. You can see a
size estimate at the bottom of the Collect Files window.
4. Click the Collect button to start the process. Specify
a location, name the new folder, and click Save. The
folder structure of your project is replicated, and all
items (if specified) are copied to the target folder.
Figure 2.16 Be sure to examine all
the options in the Collect Files win-
dow for precise media management.
Several additional options are in
the Collect Files window. Which
ones you can use changes based
on the option chosen in the Collect
Source Files menu. These include
options for handling proxies and
targeting a new destination for
rendering. You can even target
a watch folder if you’re using
multiple machines to render.
Download from WoweBook.com
ptg
48
Chapter 2 Organizing Your Project
Depending on the size of your project and speed of your
drive connections, this command can take awhile.
After you run the Collect Files command, be aware that
you will still be working in the original project (not the
collected one). Be sure to switch projects if that is what
motivated you to run the Collect Files command. Close
the current project and switch to the new project.
Download from WoweBook.com
ptg
II
SECTION II
Chapter 3 Typography for the Screen 51
Chapter 4 Logo Animation 87
Chapter 5 Stylizing Footage 121
Chapter 6 Repairing and Retiming Footage 151
Chapter 7 Designing Backgrounds 189
Chapter 8 Designing and Working in 3D 219
Chapter 9 Designing with Audio 259
Chapter 10 Designing with Vectors 285
Design Essentials
Download from WoweBook.com
ptg
This page intentionally left blank
Download from WoweBook.com
ptg
CHAPTER
Typography for the Screen
3
Download from WoweBook.com
ptg
52
You ne ver know what is enough unless you kn ow what
is more than enough.
—William Blake
Typography for the Screen
O
ne of the greatest tools a motion graphics designer
has to communicate ideas and information is type. Unfor-
tunately, creating effective designs with type has become
much harder. Gone are the days when an artist could
design with one screen resolution in mind. As we continue
to ride the edge of technology, it seems that we are in need
of some old-school typographic essentials.
An easy way to keep elements aesthetically pleasing on a
screen of any size is to go back to the essentials. The type
tools that Adobe offers are very powerful with their seem-
ingly endless options for editability. But that power is often
wasted without the right knowledge. Some of you had the
benefit of learning about typography back in school; oth-
ers are self-taught. We’d like to revisit some core design
theory in this chapter and bring certain technology to life
with a few insider tricks. Remember that just because your
type might be moving doesn’t mean layout, font, and color
choices have to fly out the window. Often, it’s these little
details that help solidify your message across any screen.
Typographic Essentials
Are you (or do you know) an “old-school” designer who
remembers what it was like at the start of digital design?
Back then, digital artists were commonly viewed as a bunch
of unrefined yahoos who didn’t know, or worse yet, didn’t
care about the finer points of design. From setting type to
color theory, there was an explosion of “untrained” artists,
freely creating without a care in the world.
Although we look back and view that time as an exciting
revolution, it did have an everlasting effect on typographic
terminology. Many terms, clearly defined for centuries,
Download from WoweBook.com
ptg
53
II: Design Essentials
were beginning to get mixed up and even redefined. Some
of this happened through lack of training, but a lot of it
had to do with the shift in technology.
Just so we’re all designing from the same point of refer-
ence, let’s take a quick run through some key terms in
typography. Who knows; maybe we can pay homage to
the “old-school” designers while still staying true to the
“untrained yahoo” in all of us.
Font Technology
When talking about setting type digitally, you’ll often hear
designers discussing fonts. You must install and activate a
font, which is a digital file on your system. With it you can
view and use a typeface.
Don’t confuse the word font with typeface. So we don’t get
sidetracked, we’ll revisit why those terms might cause confu-
sion shortly. As for fonts, there are three different kinds of file
formats predominantly in use today: PostScript, TrueType,
and OpenType. All three will work with Adobe software.
PostScript
Adobe created PostScript fonts to alleviate common issues
when printing text of various sizes on different printers.
Before PostScript, each printer would print each font
slightly differently, even when printing the same electronic
document. PostScript fonts store the shape of each font
with Bézier curves to ensure consistency when printing the
font. These fonts work with certified printers to commu-
nicate exactly how each font should appear regardless of
the type of printing technology. The most widely adapted
format for PostScript is known as Type 1.
TrueType
TrueType is very similar to PostScript but uses a slightly dif-
ferent and more efficient method for creating the curves
that define the fonts’ specific shapes. TrueType was created
by Apple and later licensed to Microsoft, and was a com-
petitor to PostScript. There are slightly different resources
for TrueType fonts on Windows and for Mac OS X, so they
are not cross-platform compatible.
If you need to convert font technol-
ogy or make a font cross platform,
be sure to check out TransType.
This tool from FontLab lets you
rebundle Mac OS and Windows
fonts as OpenType fonts and make
them cross platform. Although it’s
not cheap, it quickly pays for itself
if you need cross-platform fonts.
Download from WoweBook.com
ptg
54
Chapter 3 Typography for the Screen
OpenType
OpenType fonts hold true to their name in that the format
is openly developed by Adobe and Microsoft. Fonts, such
as TrueType and Type 1 fonts, may be embedded within an
OpenType font. OpenType is based on Microsoft’s original
TrueType Open format. OpenType fonts use a common
wrapper that allows any operating system to decode any
OpenType font. There is also a creative benefit to Open-
Type fonts. They support far more glyphs within each letter
than typical PostScript fonts (Figure 3.1). This expanded
glyph support also allows for multilingual characters to be
embedded within a single font. Adobe OpenType fonts can
be identified by the name Pro.
Foundations of Type
Since we mentioned it earlier, we’ll clarify the difference
between a font and typeface. Basically, a font is the actual
computer file that contains the information to display
and print a typeface. A typeface is the graphic style of text,
Figure 3.1 This text is Adobe
Garamond Pro, and each section is
an exact duplicate of the original. The
appearance was changed by choosing
different glyphs embedded within the
OpenType font.
For a complete user’s guide to
OpenType fonts, be sure to check
out www.adobe.com/type/
browser/pdfs/OTGuide.pdf.
Download from WoweBook.com