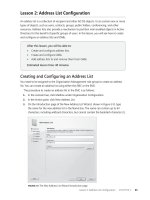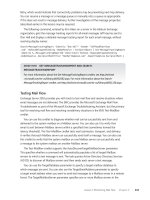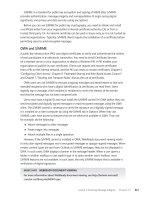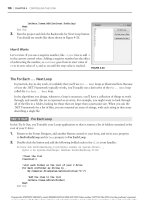Beginning microsoft Visual Basic 2010 phần 8 ppsx
Bạn đang xem bản rút gọn của tài liệu. Xem và tải ngay bản đầy đủ của tài liệu tại đây (4.35 MB, 72 trang )
470
❘
CHAPTER 15 ACCESSING DATABASES
FIGURE 15-6
How It Works
Based on your choices, Access generates a SQL statement. To look at it, click the View ➪ SQL View. This
will display the SQL statements as shown in Figure 15-7.
FIGURE 15-7
Notice that you have the basic SQL
SELECT
statement fol-
lowed by the field names. Access has prefixed each field
name with the table name. Remember that brackets are
required only when the field names contain spaces. The
table name prefix is actually required only when selecting
data from multiple tables where both tables have a field
with the same name. However, to reduce the chance of errors, Access has prefixed all fields with the
table name.
The
FROM
clause in your
SELECT
statement specifies the table that data is being selected from (in this case,
the Customers table).
The
ORDER BY
clause specifies which fields should be used to sort the data, and in this case the Company
field has been specified.
How does this SQL statement actually get built? When you first started creating this query you added a
table name. Before any fields were added to the grid, Access generated the following SQL statement:
SELECT
FROM Customers;
Of course, this by itself is not a valid SQL statement. When you added the first field and set the sort order
for that field, the following SQL statement was generated — which is valid:
Data Access Components and Controls
❘
471
SELECT Customer.Company
FROM Customers
ORDER BY Customers.Company;
As you continued to add fields, the rest of the field names were added to the SQL statement until the
complete SQL statement shown in Figure 15-7 was generated.
FIGURE 15-8
The next section discusses the basic data access components that are needed in
Windows Forms to display data. Since you have been using Microsoft Access in
your examples here, the focus is on the data access components provided in Visual
Studio 2010 that assist you in accessing the data in an Access database.
DATA ACCESS COMPONENTS AND CONTROLS
Start by looking at three of the data access components in Visual Basic 2010
that you can use for retrieving and viewing data from the database: Binding-
Source, TableAdapter, and DataSet. The BindingSource and DataSet compo-
nents are located in the Toolbox under the Data tab, as shown in Figure 15-8.
The TableAdapter can be automatically generated depending on the path
you take when adding data access components, as you’ll soon discover. The
following sections take a brief look at all of these and two new controls.
NOTE These components are known as data components and are simply
classes, like everything else in the .NET Framework. In this chapter, you will
simply see how to use some of them in a Windows application. Data components
are discussed as a whole in the next chapter.
DataSet
The DataSet is a cache of data that is stored in memory. It’s a lot like a mini database engine, but
its data exists in memory. You can use it to store data in tables, and using the DataView component
(covered in Chapter 16), you can query the data in various ways.
The DataSet is very powerful. In addition to storing data in tables, it stores a rich amount of metadata,
or ‘‘data about the data.’’ This includes things like table and column names, data types, and the infor-
mation needed to manage and undo changes to the data. All of this data is represented in memory in
Extensible Markup Language (XML). A DataSet can be saved to an XML file and then loaded back
into memory very easily. It can also be passed in XML format over networks, including the Internet.
472
❘
CHAPTER 15 ACCESSING DATABASES
Because the DataSet component stores all of the data in memory, you can scroll through the data both
forward and backward, and make updates to the data in memory. You’ll explore the power of the
DataSet component in more detail in the next chapter. In this chapter, you will simply be using it to
store data and bind it to a control on your form.
DataGridView
The DataGridView control is a container that allows you to bind data from your data source and have
it displayed in a spreadsheet-like format, displaying the columns of data horizontally and the rows of
data vertically.
The DataGridView also provides many properties that allow you to customize the appearance of the
component itself, as well as properties that allow you to customize the column headers and the display
of data.
More important, though, are the quick links at the bottom of the Properties window for the Data-
GridView, which allow you to customize the appearance of the DataGridView itself through several
predefined format styles.
BindingSource
The BindingSource acts like a bridge between your data source (DataSet) and your data-bound controls
(that is, controls that are bound to data components). Any interaction with the data from your controls
goes through the BindingSource, which in turn communicates with your data source.
For example, your DataGridView control will be initially filled with data. When you request that a
column be sorted, the DataGridView control will communicate that intention to the BindingSource,
which in turn communicates that intention to the data source.
The BindingSource is the component that you will bind to the DataSource property of your controls.
BindingNavigator
The BindingNavigator control provides a standard UI that enables you to navigate through the records
in your data source. It looks very similar to the record navigator shown at the bottom of Figure 15-6.
The BindingNavigator control is bound to your BindingSource component much like the DataGridView
control is. When you click the Next button in the BindingNavigator, it in turn sends a request to the
BindingSource for the next record, and the BindingSource in turn sends the request to the data source.
TableAdapter
There’s one last component to talk about: the TableAdapter. This component does not reside in the
Toolbox but can be automatically generated for you depending on how you add your data access
components to your project.
The TableAdapter contains the query that is used to select data from your database, as well as con-
nection information for connecting to your database. It also contains methods that will fill the DataSet
in your project with data from the database. You can also choose to have the TableAdapter generate
INSERT
,
UPDATE
,and
DELETE
statements based on the query that is used to select data.
The TableAdapter is covered in more detail in Chapter 17.
Data Binding
❘
473
DATA BINDING
Data binding means taking data referenced by your BindingSource and binding it to a control. In
other words, the control will receive its data from your data access components, and the data will
be automatically displayed in the control for the user to see and manipulate. In Visual Basic 2010,
most controls support some level of data binding. Some are specifically designed for it, such as the
DataGridView and TextBox. In your next Try It Out, you will be binding data from a BindingSource
to a DataGridView control, so this is where you want to focus your attention. Later in this chapter
you’ll bind data to a TextBox control.
TRY IT OUT Binding Data to a DataGridView Control
Code file Northwind Customers DataGridView.zip available for download at Wrox.com
In this Try It Out, you will be using the data access wizards in Visual Studio 2010 to create the data objects
necessary to bind data to a DataGridView control. You will be using the
Northwind
sample database again
as your data source.
1. Create a new Windows Forms Application project named Northwind Customers DataGridView.
2. Click the Data tab in the Toolbox and then drag a DataGridView control from the toolbox and
drop it on your form. The DataGridView control will display the DataGridView Tasks dialog box,
as shown in Figure 15-9.
FIGURE 15-9
3. Click the drop-down arrow in the Choose Data Source combo box and then click the Add Project
Data Source link at the bottom of the list that is displayed. This displays the Data Source Configu-
ration Wizard.
4. The Choose a Data Source Type screen allows you to choose the data source for your data. As
you can see from this screen, shown in Figure 15-10, you have several data source options. You
can click the Database icon for connecting to various databases such as SQL Server, Oracle, and
474
❘
CHAPTER 15 ACCESSING DATABASES
Access; the Web Service icon for connecting to a web service; or the Object icon for connecting to
your business logic components. Click the Database icon and then click the Next button.
FIGURE 15-10
5. The next screen is for Database Model. The Choose Dataset and click Next. In the Choose Your
Data Connection screen, click the New Connection button.
6. In the Choose Data Source dialog box, select Microsoft Access Database File in the Data Source
list and then click the Continue button.
7. In the Add Connection dialog box, click the Browse button and navigate to the samples folder for
Microsoft office. For 2007, the database is where you downloaded it. By default, it would be in
your document library. In Access 2003, it should be in the folder
C:\Program Files\Microsoft
Office\Office11\Samples\
for a default installation of Microsoft Office 2003 (11 is the version
and will change based on your version of Office).
8. Select the
Northwind
database in the Select Microsoft Access Database File dialog box and click
the Open button to have the path and filename added to the text field on the Add Connection dia-
log box. You can click the Test Connection button to verify your choices. Click the OK button
when you are done to close the Add Connection dialog box and then click the Next button on the
Choose Your Data Connection screen.
9. The next dialog is for the connection. If you made no changes to your database, accept the
default settings. Test your connection with the Test Connection button to ensure it is correct and
click OK.
10. Now you are back to the first screen. Click Next to continue. You will be prompted with a dialog
box that informs you that the data file is not part of your project and asks if you want to add it.
Click the Yes button in this dialog box.
Data Binding
❘
475
11. Click the Next button on the Save the Connection String to the Application Configuration File
screen.
12. The Choose Your Database Objects screen allows you to select the data that your application
needs. Here you have the option to select data directly from the tables in your database, data
generated from the execution of various views and stored procedures, or data generated from the
execution of functions.
13. You’ll be using the query that you created in the last Try It Out exercise, so expand the Views
node in the Database objects list and then select the check box for CustomerQuery as shown in
Figure 15-11. If you expand CustomerQuery, you’ll see the columns that are returned from this
query. Click the Finish button when you are done.
At this point, the wizard will generate a DataSet named
Northwind_2007DataSet
, a Binding-
Source named
CustomerQueryBindingSource
, and a TableAdapter named
CustomerQuery-
TableAdapter
.
FIGURE 15-11
14. Because you will not be adding, editing, or deleting records from this table, uncheck the check box
next to these options in the DataGridView Tasks dialog box. If you don’t see this, click on Data-
GridView and an arrow will appear at the top right. Click this arrow and you will see the
DataGridView Tasks dialog box. You will, however, want to implement sorting in your Data-
GridView control, so check the check box next to Enable Column Reordering. When you are
done, click the title bar of the form to hide the dialog.
15. Click the DataGridView control and, in the Properties window, set the Dock property to Fill.
16. At this point you can run your project to see the results. Click the Start button on the toolbar.
Your form will be displayed with the DataGridView control populated with data.
476
❘
CHAPTER 15 ACCESSING DATABASES
You can click the column headers to have the data in the DataGridView sorted in ascending order.
Clicking the same column header again will sort the data in descending order. Each sort order will
be indicated with an arrow pointing up for ascending and down for descending.
How It Works
At this point you have not written a single line of code to achieve these results, which just goes to prove
how powerful the data wizards in Visual Basic 2010 are.
The preceding approach for this example is the easiest and most straightforward approach for data access.
You start by adding a DataGridView control to your form, which prompts you with the Tasks dialog box
for the DataGridView.
This dialog box allows you to create a new Data Source via the Data Source Configuration Wizard, which
walks you through a series of steps. First, you identify the type of data source that you wanted to use. Then
you specify the type of database object that you want to use to retrieve your data; in this step you merely
chose to use a specific table in your database and select specific columns from that table.
When you click the Finish button, several components are automatically generated and added to your
project. These include the TableAdapter, DataSet, and BindingSource. The BindingSource is bound to the
DataSource property of the DataGridView control.
Remember that the BindingSource’s job is to communicate the data needs of the control to the data source,
which in this case is the DataSet containing all of the data. The DataSet is populated with data by the
TableAdapter when your form is loaded.
The most important point of this exercise is to show the ease with which you are able to create a data-
bound application and the simple fact that you do not have to write a single line of code to achieve the end
results.
TRY IT OUT Binding Data to TextBox Controls
Code file Northwind Customers BindingNavigator.zip available for download at Wrox.com
In this Try It Out exercise, you’ll be using several TextBox controls on your form, binding each text box
to a certain field in your BindingSource. You’ll then use a BindingNavigator control to navigate through
the records in your DataSet.
1. Create a new Windows Forms Application project named Northwind Customers
BindingNavigator.
FIGURE 15-12
figure
2. Add three Label controls and three TextBox controls to
your form. Arrange the controls so that your form looks
similar to Figure 15-12, and set the
Text
properties of the
Label controls.
3. Click the first text box on your form and then expand the
(DataBindings)
property in the Properties window by click-
ing the plus sign next to it. Then click the
Text
property
Data Binding
❘
477
under the
DataBindings
property. Now click the drop-down
arrow for the
Text
property.
At this point you’ll see the Data Source window shown in
Figure 15-13. Click the Add Project Data Source link to invoke
the Data Source Configuration Wizard, which you saw in the
previous Try It Out exercise.
FIGURE 15-13
figure
4. Select the Database icon in the Choose a Data Source Type
screen and click the Next button. In the Database Model dia-
log, choose DataSet and click Next.
5. In the Choose Your Data Connection screen, click the New
Connection button.
6. In the Add Connection dialog box, click the Browse button
and navigate to where the Northwind database is located.
This is the same location as the previous example. Select the
Northwind
database in the Select Microsoft Access Database
File dialog box and click the Open button to have the path
and filename added to the text field on the Add Connection dialog box. Test the connection and
click the OK button when you are done to close the Add Connection dialog box, and then click
the Next button on the Choose Your Data Connection screen.
You will be prompted with a dialog box that informs you that the data file is not part of your
project and asks if you want to add it. Click the Yes button in this dialog box.
7. Click the Next button on the Save the Connection String to the Application Configuration
File screen.
8. In the Choose Your Database Objects screen, expand the Tables node in the Database objects list
and then expand the Customers table. Select the check box for First Name, Last Name, and Job
Title. Click Finish.
FIGURE 15-14
figure
9. Click the drop-down arrow next to the
Text
property in the Proper-
ties window. At this point, you’ll see the Data Source window shown
in Figure 15-14. Expand the Other Data Sources node, the Project
Data Sources node, the Northwind_2007DataSet node, and finally
the Customers node.
Now click the First Name field. The window will close, and the Text
field under the
DataBindings
property will be bound to the First
Name field in your DataSet.
If you look at the bottom of the IDE, you’ll notice that a North-
wind_2007DataSet, CustomersBindingSource, and Customers-
TableAdapter have been automatically generated.
10. Click the second text box on your form, and then select the
Text
property under the
DataBindings
property in the Properties window. Now click the drop-down arrow for the
Text
property.
Expand the CustomersBindingSource node in the Data Source window, and then click the Last
Name field.
478
❘
CHAPTER 15 ACCESSING DATABASES
NOTE This is not exactly what you did in step 9. Be sure to click
CustomersBindingSource or you will have a new Binding Source added to your
project and the text boxes will change together.
11. Click the third text box on your form, and then click the
Text
property under the
DataBindings
property in the Properties window. Click the drop-down arrow for the
Text
property,
expand the CustomersBindingSource node in the Data Source window, and then click the Job
Title field.
12. Return to the Toolbox, drag a BindingNavigator control from the Data tab, and drop it on your
form. The BindingNavigator control will be automatically docked to the top of the form.
FIGURE 15-15
figure
13. In the Properties window, locate the
BindingSource
property,
and then click that field. Now click the drop-down arrow for
the
BindingSource
property and choose CustomersBinding-
Source from the list.
14. Finally, click the Start button on the toolbar to run your
project. Your form that is displayed should look similar to the
one shown in Figure 15-15. You’ll be able to navigate through
the records in your data source, navigating backward and for-
ward as well as being able to go the first and last record.
NOTE Clicking the Delete button will delete records from your DataSet but will
not delete records from the database. Likewise, clicking the Add button will add
an empty record to your DataSet but not to the database. You would need to
write some code to actually have the database updated with the changes from
your DataSet.
How It Works
The beauty of using the BindingNavigator control is that you’ve quickly built a form that will navigate
through the records of your database without you having to write a single line of code.
In this example, you added three Label and TextBox controls to your form. You then set the
DataBindings
properties of the text boxes. When you set the
Text DataBindings
property of the first text box, you are
prompted to add a new data source, which again invokes the Data Source Configuration Wizard.
You use the Data Source Configuration Wizard in this exercise in the same manner as you did in the
previous exercise. When you complete the Data Source Configuration Wizard, it automatically generates a
TableAdapter, DataSet, and BindingSource. You are then able to choose which field in the DataSet to bind
to the
DataBindings Text
property.
Summary
❘
479
When you add the BindingNavigator control to your form, setting it up is a matter of simply choosing the
BindingSource that is generated by the Data Source Configuration Wizard in the
BindingSource
property
in the Properties window.
Again, this exercise has demonstrated the simplicity with which you can create data-bound applications
without the need to write any code.
SUMMARY
You started this chapter by exploring what a database actually is and then looked at the SQL
SELECT
statement. You put this knowledge to use by creating a query in the
Northwind.mdb
database to see the
SQL statements that Access generated for you.
You then took a look at the basics of binding data to controls on a form, specifically the DataGridView
control and TextBox controls. You have examined the necessary basic data access components required
to retrieve data from an Access database and bind that data to your controls. You used the components
and controls provided in the Data tab of the Toolbox for your data access, and used the wizards to
generate the necessary code to connect to the database and retrieve the data.
After working through this chapter, you should know:
➤ What a database is and the basic objects that make up a database
➤ How to use the SQL
SELECT
statement to select data from a database
➤ How to use the Data Source Configuration Wizard to create the data access components
needed to perform data binding
➤ HowtobinddatatoaDataGridViewcontrol
➤ How to bind data to TextBox controls and use the BindingNavigator control
You have seen that the wizards provided in Visual Studio 2010 make it simple to bind data quickly to
the controls on a form. Sometimes, however, you need more control over how you interact with the
data in a database and how you bind the data to the controls on a form. Chapter 16 takes a different
approach to data binding by programmatically binding data to controls on a form. You will also be
exploring the data access components in more detail and will learn how to set their properties and
execute their methods from your code.
EXERCISES
1. How would you write a query to retrieve the
Name
,
Description
,and
Price
fields from a table
called
Product
?
2. What would you add to the query to retrieve only items with
DVD
in their description?
480
❘
CHAPTER 15 ACCESSING DATABASES
3. How would you order the results so that the most expensive item comes first?
4. What do you put around column names that have spaces in them?
5. In Visual Studio 2010, what control can you use to navigate through data in a Windows Forms
Application?
6. What is the terminating character for a SQL command you must use in MS Access?
Summary
❘
481
WHAT YOU HAVE LEARNED IN THIS CHAPTER
TOPIC CONCEPTS
How to read data from
a database
Use the SQL Select statement to read data. Filter data with a Where
clause. Sort data using Order By.
Understanding the
data controls and com-
ponents
DataSet: Use this to store data in memory
DataGridView: Use this to display data
BindingSource: Use this to connect controls with data
BindingNavigator: Use this to navigate through your data
TableAdapter: Use this to fill your dataset and store information about the
queries used for accessing the data
Data binding Connecting your data to the controls in your application
16
Database Programming with SQL
Server and ADO.NET
WHAT YOU WILL LEARN IN THIS CHAPTER:
➤ About ADO.NET objects
➤ Binding data to controls
➤ Searching for and sorting in-memory data using ADO.NET DataView
objects
➤ Selecting, inserting, updating, and deleting data in a database using
ADO.NET
Chapter 15 introduced database programming. You obtained data from a single table in an
Access database and displayed it on a grid. You managed to give the user some cool features
while writing virtually no code.
You used wizards that wrote most of the code for you — including setting up the connection,
configuring the data adapter, and generating a typed dataset. This works great for simple
database access using one or two tables, but writing the code yourself can give you a lot more
control.
This chapter dives much deeper into the topic of database access. The database access technolo-
gies you used in the previous chapter, including components for retrieving data, storing data
in memory, and binding data to controls, are collectively called ADO.NET. In this chapter,
you explore how you can use the built-in capabilities of ADO.NET to retrieve and update data
from databases. You will also learn to manipulate, filter, and edit data held in memory by the
DataSet
.
The data you extract will be bound to controls on your form, so you also need to explore bind-
ing more thoroughly. You will see how you can use controls to view one record at a time (for
example, using text boxes) and how to navigate between records, using the
CurrencyManager
object.
484
❘
CHAPTER 16 DATABASE PROGRAMMING WITH SQL SERVER AND ADO.NET
You will also learn how to access SQL Server databases using the
SqlClient
data provider. As men-
tioned in the previous chapter,
SqlClient
is significantly faster than
OleDb
, but it works only with SQL
Server databases. To complete the exercises in this chapter, you need to have access to a version of SQL
Server 2008. One is installed with Visual Studio. The chapter is based on SQL Server 2008 but the
code should work with SQL Server 2005 with only minor adjustments, if any. As a beginner, it will be
easier for you to use SQL Server 2008 without the worry of minor changes. The database can reside in
SQL Server 2008 on your local machine or in SQL Server on a network. This chapter has examples
of SQL Server 2008 Express running locally. The database the examples use is the
pubs
database from
Microsoft.
You can download SQL Server 2008 Express, without cost, from
www.microsoft.com
/
sql
and choose the link for users who already have SQL Server installed. The Web Platform
Installer will not allow you to install another instance and Visual Studio installs one for you.
Select the version with tools. You can also enter the following URL directly:
blogs.msdn.com/
sqlexpress/archive/2009/06/15/installing-sql-server-2008-guidance.aspx
.
Here are some notes for installing SQL Server 2008 Express (Runtime with Management Tools):
➤ For Chapter 16, you should install a named instance of
SQLEXPRESS
to avoid having to cus-
tomize the code.
➤ Chapter 16 uses mixed mode authentication to allow a user name and password to be passed
into SQL Server. The chapter uses the
sa
login with a password of
wrox
, which has system
administrator rights. This is not normally how you would log in your application to SQL
Server. For production, create a login that has a few rights as possible to use or use windows
authentication where you can give rights to users or groups.
➤ To run SQL Server 2008 on Windows 7 you have to install SQL Server 2008 Service Patch 1
or later.
➤ Select to install the database engine.
➤ Be sure to select mixed mode authentication. The
sa
account will not be active unless mixed
mode authentication is selected.
➤ To use the examples in this chapter, set the
sa
password to
wrox
.
➤ When selecting user accounts for services, use the network service or local service account.
To locate a copy of the
pubs
database, go to the following resources:
➤ SQL Server 2000 scripts and instructions can be downloaded from
www.microsoft.com/
downloads/details.aspx?FamilyID=06616212-0356-46A0-8DA2-EEBC53A68034
.Thisscript
will work with 2008 versions. This is the easiest place to get the database.
➤ If the links are a hassle to type, just go to
www.microsoft.com/downloads
and search for SQL
Server Sample Databases. The search results will contain the preceding link.
➤ The msi package you download and install will install to
C:\SQL Server 2000 Sample
Databases
(the drive may vary based on your configuration). You can then open the file
instpubs.sql
into SQL Management Studio and execute the code, and the
pubs
database
will be created and loaded with data.
ADO.NET
❘
485
ADO.NET
ADO.NET is designed to provide a disconnected architecture. This means that applications connect to
the database to retrieve a load of data and store it in memory. They then disconnect from the database
and manipulate the in-memory copy of the data. If the database needs to be updated with changes made
to the in-memory copy, a new connection is made and the database is updated. The main in-memory
data store is the
DataSet
, which contains other in-memory data stores, such as
DataTable
,
DataColumn
,
and
DataRow
objects. You can filter and sort data in a
DataSet
using
DataView
objects, as you will see
later in the chapter.
Using a disconnected architecture provides many benefits, of which the most important to you is that it
allows your application to scale up. This means that your database will perform just as well supporting
hundreds of users as it does supporting ten users. This is possible because the application connects to the
database only long enough to retrieve or update data, thereby freeing available database connections
for other instances of your application or other applications using the same database.
ADO.NET Data Namespaces
The core ADO.NET classes exist in the
System.Data
namespace. This namespace, in turn,
contains some child namespaces. The most important of these are
System.Data.SqlClient
and
System.Data.OleDb
, which provide classes for accessing SQL Server databases and OLE (Object
Linking and Embedding) DB–compliant databases, respectively. You’ve already used classes from
the
System.Data.OleDb
namespace in the previous chapter, where you used
OleDbConnection
and
OleDbDataAdapter
. In this chapter, you use
System.Data.SqlClient
with its equivalent classes,
including
SqlConnection
and
SqlDataAdapter
.
Another child namespace also exists in the
System.Data
namespace:
System.Data.Odbc
.The
System.Data.Odbc
namespace provides access to older Open Database Connectivity (ODBC) data
sources that do not support the
OleDb
technology.
The
System.Data.SqlClient
,
System.Data.OleDb
,and
System.Data.Odbc
namespaces are known as
data providers in ADO.NET. Although other data providers are available, this book concentrates on
only the first two.
In this chapter, you access SQL Server databases using the
SqlClient
namespace. However, in
ADO.NET, the different data providers work in a very similar way, so the techniques you use here
can be easily transferred to the
OleDb
classes. Also, the techniques you learned in the previous chapter
using
OleDb
apply to
SqlClient
classes. With ADO.NET, you use the data provider that best fits your
data source — you do not need to learn a whole new interface, because all data providers work in a
very similar way.
As you start working with ADO.NET, you will soon learn how the pieces fit together, and this chapter
helps you in that reaching that goal.
Because the space here is limited, you will focus on the specific classes that are relevant to the
example programs in this chapter. The following list contains the ADO.NET classes, from the
System.Data.SqlClient
namespace, that you will be using:
➤
SqlConnection
➤
SqlDataAdapter
486
❘
CHAPTER 16 DATABASE PROGRAMMING WITH SQL SERVER AND ADO.NET
➤
SqlCommand
➤
SqlParameter
Remember that these are specifically
SqlClient
classes, but that the
OleDb
namespace has very close
equivalents.
You can use the
Imports
keyword so you do not have to fully qualify members of the
SqlClient
names-
pace in your code, as shown in the following fragment:
Imports System.Data.SqlClient
If you want to use the core ADO.NET classes, such as
DataSet
and
DataView
, without typing the full
name, you must import the
System.Data
namespace, as shown here:
Imports System.Data
You should already be familiar with importing different namespaces in your project. However, to be
thorough, you also cover this when you go through the hands-on exercises.
Next, we’ll take a look at the main classes in the
System.Data.SqlClient
namespace.
The SqlConnection Class
The
SqlConnection
class is at the heart of the classes discussed in this section because it provides a
connection to an SQL Server database. When you construct a
SqlConnection
object, you can choose to
specify a connection string as a parameter. The connection string contains all the information required
to open a connection to your database. If you don’t specify one in the constructor, you can set it using
the
SqlConnection.ConnectionString
property. In the previous chapter, Visual Studio .NET built
a connection string for you from the details you specified in the Data Link Properties dialog box.
However, it is often more useful or quicker to write a connection string manually — so let’s take a look
at how connection strings work.
Working with the Connection String Parameters
The way that the connection string is constructed depends on what data provider you are using. When
accessing SQL Server, you usually provide a
Server
and a
Database
parameter, as shown in Table 16-1.
TABLE 16-1: Server and Database Parameters
PARAMETER DESCRIPTION
Server
The name of the SQL Server that you want to access. This is usually the name
of the computer that is running SQL Server. You can use (local) or localhost if
SQL Server is on the same machine as the one running the application. If you
are using named instances of SQL Server, then this parameter would contain
the computer name followed by a backslash followed by the named instance
of SQL Server.
Database
The name of the database to which you want to connect.
ADO.NET
❘
487
You also need some form of authentication information, which you can provide in two ways: by using
a user name and password in the connection string or by connecting to SQL Server using the NT
account under which the application is running. If you want to connect to the server by specifying
a user name and password, you need to include additional parameters in your connection string, as
shown in Table 16-2.
TABLE 16-2: Additional Parameters When Connecting with a User Name
PARAMETER DESCRIPTION
User ID
The user name for connecting to the database. An account with this user ID
needs to exist in SQL Server and have permission to access the specified
database.
Password
The password for the specified user.
However, SQL Server can be set up to use the Windows NT account of the user who is running the
program to open the connection. In this case, you don’t need to specify a user name and password.
You just need to specify that you are using integrated security. (The method is called integrated security
because SQL Server is integrating with Windows NT’s security system, providing the most secure
connection because the
User ID
and
Password
parameters need not be specified in the code.) You do
this using the
Integrated Security
parameter, which you set to
True
when you want the application
to connect to SQL Server using the current user’s NT account.
Of course, for this to work, the user of the application must have permission to use the SQL Server
database. This is granted using the SQL Server Management Studio.
To see how these parameters function in a connection string to initialize a connection object, consider
the following code fragment. It uses the
SqlConnection
class to initialize a connection object that uses
a specific user ID and password in the connection string:
Dim objConnection As SqlConnection = New _
SqlConnection("Server=localhost\WROX;Database=pubs;" & _
"User ID=sa;Password=wrox;")
This connection string connects to an SQL Server database. The
Server
parameter specifies that the
database resides on the local machine. The
Database
parameter specifies the database that you want to
access — in this case it is the
pubs
database. Finally, the
User ID
and
Password
parameters specify the
User ID and password of the user defined in the database. As you can see, each parameter has a value
assigned to it using =, and each parameter-value pair is separated by a semicolon.
A great resource for help with just about any kind of connection string is
www.connectionstrings.com
.
You can find just about anything you need to know about any type of data connection.
Opening and Closing the Connection
After you initialize a connection object with a connection string, as shown previously, you can invoke
the methods of the
SqlConnection
object such as
Open
and
Close
, which actually open and close a
488
❘
CHAPTER 16 DATABASE PROGRAMMING WITH SQL SERVER AND ADO.NET
connection to the database specified in the connection string. An example of this is shown in the fol-
lowing code fragment:
‘ Open the database connection
objConnection.Open()
’ Use the connection
’ Close the database connection
objConnection.Close()
Although many more properties and methods are available in the
SqlConnection
class, the ones men-
tioned so far are all you really need to complete the hands-on exercises, and they should be enough to
get you started.
The SqlCommand Class
The
SqlCommand
class represents an SQL command to execute against a data store. The command is
usually a select, insert, update, or delete query, and can be an SQL string or a call to a stored procedure.
The query being executed may or may not contain parameters.
In the example in Chapter 15, the Data Adapter Configuration Wizard generated a command
object for you (although in that case it was an
OleDbCommand
). In that case, a data adapter used the
command to fill a dataset. You look at how to write code to do this later in the chapter. For the
moment, you’ll look at command objects alone. You learn how they relate to data adapters in the next
section.
The constructor for the
SqlCommand
class has several variations, but the simplest method is to initialize
a
SqlCommand
object with no parameters. Then, after the object has been initialized, you can set the
properties you need to perform the task at hand. The following code fragment shows how to initialize
a
SqlCommand
object:
Dim objCommand As SqlCommand = New SqlCommand()
When using data adapters and datasets, there isn’t much call for using command objects on their own.
They are mainly used for executing a particular select, delete, insert, or update, so that is what you do in
this chapter. You can also use command objects with a data reader. A data reader is an alternative to a
DataSet
that uses fewer system resources but provides far less flexibility. In this book, you concentrate
on using the
DataSet
because it is the more common and useful of the two.
The Connection Property
Certain properties must be set on the
SqlCommand
object before you can execute the query. The first of
these properties is
Connection
. This property is set to a
SqlConnection
object, as shown in the next
code fragment:
objCommand.Connection = objConnection
For the command to execute successfully, the connection must be open at the time of execution.
ADO.NET
❘
489
The CommandText Property
The next property that must be set is the
CommandText
property. This property specifies the SQL string
or stored procedure to be executed. Most databases require that you place all string values in single
quote marks, as shown here in bold:
Dim objConnection As SqlConnection = New _
SqlConnection("server=(local);database=pubs;user id=sa;password=")
Dim objCommand As SqlCommand = New SqlCommand()
objCommand.Connection = objConnection
objCommand.CommandText = "INSERT INTO authors " & _
"(au_id, au_lname, au_fname, contract) " & _
"VALUES(’123-45-6789’, ‘Barnes’, ‘David’, 1)"
The
INSERT
statement is a very simple one that means ‘‘Insert a new row into the
authors
table. In the
au_id
column put
‘123-45-6789’
,inthe
au_lname
column put
‘Barnes’
,inthe
au_fname
column put
‘David’
, and in the contract column put
‘1’
.’’
This is the basic way that
INSERT
statements work in SQL. You have
INSERT INTO
followed by a table
name. After that is a series of column names, in parentheses. You then have the
VALUES
keyword fol-
lowed by a set of values to be inserted into the columns that you’ve just named and in the same order.
This assumes that you know the values to insert when you are writing the program, which is unlikely
in most cases. Fortunately, you can create commands with parameters and then set the values of these
parameters separately.
The Parameters Collection
Placeholders are variables prefixed with an at (
@
) sign in the SQL statement; they get filled in by param-
eters. For example, if you wanted to update the authors table as discussed in the previous section but
didn’t know the values at design time, you would do this:
Dim objConnection As SqlConnection = New _
SqlConnection("server=(local);database=pubs;user id=sa;password=")
Dim objCommand As SqlCommand = New SqlCommand()
objCommand.Connection = objConnection
objCommand.CommandText = "INSERT INTO authors " & _
"(au_id, au_lname, au_fname, contract) " & _
"VALUES(@au_id,@au_lname,@au_fname,@au_contract)"
Here, instead of providing values, you provide placeholders. Placeholders, as mentioned, always start
with an
@
symbol. They do not need to be named after the database column that they represent, but it
is often easier if they are, and it helps to self-document your code.
Next, you need to create parameters that will be used to insert the values into the placeholders when
the SQL statement is executed. You create and add parameters to the
Parameters
collection of the
SqlCommand
object. The term parameters here refers to the parameters required to provide data to your
SQL statement or stored procedure, not to the parameters that are required to be passed to a Visual
Basic 2010 method.
You can access the
Parameters
collection of the
SqlCommand
object by specifying the
Parameters
prop-
erty. After you access the
Parameters
collection, you can use its properties and methods to create one or
490
❘
CHAPTER 16 DATABASE PROGRAMMING WITH SQL SERVER AND ADO.NET
more parameters in the collection. The easiest way to add a parameter to a command is demonstrated
in the following example:
Dim objConnection As SqlConnection = New _
SqlConnection("server=(local);database=pubs;user id=sa;password=")
Dim objCommand As SqlCommand = New SqlCommand()
objCommand.Connection = objConnection
objCommand.CommandText = "INSERT INTO authors " & _
"(au_id, au_lname, au_fname, contract) " & _
"VALUES(@au_id,@au_lname,@au_fname,@au_contract)"
objCommand.Parameters.AddWithValue ("@au_id", txtAuId.Text)
objCommand.Parameters.AddWithValue ("@au_lname", txtLastName.Text)
objCommand.Parameters.AddWithValue ("@au_fname", txtFirstName.Text)
objCommand.Parameters.AddWithValue ("@au_contract", chkContract.Checked)
The
AddWithValue
method here accepts the name of the parameter and the object that you want to
add. In this case, you are using the
Text
property of various
Text box
objects on a (fictitious) form for
most of the columns. For the
Contract
column you use the
Checked
property of a
check box
on the
same form. In previous versions of ADO.NET, you could use the
add
method to add a parameter with
a value. That overload is now obsolete.
The ExecuteNonQuery Method
Finally, you can execute the command. To do this, the connection needs to be opened. You can invoke
the
ExecuteNonQuery
method of the
SqlCommand
object. This method executes the SQL statement and
causes the data to be inserted into the database. It then returns the number of rows that were affected
by the query, which can be a useful way to check that the command worked as expected. To complete
your code fragment, you need to open the connection, execute the query, and close the connection
again:
Dim objConnection As SqlConnection = New _
SqlConnection("server=(local);database=pubs;user id=sa;password=")
Dim objCommand As SqlCommand = New SqlCommand()
objCommand.Connection = objConnection
objCommand.CommandText = "INSERT INTO authors " & _
"(au_id, au_lname, au_fname, contract) " & _
"VALUES(@au_id,@au_lname,@au_fname,@au_contract)"
objCommand.Parameters.AddWithValue("@au_id", txtAuId.Text)
objCommand.Parameters.AddWithValue("@au_lname", txtLastName.Text)
objCommand.Parameters.AddWithValue("@au_fname", txtFirstName.Text)
objCommand.Parameters.AddWithValue("@au_contract ", chkContract.Checked)
objConnection.Open()
objCommand.ExecuteNonQuery()
objConnection.Close()
The SqlDataAdapter Class
The
SqlDataAdapter
supports only SQL Server databases. You can configure an
SqlDataAdapter
using
wizards or in code. This chapter explains how to configure and use an
SqlDataAdapter
in code.
Data adapters act as bridges between your data source and in-memory data objects such as the
DataSet
.
To access the data source, they use the command objects you’ve just looked at. These command objects
ADO.NET
❘
491
are associated with connections, so the data adapter relies on command and connection objects to
access and manipulate the data source.
The
SqlDataAdapter
class’s
SelectCommand
property is used to hold an
SqlCommand
that retrieves data
from the data source. The data adapter then places the result of the query into a
DataSet
or
DataTable
.
The
SqlDataAdapter
also has
UpdateCommand
,
DeleteCommand
,and
InsertCommand
properties. These
are also
SqlCommand
objects, used to write changes made to a
DataSet
or
DataTable
back to the data
source. This may all seem complicated, but in fact the tools are really easy to use. You learned enough
SQL in the previous chapter to write a
SelectCommand
, and there are tools called command builders
that you can use to automatically create the other commands based on this.
The following section takes a look at the
SelectCommand
property, and then examines how you can
create commands for updating, deleting, and inserting records.
The SelectCommand Property
The
SqlDataAdapter
class’s
SelectCommand
property is used to fill a
DataSet
with data from an SQL
Server database, as shown in Figure 16-1.
SqlDataAdapter
DataSet
A collection of tables, relationships, and
constraints, consistent with the data read
from the data store.
SQL Server
Select Command
FIGURE 16-1
When you want to read data from the data store, you must set the
SelectCommand
property of the
SqlDataAdapter
class first. This property is an
SqlCommand
objectandisusedtospecifywhatdatato
select and how to select that data. Therefore, the
SelectCommand
property has properties of its own,
and you need to set them just as you would set properties on a normal
SQLCommand
. You’ve already
seen the following properties of the
SqlCommand
object:
➤
Connection
:Setsthe
SqlConnection
object to be used to access the data store.
➤
CommandText
: Sets the SQL statements or stored procedure name to be used to select the data.
492
❘
CHAPTER 16 DATABASE PROGRAMMING WITH SQL SERVER AND ADO.NET
In the previous examples of
SqlCommand
objects, you used straight SQL statements. If you want to use
stored procedures, you need to be aware of an additional property,
CommandType
, which sets a value
that determines how the
CommandText
property is interpreted.
In this chapter, you are going to concentrate on SQL statements, but stored procedures are often useful
too, particularly if they already exist in the database. If you want to use one, set the
CommandText
property to the name of the stored procedure (remember to enclose it in quote marks because the
compiler treats this as a string), and set the
CommandType
property to
CommandType.StoredProcedure
.
Setting SelectCommand to SQL Text
Take a look at how you set these properties in code. The code fragment that follows shows the typical
settings for these properties when executing SQL text:
’ Declare SqlDataAdapter object
Dim objDataAdapter As New SqlDataAdapter()
’ Assign a new SqlCommand to the SelectCommand property
objDataAdapter.SelectCommand = New SqlCommand()
’ Set the SelectCommand properties
objDataAdapter.SelectCommand.Connection = objConnection
objDataAdapter.SelectCommand.CommandText = _
"SELECT au_lname, au_fname FROM authors " & _
"ORDER BY au_lname, au_fname"
The first thing that this code fragment does is declare the
SqlDataAdapter
object. This object has a
SelectCommand
property set to a new
SqlCommand
; you just need to set that command’s properties. You
set the properties by first setting the
Connection
property to a valid connection object, one that will
already have been created before the code that you see here. Next, you set the
CommandText
property to
your SQL
SELECT
statement.
Setting SelectCommand to a Stored Procedure
This next code fragment shows how you could set these properties when you want to execute
a stored procedure. A stored procedure is a group of SQL statements that are stored in the
database under a unique name and are executed as a unit. The stored procedure in this example
(
usp_select_author_titles
) uses the same SQL statement that you used in the previous code
fragment:
’ Declare SqlDataAdapter object
Dim objDataAdapter As New SqlDataAdapter()
’ Assign a new SqlCommand to the SelectCommand property
objDataAdapter.SelectCommand = New SqlCommand()
’ Set the SelectCommand properties
objDataAdapter.SelectCommand.Connection = objConnection
objDataAdapter.SelectCommand.CommandText = "usp_select_author_titles"
objDataAdapter.SelectCommand.CommandType = CommandType.StoredProcedure
The
CommandText
property now specifies the name of the stored procedure that you want to execute
instead of the SQL string that was specified in the previous example. Also notice the
CommandType
ADO.NET
❘
493
property. In the first example, you did not change this property because its default value is
CommandType.Text
, which is what you need to execute SQL statements. In this example, it is set to a
value of
CommandType.StoredProcedure
, which indicates that the
CommandText
property contains the
name of a stored procedure to be executed.
Using Command Builders to Create the Other Commands
The
SelectCommand
is all you need to transfer data from the database into your
DataSet
. After you
let your users make changes to the
DataSet
, though, you will want to write the changes back to the
database. You can do this by setting up command objects with the SQL for inserting, deleting, and
updating. Alternatively, you can use stored procedures. Both of these solutions require knowledge of
SQL outside the scope of this book. Fortunately, there is an easier way; you can use command builders
to create these commands. It takes only one more line:
’ Declare SqlDataAdapter object
Dim objDataAdapter As New SqlDataAdapter()
’ Assign a new SqlCommand to the SelectCommand property
objDataAdapter.SelectCommand = New SqlCommand()
’ Set the SelectCommand properties
objDataAdapter.SelectCommand.Connection = objConnection
objDataAdapter.SelectCommand.CommandText = "usp_select_author_titles"
objDataAdapter.SelectCommand.CommandType = CommandType.StoredProcedure
’ automatically create update/delete/insert commands
Dim objCommandBuilder As SqlCommandBuilder = New SqlCommandBuilder
(objDataAdapter)
Now you can use this
SqlDataAdapter
to write changes back to a database. You look more at this later
in the chapter. For now, look at the method that gets data from the database to the
DataSet
in the first
place: the
Fill
method.
The Fill Method
You use the
Fill
method to populate a
DataSet
object with the data that the
SqlDataAdapter
object
retrieves from the data store using its
SelectCommand
. However, before you do this you must first
initialize a
DataSet
object.
‘ Declare SqlDataAdapter object
Dim objDataAdapter As New SqlDataAdapter()
’ Assign a new SqlCommand to the SelectCommand property
objDataAdapter.SelectCommand = New SqlCommand()
’ Set the SelectCommand properties
objDataAdapter.SelectCommand.Connection = objConnection
objDataAdapter.SelectCommand.CommandText = "usp_select_author_titles"
objDataAdapter.SelectCommand.CommandType = CommandType.StoredProcedure
’ Create the DataSet
Dim objDataSet as DataSet = New DataSet()
494
❘
CHAPTER 16 DATABASE PROGRAMMING WITH SQL SERVER AND ADO.NET
Now that you have a
DataSet
and
SqlDataAdapter
, you can fill your
DataSet
with data. The
Fill
method has several overloaded versions, but you will be discussing the one most commonly used. The
syntax for the
Fill
method is shown here:
SqlDataAdapter.Fill(DataSet, string)
The
DataSet
argument specifies a valid
DataSet
object that will be populated with data. The
string
argument gives the name you want the table to have in the
DataSet
. Remember that one
DataSet
can
contain many tables. You can use any name you like, but usually it’s best to use the name of the table
from which the data in the database has come. This helps you self-document your code and makes the
code easier to maintain.
The following code fragment shows how you invoke the
Fill
method. The string
"authors"
is specified
as the string argument. This is the name you want to use when manipulating the in-memory version of
the table; it is also the name of the table in the data source.
’ Declare SqlDataAdapter object
Dim objDataAdapter As New SqlDataAdapter()
’Create an instance of a new select command object
objDataAdapter.SelectCommand = New SqlCommand
’ Set the SelectCommand properties
objDataAdapter.SelectCommand.Connection = objConnection
objDataAdapter.SelectCommand.CommandText = "usp_select_author_titles"
objDataAdapter.SelectCommand.CommandType = CommandType.StoredProcedure
’ Create the DataSet
Dim objDataSet as DataSet = New DataSet()
’ Fill the DataSet object with data
objDataAdapter.Fill(objDataSet, "authors")
The
Fill
method uses the
SelectCommand.Connection
property to connect to the database. If the con-
nection is already open, the data adapter will use it to execute the
SelectCommand
and leave it open after
it’s finished. If the connection is closed, then the data adapter will open it, execute the
SelectCommand
,
and then close it again.
You now have data in memory and can start manipulating it independently of the data source. Notice
that the
DataSet
class does not have
Sql
at the start of its class name. This is because
DataSet
is not
in the
System.Data.SqlClient
namespace; it is in the parent
System.Data
namespace. The classes in
this namespace are primarily concerned with manipulating data in memory, rather than obtaining data
from any particular data source. Once you have the data loaded into a
DataSet
, it no longer matters
what data source it came from (unless you need to write it back). Let’s have a look at two of the classes
in this namespace: the
DataSet
and the
DataView
.
The DataSet Class
The
DataSet
class is used to store data retrieved from a data store and stores that data in memory on
the client. The
DataSet
object contains a collection of tables, relationships, and constraints that are
consistent with the data read from the data store. It acts as a lightweight database engine all by itself,
enabling you to store tables, edit data, and run queries against it using a
DataView
object.