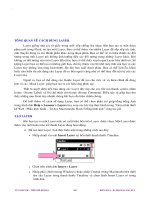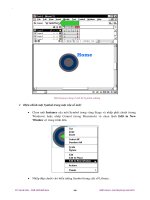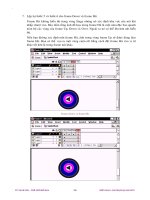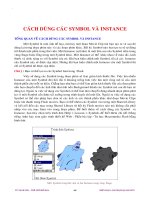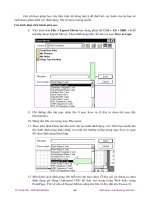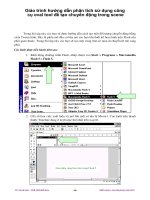Giáo trình hình thành tool ứng dụng arrow tool để tạo chuyển động trong scene p3 potx
Bạn đang xem bản rút gọn của tài liệu. Xem và tải ngay bản đầy đủ của tài liệu tại đây (475.29 KB, 10 trang )
GIÁO TRÌNH THIẾT KẾ WEB : PHẦN BÀI TẬP – TỰ HỌC MACROMEDIA FLASH 5.0 BẰNG HÌNH ẢNH CHƯƠNG 14
Ngòi viết tại vò trí kết thúc đoạn tô màu thứ nhất (ảnh trái) trong keyframe thứ 3 và đoạn tô màu
thứ hai tại keyframe thứ 4 (ảnh phải)
24. Bạn lặp lại bước 23 ở trên cho các keyframe tiếp theo cho đến hết chuỗi ký tự.
Chú ý
: Trong quá trình tạo các hành động cho đối tượng, bạn nên chú ý đến việc chỉnh sửa
góc độ của ngòi viết sao cho phù hợp với từng nét chữ trên vùng màu tô khi chúng thể hiện trên
đoạn phim.
TỦ SÁCH STK – THẾ GIỚI ĐỒ HỌA BIÊN SOẠN : KS PHẠM QUANG HUY
318
.
GIÁO TRÌNH THIẾT KẾ WEB : PHẦN LÝ THUYẾT - TỰ HỌC MACROMEDIA FLASH 5.0 BẰNG HÌNH ẢNH CHƯƠNG 8
CÁCH DÙNG CÁC SYMBOL VÀ INSTANCE
TỔNG QUAN VỀ CÁCH DÙNG CÁC SYMBOL VÀ INSTANCE
Một Symbol là một ảnh đồ họa, nút hay một đoạn Movie Clip mà bạn tạo ra và sau đó
dùng lại trong đoạn phim này và các đoạn phim khác. Bất kỳ Symbol nào bạn tạo ra sẽ tự động
trở thành một phần trong thư viện. Một Instance (sự kiện) là một bản sao của Symbol nằm trong
vùng Stage hoặc lồng trong một Symbol khác. Một Instance có thể khác nhau về màu sắc, kích
thước và chức năng so với Symbol của nó. Khi bạn hiệu chỉnh một Symbol, tất cả các Instance
của Symbol này sẽ được cập nhật. Nhưng khi bạn hiệu chỉnh một Instance của một Symbol thì
chỉ có Symbol đó được cập nhật.
Chú ý :
Bạn có thể tạo ra các Symbol font trong Flash.
Việc sử dụng các Symbol trong đoạn phim sẽ làm giảm kích thước file. Việc lưu nhiều
Instance của một Symbol đòi hỏi tốn ít khoảng trống hơn việc lưu một vùng mô tả của một
thành phần cho mỗi sự kiện. Chẳng hạn như bạn có thể làm giảm kích thước file của đoạn phim
nếu bạn chuyển đổi các ảnh tónh như ảnh nền Background thành các Symbol mà sau đó bạn sẽ
dùng lại. Ngoài ra việc sử dụng các Symbol có thể làm làm chuyển động nhanh đoạn phim phát
lại vì một Symbol cần được tải xuống trong trình duyệt chỉ một lần. Ngoài ra việc sử dụng các
Symbol có thể cho phép bạn chia sẽ các ảnh và các thành phần khác như đoạn Movie Clips
hoặc âm thanh trong Flash movies. Bạn có thể nhóm các Symbol vào trong một Shared Library
và kết nối đến các mục trong Shared Library từ bất kỳ Flash movies nào mà không cần phải
nhập vào các mục Item vào trong đoạn phim. Để biết thêm về cách dùng các Symbol và
Instance, bạn hãy chọn trên trình đơn Help > Lessons > Symbols để biết thêm chi tiết (bằng
tiếng Anh) hay xem giáo trình thiết kế Web : Phần bài tập –Tự học Macromedia Flash bằng
hình ảnh.
Một Symbol trong thư viện và hai Instance trong vùng Stage
TỦ SÁCH STK – THẾ GIỚI ĐỒ HỌA BIÊN SOẠN : KS PHẠM QUANG HUY
165
.
GIÁO TRÌNH THIẾT KẾ WEB : PHẦN LÝ THUYẾT - TỰ HỌC MACROMEDIA FLASH 5.0 BẰNG HÌNH ẢNH CHƯƠNG 8
CÁC LOẠI HÀNH VI (BEHAVIOR) CỦA SYMBOL
Mỗi Symbol có một Timeline và Stage duy nhất. Khi bạn tạo ra một Symbol, bạn chọn
cho Symbol đó có hành vi như thế nào phụ thuộc vào khi bạn dùng nó trong đoạn phim.
Dùng các Graphic Symbol (biểu tượng đồ họa) đối với các ảnh tónh và
tạo ra các bộ phận chuyển động có thể sử dụng lại được liên kết đến
Timeline của đoạn phim chính. Những
Graphic Symbol
hoạt động đồng
bộ với Timeline của đoạn phim chính. Các điều khiển và âm thanh
tương tác sẽ không hoạt động trong một Graphic Symbol chuyển động.
Sử dụng các Symbol nút (Button Symbol) để tạo ra các nút tương tác khi
nhấp chuột, cuộn hoặc các hành động khác. Bạn xác đònh ảnh đồ họa
kết hợp với nhiều trạng thái nút khác nhau và sau đó gán hành động cho
Instance nút này.
Dùng các Symbol Movie Clip để tạo ra các bộ phận chuyển động. Các
Movie Clip có nhiều frame riêng biệt trong Timeline và chúng diễn
hoạt độc lập với Timeline của đoạn phim chính — Bạn có thể nghó rằng
chúng chỉ là các đoạn phim nhỏ nằm bên trong một đoạn phim chính, có
thể có các điều khiển tương tác, âm thanh và ngay cả các Instance khác
của Movie Clip. Ngoài ra bạn cũng có thể đặt các Instance của Movie
Clip vào bên trong Timeline của một Symbol nút để tạo ra các nút
chuyển động.
Bạn có thể gán các Clip Parameter (các biến giá trò) vào một Movie Clip để tạo ra
một đoạn “Smart” Clip (Clip thông minh). Ngoài ra bạn cũng có thể thêm các Action
cho Clip và các tập lệnh (Script) vào Smart Clip để tạo ra các thành phần giao diện
như — Các nút Radio, trình đơn xổ xuống hoặc các lời chú thích cho công cụ
(Tooltip) đáp lại khi bạn nhấp chuột hoặc dùng các sự kiện khác. Để biết rõ hơn về
phần này, bạn có thể xem mục trợ giúp Action Script Help.
Chú ý
:
Các Symbol Movie Clip chuyển động sẽ không hoạt động trong môi trường Flash
Authoring. Để xem được các Symbol Movie Clip chuyển động này bạn hãy chọn trên trình đơn
Control > Test Movie
hoặc trình đơn
Control > Test Scene
.
TỦ SÁCH STK – THẾ GIỚI ĐỒ HỌA BIÊN SOẠN : KS PHẠM QUANG HUY
166
.
GIÁO TRÌNH THIẾT KẾ WEB : PHẦN LÝ THUYẾT - TỰ HỌC MACROMEDIA FLASH 5.0 BẰNG HÌNH ẢNH CHƯƠNG 8
TẠO RA CÁC SYMBOL
Bạn có thể tạo ra các Symbol từ các đối tượng đã chọn trong vùng Stage hoặc có thể tạo
ra một Symbol rỗng hoặc nhập vào nội dung trong chế độ Symbol-editing. Các Symbol có thể
có tất cả các chức năng mà bạn tạo ra trong Flash bao gồm chức năng chuyển động.
Bằng cách dùng các Symbol chuyển động, bạn có thể tạo ra nhiều đoạn phim chuyển
động trong khi kích thước file rất nhỏ. Bạn phải cân nhắc việc tạo ra các Symbol chuyển động
khi có một Action lập lại hay tuần hoàn liên tục chẳng hạn như con chim bay lên và xuống.
Tạo ra một Symbol mới với đối tượng được chọn:
1. Chọn một hay nhiều đối tượng trong vùng Stage và chọn trên trình đơn
Insert >
Convert to Symbol
.
2. Trong hộp thoại Symbol Properties, nhập vào tên của Symbol và chọn mục Behavior
cho Symbol đó như : Movie Clip, Button hay Graphic.
3. Chọn xong nhấp OK.
Flash sẽ thêm Symbol vào trong thư viện. Vùng chọn trong vùng Stage trở thành một
Instance của Symbol. Bạn không thể hiệu chỉnh trực tiếp đối tượng trong vùng Stage được nữa
mà bạn phải mở nó trong chế độ Symbol-editing. Bạn có thể xem mục “Hiệu chỉnh các
Symbol” để biết thêm chi tiết.
Tạo ra một Symbol rỗng mới:
1. Đảm bảo rằng không có đối tượng nào được chọn trong vùng Stage và bạn có thể
thực hiện một trong những thao tác như sau:
Chọn trên trình đơn
Insert > New
Symbol.
Nhấp chuột vào nút
New Symbol
tại góc trái phía dưới trong cửa sổ
Library.
Chọn lệnh
New Symbol
trong trình đơn Library Options tại góc phải phía trên
trong cửa sổ Library.
TỦ SÁCH STK – THẾ GIỚI ĐỒ HỌA BIÊN SOẠN : KS PHẠM QUANG HUY
167
.
GIÁO TRÌNH THIẾT KẾ WEB : PHẦN LÝ THUYẾT - TỰ HỌC MACROMEDIA FLASH 5.0 BẰNG HÌNH ẢNH CHƯƠNG 8
2.
Trong hộp thoại
Symbol Properties
, nhập vào tên của Symbol và chọn mục
Behavior cho Symbol đó như : Movie Clip, Button hay Graphic.
3.
Nhấp OK. Flash thêm các Symbol vào thư viện và chuyển các Symbol này sang chế
độ Symbol-editing. Trong chế độ Symbol-editing này, tên của các Symbol xuất hiện
tại góc trái phía trên của cửa sổ, phía trên thanh thước Timeline và có dấu cộng trên
Instance cho biết Instance này đã có điểm khai báo (Registration Point).
TỦ SÁCH STK – THẾ GIỚI ĐỒ HỌA BIÊN SOẠN : KS PHẠM QUANG HUY
168
.
GIÁO TRÌNH THIẾT KẾ WEB : PHẦN LÝ THUYẾT - TỰ HỌC MACROMEDIA FLASH 5.0 BẰNG HÌNH ẢNH CHƯƠNG 8
4.
Để tạo ra nội dung của một Symbol, bạn hãy dùng thanh thước Timeline, vẽ bằng
công cụ vẽ, nhập vào vùng Stage hoặc tạo ra các Instance từ các Symbol khác.
5.
Khi đã tạo xong nội dung của Symbol, bạn có thể chọn một trong những cách sau
đây để thoát khỏi chế độ hiệu chỉnh Movie-editing :
Chọn trên trình đơn
Edit > Edit Movie
.
Nhấp chuột vào nút Scene tại góc trái trên trong cửa sổ tài liệu.
Nhấp chuột vào nút Edit Scene tại góc phải phía trên trong cửa sổ tài liệu phía
trên thanh thước Timeline và chọn một Scene có trong trình đơn.
CHUYỂN ĐỔI ẢNH CHUYỂN ĐỘNG TRONG VÙNG STAGE THÀNH MỘT ĐOẠN
PHIM MOVIE CLIP
Nếu bạn tạo ra một ảnh chuyển động trong vùng Stage và bạn muốn dùng lại nó trong
đoạn phim hoặc nếu bạn muốn thay đổi ảnh này thành một Instance, bạn có thể chọn nó và lưu
lại thành một Symbol 2Movie Clip.
Chuyển đổi ảnh chuyển động trong vùng Stage thành một đoạn phim Movie Clip:
1. Trong thanh thước Timeline chính, bạn hãy chọn từng frame trong mỗi Layer của ảnh
chuyển động trong vùng Stage mà bạn muốn
2. Bạn có thể thực hiện một trong những thao tác sau đây để thực hiện việc sao chép
frame:
Nhấp phải chuột (trong Windows)
hoặc nhấn Control (trong Macintosh)
vào bất kỳ frame được chọn và chọn
lệnh Copy Frames có trong trình đơn.
Chọn trình đơn
Edit > Copy Frames
.
3. Bỏ chọn tất cả các vùng chọn và bảo đảm
rằng không có đối tượng nào trong vùng
Stage được chọn.
Chọn trình đơn
Insert > New Symbol
.
TỦ SÁCH STK – THẾ GIỚI ĐỒ HỌA BIÊN SOẠN : KS PHẠM QUANG HUY
169
.
GIÁO TRÌNH THIẾT KẾ WEB : PHẦN LÝ THUYẾT - TỰ HỌC MACROMEDIA FLASH 5.0 BẰNG HÌNH ẢNH CHƯƠNG 8
3. Trong hộp thoại Symbol Properties, chọn mục Behavior là Movie Clip và sau đó
nhấp chuột vào nút OK. Flash tạo ra một biểu tượng mới để hiệu chỉnh trong chế độ
Symbol-editing.
4. Trong thanh thước Timeline, nhấp chuột vào Frame 1 trên Layer 1 và chọn trên
trình đơn
Edit > Paste Frames
. Điều này sẽ dán các frame bạn vừa sao chép từ
trong Timeline chính sang Timeline của Symbol Movie Clip này. Bất kỳ ảnh chuyển
động, nút hay tương tác trong các frame bạn sao chép bây giờ trở thành một ảnh
chuyển động độc lập nhau (một Symbol Movie Clip) mà bạn có thể sử dụng lại
xuyên suốt đoạn phim.
Nhấp chuột vào Frame 1 tại Layer1
Nhấp phải chuột chọn lệnh Paste Frames hoặc chọn trên trình đơn Edit > Paste Frames
5. Bạn có thể thực hiện một trong những cách sau để thoát khỏi chế độ Symbol-editing:
TỦ SÁCH STK – THẾ GIỚI ĐỒ HỌA BIÊN SOẠN : KS PHẠM QUANG HUY
170
.
GIÁO TRÌNH THIẾT KẾ WEB : PHẦN LÝ THUYẾT - TỰ HỌC MACROMEDIA FLASH 5.0 BẰNG HÌNH ẢNH CHƯƠNG 8
Chọn trình đơn
Edit > Edit
Movie
.
Nhấp chuột vào nút Scene tại góc
trái phía trên trong cửa sổ tài
liệu.
Nhấp chuột vào nút
Edit Scene
tại góc phải phía trên trong cửa
sổ tài liệu phía trên thanh thước
Timeline và chọn một Scene có
trong trình đơn
6. Để xoá ảnh chuyển động trong thanh thước Timeline chính của đoạn phim bằng cách
chọn từng frame trong mỗi Layer và chọn trình đơn
Insert > Remove Frame
.
SAO CHÉP CÁC SYMBOL
Sao chép một Symbol cho phép bạn dùng một Symbol đang tồn tại để làm điểm khởi
đầu cho việc tạo ra một Symbol mới.
Sao chép một Symbol như sau:
1. Chọn một Symbol trong cửa sổ Library.
2. Bạn có thể thực hiện một trong hai bước sau để sao chép Symbol:
• Nhấp phải chuột (trong Windows) hoặc nhấp Control (trong Macintosh) và
chọn lệnh
Duplicate
có trong trình đơn.
• Chọn lệnh
Duplicate
trong trình đơn Library Options.
TỦ SÁCH STK – THẾ GIỚI ĐỒ HỌA BIÊN SOẠN : KS PHẠM QUANG HUY
171
.
GIÁO TRÌNH THIẾT KẾ WEB : PHẦN LÝ THUYẾT - TỰ HỌC MACROMEDIA FLASH 5.0 BẰNG HÌNH ẢNH CHƯƠNG 8
TẠO CÁC INSTANCE
Một khi bạn đã tạo ra một Symbol, bạn có thể tạo ra các Instance của Symbol đó bất kỳ
lúc nào bạn thích kể cả bên trong các Symbol khác.
Cách tạo ra một Instance mới của một Symbol:
1. Chọn một Layer trong thanh thước Timeline. Flash có thể đặt nhiều Instance vào các
keyframe chỉ trong Layer hiện hành. Nếu bạn không chọn một Keyframe, Instance
này sẽ được thêm vào keyframe đầu tiên bên trái frame hiện hành.
2. Chọn trong trình đơn
Window > Library
để mở thư viện.
3. Kéo Symbol từ trong thư viện vào trong vùng Stage.
4. Nếu bạn tạo ra một Instance của một Symbol đồ họa, bạn hãy chọn trên trình đơn
Insert > Frame
để thêm vào số lượng frame để chứa Symbol đồ họa đó.
Kéo Symbol từ trong th
ư
viện vào trong vùng
Stage
Sau khi tạo ra một Instance của một Symbol, bạn hãy dùng bảng Instance (trong trình
đơn
Windows > Panels > Instance
) để xác đònh hiệu ứng màu, gán các hành động, thiết lập các
chế độ hiển thò đồ họa hoặc thay đổi các hành vi của Instance đó. Hành vi của Instance giống
với hành vi của Symbol trừ phi bạn xác đònh các thuộc tính khác. Bất kỳ sự thay đổi nào trên
một Instance sẽ không làm ảnh hưởng đến Symbol. Bạn có thể tham khảo mục “Cách thay đổi
màu trong suốt và Color của một Instance”.
TẠO CÁC NÚT
Thực tế các nút chỉ chiếm 4 frame chuyển động trong một Movie clip. Khi bạn chọn
hành vi cho nút đó của Symbol, Flash sẽ tạo ra trên thanh thước Timeline có 4 frame. Ba frame
đầu tiên hiển thò ba trạng thái có thể có của nút và frame thứ 4 xác đònh vùng kích hoạt của nút
đó. Thanh thước Timeline thật sự không diễn hoạt nút đó, nó chỉ đơn giản phản ứng lại khi đưa
chuột ngang qua và hành động bằng cách nhảy đến frame thích hợp.
TỦ SÁCH STK – THẾ GIỚI ĐỒ HỌA BIÊN SOẠN : KS PHẠM QUANG HUY
172
.
GIÁO TRÌNH THIẾT KẾ WEB : PHẦN LÝ THUYẾT - TỰ HỌC MACROMEDIA FLASH 5.0 BẰNG HÌNH ẢNH CHƯƠNG 8
Để tạo một nút tương tác trong một
đoạn phim, bạn hãy đặt một Instance của
Symbol vào trong vùng Stage và gán các
hành động cho Instance đó. Các hành động
này phải được gán cho Instance của nút
trong đoạn phim không phải là gán cho
frame trong Timeline của nút đó.
4 frame của một nút trên thanh thước Timeline
Mỗi frame trong thanh thước
Timeline của một Symbol nút có một chức
năng đặc biệt:
• Frame đầu tiên là trạng thái
Up , tượng trưng cho nút khi
con trỏ không đưa ngang qua
nó.
• Frame thứ hai là trạng thái
Over, tượng trưng cho sự
xuất hiện của nút khi đưa
con trỏ chuột ngang qua nó.
• Frame thứ ba là trạng thái
Down, sẽ xuất hiện nút khi
bạn nhấp chuột vào nó.
• Frame thứ tư là trạng thái Hit, xác đònh vùng khi nhấp chuột vào. Vùng này sẽ
không thấy trong đoạn phim.
4 trạng thái khác nhau cho một nút
Nội dung tiêu biểu của frame Up, Over, Down và Hit (được kết hợp trong frame thứ ba).
Để biết thêm chi tiết về cách tạo ra các nút trong Flash, bạn có thể xem mục trợ giúp
trong trình đơn
Help > Lessons > Buttons
hay xem Giáo trình thiết kế Web : Phần thực hành –
Tự học Macromedia Flash 5 bằng hình ảnh cùng tác giả.
Cách tạo ra một nút:
1. Chọn trên trình đơn
Edit > Deselect All
để đảm bảo rằng không có đối tượng nào
được chọn trong vùng Stage.
2. Chọn tiếp trên trình đơn
Insert > New Symbol
hoặc nhấn phím tổ hợp
Ctrl + F8
(trong Windows) hoặc
Command + F8
(trong Macintosh). Để tạo ra nút, bạn có thể
chuyển đổi các frame thành các keyframe.
TỦ SÁCH STK – THẾ GIỚI ĐỒ HỌA BIÊN SOẠN : KS PHẠM QUANG HUY
173
.