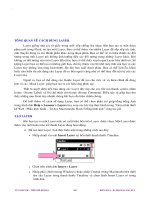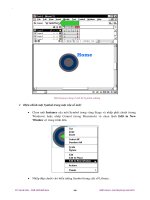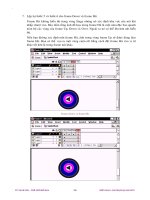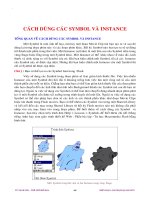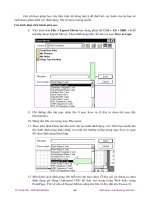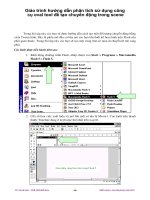Giáo trình hình thành tool ứng dụng arrow tool để tạo chuyển động trong scene p5 pptx
Bạn đang xem bản rút gọn của tài liệu. Xem và tải ngay bản đầy đủ của tài liệu tại đây (484.69 KB, 10 trang )
GIÁO TRÌNH THIẾT KẾ WEB : PHẦN LÝ THUYẾT - TỰ HỌC MACROMEDIA FLASH 5.0 BẰNG HÌNH ẢNH CHƯƠNG 8
Khi bạn Tween màu này, bạn nhập vào từng chế độ thiết lập hiệu ứng khác nhau cho
frame đầu và frame cuối của một Instance và sau đó Tween các chế độ thiết lập này để tạo ra
vùng chuyển đổi màu của Instance trong suốt quá trình chuyển động.
Tweening dần dần thay đổi màu và màu trong suốt của một Instance
Chú ý:
Nếu bạn ứng dụng một hiệu ứng cho một đoạn Movie Clip gồm có nhiều frame, Flash
sẽ ứng dụng hiệu ứng đó cho mỗi frame trong đoạn Movie Clip đó.
Cách thay đổi màu và màu trong suốt của một Instance:
1. Chọn Instance trong vùng Stage và sau đó chọn
trên trình đơn
Window > Panels > Effect
. Ngoài
ra, bạn cũng có thể nhấn phím Alt và nhấp đúp
chuột (trong Windows) hoặc nhấn phím Option và
nhấp đúp chuột (trong Macintosh) vào Instance
trong vùng Stage để làm xuất hiện bảng Instance
sau đó nhấp chuột vào tab Effect.
2. Sau đó bạn có thể chọn một trong những tùy chọn
sau có trong bảng Effect:
• Mục Brightness hiệu chỉnh độ sáng và độ tối
tương đối trong ảnh, có giá trò chọn từ màu
đen (-100%) sang màu trắng (100%).
• Mục Tint tô cùng màu Hue cho Instance.
• Sử dụng con trượt Tint ở góc phải trên trong
bảng để thiết lập tỉ lệ phần trăm màu Tint có
giá trò từ 1% là màu trong suốt (Transparency)
đến 100% là màu không hoà trộn màu trắng
vào trong đối tượng. Để chọn một màu, bạn
hãy nhập giá trò vào mục Red, Green và Blue
trong hộp ký tự riêng biệt hoặc kéo các con
trượt hoặc dùng hộp màu Color Picker bên
dưới.
• Mục Alpha hiệu chỉnh chế độ màu trong suốt của Instance.
TỦ SÁCH STK – THẾ GIỚI ĐỒ HỌA BIÊN SOẠN : KS PHẠM QUANG HUY
184
.
GIÁO TRÌNH THIẾT KẾ WEB : PHẦN LÝ THUYẾT - TỰ HỌC MACROMEDIA FLASH 5.0 BẰNG HÌNH ẢNH CHƯƠNG 8
• Mục Advanced hiệu chỉnh các giá trò Red, Green, Blue và màu trong suốt
(Transparency) của một Instance. Các thiết lập này rất có hiệu quả khi bạn muốn
tạo ra các hiệu ứng màu mờ mờ ảo ảo trên các đối tượng như là ảnh Bitmap. Các
điều khiển bên trái cho phép bạn giảm các giá trò màu và màu trong suốt bằng
cách xác đònh giá trò phần trăm. Các điều khiển bên phải cho phép bạn tăng hoặc
giảm giá trò màu và màu trong suốt bằng một giá trò màu biến thiên.
Các giá trò Red, Green, Blue và Alpha hiện hành được nhân lên bằng giá trò phần
trăm và sau đó thêm vào các giá trò màu biến thiên trong cột phải, tạo ra các giá
trò màu mới. Ví dụ, nếu giá trò màu đỏ Red hiện hành là 100, bạn thiết lập con
trượt bên trái là 50% và con trượt bên phải là 100 tạo ra một giá trò màu đỏ mới là
Red = 150 ((100 x .5) + 100 = 150).
Khi bạn tạo ra bất kỳ sự thay đổi nào, Flash sẽ tự cập nhật những thay đổi của
bạn trong vùng Stage ngay lập tức.
Ngoài ra bạn cũng có thể thay đổi màu dùng đối tượng ActionScript Color. Để
biết thêm chi tiết bạn có thể chọn mục ActionScript Help.
THAY THẾ MỘT INSTANCE BẰNG MỘT SYMBOL KHÁC
Việc gán một Symbol khác cho một Instance sẽ xuất hiện một Instance khác trong vùng
Stage trong khi đó vẫn giữ lại các thuộc tính Instance ban đầu (như các hiệu ứng màu và các
Action của nút) không thay đổi.
Ví dụ, bạn đang tạo ra một ảnh hoạt hình với biểu tượng Symbol là con chuột cho nhân
vật của bạn nhưng sau đó bạn quyết đònh thay đổi nhân vật này thành con mèo. Bạn nên chuyển
đổi Symbol con chuột sang Symbol con mèo và nhân vật mèo này được cập nhật các thuộc tính
từ chuột xuất hiện trong cùng một vò trí trong tất cả các frame.
Thay thế một instance bằng một symbol khác:
TỦ SÁCH STK – THẾ GIỚI ĐỒ HỌA BIÊN SOẠN : KS PHẠM QUANG HUY
185
.
GIÁO TRÌNH THIẾT KẾ WEB : PHẦN LÝ THUYẾT - TỰ HỌC MACROMEDIA FLASH 5.0 BẰNG HÌNH ẢNH CHƯƠNG 8
1. Chọn một Instance trong vùng Stage và chọn
trên trình đơn
Window > Panels > Instance
.
Ngoài ra, bạn cũng có thể nhấn phím Alt và
nhấp đúp chuột (trong Windows) hoặc nhấp
phím Option và nhấp đúp chuột (trong
Macintosh) vào Instance trong vùng Stage để
làm xuất hiện bảng Instance.
2. Sau đó nhấp chuột vào nút
Swap Symbol
tại
dưới cùng trong bảng Instance.
3. Trong hộp thoại Swap Symbol, chọn một Symbol mà bạn sẽ thay thế một Instance
hiện hành. Để sao chép một Symbol đã chọn, bạn hãy nhấp chuột vào nút Duplicate
Symbol tại bên dưới hộp thoại.
Nút Duplicate Symbol cho phép bạn tạo ra một Symbol mới dựa vào một Symbol đang
tồn tại trong thư viện và tạo ra bảng sao nhỏ nếu bạn tạo nhiều Symbol khác nhau chút ít. Nhấp
chuột vào nút Duplicate Symbol sẽ xuất hiện hộp thoại Symbol Name cho phép bạn đặt tên
Symbol mới này.
THAY ĐỔI LOẠI INSTANCE
Bạn có thể thay đổi một loại của Instance để xác đònh lại hành vi của nó trong đoạn
phim. Ví dụ như, nếu một Instance là Graphic chứa ảnh chuyển động mà bạn muốân chúng diễn
hoạt độc lập trong đoạn phim trên Timeline, bạn có thể xác đònh lại Instace Graphic này là
Instance Movie Clip.
TỦ SÁCH STK – THẾ GIỚI ĐỒ HỌA BIÊN SOẠN : KS PHẠM QUANG HUY
186
.
GIÁO TRÌNH THIẾT KẾ WEB : PHẦN LÝ THUYẾT - TỰ HỌC MACROMEDIA FLASH 5.0 BẰNG HÌNH ẢNH CHƯƠNG 8
Cách thay đổi loại Instance:
1.
Chọn một Instance trong vùng Stage và chọn
trên trình đơn
Window > Panels > Instance
.
Ngoài ra, bạn cũng có thể nhấn phím Alt và
nhấp đúp chuột (trong Windows) hoặc nhấp
phím Option và nhấp đúp chuột (trong
Macintosh) vào Instance trong vùng Stage để
làm xuất hiện
bảng Instance
.
2. Trong mục Behavior, chọn Movie Clip, Button hoặc Graphic,.
THIẾT LẬP CHẾ ĐỘ CHUYỂN ĐỘNG CHO CÁC GRAPHIC INSTANCE
Bạn có thể xác lập quá trình chuyển động bên trong một Instance graphic bằng cách
thiết lập các tùy chọn trong bảng Instance.
Một Symbol Graphic chuyển động kết hợp với thanh thước Timeline của đoạn phim mà
trong đó Symbol được đặt vào. Trái lại, một Symbol Movie Clip có thanh thước Timeline độc
lập riêng biệt. Vì chúng dùng cùng Timeline như là đoạn phim chính, các Symbol Graphic
chuyển động hiển thò trong chế độ chuyển động trong chế độ Movie-editing. Các Symbol
Movie Clip xuất hiện các đối tượng tónh trong vùng Stage và không xuất hiện chế độ chuyển
động trong môi trường hiệu chỉnh Flash.
Thiết lập chế độ chuyển động của một Instance Graphic:
1. Chọn một Instance trong vùng Stage và chọn trên
trình đơn
Window > Panels > Instance
. Ngoài ra,
bạn cũng có thể nhấn phím Alt và nhấp đúp chuột
(trong Windows) hoặc nhấn phím Option và nhấp
đúp chuột (trong Macintosh) vào Instance trong
vùng Stage để làm xuất hiện bảng Instance.
2. Chọn một tùy chọn chuyển động có trong trình
đơn xổ xuống trong bảng Instance Type:
Chọn mục
Loop
sẽ lặp lại tất cả quá trình chuyển động của Instance hiện
hành.
♦
♦
♦
Play Once
xác đònh quá trình chuyển động bắt đầu từ frame bạn xác đònh cho
đến frame cuối cùng và sau đó dừng lại.
Single Frame
hiển thò một frame khi chuyển động. Xác đònh frame hiển thò.
TÔ MÀU TỪNG VÙNG CHỌN (BREAK APART) TRONG MỘT INSTANCE
Để phá vỡ mối liên kết giữa Instance, một Symbol và làm cho Instance trở thành một
vùng chọn của các đối tượng và các đường chưa nhóm, bạn tô màu từng vùng chọn cho
Instance. Việc thực hiện này rất có ích cho việc thay đổi Instance mà không làm ảnh hưởng đến
các Instance khác. Nếu bạn thay đổi Symbol gốc sau khi chọn lệnh Break Apart Instance,
Instance đó sẽ không cập nhật được những thay đổi này.
TỦ SÁCH STK – THẾ GIỚI ĐỒ HỌA BIÊN SOẠN : KS PHẠM QUANG HUY
187
.
GIÁO TRÌNH THIẾT KẾ WEB : PHẦN LÝ THUYẾT - TỰ HỌC MACROMEDIA FLASH 5.0 BẰNG HÌNH ẢNH CHƯƠNG 8
Tô màu từng vùng chọn Instance của Symbol:
1. Chọn Instance trong vùng Stage.
2. Chọn trên trình đơn
Modify > Break
Apart
. Điều này sẽ làm phá vỡ Instance
thành các thành phần riêng biệt.
3. Sau đó dùng công cụ vẽ và tô màu để thay đổi các thành phần mong muốn.
Ảnh ban đầu và ảnh chọn lệnh Break Apart
CÁCH NHẬN BIẾT THÔNG TIN VỀ CÁC INSTANCE TRONG VÙNG STAGE
Khi bạn tạo ra một đoạn phim, có thể khó xác đònh một Instance đặc biệt của một
Symbol trong vùng Stage, nhất là nếu bạn đang làm việc với nhiều Instance của cùng một
Symbol. Bạn có thể xác đònh các Instance dùng bảng Instancel, Info panel hoặc Movie
Explorer. Tất cả các bảng hiển thò tên của các Instance được chọn và các biểu tượng cho biết
được Instance đó là Graphic, Button hoặc Movie Clip. Ngoài ra, bạn có thể xem các thông tin
sau:
Trong bảng Instance, bạn có thể xem các hành vi (Behavior) và các chế độ thiết lập
của Instance đó. Đối với Instance là Graphics, chế độ Loop và độ dài của Symbol
trong các frame. Đối với Button (Nút), tùy chọn Tracking và đối với Movie Clip là
chiều dài của đoạn Movie Clip.
Trong bảng Info, bạn có thể xem vò
trí và kích thước của một Instance
được chọn.
Bảng Movie Explorer
TỦ SÁCH STK – THẾ GIỚI ĐỒ HỌA BIÊN SOẠN : KS PHẠM QUANG HUY
188
.
GIÁO TRÌNH THIẾT KẾ WEB : PHẦN LÝ THUYẾT - TỰ HỌC MACROMEDIA FLASH 5.0 BẰNG HÌNH ẢNH CHƯƠNG 8
♦
♦
♦
♦
Trong bảng Movie Explorer, bạn có thể xem nội dung của đoạn phim hiện hành,
gồm có các Instance và các Symbol. Bạn có thể xem lại mục “Cách dùng bảng
Movie Explorer” để biết thêm chi tiết.
Ngoài ra trong bảng Actions, bạn có thể xem bất kỳ các Action nào được gán vào một
Graphic, Button hoặc Movie Clip.
Nhận biết thông tin về một Instance trong vùng Stage:
1. Chọn một Instance trong vùng Stage.
2. Để hiển thò bảng bạn cần dùng, bạn có thể thực hiện những thao tác sau đây:
Chọn trong trình đơn
Window > Panels > Instance
hoặc nhấn phím Alt và nhấp
đúp chuột (trong Windows) hoặc nhấn phím Option + nhấp đúp chuột (trong
Macintosh) vào Instance được chọn để hiển thò bảng Instance.
Chọn trong trình đơn
Window > Panels > Info
để hiển thò bảng Info.
Chọn trong trình đơn
Window > Actions
để hiển thò bảng Actions.
Chọn trong trình đơn
Window > Movie Explorer
để hiển thò bảng Movie
Explorer.
Một Instance Movie Clip và các thông tin hiển thò trong bảng Instance, Info, Movie Explorer và bảng Actions
Xem mục Symbol Definition cho Symbol được chọn trong bảng Movie Explorer:
Nhấp chuột vào nút Show Buttons, Movie Clips và Graphics bên trên trong bảng
Movie Explorer.
TỦ SÁCH STK – THẾ GIỚI ĐỒ HỌA BIÊN SOẠN : KS PHẠM QUANG HUY
189
.
GIÁO TRÌNH THIẾT KẾ WEB : PHẦN LÝ THUYẾT - TỰ HỌC MACROMEDIA FLASH 5.0 BẰNG HÌNH ẢNH CHƯƠNG 7
CÁCH DÙNG LAYER
TỔNG QUAN VỀ CÁCH DÙNG LAYER
Layer giống như các tờ giấy trong suốt xếp chồng lên nhau. Khi bạn tạo ra một đoạn
phim mới trong Flash, nó tạo một Layer. Bạn có thể thêm vào nhiều Layer để sắp xếp các ảnh,
ảnh chuyển động và các thành phần khác trong đoạn phim. Bạn có thể vẽ và hiệu chỉnh các đối
tượng trong một Layer mà không ảnh hưởng đến các đối tượng trong những Layer khác. Khi
không có đối tượng nào trên Layer đầu tiên, bạn có thể thấy xuyên qua Layer bên dưới nó. Số
lượng Layer bạn có thể tạo ra không giới hạn, chỉ tùy thuộc vào bộ nhớ máy tính của bạn và các
Layer này không làm tăng kích thước file khi bạn xuất đoạn phim. Bạn có thể làm ẩn, khoá
hoặc cho hiển thò nội dung của Layer đó ra bên ngoài cũng như có thể thay đổi trật tự của các
Layer này.
Ngoài ra, bạn có thể dùng các Guide Layer để tạo cho việc vẽ và hiệu chỉnh dễ dàng
hơn và các Mask Layer giúp bạn tạo ra các hiệu ứng phức tạp.
Thật là tuyệt diệu nếu bạn dùng các Layer độc lập cho các file âm thanh, action, nhãn
frame (Frame Label) và lời chú thích cho frame (Frame Comment). Điều này sẽ giúp bạn tìm
thấy những mục Item này nhanh chóng khi bạn cần hiệu chỉnh chúng.
Để biết thêm về cách sử dụng Layer, bạn có thể chọn phần trợ giúp bằng tiếng Anh
trong trình đơn
Help > Lessons > Layers
hay xem các bài tập thực hành trong “Giáo trình thiết
kế Web : Phần thực hành – Tự học Macromedia Flash 5 bằng hình ảnh” cùng tác giả.
TẠO LAYER
Khi bạn tạo ra một Layer mới, nó xuất hiện bên trên Layer được chọn. Một Layer được
thêm vào mới hoàn toàn trở thanh Layer đang hoạt động.
Để tạo một Layer, bạn thực hiện một trong những cách sau đây:
Nhấp chuột vào nút
Insert Layer
tại bên dưới thanh thước Timeline.
♦
Chọn trên trình đơn
Insert > Layer
.
♦
♦
Nhấp phải chuột (trong Windows) hoặc nhấp Control (trong Macintosh) bên dưới
tên của Layer trong thanh thước Timeline và chọn lệnh Insert Layer có trong
trình đơn.
TỦ SÁCH STK – THẾ GIỚI ĐỒ HỌA BIÊN SOẠN : KS PHẠM QUANG HUY
152
.
GIÁO TRÌNH THIẾT KẾ WEB : PHẦN LÝ THUYẾT - TỰ HỌC MACROMEDIA FLASH 5.0 BẰNG HÌNH ẢNH CHƯƠNG 7
XEM CÁC LAYER
Khi bạn làm việc, bạn có thể hiển thò hay làm ẩn các Layer. Một dấu X đỏ bên cạnh tên
Layer cho biết rằng Layer đó đang được ẩn. Các Layer ẩn được giữ lại khi đoạn phim được xuất
ra. Tuy nhiên, bạn không thể hiệu chỉnh những Layer ẩn này trong file SWF nếu bạn mở file
SWF này trong Flash.
Để giúp bạn phân biệt được
Layer của các đối tượng thuộc loại
nào, bạn có thể hiển thò tất cả các đối
tượng trong một Layer như đường viền
màu. Bạn có thể thay đổi màu viền
của mỗi Layer.
Bạn có thể thay đổi độ cao của
Layer trong thanh thước Timeline để
hiển thò thêm nhiều thông tin (như
sóng âm thanh) trong thanh thước
Timeline.
Layer 13 có đường viền màu đỏ
Ngoài ra bạn cũng có thể thay đổi số Layer hiển thò trong thanh thước Timeline.
Hiển thò hoặc ẩn một Layer, bạn có thể thực hiện một trong những cách sau đây:
♦
Nhấp chuột vào cột có biểu tượng con mắt
Eye bên phải tên Layer để làm ẩn Layer
đó. Nhấp chuột lại một lần nữa để hiển thò
trở lại Layer đó.
♦
Nhấp chuột vào biểu tượng con mắt để
dấu tất cả các Layer. Nhấp chuột tại con
mắt đó một lần nữa để hiển thò những
Layer này trở lại.
Kéo chuột ngang cột con mắt để hiển thò hoặc ẩn nhiều Layer.
♦
TỦ SÁCH STK – THẾ GIỚI ĐỒ HỌA BIÊN SOẠN : KS PHẠM QUANG HUY
153
.
GIÁO TRÌNH THIẾT KẾ WEB : PHẦN LÝ THUYẾT - TỰ HỌC MACROMEDIA FLASH 5.0 BẰNG HÌNH ẢNH CHƯƠNG 7
♦
♦
Nhấn phím Alt và nhấp chuột (trong Windows) hoặc nhấn Option (trong
Macintosh) tại cột con mắt Eye bên phải tên Layer để làm ẩn tất cả các Layer.
Nhấn phím
Alt
và nhấp chuột hoặc nhấn Option và nhấp chuột vào nó một lần
nữa để hiển thò tất cả các Layer.
Xem nội dung của Layer viền ngoài (Outline), bạn có thể thực hiện một trong những
cách sau đây:
Nhấp chuột vào biểu tượng viền ngoài để hiển thò tất cả các Layer đường viền.
Nhấp chuột vào vò trí đó lần nữa để tắt chế độ hiển thò các đường viền của các
đối tượng trong tất cả các layer.
Trước khi nhấp chuột vào nút Outline, sau khi nhấp chuột vào nút Outline
Ảnh ban đầu và ảnh sau khi nhấp chuột chọn cột Outline
♦
Nhấp chuột vào cột
Outline
bên phải tên của
Layer để hiển thò tất cả các đường viền của
đối tượng có trong Layer đó. Nhấp chuột vào
vò trí đó lần nữa để tắt chế độ hiển thò các
đường viền của đối tượng.
Nhấn phím Alt và nhấp chuột (trong Windows) hoặc trong Option và nhấp chuột
(trong Macintosh) vào cột Outline bên phải tên Layer để hiển thò viền ngoài các
đối tượng trong tất cả các layer khác. Nhấn phím
Alt
và nhấp chuột hoặc
Option
để tắt chế độ hiển thò các đường viền của đối tượng.
♦
Thay đổi màu viền trên Layer của các đối tượng:
1. Thực hiện một trong những cách sau :
TỦ SÁCH STK – THẾ GIỚI ĐỒ HỌA BIÊN SOẠN : KS PHẠM QUANG HUY
154
.
GIÁO TRÌNH THIẾT KẾ WEB : PHẦN LÝ THUYẾT - TỰ HỌC MACROMEDIA FLASH 5.0 BẰNG HÌNH ẢNH CHƯƠNG 7
♦
Nhấp đúp chuột vào biểu tượng Layer (biểu tượng bên trái của tên Layer) trong
thanh thước Timeline.
Nhấp phải chuột (trong Windows) hoặc nhấp Control (trong Macintosh) tên của
Layer và chọn lệnh Properties có trong trình đơn .
♦
♦
Nhấp chuột chọn Layer trong thanh thước Timeline và chọn trên trình đơn
Modify > Layer
.
2. Trong hộp thoại
Layer Properties
, nhấp chuột vào hộp màu Outline Color và chọn một
màu mới, nhập giá trò số màu hexa hoặc nhấp chuột vào nút màu
Color Picker
và chọn
một màu mong muốn.
TỦ SÁCH STK – THẾ GIỚI ĐỒ HỌA BIÊN SOẠN : KS PHẠM QUANG HUY
155
.