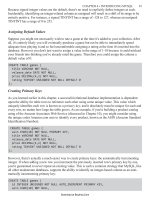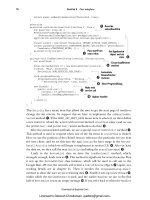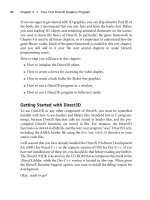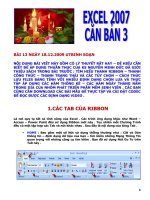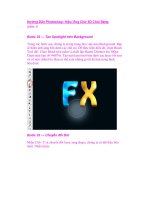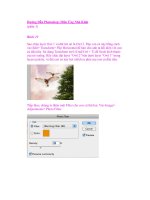cInet Do-It-Yourself PC UPGRADE PROJECTS phần 3 ppsx
Bạn đang xem bản rút gọn của tài liệu. Xem và tải ngay bản đầy đủ của tài liệu tại đây (16.43 MB, 30 trang )
44 Part I: Easy
If you want to send a text message, type it in the message area, and then press
ENTER or click the Send button. You can also send an emoticon (for example,
a smiley) by clicking the Emoticon button or send a wink by clicking the Wink
button. Some winks are free, while others cost you dearly.
You can also click the Nudge button to send a nudge—which makes the Messenger window
bounce gently on the recipient’s screen—if you think you’ve lost someone’s attention. Nudges
can be useful (if annoying) for text chat. If you’ve established a video call with someone, you
should be able to tell whether they’re ignoring you.
If you want to change the size of your contact’s video panel, click the Options
button next to their picture, highlight Size on the menu, and then choose
Small, Medium, or Large.
If you want to change the size of your video panel, click the Options button
next to your video picture, highlight Size on the menu, and then choose Small,
Medium, or Large.
If you want to give your contact your undivided attention, click the Switch
To Full Screen button. To return the call to a window, click the Switch To
Window button in the lower-left corner of the full screen.
To end the call, click the Hang Up link in the Conversation window, press
ALT-Q, or click the Start Or Stop A Video Call button on the toolbar.
If you’re not certain that your contact has a webcam or a fast enough Internet connection for a video
conversation, start a text conversation, and then add video if the contact thinks it’s a good idea. To
start a text conversation, simply double-click the contact’s name in the main Messenger window.
Step 6: Receive an Incoming Call
When one of your contacts calls you,
Messenger displays a pop-up message
above the notification area, as shown
here, and flashes a Taskbar button for the
Conversation window. Click the Answer
button if you want to take the call.
Step 7: Sign Out or Close Windows Live Messenger
Even when you close the main Messenger window by clicking its Close button (the ×
button), Messenger keeps running so that you can receive incoming calls. If you don’t
want to receive any calls, sign out by right-clicking the Windows Live Messenger icon
in the notification area and then choosing Sign Out. To close Messenger fully, right-
click the Windows Live Messenger icon in the notification area and then choose Exit.
3.
4.
5.
6.
7.
note
tip
45
Project 5
Turn Your PC
into a Media
Center
What You’ll Need
Hardware: TV tuner (if your PC doesn’t have one)
Software: Windows Vista Home Premium Edition or Windows Vista
Ultimate Edition
Cost: $100–300 U.S.
I
f your computer is running Windows Vista Home Premium Edition or Windows
Vista Ultimate Edition, you’ve got all the software you need to watch and record
TV right on your PC. If your PC included a TV tuner board, Windows Vista prob-
ably came configured to use it—in which case, you can simply run Windows Media
Center without further ado. (If you haven’t already set up Windows Media Center, see
“Step 3: Set Up Windows Media Center.”)
But TV tuners don’t come free, so it’s perhaps more likely that your PC doesn’t have
a TV tuner even if it has Vista Home Premium or Vista Ultimate. This project shows you
how to add a TV tuner to your PC so that you can enjoy Windows Media Center.
If your computer has any other version of Windows Vista, you need to upgrade to
Home Premium (from Home Basic) or to Ultimate (from Business) if you want to run
Windows Media Center. Upgrading is simple, as you need only buy a new product key
and then apply it to unlock the hidden depths of your current installation of Windows
Vista, but you may find the price too high. To learn what an upgrade will cost, press
WINDOWS KEY–BREAK, and then click the Upgrade Windows Vista link near the top of the
System window.
Windows XP Media Center Edition has many of the same Media Center capabilities as Windows
Vista Home Premium Edition and Windows Vista Ultimate Edition—so if your PC is running
Windows XP Media Center Edition, you can largely follow the advice in this project to add a TV
tuner (if needed) and set up and use Windows Media Center. However, this project concentrates
on Windows Vista, as this is the version of Windows on which you will most likely want to watch
TV at this writing.
●
●
●
note
46 Part II: Intermediate
Step 1: Choose a TV Tuner
Your first step is to add a TV tuner to your PC if it currently lacks one. Your nearest
electronics paradise should offer you plenty of options, but if you want to see the full
range of what’s available, visit one of the major retailers on the Web—for example,
Amazon.com (www.amazon.com) or CDW (www.cdw.com).
Your first decision when buying a TV tuner is which connection type to use:
In many cases, the best type of TV tuner is one that connects via USB, be-
cause you can quickly and easily disconnect it from one PC and connect it to
another.
For a desktop PC, the alternative to USB is to insert a PCI TV card in a PCI
slot on the motherboard. This involves opening your PC’s case, but, assum-
ing you install the card successfully, you shouldn’t need to open the case
again. Having the card inside the case like this makes for a neat solution, as
you don’t have the USB device outside the PC’s case.
For a laptop PC, the alternative to USB is to use a PC Card or ExpressCard
TV Card. However, given that most laptops have far more USB ports than PC
Card or ExpressCard slots, and given that there is a far wider choice of USB
TV devices, USB is usually a better choice.
Apart from the connection type, the following are the main considerations when
you’re choosing among TV cards:
How many tuners do you need? The most basic tuners come with a single
TV tuner, letting you watch or record a single channel at a time, or record
a show on one channel while playing back a show you’ve recorded earlier.
Dual tuners give you far more flexibility but increase the cost.
Which kind of signal do you need the tuner to handle? To receive standard
TV signals over the air, you need an analog tuner. To receive high-definition TV
signals over the air, you need a TV tuner capable of receiving digital signals.
To receive cable, both your cable system and the tuner card must support
QAM (quadrature amplitude modulation, a kind of digital cable tuner).
Which forms of video input do you need? Most TV tuners accept standard
forms of input such as S-Video and composite video, but it’s wise to verify
that the tuner has a connector for the type of input you’re planning to use.
Do you need a remote control? Many TV tuners come with a remote con-
trol for controlling playback from across the room. A remote control is espe-
cially important if you plan to watch the TV shows on your TV rather than
on your PC, as described in Project 12.
You can install two or more TV tuners in the same PC, and you can have both standard tuners
and digital tuners. However, you cannot install a digital cable tuner and a standard TV tuner at
the same time. If you have a standard TV tuner and want to upgrade to a digital cable tuner, you
must remove the standard TV tuner first.
●
●
●
●
●
●
●
caution
Project 5: Turn Your PC into a Media Center 47
You must also make sure the TV tuner supports Windows Media Center in
Windows Vista. Before buying a bargain TV tuner designed for Windows XP Media
Center Edition, make sure that a Windows Vista driver is available.
As with much technology, you don’t necessarily need to buy the latest and greatest TV tuner—which
will usually be the most expensive—to get good results. You can save money without sacrificing
quality by buying a short way behind the cutting edge.
Step 2: Install a TV Tuner
Once you’ve got your TV tuner, the next step is to install it:
USB With Windows still running, plug the TV tuner into a spare USB port.
Some tuners plug in directly; others connect via a cable; and others yet give
you the choice of plugging in directly or using a cable if the area around the
USB port is too crowded to let the tuner plug in directly.
PC Card or ExpressCard With Windows still running, plug the card into
the slot.
PCI card Shut down Windows before you install the card:
Unplug the power cable and other cables.
Put the PC on a work surface.
Open the case.
Touch a part of the metal chassis to discharge any static electricity that
you have accumulated.
Locate an unused PCI slot, and then unscrew or remove the tab that closes
the slot’s opening on the outside of the case.
Insert the tuner card, and then screw in the retaining screw.
Close the case, reconnect the cables, and then restart Windows.
For any type of TV tuner, connect its cables. For example:
If your building has an existing antenna, connect that to the TV tuner. If the
tuner came with its own antenna, you can use that instead, but reception will
be weaker.
Connect any other TV source that you will be using via the appropriate type
of cable—for example, S-Video or composite. (If you’re not clear on cable
types, see Step 1 in Project 12 for a quick reference.)
If the TV tuner has an infrared extender for controlling an input source, con-
nect that cable and position the extender within striking distance of the input
source’s infrared receiver.
●
●
●
1.
2.
3.
4.
5.
6.
7.
●
●
●
tip
48 Part II: Intermediate
When Windows Vista notices the TV tuner, it launches the Found New Hard-
ware Wizard. Click the Locate And Install Driver Software button, go through User
Account Control for the Device Driver Software Installation feature (unless you’ve
turned User Account Control off), and then follow through the procedure of identify-
ing and installing the driver for the TV tuner.
If the TV tuner included a CD containing drivers for Windows Vista, insert the
CD in your computer’s optical drive. Otherwise, allow the wizard to search Windows
Update for the drivers, download them, and then install them.
In some cases, you may need to download the drivers manually from the TV tuner manufacturer’s
web site, unzip them, and then tell the wizard where to find them.
When the wizard has finished installing the software, click the Close button. If
Windows prompts you to restart your PC, do so.
Step 3: Set Up Windows Media Center
Now that you’ve installed your TV tuner, you’re ready to set up Windows Media
Center. This takes a while because of the many different options, but Windows Media
Center makes the process as straightforward and painless as possible. The following
instructions outline the key steps:
Launch Windows Media Center Choose Start | All Programs | Windows
Media Center. The first time you launch Windows Media Center, the applica-
tion displays the first Welcome screen.
Choose between Express Setup and Custom Setup Express Setup signs
you up automatically for the Customer Experience Improvement Program,
which allows Windows Media Center to share your data anonymously with
Microsoft. If you’re not comfortable with this, choose Custom Setup, which
lets you decide whether to join the Customer Experience Improvement Pro-
gram. With either setup type, click the OK button. Windows Media Center
verifies that you have a functioning Internet connection, and then (provided
you do) downloads the latest configuration and programming information.
Decide whether to use enhanced playback On the Enhanced Playback
screen, decide whether to allow Windows Media Center to connect to the
Internet periodically to download TV program guides, music and movie
information, and cover art for CDs and DVDs. Doing so greatly improves
your experience of Windows Media Center at a minimal cost to your privacy.
Click the Next button.
Configure your tuner, signal, and Guide On the Optional Setup screen
(see Figure 5-1), select the Configure Tuners, TV Signal, And Guide option
button, and then click the Next button. On the TV Signal: Confirm Your
Region screen, verify that Windows Media Center has chosen the correct
region—for example, United States. If not, select the No, I Want To Select
A Different Region option button, click the Next button, and then choose
1.
2.
3.
4.
note
Project 5: Turn Your PC into a Media Center 49
the region on the Select Your Region screen. Windows Media Center then
downloads the latest TV setup options for your region.
Choose whether to use the Guide On the Guide Privacy screen, choose
whether to use the Guide, which provides TV program listings. Normally,
you’ll want to select the Yes option button here and then agree to the Guide
Terms Of Service, but you should be aware that when you use the Guide,
Windows Media Center sends anonymous information to Microsoft about
your use of the service (so that Microsoft can improve the service). If this
reporting bothers you, select the No option button.
Identify the television service type, and then scan for services Windows
Media Center walks you through the process of choosing the type of televi-
sion service the tuner will receive, and then scans for services you can re-
ceive. The scan may take a while, but when it is complete, click the Next
button, and then click the Finish button. Windows Media Center returns you
to the Home screen, the screen with a vertical scrolling menu of major cat-
egories (such as Music, TV + Movies, and Sports) and a horizontal scrolling
menu of choices within those categories.
Step 4: Watch TV
After you finish setting up Windows Media Center, you should be ready to watch TV.
Follow these steps:
From the vertical scrolling menu, select the TV + Movies item.
From the horizontal scrolling menu, select the Live TV item. Windows Media
Center starts showing a TV picture.
Change to the channel you want by using the controls displayed on the
window.
5.
6.
1.
2.
3.
Figure 5-1
On the Optional Setup
screen, you’ll normally
want to go through
the Configure Tuners,
TV Signal, And Guide
process.
50 Part II: Intermediate
Step 5: Record TV
You can start to record a TV show that you’re watching by simply clicking the Record
button, but what you’ll probably want to do is schedule recordings to record your
favorite TV shows that are on at times that aren’t convenient for you to watch TV.
Choose Suitable Recording Settings
Before you do much recording, it’s a good idea to check that Windows Media Center’s
recording settings are suitable for you. To do so, follow these steps:
From the vertical scrolling menu on the Home screen, select and click the
Tasks item.
From the horizontal scrolling menu, select and click the Settings item.
On the next menu, select and click the TV item.
On the TV menu, select and click the Recorder item.
On the Recorder menu, select and click the Recorder Storage item to display
the Recorder Storage screen (see Figure 5-2).
Use the Record On Drive control to pick the drive on which you want Windows
Media Center to save recorded TV files.
Use the Maximum TV Limit control to specify how much of the drive you
want to devote to recorded TV.
Click the Save button to apply your choices and to return to the Recorder
menu.
1.
2.
3.
4.
5.
6.
7.
8.
Figure 5-2
Use the Recorder
Storage screen to tell
Windows Media Center
which drive to use and
how much space to take.
Project 5: Turn Your PC into a Media Center 51
Select and click the Recording Defaults item to display the Recording De-
faults screen. Figure 5-3 shows the top part of this screen. (You click the
down-arrow button in the lower-right corner to move to the settings lower
down the screen.)
Choose settings for recording. The key settings are Start When Possible and
Stop When Possible, which let you specify how much extra recording time to
allow at the beginning and end of shows in case the timings are not accurate.
For example, you may choose to start recording 4 minutes before the sched-
uled beginning of the show when possible. (An early start or late finish may
not be possible when you’re recording on other channels around the same
time.) You can also choose settings for recording series and decide how long
to keep shows.
Click the Save button to apply your choices and to return to the Recorder
menu.
Click the Back button in the upper-left corner three times to return to the
Home screen.
Record a Show from the Guide
To record a show from the Guide, follow these steps:
From the vertical scrolling menu on the Home screen, select the TV + Movies
item.
From the horizontal scrolling menu, select the Guide item.
Move to the show you want to record.
Right-click the show, and then choose Record.
9.
10.
11.
12.
1.
2.
3.
4.
Figure 5-3
The Recording Defaults
screen lets you choose
when to start and stop
recordings—and con-
trol how long Windows
Media Center keeps
them.
52 Part II: Intermediate
Record a TV Show by Time and Channel
To record a TV program by time and channel, follow these steps:
From the vertical scrolling menu on the Home screen, select and click the
TV + Movies item.
From the horizontal scrolling menu, select and click the Recorded TV item.
Select and click the Add Recording button to display the Add Recording
screen.
Select and click the Channel And Time button to display the Manual Record
screen.
Choose the channel, date, start time and stop time, and frequency of recording.
Click the Record button.
Click the Back button to return to the Home screen.
Watch Recorded TV
To watch recorded TV on your Media Center PC, follow these steps:
From the vertical scrolling menu on the Home screen, select the TV + Movies
item.
From the horizontal scrolling menu, select the Recorded TV item.
Click the item you want to view. Windows Media Center starts playing it.
You should now be set to watch, record, and maybe enjoy TV on your PC. But if
you find family members or friends crowding around jockeying for viewing positions,
you may need to switch to a bigger screen. See Project 12 for advice on doing so.
1.
2.
3.
4.
5.
6.
7.
1.
2.
3.
53
Project 6
Learn to Work
with Your
PC’s BIOS
What You’ll Need
Hardware: None
Software: None
Cost: Free
T
his project shows you how to work with your PC’s BIOS—the essential software
that makes the hardware usable. PC BIOSes are complex (more on this shortly),
but the underlying principles tend to be the same. This project shows you how
to make two simple changes on the two most widely used types of BIOSes: First, boot
your PC from the optical drive (as you’ll need to do in Project 10), and second, apply a
BIOS password to protect your PC.
If you work through these examples—without actually applying the changes if you
don’t want to—you will be in good shape for making other BIOS changes as needed.
For example, you may need to adjust specific BIOS settings in order to troubleshoot
certain problems on a particular type of PC—or to achieve special effects.
Step 1: Understand What the BIOS Is
and Why You Should Treat It Gently
The BIOS (pronounced “buy-oss”) is the Basic Input/Output System of the PC. Briefly,
the BIOS is data stored in chips on the motherboard that enables the operating system
(for example, Windows) to communicate with the PC’s hardware.
When you start the PC, the BIOS springs into action. First, the BIOS checks that it
itself is intact and hasn’t been attacked by a virus. Then, it sees whether the hardware
components it’s expecting to be available are actually present and correct, and counts
the RAM. Around this point, before it actually starts to boot the PC from the boot de-
vice (for example, the hard drive), the BIOS gives you a chance to interrupt the boot
●
●
●
54 Part II: Intermediate
process so that you can access the BIOS’s settings. If you don’t interrupt the boot pro-
cess, the BIOS locates the boot device, and your operating system starts.
Know Where Most PC BIOSes Come From
At this writing, the two predominant manufacturers of BIOSes for PCs are
Phoenix Technologies Ltd Produces the PhoenixBIOS
American Megatrends Inc. (AMI) Produces the AMIBIOS
Understand How Your PC’s BIOS May Vary
from the Examples Shown Here
This project shows examples using a PhoenixBIOS and an AMIBIOS, as the chances
are pretty good that your PC’s BIOS will be based on one or the other.
Wait a minute… “based on”?
That’s right—and it makes the topic of dealing with BIOSes more complicated
than would be ideal. A PC’s BIOS is actually specific to the PC’s motherboard, be-
cause different motherboards have different capabilities. This specificity means that
even closely related models of PCs from the same manufacturer may have different
BIOS setups, because the computers have different motherboards. So you’ll always
need to keep your wits about you while making changes in your PC’s BIOS.
Even if your PC has a PhoenixBIOS or an AMIBIOS, use the examples in this proj-
ect as a means of getting an idea of what you need to do, not as specific instructions
to follow. And if the PC has a BIOS from a different manufacturer, use these examples
simply as an idea of what you’ll need to look for in that BIOS.
To balance that bad news about the BIOS being specific to the motherboard, there’s some good
news: Many modern computers have far fewer options in the BIOS than older computers had,
because manufacturers have whittled down the amount of hardware on the motherboard. This
is especially true of laptops, which typically are less expandable than desktops. For example, the
BIOS of a laptop designed to have only one hard drive and one optical drive doesn’t suffer the
configuration anxieties that plague the BIOSes of most desktop computers, so the laptop BIOS
tends to have fewer options. On the downside, the laptop is less configurable—but you knew
that when you bought it. On the upside, it’s much easier to find those settings that you’re
actually allowed to adjust.
Treat Your PC’s BIOS Gently
Without the BIOS, your PC is a collection of (usually ugly) parts that do nothing.
With the BIOS correctly configured, your PC is a silver machine that zips you along
the information superhighway or conjures up hordes of detailed and vicious mutants
for you to annihilate. And with the BIOS incorrectly configured, your PC may be a
mess—unstable, balky, and with key components not functioning as they should.
●
●
note
Project 6: Learn to Work with Your PC’s BIOS 55
If your PC is working correctly, you should make BIOS changes only with caution
and only when necessary. Before making a change, write down the current settings so
that you can restore them if the changes have any unfortunate effects.
If you’ve made a change to the BIOS that seems to have caused trouble, and you’ve lost your
notes about how the settings were beforehand, you may need to load the BIOS’s default settings
to recover. These settings may not be exactly what you had before you made changes, but they
should provide a stable and functional configuration. To load the default settings, look for an
option such as Setup Defaults or Load Setup Defaults in the BIOS, and then execute it.
Step 2: Reach Your PC’s BIOS
To reach your PC’s BIOS, you typically have to press a designated key during startup.
Which key that is depends on the BIOS, but many BIOSes use one of these keys:
DELETE
F2
F10
●
●
●
ESC
ALT, F1
ESC, F1
●
●
●
To find out which key to use, boot your PC and watch the messages that appear
on the screen. If you’re lucky, you’ll see a message such as the AMIBIOS message
shown at the top of Figure 6-1 or the PhoenixBIOS message shown below it.
tip
Figure 6-1
Watch the beginning of
the boot process like
a hawk to learn which
key to press to access
the BIOS—and then
strike that key like a
snake.
In some PCs, the BIOS may load so quickly that you can’t catch the message.
Other PCs may have a “quiet boot” option that suppresses messages, including the
message that tells you which key to press. If your PC seems not to tell you which key
to press, either consult the documentation (what, you’ve lost it?), try the keys in the
previous list one at a time, or search the Web for advice on your model of PC.
56 Part II: Intermediate
If you hit the magic key (or key sequence) before the boot process moves along,
the BIOS screen appears after a moment. Figure 6-2 shows an example of what you
see first when you access a PhoenixBIOS. Figure 6-3 shows an example of what you
see first when you access an AMIBIOS. As you can see, a typical BIOS screen presents
several categories of settings and requires you to navigate using the keyboard rather
than the mouse.
Figure 6-2
The opening screen of
a typical PhoenixBIOS
shows you an overview
of the system settings,
including the memory.
Figure 6-3
The opening screen
of a typical AMIBIOS
includes the version,
the build date, the
system memory,
and the system time
and date.
Project 6: Learn to Work with Your PC’s BIOS 57
Step 3: Navigate the BIOS Screens
Nowadays, you can find BIOSes that let you navigate with a mouse, but most BIOSes
still insist you use the keyboard. Using the keyboard tends to feel clumsy at first, but
you’ll get the hang of it quickly if you practice.
In a typical BIOS, you use the following keys to navigate:
To Do This In PhoenixBIOS, Press In AMIBIOS, Press
Move left by one screen or tab LEFT ARROW LEFT ARROW
Move right by one screen or tab RIGHT ARROW RIGHT ARROW
Move the selection down DOWN ARROW TAB
Move the selection up UP ARROW SHIFT-TAB
Expand the current selection or
open a selection window
ENTER ENTER
Collapse the current selection or
return to the previous screen
ESC ESC
Change the current setting
+ or −
F5 or F6
PAGE UP or PAGE DOWN
+ or −
Get help F1 F1
Exit the BIOS, saving changes F10 F10
That may look complicated, but it’s easy enough when you try it out. (Even if you
don’t want to make the changes described in the examples, work through the moves
for practice—and then don’t save the changes.) Besides, enough people have gotten
stuck in BIOSes so that most screens include a quick reference chart of keys you can
press from wherever you are.
If you do get stuck on a BIOS screen, try pressing ESC to collapse the current selection or to
go back to the previous screen. If you’re at the top level of an AMIBIOS, pressing ESC typically
causes the BIOS to prompt you to decide whether to discard changes and exit the BIOS. If you
get this prompt unintentionally, simply press ESC again to get rid of it.
Step 4: Boot Your PC from the Optical Drive
Under normal circumstances, your PC boots, or starts, from its hard drive, loading
Windows (or another operating system) from there. Once Windows starts, you can
log in, and then you’re computing as usual.
But sometimes you may need to boot your PC from a different drive. For example,
you may need to boot from the optical drive (the CD, DVD, or similar drive) in order
to troubleshoot your PC or to install another operating system, or you may need to
boot from a USB device in order to run another operating system.
tip
58 Part II: Intermediate
To set your PC to boot from the optical drive, you usually need to change boot
settings in the BIOS. The examples in this section show you how to make this change
using a typical PhoenixBIOS and a typical AMIBIOS. Depending on the specific BIOS
your PC uses, you may need to take somewhat different steps—even if the BIOS is
one of these types.
Set a PhoenixBIOS PC to Boot from the Optical Drive
To set a PhoenixBIOS-based PC to boot from the optical drive, follow these steps:
Access the BIOS. For example, start your PC, and then press F2 when prompted.
The PhoenixBIOS Setup Utility screen appears, as shown in Figure 6-3 (earlier
in this project).
Press RIGHT ARROW four times (moving the gray highlight along the top row
under “PhoenixBIOS Setup Utility”) to select the Boot tab:
Examine the order in which the devices appear. In the preceding illustration,
the devices appear in the following order:
Removable Devices These are devices such as floppy disks. Booting
from a floppy disk used to be a handy fallback in the old days, but now,
few operating systems can boot from a floppy disk. (Worse, more and
more new PCs come without a floppy drive.)
If a removable device or an optical drive doesn’t contain a bootable disk, the BIOS continues to
the next device. For example, in the setup shown here, the PC boots from the hard drive unless
a removable device such as the floppy drive contains a bootable disk. A bootable disk is one that
contains instructions for starting the PC.
Hard Drive The hard drive is the device from which the PC usually
boots. Right now, though, you want to tell the BIOS to boot the PC from
the optical drive rather than the hard drive if the optical drive contains
a disk.
CD-ROM Drive Despite its name, this category describes both stan-
dard CD-ROM drives (and burners) and DVD drives (and burners), so
it refers to the optical drive on your PC. To make the PC boot from this
drive, you must insert a bootable CD or DVD in it.
Network Boot From [Device Name] Many PCs are designed so that
they can boot from a network device. This capability is very useful in
managed networks, such as a corporate network, but you probably won’t
want to use it at home.
1.
2.
3.
●
●
●
●
note
Project 6: Learn to Work with Your PC’s BIOS 59
Move the CD-ROM Drive item up to the top of the list. Follow these steps:
Press DOWN ARROW twice to move the highlight down to the CD-ROM
Drive item.
Press + twice to move the CD-ROM Drive item up to the top of the list,
as shown here:
Press F10 to invoke the Save And Exit
command. The BIOS displays this
Setup Confirmation screen.
Make sure the black highlight is on
the Yes button. (It should be there by
default.) If not, press TAB to move it
there.
Press ENTER to “click” the Yes button. Your PC restarts. This time, it boots
from the optical drive if that drive contains a bootable disk.
Set an AMIBIOS PC to Boot from the Optical Drive
To set an AMIBIOS-based PC to boot from the optical drive, follow these steps:
Access the BIOS. For example, start your PC, and then press DELETE when
the BIOS prompts you. The BIOS Setup Utility screen appears, as shown in
Figure 6-3 (earlier in this project).
Press RIGHT ARROW three times (moving the gray highlight along the top row
under “BIOS Setup Utility”) to select the Boot tab:
With the Boot Device Priority item selected, press ENTER to open the Boot
screen.
4.
●
●
5.
6.
7.
1.
2.
3.
60 Part II: Intermediate
With the 1st Boot Device item selected, press ENTER to open the menu of boot
devices:
Press DOWN ARROW to select the CDROM item, and then press ENTER to make
that item the 1st Boot Device and to close the menu. The BIOS moves the
Floppy Drive item down the list to the 2nd Boot Device:
Press F10 to invoke the Save And Exit command. The BIOS displays the Save
Configuration Changes And Exit Now screen:
Make sure the black highlight is on the OK button. (It should be there by
default.) If not, press TAB to move it there.
Press ENTER to “click” the Yes button. Your PC restarts. This time, it boots
from the optical drive if that drive contains a bootable disk.
Step 5: Set a Supervisor Password and User Password
To prevent other people from making changes to the PC’s BIOS without your permis-
sion, you can set a supervisor password and make the BIOS challenge anyone who
tries to access the BIOS. You can also set a user password that allows the user to access
the BIOS but gives the user limited access, so that the user can see BIOS settings but
not change them. (This can be useful if you need the user to be able to report BIOS
settings to a remote help desk.) The steps for setting a supervisor password and user
password are similar on the PhoenixBIOS and the AMIBIOS. The first section shows
the PhoenixBIOS, and the second shows the AMIBIOS.
4.
5.
6.
7.
8.
Project 6: Learn to Work with Your PC’s BIOS 61
Set a Supervisor Password on a PhoenixBIOS PC
On a PhoenixBIOS-based PC, you can set two passwords:
Supervisor password This password is required to access the BIOS and
make changes.
User password This password is required to view the BIOS.
You can also set the BIOS to require a password before anyone—whether supervi-
sor or user—can use the PC at all.
To set a supervisor password on a PC that has a PhoenixBIOS, follow these steps:
Access the main BIOS screen as usual.
Press RIGHT ARROW twice to display the Security tab, shown here. The BIOS
selects the Set Supervisor Password item at first, because this is the master
setting.
To set the supervisor password, follow these steps:
Press ENTER to display the Set Supervisor Password screen:
Type the password in the Enter New Password field (where the cursor
appears at first). Press ENTER to move the cursor to the Confirm New
Password field, type the password again, and then press ENTER again.
The BIOS displays the Setup Notice message box.
Press ENTER to dismiss the Setup Notice message box. The Security tab
now shows Supervisor Password Is: Set at the top to indicate that you’ve
set a supervisor password.
If you want to set the user password, follow these steps:
Press UP ARROW to select the Set User
Password item.
Press ENTER to display the Set User
Password screen, shown here.
●
●
1.
2.
3.
●
●
●
4.
●
●
62 Part II: Intermediate
Type the password in the Enter New Password field (where the cursor
appears at first). Press ENTER to move the cursor to the Confirm New
Password field, type the password again, and then press ENTER again.
The BIOS displays the Setup Notice message box.
Press ENTER to dismiss the Setup Notice message box. The Security tab
now shows User Password Is: Set at the top to indicate that you’ve set a
user password.
If you want to set the BIOS to require a password when the PC is booted,
follow these steps:
Press DOWN ARROW once or twice (as
needed) to select the Password On
Boot item.
Press ENTER to display the available
values.
Press DOWN ARROW to select the Enabled item.
Press ENTER to apply the change.
Press F10 to invoke the Save And Exit command.
The BIOS displays this Setup Confirmation
screen.
Make sure the black highlight is on the Yes but-
ton. (It should be there by default.) If not, press TAB to move it there.
Press ENTER to “click” the Yes button. Your PC restarts, with the password
protection in place.
Set a Supervisor Password on an AMIBIOS PC
On an AMIBIOS-based PC, you can set two passwords:
Supervisor password This password is required to access the BIOS as a
supervisor. The supervisor has the freedom to make changes.
User password This password is required to log on or access the BIOS as
a user. The supervisor can permit the user to have different levels of access
to the BIOS—for example, only being able to view the BIOS but not make
changes, being able to make limited changes, or having full access.
You can also set the BIOS to require a password before anyone—whether supervi-
sor or user—can use the PC at all.
To set a supervisor password on a PC that has an AMIBIOS, follow these steps:
Access the main BIOS screen as usual.
●
●
5.
●
●
●
●
6.
7.
8.
●
●
1.
Project 6: Learn to Work with Your PC’s BIOS 63
Press RIGHT ARROW four times to display the Security tab, shown here. The
BIOS selects the Change Supervisor Password item automatically if no pass-
word is currently applied.
To set the supervisor password, follow these steps:
Press ENTER to display the Enter New Password
screen, shown here.
Type the password, and then press ENTER. The BIOS displays the Confirm
New Password screen:
Type the password again, and then press ENTER
once more. The BIOS displays the Password
Installed message box.
Press ENTER to dismiss the message box.
If you want to set a user access level and password,
follow these steps:
Press DOWN ARROW to select the User Access Level item.
Press ENTER to display the Options list:
Choose the option you want: No Access to prevent the user from access-
ing the BIOS at all, View Only to allow the user to view the BIOS but not
make changes, Limited to allow the user to view the BIOS and change
largely innocuous settings such as the time and date but not settings that
affect the PC’s operation, or Full Access to allow the user to change the
BIOS freely.
2.
3.
●
●
●
●
4.
●
●
●
64 Part II: Intermediate
Press ENTER to apply the selection.
Press DOWN ARROW to select the Change User Password item.
Press ENTER to display the Enter New Password screen.
Type the password, and then press ENTER. The BIOS displays the Confirm
New Password screen.
Type the password again, and then press ENTER once more. The BIOS
displays the Password Installed message box. Press ENTER to dismiss the
message box.
To specify when the BIOS should check the password, follow these steps:
Press DOWN ARROW as many times as needed to select the Password
Check item.
Press ENTER to display the Options list:
Select Setup if you want the BIOS to demand a password when the user
tries to enter the BIOS Setup program. Select Always if you want the
BIOS to require the password each time someone tries to start the PC.
Press ENTER to apply your choice.
Press F10 to invoke the Save And Exit command. The BIOS displays the Save
Configuration Changes And Exit Now screen.
Make sure the black highlight is on the OK button. (It should be there by
default.) If not, press TAB to move it there.
Press ENTER to “click” the Yes button. Your PC restarts, with the security
options now in place.
After working your way through the examples in this project, you should have
developed the skills you need to apply any specific BIOS changes your PC needs—no
matter exactly which BIOS your PC is using.
●
●
●
●
●
5.
●
●
●
●
6.
7.
8.
65
Project 7
Replace Your
Hard Disk—or
Add Another
Hard Disk
What You’ll Need
Hardware: New hard disk, USB hard disk enclosure, USB cable,
Philips screwdriver, Torx wrenches
Software: Windows Vista DVD or Norton Save & Restore
Cost: $50–150 U.S.
C
hances are that all too soon you’ll find yourself running out of space on your
PC. When this happens, you can attach an external hard disk via USB easily
enough, but in many cases a better solution is to add a new internal hard disk
to your PC.
If your PC can contain only one hard disk, you’ll need to replace the existing
disk—and then either reinstall Windows on the new disk or clone your existing operating
system installation to the new disk. But if you can add a hard disk to your existing
disk, the upgrade is faster and more convenient, and you’ll end up with even more
hard disk space.
Step 1: Check How Many Hard Disks Your
PC Has—and How Many It Can Have
Your first step is to check how many hard disks your PC currently has—and how many
disks it can hold. If you have a laptop, you can probably skip this step, because almost
all laptops contain only a single hard disk. If you have one of the monster laptops that
can contain two or more hard disks, you probably are well aware of the fact because
the manufacturer likely trumpeted it to the skies—and that may even be one of the
reasons you decided to buy this particular laptop.
●
●
●
66 Part II: Intermediate
Similarly, if you have a standard model of desktop PC, most likely it has a single
disk. But if you’re not sure, or if you want to make sure that the hard disk doesn’t
contain unused space on which you could create another drive, follow these steps:
Press WINDOWS KEY–R. Windows displays the Run dialog box.
Type diskmgmt.msc and press ENTER or click the OK button. On Windows XP,
you’ll see the Disk Management window immediately. On Windows Vista,
when the User Account Control dialog box appears (unless you’ve turned
off User Account Control), make sure the component mentioned is Microsoft
Management Console, and then click the Continue button. Windows displays
the Disk Management window. Figure 7-1 shows an example.
In the lower part of the window, look at each Disk readout. The figure shows
one disk, called Disk 0 (because computer counting starts at zero rather than
one), which is divided into three drives (100GB, 100GB, and 98.09GB). There’s
also a drive called CD-ROM 0, which is the first optical drive on the system.
As the DVD designation indicates, this optical drive is actually a DVD drive
rather than a CD drive.
Click the Close button (the × button) or choose File | Exit to close the Disk
Management window.
Okay, that’s how many disks your PC currently holds. But how many can it hold?
At this point, we’re probably talking about a desktop rather than a laptop. If you
have the PC’s documentation on hand (or if you can locate it on the Web), look up the
number of disks. Otherwise, shut down Windows, turn the PC off and disconnect the
cables, open the case, and take a look. Figure 7-2 shows an example of what you may
see in a sparsely populated case.
1.
2.
3.
4.
Figure 7-1
The Disk Management
window lets you see
both, how many hard
disks (and other types
of disks) are installed on
your PC, and how they
are partitioned.
Project 7: Replace Your Hard Disk—or Add Another Hard Disk 67
Look for three things here:
An empty drive bay It may be either 3.5 inches wide (the width of most
desktop hard disks) or 5.25 inches, the width of optical drives and some
heavyweight hard disks. It’s easiest to mount a 3.5-inch disk in a 3.5-inch
bay, but you can also mount it in a 5.25-inch bay if you buy
mounting rails.
A power connector Unless your PC is loaded with drives
and extras, you’ll probably find several power connectors
available, though they may be wrapped up in a tight bundle
with a plastic tie. This illustration shows a power connector.
A drive cable with a free connector Drive
cables are the flat, wide ribbons that go from
the hard drive and optical drive to the mother-
board. Usually, you’ll find a connector free.
●
●
●
DVD drive
Three 5.25-inch bays
Three 3.5-inch bays
Hard disk
Figure 7-2
Most tower-style PCs
offer you the choice of
3.5-inch bays for hard
disks or 5.25-inch bays
that can contain optical
drives, hard disks, or
other components.
68 Part II: Intermediate
Step 2: Decide Whether to Add a Disk
or Replace the Disk
By this point, you should be in a position to decide whether you’re adding a hard disk
to your PC or replacing the existing hard disk. (If your PC can contain only one hard
disk, you have had no choice all along.) If you haven’t yet decided, you’re probably
better off adding a disk, because you don’t need to reinstall Windows or transfer your
data—you simply get the extra storage space that the new disk provides.
Step 3: Buy the Hardware
Buy a suitable hard disk for your PC. Make sure it has the right physical size, enough
capacity for your needs, and a fast enough rotational speed, as explained next.
Choose the Disk’s Physical Size
Most laptop PCs use 2.5-inch disks. You’ll find a wide variety of these at a good com-
puter store. Some subnotebooks use 1.8-inch disks. The selection of these tends to be
smaller; capacities tend to be lower; and prices tend to be higher.
For a laptop, you must also check the disk height. Some slim-line laptops can use
disks only up to 9mm high, while others accept 12mm disks. You can use a 9mm disk
in a 12mm space easily enough, but the other way around doesn’t fit.
Replacing a Laptop’s Hard Disk Can Be a Nightmare
Before you commit to replacing the hard disk on a laptop, it’s a good idea
to check how serious an operation the disk replacement is. Some laptops are
designed to be easy to maintain and upgrade, but others are designed to be
opened only by trained technicians armed with special tools. You can get the
special tools yourself, but buying them increases the total cost of the upgrade.
And if you end up wrecking your PC, the cost becomes far too high.
So consult your laptop’s user manual and find out exactly what is involved.
If you see the magical words “field replaceable unit” or “FRU” describing the
hard disk, that’s great news. If not, carefully review the steps involved in open-
ing the PC.
If you find that you have to remove several internal components before
you can even access the hard disk, you may want to save the time and effort
and solve your disk-space problem another way. For example, you can archive
older files or move seldom-used files to an external hard disk to make more
space on the internal hard disk so that you do not need to replace it.