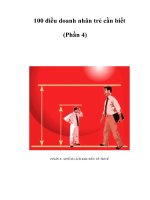cInet Do-It-Yourself PC UPGRADE PROJECTS phần 4 ppt
Bạn đang xem bản rút gọn của tài liệu. Xem và tải ngay bản đầy đủ của tài liệu tại đây (16.58 MB, 30 trang )
74 Part II: Intermediate
Step 6: Format the New Hard Disk
Before you can use the new hard disk, you must format it to apply a file system to it
that enables Windows to access it.
If you’ve replaced your PC’s existing hard disk with the new hard disk, format-
ting it is no problem: When you install Windows (or another operating system), the
installation routine automatically prompts you to format the disk.
If you’ve added a hard disk, you need to format it manually. Follow these steps in
either Windows Vista or Windows XP:
Start your PC. When Windows starts, you may see a notification-area pop-up
message announcing that it is installing a device driver for your new hard-
ware. This should be the new disk.
Press WINDOWS KEY–R. Windows displays the Run dialog box.
Type diskmgmt.msc, and then press ENTER or click the OK button. If you’re
using Windows Vista, go through User Account Control (unless you’ve
turned User Account Control off) for the Microsoft Management Console
feature. The Disk Management window opens. When Disk Management
notices the new hard disk, it displays the Initialize Disk dialog box, as
shown here.
If Disk Management doesn’t notice the new disk, choose Action | Scan Disks.
Make sure the correct disk is selected in the Select Disks list box. (Disk Man-
agement should select the correct disk unless you’ve just added multiple
new disks.)
Make sure the MBR (Master Boot Record) option button is selected rather
than the GPT (GUID Partition Table) option button.
1.
2.
3.
4.
5.
note
Project 7: Replace Your Hard Disk—or Add Another Hard Disk 75
Click the OK button. Disk Management closes the Initialize Disk dialog box
and initializes the disk, which then appears as Unallocated, as shown next
for Disk 1 (the new disk).
Right-click anywhere in the new disk’s graphic and choose New Simple Vol-
ume. Disk Management launches the New Simple Volume Wizard, which
displays its Welcome screen.
A volume is a defined section of a hard disk that enables Windows to access it. A volume is also
called a partition.
Click the Next button to display the Specify Volume Size screen. If you want
to use less than the maximum space available on the disk for this volume,
change the value in the Simple Volume Size In MB text box. This text box
shows the full amount of space available by default, so if you want to create
a single volume using all that space, you needn’t make any change. This is
often the easiest option.
Click the Next button to display the Assign Drive Letter Or Path screen. With
the Assign The Following Drive Letter option button selected, choose the
letter in the drop-down list that you want to assign to the drive. The wizard
suggests the next available letter.
6.
7.
8.
9.
note
76 Part II: Intermediate
If you prefer, you can mount the drive in an empty folder instead of assigning it a letter. This
means that, for example, you can make the drive appear as a folder within your user folder,
which can be handy if you’re using the drive to store your documents or media files. To do this,
select the Mount In The Following Empty NTFS Folder option button, click the Browse button,
and use the resulting Browse For Drive Path dialog box to select the folder. As the option says,
the folder must be empty, and it must be on a drive formatted with the NTFS file system (which
both Windows Vista and Windows XP use as the default file system for hard disks).
Click the Next button to display the Format Partition screen:
Make sure the Format This Volume With The Following Settings option
button is selected, so that the File System drop-down list shows NTFS, and
that the Allocation Unit Size drop-down list shows Default.
Type the name you want to use for the drive in the Volume Label text box.
You can use up to 20 characters.
Clear the Perform A Quick Format check box. This option speeds up the for-
matting at the risk of missing bad sectors in the disk. This is a risk not worth
taking with your data.
Select the Enable File And Folder Compression check box if you want to com-
press the contents of the drive. Compressing the contents slows down the
drive’s performance a little but enables you to store more data on the drive.
Click the Next button to reach the Completing The New Simple Volume Wizard
screen, which summarizes the choices you have made.
Click the Finish button to close the wizard. The wizard creates the volume
you specified. Disk Management formats the drive.
10.
11.
12.
13.
14.
15.
16.
note
Project 7: Replace Your Hard Disk—or Add Another Hard Disk 77
When the formatting is complete, Disk Management opens a Windows Ex-
plorer window showing the drive, so that you can begin using it.
Step 7: Turn Your Old Hard Disk into a Portable Disk
If you replaced your hard disk, and the reason you replaced it was because it was too
small rather than because it had begun to lose data, you’ll probably want to reuse
it. If you have another PC with a smaller disk, one possibility is to use the disk you
removed to replace that PC’s disk. But what’s usually a better bet is to turn your old
hard disk into a portable disk. To do so, all you need do is buy an enclosure and install
the hard disk in it.
Check the Disk’s Dimensions
First, check the dimensions of the disk. The measurement given is the diameter of the
disk’s platter, so the dimensions of the disk case are somewhat bigger. Normally, the
measurement is written on the disk.
Buy an Enclosure
Buy a suitable enclosure. You may find one at your local electronics paradise, but
you’ll find a better selection at online merchants such as CDW (www.cdw.com) or PC
Connection (www.pcconnection.com).
There are three main criteria for choosing a disk enclosure:
Size Make sure the enclosure is the right size for the disk. You should also
look for an enclosure that offers the degree of protection that you want.
2.5 inches Most laptop hard disks are this size. (Some are 1.8 inches.)
3.5 inches Most desktop hard disks are this size.
5.25 inches Some desktop hard disks are this size.
Connection type The standard connection type is USB 2, which gives
good performance as long as your PC has a USB 2 connector. (Most PCs
built since 2004 have USB 2 connectors.) However, if your PC has FireWire
rather than USB 2, or if you want to be able to use the drive with such
a PC (or with a Mac), find an enclosure that offers both USB 2 and FireWire
interfaces. They’re a little more expensive, but the convenience is usually
worth paying for.
Power supply Small enclosures, such as those used for low-powered
laptop disks, are usually powered by the USB bus. Large enclosures that
run hungrier disks normally have their own power adapters—so you’ll
probably need to plug in another “wall wart” when you use the disk.
17.
●
●
●
78 Part II: Intermediate
Install the Drive in the Enclosure
Once you’ve bought an enclosure, installation should be straightforward. Follow
these general steps:
Open the enclosure. You may need
to unscrew it. The example enclosure
came with its screws in a separate
packet, so you can simply pop the top
off without having to unscrew (and
maybe lose) them.
Connect the drive’s pins to the con-
nector, making sure you get them
aligned and keep them straight.
(Push slowly and evenly.) If there’s a
power connector for the drive, con-
nect it as well.
Slide the drive into the enclosure, and then close it using the screws or other
means provided.
Connect the enclosure to the PC via USB or FireWire. If the enclosure has a
power supply, connect that too.
Windows detects the disk and mounts it. You can then access the disk by
choosing Start | Computer to open a Computer window showing your PC’s
drives.
Now you should have plenty of space to store all your files. But do you have
enough space to view them satisfactorily? Maybe you need another monitor…or sev-
eral more. Read on.
1.
2.
3.
4.
5.
79
Project 8
Set Up a
Multimonitor
Monster
What You’ll Need
Hardware: Extra monitor or monitors (required), extra graphics card
or cards (optional), external video interface (optional)
Software: None
Cost: $100–$1500+ U.S.
T
o use a PC at all, you need a monitor—but to use your PC to the max, you may
need two monitors…or maybe many. Most people find that the more they can
see onscreen, the faster they can get their computing done.
Even if you’ve got a laptop, you should be able to add two or three monitors to
it—and that’s even if it doesn’t have an external display port.
This project starts at the sane end of the spectrum by assessing your options and
discussing how to add one more monitor to your desktop or laptop. But then the proj-
ect veers across to the enthusiast extreme—adding three monitors to a laptop and up
to ten monitors to a desktop.
Step 1: Assess Your Options
First, figure out your options for adding monitors to your PC. If you’re lucky, your PC
is already equipped to drive another monitor, and all you need do is connect it.
Assess What Your PC’s Graphics Card Can Manage
Your PC’s graphics card should have at least one video connector, and may have two.
PCs use two main types of video connector for their monitors:
Analog Also called VGA or D-sub, this uses a D-shaped 15-hole socket into
which a corresponding D-shaped 15-pin plug connects. (In “D-sub,” the D
●
●
●
●
80 Part II: Intermediate
stands for the D shape, and “sub” is short for “subminiature,” as other connec-
tors were even larger.) The illustration here shows a D-sub connector.
Digital Usually called DVI (for Digital Visual Interface), this uses a 29-pin
socket and plug. The pins are split into a bank of 24 (three rows of eight pins)
and a group of five—four pins in a square around a cross-shaped pin, as
shown here.
Some PCs use other kinds of connectors for monitors, but D-sub and DVI are by
far the most widely used.
Desktop PC
Many recent desktop PCs have graphics cards with two video connectors—usually
one DVI connector and one D-sub connector, but sometimes two DVI connectors. If
your PC has two connectors, and one is currently free, you can easily add a second
monitor.
If the spare connector is DVI, and you want to use it to drive a monitor that has a
D-sub connection, get a DVI-to–D-sub converter cable such as the following:
Laptop PC
Most laptop PCs have an external graphics connector that allows you to connect a
monitor—for example, so that you can give a presentation. On high-end laptops, the
external graphics connector is a DVI connector, but on most laptops, it’s a D-sub.
Work Out How to Add Monitors
If you have a desktop PC with a graphics card that can drive a second monitor, or if
you have a laptop PC with an external graphics connector, you’re all set to buy that
monitor (as discussed in the next step) and connect it.
●
Project 8: Set Up a Multimonitor Monster 81
If all your PC’s graphics connectors are already in use, you need to add another
graphics connector:
Desktop Install another graphics card or use special hardware. See
“Step 6: Add Serious Numbers of Monitors to a Desktop,” later in this project,
and then return to Step 2.
Laptop Use an external-monitor PC card or other special hardware. See
“Step 7: Add Two or More Monitors to a Laptop,” later in this project, and
then return to Step 2.
Step 2: Find a Suitable Monitor
Buy, beg, or borrow a suitable monitor. There are three main choices: monitor type,
size, and resolution.
Choose Between LCD and CRT
You’ll probably want to start by choosing a monitor type:
CRT (cathode ray tube) CRTs are the old-technology, TV-style monitors
that have a large tube at the back. CRTs are inexpensive but bulky, almost all
use an analog signal, and give a less sharp picture than LCDs. Apart from
price, CRTs’ only advantage is being able to show a good picture at various
different resolutions. For example, you may need to set a lower resolution to
run some software (such as children’s educational programs).
LCD (liquid crystal display) LCDs are the newer, flatter monitors. LCDs
are more expensive than CRTs, but prices have now fallen far enough for
LCDs to be of better value than CRTs. LCDs come in three types: analog,
digital, or capable of both. Digital LCDs give the best picture. Apart from
price, LCDs’ main disadvantage is that they normally can show only one
resolution (the native resolution) crisply; you can use other resolutions, but
the picture becomes “blocky” and jagged.
Unless you’re certain that you will use the monitor only with an analog input, it’s usually worth
paying the modest extra amount to get an LCD that can accept both analog and digital input.
Choose a Monitor Size
Monitors come in sizes from modest to monster. Table 8-1 lists the most common sizes
for external monitors and the maximum resolutions they typically support.
The bigger the monitor you get, the more you’ll probably appreciate how much
lighter LCDs are than CRTs. For example, a 21-inch CRT may well weigh 75lb, so you
might need to reinforce your desk. By contrast, a 23-inch LCD typically weighs 20lb
or less.
●
●
●
●
tip
82 Part II: Intermediate
30-inch LCDs typically require a graphics card that supports dual-DVI output. These graphics
cards are much more expensive than conventional cards.
Choose a Monitor Resolution
Along with monitor size, consider the resolution you need—the number of pixels
(“picture elements” or dots) you want to have displayed at the same time. The greater
the number of pixels, the more information you can see.
Different people prefer different resolutions and window sizes, but here are some
illustrations of resolution:
At 1024×768, you can have one good-size window open or two squashed
windows.
At 1280×1024 or (better) 1440×900, you can comfortably have two useful-size
windows open.
At 1600×1200 resolution, you can display two letter-size (8.5×11-inch) pages
at an easy-to-read size.
Step 3: Add a Second Monitor to a Desktop
If your desktop PC has an unused video connector, you’re all set to add a second
monitor. Follow these steps:
Close all the applications you’re running, and then shut down Windows.
●
●
●
1.
Monitor Type
Monitor Size
(Diagonal)
Maximum Resolutions
(Pixels, Horizontal ë Vertical)
LCD or CRT 15 inches
1024×768
LCD or CRT 17 inches
1280×1024
LCD or CRT 19 inches
1280×1024
LCD 19 inches (widescreen)
1440×900
LCD or CRT 20 inches
1600×1200
LCD 20 inches (widescreen)
1680×1050
CRT 21 inches
1600×1200
LCD 22 inches (widescreen)
1680×1050
LCD 23 inches
1900×1200
LCD 24 inches
1900×1200
LCD 30 inches
2560×1600
Table 8-1
Common Monitor Sizes and Resolutions
caution
Project 8: Set Up a Multimonitor Monster 83
On many modern PCs, you can hot-plug a monitor—that is, plug it in while the PC is running.
However, some PCs are not capable of hot-plugging monitors, so unless you know that your PC is
capable of hot-plugging, it is usually best to shut down the PC before connecting another monitor.
Connect the second monitor to the unused connector on your video card.
Use a DVI-to–D-sub cable if needed.
Turn the PC on. As Windows loads, it detects the new monitor.
Once you’ve logged in, Windows may open the Display Settings dialog box
for you to arrange the monitors. Skip ahead to “Step 5, Tell Windows Where
Your Monitors Are.”
Step 4: Add a Second Monitor to a Laptop
This section describes how to add a second monitor to your laptop by using the ex-
ternal graphics connector. If your laptop doesn’t have an external graphics connector,
you’ll need a more expensive solution. Go to the section “Step 7: Add Two or More
Monitors to a Laptop,” later in this project.
To add a second monitor to your laptop, follow these steps:
With the laptop running, connect the monitor to the laptop’s graphics con-
nector and to a power supply.
Turn the monitor on. If Windows notices the monitor, it displays the New
Display Detected dialog box, shown here. When this happens, Windows
may change the resolution of your laptop’s screen to match the resolution it
uses on the external monitor. As a result, your laptop’s screen may go fuzzy.
Don’t worry; this is only temporary.
2.
3.
4.
1.
2.
note
84 Part II: Intermediate
Select the appropriate option button:
Duplicate My Desktop On All Displays (Mirrored) Select this option
button if you want the external monitor to show the same picture as your
laptop’s screen. You’d choose this setting when giving a presentation on
an external monitor, but it’s no use for getting more screen real estate.
Show Different Parts Of My Desktop On Each Display (Extended) Se-
lect this option button if you want to use both the laptop’s screen and the
external monitor. This is the choice you’ll usually make. When you select
this option button, Windows displays the Extend Your Desktop controls
in the upper-right corner of the New Display Detected dialog box. Select
the Right option button if the external monitor is positioned to the right
of your laptop; select the Left option button if the external monitor is to
your laptop’s left.
Show My Desktop On The External Display Only Select this option
button if you want to use the external monitor but not your laptop’s
screen. This setting is useful if your laptop’s screen is much smaller than
the external display, or if you’re connecting an external keyboard and
mouse to your laptop and using it as if it were a desktop PC.
Click the Apply button. Windows applies the settings. If your laptop screen
went fuzzy in step 2, the sharpness should return now if you selected the
Show Different Parts Of My Desktop On Each Display (Extended) option
button.
Click the OK button. Windows closes the New Display Detected dialog box.
Step 5: Tell Windows Where Your Monitors Are
Once you’ve installed your monitors, make sure that Windows knows how many
monitors there are and where they are positioned relative to each other. Follow these
steps:
Right-click the Desktop and choose Personalize. Windows displays the Per-
sonalization window.
Click the Display Settings link near the bottom of the window. Windows
displays the Display Settings dialog box, which shows the monitors of which
Windows is aware:
3.
●
●
●
4.
5.
1.
2.
Project 8: Set Up a Multimonitor Monster 85
In the Drag The Icons To Match Your Monitors box, drag the monitor icons to
show Windows where your monitors are positioned. For example, if you’ve
positioned your second monitor to the left of the first monitor rather than to
its right (as in the illustration), drag the monitor marked 2 so that it is posi-
tioned to the left of the monitor marked 1.
If you need to tell Windows which of the monitors is your primary monitor,
click the monitor, and then select the This Is My Main Monitor check box. The
main monitor is the monitor on which Windows displays the Start menu.
If Windows has disabled one of the monitors, and you want to enable that
monitor, click the monitor, and then select the Extend The Desktop Onto This
Monitor check box.
To change the resolution for a monitor, click the monitor, and then drag the
Resolution slider along the Low–High axis.
When you’re ready to apply the settings you’ve chosen, click the Apply but-
ton. Windows applies the settings and then opens the Display Settings mes-
sage box to ask if you want to keep the settings.
Click the Yes button if you want to keep the settings. If you want to revert to
the previous settings, either click the No button or wait for the timer at the
bottom of the message box to count down to zero seconds, at which point
Windows reapplies your previous display settings.
3.
4.
5.
6.
7.
8.
86 Part II: Intermediate
After positioning the monitors in the Display Settings dialog box, move the mouse pointer from
one monitor to another to make sure the mouse pointer travels in a straight line rather than
jinking up, down, or sideways as it moves to the other monitor. If your monitors are different sizes,
you’ll often need to adjust their horizontal or vertical placement to get a straight transition.
When you’ve finished choosing monitor settings, click the OK button. If there
are any unapplied changes, Windows applies them and then opens the Dis-
play Settings dialog box to make sure the screen looks okay. If there are no
unapplied changes, Windows simply closes the Display Settings dialog box.
Step 6: Add Serious Numbers of Monitors to a Desktop
Two monitors are enough for most mortals, but if you’re one of the folks who has
no wish to be mortal, there’s no need to confine yourself to two monitors. Windows
lets you add up to ten monitors to your PC—assuming you have enough connectors,
monitors, and desk space.
You have two main choices for adding extra monitors to a desktop PC: by adding
conventional graphics cards or by using special hardware.
9.
Identify the Different Slots on Your Motherboard
Your PC’s motherboard may contain any of three different types of slots that
can accept a graphics card:
AGP Aperture Graphics Port is a widely used technology for graph-
ics cards. Normally, a PC has only one AGP slot. If this slot is already
in use, you need to add another type of graphics card—for example,
PCI. AGP slots are normally colored brown. Most AGP cards have a
locking tab at the end of the card that goes toward the middle of the
PC, as shown in the lower-right corner here:
●
tip
Project 8: Set Up a Multimonitor Monster 87
Add Graphics Cards to Your PC
The conventional way to add extra monitors is to install extra graphics cards in your
PC. Provided that the cards all work together with your motherboard and Windows
to create an extended desktop, you can then connect a monitor to each graphics-card
connector you want to use. You then have a multiple-monitor desktop.
To add extra graphics cards, follow these general steps:
Shut down Windows.
Disconnect the cables from your PC.
Open the case on the side opposite the motherboard.
1.
2.
3.
PCI Peripheral Component Interconnect is a widely used technol-
ogy for connecting various PC components, including graphics cards,
network cards, and sound cards. PCI graphics cards are not as fast as
AGP graphics cards but can work alongside AGP graphics cards. PCI
slots are often colored white. The following illustration shows a PCI
card:
PCI Express PCI Express is a newer technology for connecting pow-
erful graphics cards. PCI Express slots are different lengths, depend-
ing on the version of PCI Express, and are usually colored yellow.
Motherboard configurations vary widely, so it’s a good idea to consult
your PC’s manual to determine which types of slots the motherboard con-
tains. If one of them is an AGP or PCI Express slot, you should also check the
version used—for example, AGP 4X or PCI Express x16—so that you can get a
compatible graphics card.
●
●
88 Part II: Intermediate
Touch part of the case to discharge any static electricity that you have
built up.
Locate an unused slot on the motherboard, insert a card of the appropriate
type, and then fasten it with a screw. (See the sidebar “Identify the Differ-
ent Slots on Your Motherboard” for information on identifying the different
types of slots.)
Close the PC’s case.
Reconnect the cables to your PC.
Restart the PC.
Use Special Hardware to Add Extra Monitors
If you’ve already installed as many graphics cards as your PC will take, or if for other
reasons you need to take an alternative approach, you can install special hardware that
enables you to use extra monitors without installing extra graphics cards in your PC.
If you need the extra monitors, evaluate products such as the following:
Zenview Digital Tigers’ Zenview series ranges from dual-monitor setups
to eight-monitor arrangements. Prices start at $749 and go impressively high.
See the Digital Tigers website (www.digitaltigers.com/multi-monitors.shtml)
for details.
X-Top 9X Media’s X-Top series provides a huge variety of multimonitor
configurations, ranging from two-monitor models (starting at about $1500)
to complete video walls (which cost five figures). See the 9X Media website
(www.9xmedia.com) for details.
Step 7: Add Two or More Monitors to a Laptop
To add two or more monitors to a laptop, you need to use special hardware. As you
might expect, such hardware is expensive, so it’s suitable only for those who must use
a laptop rather than a desktop—for example, because they travel—but who also need
to have more screen real estate than a laptop, plus one external monitor, can provide.
Figure 8-1 shows a typical arrangement using an external video interface.
If you need to add two or more monitors to a laptop, evaluate products such as
the following:
VTBook VTBook from Village Tronic (www.villagetronic.com/vtbook/
index.html) is an external video interface for laptops. VTBook lets you add
one or two extra monitors to your laptop, so you can have up to four monitors
total: your laptop’s own screen, a monitor connected to the laptop’s external
graphics port, and either one or two monitors connected to the VTBook.
VTBook costs around $249.
4.
5.
6.
7.
8.
●
●
●
Project 8: Set Up a Multimonitor Monster 89
DualHead2Go and TripleHead2Go DualHead2Go and TripleHead2Go
from Matrox (www.matrox.com/graphics/en/home.php) are external video
interfaces that let you connect two or three monitors (respectively) to your
laptop. DualHead2Go and TripleHead2Go connect to your laptop via the
external graphics port; you then connect the monitors to the Matrox device.
DualHead2Go and TripleHead2Go each come in an analog version and a
digital version. Prices range from $169 for DualHead2Go Analog Edition to
$299 for TripleHead2Go Digital Edition.
Unlike VTBook and SideCar, DualHead2Go and TripleHead2Go are driven by your laptop’s video
card, so before you buy either product, make sure that your laptop’s video card is powerful
enough to drive the external monitors at the resolution you want. Go to www.matrox.com/
graphics/en/home.php, click the Support Center tab, click the GXM System Compatibility
Wizard link under Support Options, and then follow the wizard steps.
SideCar SideCar from Digital Tigers (www.digitaltigers.com/sidecar
.shtml) is an external video interface for laptops. You connect SideCar to
your laptop via the PC Card slot, and then connect the monitors to SideCar.
SideCar models start at $1299 for a model that adds two analog displays to
your laptop’s existing display or displays (giving three or four displays total)
and go up to $1999 for a model that adds four digital displays (giving five or
six displays total).
By now, you should at last be seeing enough of what’s on your computer—or on
the Internet. But what if you want to see what’s on your other computers? Turn the
page. It’s time to network your home.
●
●
caution
Figure 8-1
You can add extra
monitors to a laptop by
using an external video
interface.
One monitor connected
to the laptop’s external
graphics connector
External video interface
with two monitors
connected
90
Project 9
Build a Wired
Network in Your
Home
What You’ll Need
Hardware: Switch, cables, reel of cable (optional), cable crimper
(optional), punch-down tool (optional), cable stripper (optional), cable
tacker (optional)
Software: Windows Vista or Windows XP
Cost: $50–300 U.S.
T
his project shows you how to create a wired network in your house or other
dwelling so that your PCs can communicate with each other and share your In-
ternet connection. A wired network can transmit large amounts of data quickly
and reliably and requires no maintenance once you have set it up. Installing the net-
work takes some time and effort, but you will find that the usefulness and convenience
of the network will repay these soon enough.
Time and effort…you may be wondering whether you should set up a wired net-
work or take the easier route and set up a wireless network. I recommend that you
choose a wired Ethernet network, because it is far faster and far more secure than a
wireless network, and once you have installed the cables and other equipment, the
network normally will run without trouble for several years. However, if you are still
undecided, read through this project and then read Project 17, which explains how to
set up a wireless network for home use, and then make your decision.
Step 1: Choose Hardware for a Wired Network
If you’re lucky enough—or organized enough—to keep all your PCs in the same
room, and you don’t mind having cables in view, you can set up a wired network
in minutes by connecting each PC and your Internet router to a switch. More likely,
though, your network will be more extensive than this, either now or in the future. So
this project shows you how to get cables discreetly from room to room and from floor
to floor. Figure 9-1 shows an example of such a network, with dashed lines showing
●
●
●
Project 9: Build a Wired Network in Your Home 91
approximately where hidden cables run. You will use some or all of the equipment
shown, as discussed in the following sections.
Network Switch
The switch forms the center point of your network. This is the device into which you
plug the cables that connect the PCs and other devices to the network. Figure 9-2
shows an eight-port Gigabit Ethernet switch.
Normally, you should buy a switch that has enough ports to connect not only all
of your current computers and network devices but also any others that you may buy
in the foreseeable future.
Figure 9-2
The switch is the device
at the center of the
network into which
you plug the Ethernet
cables.
Figure 9-1
If your PCs are in
different rooms, you
need to run cables from
room to room.
Internet
ADSL or
Cable Router
Switch
Printer
Desktop PCDesktop PCLaptop PCLaptop PC
92 Part II: Intermediate
You can connect one switch to another easily enough, but each switch still re-
quires its own power supply. So having, say, one 16-port switch is a neater solution
than having two 8-port switches—at least, assuming that you want to have all the
ports in the same place. If you need to have one set of ports in one room (or area of
your home) and another set in a separate room, having two separate switches will be
much easier, as you will be able to connect the PCs and other devices to each switch
with short cables rather than needing to use longer cables.
You can also use a hub instead of a switch, but there’s no point in doing so unless you already
have an old hub that you want to reuse. Hubs are slower than switches, and whereas they used
to be substantially less expensive, now they are only marginally less expensive at best. (FYI,
“switch” is actually short for “switching hub”—in other words, a switch is a smarter kind of hub
that switches data from one port to another.)
Cables
Cables carry the Ethernet data from each PC to the switch, and vice versa. You also
normally connect other devices, such as your cable or ADSL router or your printer, to
the network with cables.
Computer stores offer precut cables in various lengths, including 30 meters
(100 feet) or longer. These cables already have a network connector at each end, so
you can plug one end into your PC’s network adapter, plug the other into a port on
the switch, and be in business.
Simply buying long cables lets you create a network throughout the house with-
out much effort. The drawback is that the network connector on the end of the cable
is substantially larger than the cable itself, so when you need to pass the connector
through a baseboard, wall, or floor, you must drill a much larger hole than the cable
itself would need.
Depending on the laws where you live, you may need to follow building codes or fire regulations
when running cables around your dwelling.
If you’re prepared to drill (and perhaps then fill) these holes, creating a network
with precut cables is quite viable. But normally, your best option is to buy a reel of ca-
ble, and then cut from it the lengths that you need. If you’re creating a network of any
size, the reel of cable will work out to be less expensive than buying individual cables;
and if you also buy RJ-45 plugs and a crimping tool, you can also create patch cables,
shorter cables for connecting the computers to the wall plates (discussed next).
Buy Category 5E Cable or Category 6 Cable
The cable comes in different categories that set standards for the cable’s perfor-
mance. What you should normally buy is either Category 5 Enhanced (“Cat 5E”)
or Category 6 (“Cat 6”) cable. Either of these cable types will handle both Fast
Ethernet (100 Mbps) and Gigabit Ethernet (up to 1 Gbps) speeds—plenty even
for streaming video. Cat 5E is fine for Gigabit Ethernet networks, but having Cat 6
cable may allow faster data rates with other technologies in the future.
note
caution
Project 9: Build a Wired Network in Your Home 93
Wall Plates
When you bring a cable into another room, you can simply crimp an Ethernet connec-
tor onto the end, and then plug that connector into your PC. But what’s neater and
more flexible is to use a wall plate, a plate or box that attaches to the wall and contains
one or more Ethernet sockets. You then plug an Ethernet cable into the wall plate and
into your PC. Because you can use different lengths of Ethernet cable, you can place
the PC wherever you need it in the room.
You can buy wall plates with a single socket, two sockets, four sockets, and so on.
Figure 9-3 shows a four-socket wall plate with cables plugged into two sockets. Each
socket requires its own cable running to the wall plate and back to the switch—you
can’t share cables among the sockets. You can leave surplus sockets unconnected if you
don’t need them for the time being, but given the effort you’re probably putting into ca-
bling the network, connecting them all at the same time normally makes most sense.
Raceways or Conduits
Where you need to run a cable along a baseboard or floorboard, you have two main
choices: To simply tack it down using clips or staples, or to enclose it in a raceway, an
enclosure that protects the cable and keeps it aligned. Raceways are good for keep-
ing cables neat and hidden, especially when you’re running several cables parallel to
each other for a distance.
If you need to run a cable anywhere that it needs protection from the elements
or wildlife, you can use a conduit. Conduits come in different types, but what you’ll
typically need is a kind of pipe or tube that shields the cable from where it enters the
conduit at one end to where it emerges at the other end. For example, if you need to
route a cable out through the wall of your house, around a corner, and then down
into the basement, you can use a flexible plastic conduit that runs from one hole in
the wall to the other.
Tools
For working with cable, you need some or all of the following tools, depending on
exactly how much cabling you are doing.
Figure 9-3
A wall plate provides
one or more Ethernet
sockets, much like a
telephone socket.
94 Part II: Intermediate
You may also need an electric drill, sheet-rock saw, hammer, and other standard do-it-yourself
tools. Wire cutters will cut cable easily, but so will strong scissors or a sharp pocket-knife. If you
are looking to pull many cables inside walls or under carpets, also consider getting a wire snake,
a flexible but protective guide that helps you steer the cables from their insertion point to where
you want them to appear.
Punch-down Tool
If you are using wall plates, you need a punch-down tool to connect the wires of each
Ethernet cable to the connectors in the wall plate. Figure 9-4 shows a punch-down
tool.
Cable Tester
A cable tester is a device that allows you to ensure that a cable is connected correctly.
The tester passes a signal along the cable to verify that all the wires are connected as
they should be and that there aren’t any breaks. The most useful cable testers include
a detachable unit that you can use remotely, plugging it into one end of a cable run
so that you can use the larger part of the device at the other end to test the cable in
between. Figure 9-5 shows this kind of cable tester.
Cable Stripper
To remove the plastic sheath from an Ethernet cable easily and without damaging the
insulation on the wires inside, buy a cable stripper. Figure 9-6 shows an example.
note
Figure 9-4
A punch-down tool is
vital for connecting the
wires in a cable to the
connectors in a wall
plate.
Figure 9-5
A cable tester with a
detachable unit lets
you test either a run of
cable or a patch cable
easily.
Project 9: Build a Wired Network in Your Home 95
Crimping Tool
If you plan to create your own Ethernet cables, buy a crimping tool (see Figure 9-7),
a drop-in die for RJ45 plugs, and a supply of RJ45 plugs for shielded twisted pair
(STP) cable. You can then crimp a plug onto each end of a length of cable quickly
and easily (after some fiddling to get the cables into order and alignment).
Cable Tacker
If you need to secure cables quickly to baseboards, floorboards, beams, or other wooden
objects, consider buying a cable tacker (also called a cable stapler) such as the one shown
in Figure 9-8. Alternatively, you can use plastic clips and a small hammer.
Figure 9-6
A cable stripper helps
you remove the plastic
sheath from an Ethernet
cable. Make sure yours
has an adjustable blade
so that you can get the
cut depth right.
Figure 9-7
A crimping tool lets
you create your own
Ethernet cables, saving
money over premade
cables.
Figure 9-8
With a cable tacker, you
can staple down cables
quickly and securely.
96 Part II: Intermediate
Step 2: Make Sure the PCs Have Network Adapters
First, make sure that each of the PCs that will connect to the network has a network
adapter. In these days of widely available broadband Internet connections, it is now hard
to buy a PC that doesn’t have a network adapter. But if your network will include PCs that
are several years old or more, you may find that you need to add a network adapter.
The best way to add a network adapter to a desktop PC is by opening the case and
installing a PCI network card. If you have a spare Fast Ethernet PCI card lying around
from an old PC, use that. Otherwise, buy a new Gigabit Ethernet PCI card.
If you’re unwilling or unable to open your PC’s case, or if it doesn’t have a spare
PCI slot to accommodate a network card, your main alternative is to connect a net-
work adapter via USB. This is not such a good choice because USB is not fast enough
for the fastest network connections even if the full bandwidth of the USB bus is avail-
able. (Normally the USB bus is carrying other signals as well—for example, from
your keyboard or mouse to the PC.) However, a USB network connection is quite
viable unless you simply must have the very fastest network speeds possible over a
Gigabit Ethernet network.
For a laptop PC, the easiest solution is usually a PC Card or ExpressCard network
adapter. Again, look for a Gigabit Ethernet card unless you already have a Fast Eth-
ernet card you want to reuse. If neither of these options is available (for example, be-
cause you keep the PC Card slot occupied with another card), you can also use USB.
Step 3: Assess Your Hardware Needs
for the Network—and Then Buy
Next, work out what you’ll need for the network. Follow these general steps:
Draw a diagram of your home and mark where each of the PCs in the net-
work will be.
Mark where you will place a wall plate with a connection for each PC or
other network device. For example, if you will use a cable or ADSL router,
that will need a connection to the network too. So will a network printer on
which each PC can print.
Decide where you will place the switch (or switches).
Figure out where you will need to run the cables for the network and how
many cables you will need to run to each point.
Establish which tools you need to buy.
With your needs established, you’re now ready to buy the equipment for the net-
work. A large computer store or a networking specialist will let you see the equipment
before you buy, which will help you decide between competing products, especially
if the staff is knowledgeable enough to provide useful advice. Alternatively, you will
find plenty of online stores that sell networking equipment—often at good prices.
1.
2.
3.
4.
5.
Project 9: Build a Wired Network in Your Home 97
Step 4: Pull Cables Wherever They Need to Go
The next step is to pull cables from the location of your switch to each of the points at
which you want to place a wall plate. Exactly what this step entails depends on your
house or dwelling, the materials from which it is constructed, and where you’re put-
ting the cables. But chances are that you will need to route some cables from one room
to another or between floors.
Exercise extreme caution when drilling holes in the wall, floor, or ceiling. If you don’t have a tool
for detecting electric cables and pipes in walls or floors, now is a good time to invest in one.
Here are three tips that apply to almost all types of cabling:
Run the cable before cutting it If you can run the cable without having
to cut it, do so, because being able to adjust the cable length easily to cir-
cumvent unforeseen obstacles can save you a great deal of time, effort, and
wasted cable.
Pull plenty of cable If you need to cut the cable—for example, so that you
can pass it through a hole in a wall or a floor—allow plenty of extra cable
to get around unexpected snags and to give you enough cable to route and
punch down at the far end. If you end up with a cable that is several feet too
long, you can cut the surplus length off and turn it into a patch cable. But
if you end up with a cable that’s several feet too short, you will either need
to adapt the network design on the fly or redo the whole run with a longer
cable.
Treat the cable gently Try to avoid folding the cables or putting sharp
bends in them, as doing so can reduce the speed at which they transmit data.
When pulling cable through a wall or along a conduit, have someone feed
the cable in at the other end to reduce the tension on the cable. Rather than
pulling cable around two corners in a single action, pull it around the first
corner, and then pull it around the second.
Running a cable down through a floorboard (or out through a baseboard), through the basement,
and then back up into another room can be an easy way to get from room to room.
Step 5: Punch Down the Cables
Once you’ve pulled the cables to their destinations, punch them down into the wall
plates. Follow these steps:
If the wall plate is the kind that attaches to a box (sometimes called a wall
wart), punch a hole in the box, and then poke the cable through it. If the plate
covers a hole in the wall, you don’t need to take this step.
If the cable is much too long, cut it down to length.
●
●
●
1.
2.
caution
tip
98 Part II: Intermediate
Using a cable stripper, strip off the plastic cover from the last one-and-a-half
inches of the cable to give yourself enough wire to work with.
Remove the connector block from the back of the wall plate, and then ar-
range the wires carefully in the slots on the block, as shown in Figure 9-9,
following the guide in Table 9-1.
Two wiring standards are widely used for Ethernet cables. The standard shown in this section is
called T568A and is considered technically superior to the other standard, T568B, because it has
better backward compatibility. The difference between the two standards is that the pin positions
of the orange pair of wires and the green pair of wires are reversed. Both standards work fine as
long as you make sure that each cable uses only one standard: each end of the cable must be
connected in the same way, so the easiest approach is to choose one standard and stay with it.
Starting with the first wire, align the punch-down tool with its trimming
blades on the outside of the connector, and then press it down firmly. The
punch-down tool pushes the wire into its slot, so that it makes contact with
the blades on either side, and trims off any excess length of wire.
3.
4.
5.
caution
Pin # Wire Color Pin # Wire Color
1 White/green 5 White/blue
2 Green 6 Orange
3 White/orange 7 White/brown
4 Blue 8 Brown
Table 9-1
Wiring Diagram for RJ45 in the T568A Standard
Figure 9-9
Arrange the wires in
the connector block,
and then punch them
down.
Pin 4: Blue
Pin 6: Orange
Pin 8: Brown
Pin 7: White/brown
Pin 5: White/blue
Pin 3: White/orange
Pin 1: White/green
Pin 2: Green