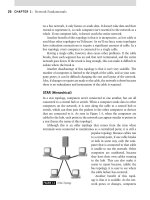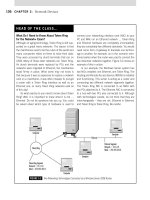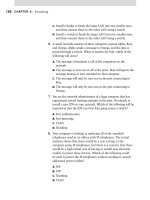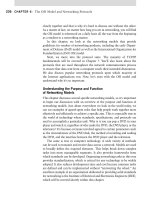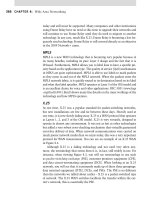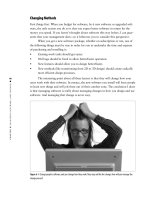CompTIA A+ Complete Study Guide phần 5 pot
Bạn đang xem bản rút gọn của tài liệu. Xem và tải ngay bản đầy đủ của tài liệu tại đây (2.34 MB, 98 trang )
322
Chapter 6
Identifying Operating System Troubleshooting and Diagnostic
Missing NTLDR As you’ve learned, NTLDR is relied on heavily during the boot process. If it
is missing or corrupted, Windows NT will not be able to boot, and you’ll get an error similar
to Can’t find NTLDR.
On the other hand, if you get an error such as NTOSKRNL.EXE missing or corrupt on
bootup, it may be an error in the BOOT.INI file. This is a common occurrence if you have
improperly used the multi(0)disk(0)rdisk(0)partition(1)\WINDOWS="Microsoft
Windows XP Professional" syntax for partition entries or had the partition table modified
in a multidisk setup. If these entries are correct, the NTOSKRNL.EXE file may be corrupt or miss-
ing. Boot from a startup disk and replace the file from the setup disks or CD-ROM.
Troubleshooting Other Common Problems
Some common Windows problems don’t fall into any category other than “common Windows
problems.” They include the following:
General Protection Faults (GPFs) A general protection fault (GPF) happens in Windows
when a program accesses memory that another program is using or when a program accesses
a memory address that doesn’t exist. Generally, GPFs are the result of sloppy programming.
To fix this type of problem, a simple reboot will usually clear memory. If GPFs keep occurring,
check to see which software is causing the error. Then find out if the manufacturer of the soft-
ware has a patch to prevent it from GPFing.
Illegal Operation Occasionally a program will quit, apparently for no reason, and present
you with a window that says This program has performed an illegal operation and will be shut
down. If the problem persists, contact the program vendor. An illegal operation error usually
means that a program was forced to quit because it did something Windows didn’t like. Win-
dows then displays this error window. The name of the program that quit appears at the top
of the window, along with three buttons: OK, Cancel, and Details. The OK and Cancel but-
tons do the same thing: dismiss the window. The Details button opens the window a little far-
ther and shows the details of the error, including which module experienced the problem, the
memory location being accessed at the time, and the registers and flags of the processor at
the time of the error.
System Lock-Up It is obvious when a system lockup occurs. The system simply stops respond-
ing to commands and stops processing completely. System lockups can occur when a computer
is asked to process too many instructions at once with too little memory. Usually, the cure for
a system lockup is to reboot. If the lockups are persistent, it may be a hardware-related problem
instead of a software problem.
Dr. Watson Windows 2000 and Windows XP include a special utility known as Dr. Watson.
This utility intercepts all error conditions and, instead of presenting the user with a cryptic
Windows error, displays a slew of information that can be used to troubleshoot the problem.
Failure to Start GUI Occasionally, the Windows GUI won’t appear. The system will hang
just before the GUI appears. Or, sometimes, the Blue Screen of Death (BSOD)—not a tech-
nical term, by the way—appears. The BSOD is another way of describing the blue-screen error
4831xc06.fm Page 322 Wednesday, September 13, 2006 7:46 PM
Identifying Windows File-Related Problems
323
condition that occurs when Windows 2000/XP fails to boot properly or quits unexpectedly.
Because it is at this stage that the device drivers for the various pieces of hardware are installed,
if your Windows GUI fails to start properly, more than likely the problem is related to a mis-
configured driver or misconfigured hardware. Try booting Windows in safe mode to bypass
this problem.
If you happen to get a BSOD with a Fatal Exception error 0D message,
chances are that the culprit is a problem relating to the video card.
Option (Sound Card, Modem, SCSI Card, or Input Device) Will Not Function When you
are using Windows, you are constantly interacting with pieces of hardware. Each piece of
hardware has a Windows driver that must be loaded in order for Windows to be able to use
it. In addition, the hardware must be installed and functioning properly. If the device driver
is not installed properly or the hardware is misconfigured, the device won’t function properly.
Cannot Log On to the Network (Option—NIC Not Functioning) If your computer is
hooked up to a network (and more and more computers today are), you need to know when
your computer is not functioning on the network properly and what to do about it. In most
cases, the problem can be attributed to either a malfunctioning network interface card (NIC)
or improperly installed network software. The biggest indicator in Windows that some com-
ponent of the network software is nonfunctional is that you can’t log on to the network or
access any network service. To fix this problem, you must first fix the underlying hardware
problem (if one exists) and then properly install or configure the network software.
Networking software is covered in Chapter 8
Application Will Not Install We’ve all experienced this frustration. You are trying to install
the coolest new program, and, for whatever reason, it just won’t install properly. It may give you
one of the previously mentioned errors or a cryptic installation error. If a software program
won’t install and it gives you any of the errors we’ve mentioned (such as a GPF or illegal oper-
ation), use the solutions for those errors first. If the error that occurs during install is unique to
the application being installed, check the application manufacturer’s website for an explanation
or update. These errors generally occur when you’re trying to install over an application that
already exists or when you’re trying to replace a file that already exists but that another appli-
cation has in use. When you’re installing an application, it is extremely important that you first
quit all running programs so the installer can replace any files it needs to.
Application Will Not Start Once you have an application successfully installed, you may
run into a problem getting it to start properly. This problem can come from any number of
sources, including an improper installation, a software conflict, or system instability. If your
application was installed incorrectly, the files required to properly run the program may not
4831xc06.fm Page 323 Wednesday, September 13, 2006 7:46 PM
324
Chapter 6
Identifying Operating System Troubleshooting and Diagnostic
be present, and the program can’t function without them. If a shared file that’s used by other
programs is installed, it could be a different version than should be installed that causes con-
flicts with other already-installed programs. Finally, if one program GPFs, it can cause mem-
ory problems that can destabilize the system and cause other programs to crash. The solution
to these problems is to uninstall and reinstall the offending application, first making sure that
all programs are closed.
Invalid Working Directory Some Windows programs are extremely processor intensive.
These programs require an area on the hard disk to store their temporary files while they
work. This area is commonly known as a working directory, and its location is usually spec-
ified during that program’s installation. However, if that directory changes after installation
and the program still thinks its working directory is in the same location, the program will
issue an error that says something such as Invalid working directory. The solution is to rein-
stall the program with the correct parameters for the working directory.
For this reason, many programs use the Windows TEMP directory as their
working directory. You will see this error only if the programmer chose to use
a user-settable working directory.
Remember that there are two universal solutions to Windows problems:
rebooting and obtaining an update from the software manufacturer.
Did You Reboot Your Computer?
Quick quiz: You just got an error in Windows, and it appears that you are on the verge of a
crash (of your application or the whole system). What do you do?
The first thing is to write down any error messages that appear. Then, save your work (if pos-
sible) and reboot your computer.
Anyone who has called tech support, or been a tech support person, knows how demeaning
this phrase can seem. When you ask someone, “Did you restart your computer?” it’s almost
as if you’re insulting their intelligence. Most people respond with an indignant, “Of course!”
when the reality is they might or might not have actually done it.
Whenever there’s a software problem, always, always reboot the computer before trying to
troubleshoot. The vast majority of the time, the problem will disappear and you’ll have just
saved yourself half an hour of frustration. If the same problem continues, then you know you
have work to do.
4831xc06.fm Page 324 Wednesday, September 13, 2006 7:46 PM
Identifying Windows File-Related Problems
325
Understanding Windows Reporting
One of the new features of Windows XP Professional is Windows error reporting. If a program
error occurs (such as Internet Explorer crashing, but non-Microsoft programs will also do it),
a window will pop up asking if you want to report the problem to Microsoft. It only works
if you have an active Internet connection. If you choose to report the problem, then technical
information about the problem is gathered and sent to Microsoft. If others have reported the
same problem, then additional technical information will be available to you, to help you solve
the problem.
According to Microsoft, the information gathered is only used by programming groups to
help solve technical problems. Your individual information is not stored or tracked in any way.
To configure (or disable) Windows reporting, open your System properties by right-
clicking on My Computer and selecting Properties. On the Advanced tab, click on the Error
Reporting button at the bottom of the screen to open a window similar to the one shown in
Figure 6.2.
FIGURE 6.2 Windows Error Reporting options
Why does rebooting help? When an application is running, it creates one or more tempo-
rary files that it uses to store information, and it also stores information in memory (RAM).
If a temporary file or information in RAM becomes corrupt (such as by application A
writing its information into application B’s memory space), the application can have
problems. Rebooting will clear the memory registers and most often remove problematic
temporary files, eliminating the issue.
It might sound trite, but the first axiom in troubleshooting software really is to reboot. Even
if the user says she did it, do it again. (Tell her you want to see the opening screen for any pos-
sible error messages, or make up another good excuse.) If the problem doesn’t come back, it’s
not a problem. If it does, then you can use your software skills to fix it.
4831xc06.fm Page 325 Wednesday, September 13, 2006 7:46 PM
326
Chapter 6
Identifying Operating System Troubleshooting and Diagnostic
Your two major choices are to disable or enable error reporting. If you choose to disable
it, you can still be notified when errors occur. After choosing to enable error reporting, you
can make the selection of reporting Windows operating system and/or program errors. By
clicking on the Programs button, you can configure which programs you want to report errors
on. By default, all program errors from all programs get reported, but you can configure the
reporting of errors on an app-by-app basis.
Identifying Windows-Based
Troubleshooting Utilities
In addition to learning about the many common problems and troubleshooting techniques for
Windows, you should know about the different tools that Microsoft provides with Windows
to troubleshoot Windows. These resources are the best to use if you have no other trouble-
shooting tools available. They can also be used as a starting point for troubleshooting a
computer. The built-in Windows tools that you should be aware of include the following:
Disk management tools including Format, CHKDSK, DEFRAG, and NTBACKUP
System management tools such as Device Manager, Computer Management, Task
Manager, MSCONFIG, REGEDIT, REGEDT32, CMD, Event Viewer, and System Restore
File management tools including Windows Explorer and ATTRIB
Disk Management Tools
Preserving information on hard drives has never been more important than today. Not only
do you want to keep your own information, you have the legal obligation to manage company
records if you work for a publicly held firm. Here are some disk management utilities to be
familiar with.
FORMAT.EXE
If you want to wipe out all information on a disk or prepare a disk for an operating system,
you can use the FORMAT command. FORMAT.EXE is a DOS program that allows you to wipe
partitions clean. Before installing a new operating system, always format the hard drive.
CHKDSK
You can use the Windows CHKDSK utility to create and display status reports for the hard disk.
CHKDSK can also correct file system problems (such as cross-linked files) and scan for and
attempt to repair disk errors. You can manually start CHKDSK by right-clicking the problem
disk and selecting Properties. This will bring up the Properties dialog box for that disk, which
shows the current status of the selected disk drive.
4831xc06.fm Page 326 Wednesday, September 13, 2006 7:46 PM
Identifying Windows-Based Troubleshooting Utilities
327
By clicking the Tools tab at the top of the dialog box, and then clicking the Check Now
button in the Error-checking section, you can start CHKDSK. Exercise 6.3 walks you through
starting CHKDSK in Windows XP.
DEFRAG.EXE
Defragmenting a disk involves analyzing the disk and then consolidating fragmented files and
folders so they occupy a contiguous space, thus increasing performance during file retrieval.
The command-line DEFRAG utility allows you to run a defrag from a command prompt. You
can also run a defrag in Windows through the Disk Defragmenter in the Computer Manage-
ment utility or by right-clicking on a hard drive in Windows Explorer, choosing Properties,
then the Tools tab, and clicking the Defragment Now button.
NTBACKUP.EXE
If you want to back up your system, you can run the NTBACKUP.EXE utility located in the
\WINDOWS\system32 directory. You can also run it by clicking Start All Programs Acces-
sories System Tools Backup.
Back up your files early and often.
System Management Tools
Windows 2000 and Windows XP are very complicated operating systems, and it’s fortunate
that there are plenty of system management tools to help us in our daily computer manage-
ment activities.
EXERCISE 6.3
Running CHKDSK in Windows XP
In this exercise, you will check your hard disk for errors.
1. Open Windows Explorer by holding down the Windows key and pressing E.
2. Right-click C: and choose Properties.
3. Click the Tools tab and then click the Check Now button.
4. Choose your options: You can automatically fix filesystem errors and/or scan for and
attempt recovery of bad sectors.
5. After you have selected your options, click Start.
4831xc06.fm Page 327 Wednesday, September 13, 2006 7:46 PM
328
Chapter 6
Identifying Operating System Troubleshooting and Diagnostic
Device Manager
From Windows 9x forward, Microsoft has provided the Device Manager, a tool that analyzes
hardware-related problems. The Device Manager displays all of the devices installed in a com-
puter (as shown in Figure 6.3). If a device is malfunctioning, a yellow circle with an exclama-
tion point inside it is displayed (as with the Iomega Parallel Port Interface in Figure 6.3).
With this utility, you can view the devices installed in a system and any of those devices that
are failing, and you can also double-click on a device and view and set its properties (as shown in
Figure 6.4). On the General tab, you will see the status of the device (whether it’s working), as well
as find the Troubleshoot button, which can help you solve problems. The other tabs are used to
configure the individual devices, add or update drivers, and verify the version of drivers installed.
FIGURE 6.3 The Windows 9x Device Manager
FIGURE 6.4 Properties of a network card
4831xc06.fm Page 328 Wednesday, September 13, 2006 7:46 PM
Identifying Windows-Based Troubleshooting Utilities
329
In Windows 2000 and XP, you can access the Device Manager by right-clicking the My
Computer icon, choosing Properties, and then clicking the Hardware tab. On the Hardware
tab are many buttons, but to access the Device Manager, click the Device Manager button.
Computer Management
Windows 2000/XP includes a new piece of software to manage computer settings: the Com-
puter Management Console. Because Windows 2000/XP is more advanced as a platform, the
Computer Management Console can manage more than just the installed hardware devices.
In addition to containing a Device Manager that functions almost identically to the one in
Windows 9x, the Computer Management Console can also manage all the services running on
that computer. It contains an Event Viewer to show any system errors and events, as well as
methods to configure the software components of all the computer’s hardware. Figure 6.5
shows an example of the Computer Management Console running on Windows 2000.
FIGURE 6.5 Windows 2000 Computer Management Console
To access the Computer Management Console, go to Start Settings Control Panel
Administrative Tools Computer Management. Alternatively, you can right-click My Com-
puter and choose Manage. You will see all of the computer management tools, including the
Device Manager. You can then use the Computer Management Console to manage hardware
devices and software services.
Task Manager
Another tool you can use to check on and control your Windows 2000/XP environment is the
Task Manager. Any time you run a program, it displays as a button on the Taskbar. Some-
times, however, you may run into problems with running tasks. For example, a task (program)
4831xc06.fm Page 329 Wednesday, September 13, 2006 7:46 PM
330
Chapter 6
Identifying Operating System Troubleshooting and Diagnostic
may hang. You’ll know this has happened because you won’t be able to use any of the pro-
gram’s functions—the program will be unresponsive. To deal with this situation, as well as for
other reasons, you can use the Task Manager (see Figure 6.6).
FIGURE 6.6 The Task Manager in Windows XP
To access the Task Manager, press Ctrl+Alt+Del. In Windows 2000, you then have to click
Task Manager on the Windows Security screen. By default, Windows XP does not display
the Windows Security screen if you press Ctrl+Alt+Del; instead, Task Manager opens right
away. You can change this by opening User Accounts in Control Panel and clicking Change
the way users log on or off.
To get to the Task Manager directly in any of the Windows versions that
include it, you can press Ctrl+Shift+Esc.
In Windows 2000, the Task Manager has three tabs: Applications, Processes, and Perfor-
mance. In Windows XP, the Task Manager can have two additional tabs: Networking and
Users. Let’s look at these tabs in more detail:
Applications The Applications tab lets you see what tasks are open on the machine. You also
see the status of each task, which can be either Running or Not Responding. If a task or appli-
cation has stopped responding (that is, it’s hung), you can select the task in the list and click
End Task. Doing so closes the program, and you can try to open it again. Often, although
certainly not always, if an application hangs, you’ll have to reboot the computer to prevent the
same thing from happening again shortly after you restart the application. You can also use
the Applications tab to switch to a different task or create new tasks.
4831xc06.fm Page 330 Wednesday, September 13, 2006 7:46 PM
Identifying Windows-Based Troubleshooting Utilities
331
Processes The Processes tab lets you see the names of all the processes running on the
machine. You also see the user account that’s running the process, as well as how much CPU
and RAM resources each process is using. To end a process, select the process in the list and
click End Process.
Performance The Performance tab contains a variety of information, including overall CPU
Usage percentage, a graphical display of CPU usage history, page-file usage in MB, and a graphical
display of page-file usage. This tab also provides you with additional memory-related information
such as physical and kernel memory usage, as well as the total number of handles, threads, and
processes. Total, limit, and peak commit-charge information also displays. Some of the items are
beyond the scope of this book, but it’s good to know that you can use the Performance tab to keep
track of system performance. Note that the number of processes, CPU usage percentage, and com-
mit charge always display at the bottom of the Task Manager window, regardless of which tab you
have currently selected.
Networking (Windows XP Only) This tab only appears if you are connected to a network.
The Networking tab provides you with a graphical display of the performance of your net-
work connection. It also tells you the network adapter name, link speed, and state. If you have
more than one network adapter installed in the machine, you can select the appropriate
adapter to see graphical usage data for that adapter.
Users (Windows XP Only) The Users tab, which is available if you have more than one user
account on your computer, provides you with information about the users connected to the
local machine. You’ll see the username, ID, status, client name, and session type. You can
right-click on any connected user to perform a variety of functions, including sending the user
a message, disconnecting the user, logging off the user, and initiating a remote control session
to the user’s machine.
MSCONFIG.EXE (Windows XP Only)
A new utility was introduced with Windows 98: MSCONFIG.EXE (aka the System Configura-
tion Utility). Windows 2000 does not include it, but it’s back in Windows XP. It allows a user
to manage his computer system’s configuration. MSCONFIG.EXE allows a user to boot Win-
dows in diagnostic mode, in which he can select which drivers to load interactively. If you sus-
pect a certain driver is causing problems during boot, you can use MSCONFIG.EXE to prevent
that driver from loading. In addition, each of the major configuration files (CONFIG.SYS,
AUTOEXEC.BAT, WIN.INI, SYSTEM.INI) and the programs loaded at startup can be reconfig-
ured and reordered using a graphical interface.
REGEDIT.EXE and REGEDT32.EXE
The most dangerous utility in the Windows troubleshooting arsenal is the Registry Editor, also
known by its executable names REGEDIT.EXE and REGEDT32.EXE. The Registry stores all
Windows configuration information. If you edit the Registry, you are essentially changing the
configuration of Windows. (This is why it’s dangerous. There’s no Save button and any changes
made happen immediately, for better or for worse. To undo changes, you must do so manually.)
The Registry Editor is used to manually change settings that are usually changed by other means
(such as through Setup programs and other Windows utilities).
4831xc06.fm Page 331 Wednesday, September 13, 2006 7:46 PM
332
Chapter 6
Identifying Operating System Troubleshooting and Diagnostic
In addition to changing Windows settings, you can use REGEDIT to back up and restore the
Registry. To back up the Registry, choose the Export Registry File command under the Reg-
istry menu (or File Export in later versions). This command allows you to save the Registry
file to a backup medium. You can restore it later by choosing the Import Registry File com-
mand (or File Import) under the Registry menu.
CMD
If you ever need to type in a command, for example, you want to view your environment variables
the old-fashioned way or you want to test network connectivity, go to the Start button. From Start,
choose Run, type CMD, and press Enter. That will open a command prompt, where you can enter
your commands.
Event Viewer
Windows 2000/XP employs comprehensive error and informational logging routines. Every
program and process theoretically could have its own logging utility, but Microsoft has come
up with a rather slick utility, Event Viewer, which, through log files, tracks all events on a par-
ticular Windows 2000/XP computer. Normally, though, you must be an administrator or a
member of the Administrators group to have access to Event Viewer.
To start Event Viewer, log in as an administrator (or equivalent) and go to Start Pro-
grams Administrative Tools Event Viewer. From here, you can view the System, Appli-
cation, and Security log files:
The System log file displays alerts that pertain to the general operation of Windows.
The Application log file logs server application errors.
The Security log file logs security events such as login successes and failures.
These log files can give a general indication of a Windows computer’s health.
One situation that does occur with the Event Viewer is that the Event Viewer log files get
full. Although this isn’t really a problem, it can make viewing log files confusing because there
are many entries. Even though each event is time- and date-stamped, you should clear the
Event Viewer every so often. To do this, open the Event Viewer and choose Clear All Events
from the Log menu. Doing so erases all events in the current log file, allowing you to see new
events more easily when they occur.
ConfigSafe
One utility that has become popular for keeping the stability of Windows in check is
ConfigSafe. ConfigSafe, by ImagineLan, is a utility that technicians and IT professionals
use when they are installing new, untested software or to keep their systems stable.
ConfigSafe works by taking a snapshot of the current system configuration, including
file lists, Registry settings, icons, and so on, and storing that information in a file. Then,
if you install a new piece of software or a driver or make other configuration changes,
and that change causes your system to stop functioning, you can roll back to the last good
configuration.
4831xc06.fm Page 332 Wednesday, September 13, 2006 7:46 PM
Identifying Windows-Based Troubleshooting Utilities
333
File Management Tools
Windows comes with several utilities to manage files on your hard drives. Some simply allow
you to see what’s out there and move files around, whereas others offer you the ability to make
modifications to the contents or properties of those files.
Windows Explorer
Windows Explorer is a utility that allows you to accomplish a number of important file-
related tasks from a single graphical interface. Among the tasks you can accomplish with Win-
dows Explorer are viewing files and directories, opening programs or files, creating files and
directories, copying or moving objects, deleting files and directories, changing file attributes,
and formatting floppy disks.
Windows Explorer was discussed in detail in Chapter 4. It’s highly recom-
mended that you become very familiar with how to use Windows Explorer, as
it will be one of the most common interfaces you use in Windows.
ATTRIB.EXE
Every OS since DOS provides four attributes that can be set for files to modify their interaction
with the system. These attributes are as follows:
Read-only Prevents a file from being modified, deleted, or overwritten.
Archive Used by backup programs to determine whether the file has changed since the last
backup and needs to be backed up.
System Used to tell the OS that this file is needed by the system and should not be deleted.
Hidden Used to keep files from being seen in a normal directory search. This attribute is use-
ful to prevent system files and other important files from being accidentally moved or deleted.
While you can use Windows Explorer to set these attributes, you can also set attributes for
files using the external DOS command ATTRIB.EXE, which uses the following syntax:
ATTRIB <filename> [+ or -][attribute]
To set the Read-only attribute on the file TESTFILE.DOC, use the following series of
commands:
ATTRIB TESTFILE.DOC +r
Proper attribute management is important to the well-being of Windows. Many critical
system files are marked with the System attribute, which is important to be aware of. The
Archive attribute is important as well, so you can tell if the file has been backed up or not.
The Hidden attribute is really there for everyone’s own protection. After all, if a user doesn’t
know a file exists, how can he accidentally delete it?
4831xc06.fm Page 333 Wednesday, September 13, 2006 7:46 PM
334
Chapter 6
Identifying Operating System Troubleshooting and Diagnostic
If a file is set to read-only, you won’t be able to make changes to it. Some
users won’t understand why they can’t change a file (because they don’t
know about attributes), but if they for some reason can’t save a file, this is one
of the first things to check.
EXTRACT.EXE
Many versions of Windows have setup files that come compressed in cabinet (CAB) files.
These files are extracted during the Windows Setup process by the EXTRACT.EXE utility. You
can also use this utility to extract one or multiple files from a CAB file to replace a corrupt file.
If you have one Windows file that is corrupt, you can extract a replacement from the Windows
setup CAB files. If you don’t know which CAB file contains a particular Windows system file,
you can look it up in the CABS.TXT file.
For example, to extract the UNIDRV.DLL file from the WIN95_10.CAB file on a CD-ROM in
drive D: to the C:\WINDOWS\SYSTEM directory, use the following command syntax:
EXTRACT D:\WIN95_10.CAB UNIDRV.DLL /L C:\WINDOWS\SYSTEM
The new file will be extracted to the new location and replace the old corrupt version in
that location.
EDIT.COM
Occasionally, you need to quickly edit a configuration file or other text file. For this pur-
pose, a simple editor named EDIT.COM has been included with all Microsoft OSs since
DOS version 6. To edit a file, start a command-line session and type in the following:
EDIT <filename>
Replace <filename> with the name of the file you wish to edit. Once EDIT comes up, it
works like any other word processor or text editor. When you have finished editing the file,
save it, and it will be saved as a standard ASCII text file.
If you’re in Windows, you can also use the Windows NOTEPAD.EXE editor for
the same function.
Identifying Diagnostic Resources
In addition to the many diagnostic tools you have available, there are some diagnostic
resources you should use to make troubleshooting easier. Although most people don’t
4831xc06.fm Page 334 Wednesday, September 13, 2006 7:46 PM
Identifying Diagnostic Resources
335
necessarily think of these resources as tools, they aid in the troubleshooting process. These
resources include the following:
Manuals
Internet resources
Training materials
User/Installation Manuals
Technicians are the guiltiest of not using this readily available resource when troubleshooting
a system. In fact, most often, a technician will rely on his own experience and try to install a
new component without reading the manual. Then, when the installation doesn’t work, he
might go back and look at the manual after spending time looking for the solution to a prob-
lem that might have been avoided in the first place.
Typically, in addition to the steps needed to install software or a device, a manual includes
a section on the most common problems and the solutions to those problems. This area of the
manual would be especially useful for the technician we just described.
Internet/Web Resources
Possibly the most useful resource to the technician is the Internet. As mentioned throughout
this book, a manufacturer’s website is the best place to get the most current drivers, fixes, and
technical information. Often, you can search a hardware or software vendor’s website for a
problem you might be having with that hardware or software, and find the fix for it. In addi-
tion, Microsoft’s website contains a wide variety of known problems and issues with Windows
and its interaction with other software. Sometimes a solution that can’t be found at the soft-
ware vendor’s website can be found by viewing the Microsoft support website because
Microsoft has a larger staff and has been able to document a larger variety of problems. If you
can’t find an answer at the manufacturer’s or Microsoft’s website, you might try entering your
problem into one of the many search engines, such as Yahoo () or
Google ().
There are websites dedicated to communities of technical individuals (such as yourself) that
can be a great source of information. Chances are, if you’re having a computer or technical
problem, someone else, somewhere in the world, has the solution—and the Internet can bring
you together. You can post your problem to any number of website bulletin boards and news-
groups and receive a response, possibly within minutes.
Training Materials
The final resource is one that most people overlook. Individuals do not acquire knowledge
magically—they either learn it by themselves with self-study materials or are taught by an
experienced instructor. In either case, books and other training materials (like the one you are
4831xc06.fm Page 335 Wednesday, September 13, 2006 7:46 PM
336
Chapter 6
Identifying Operating System Troubleshooting and Diagnostic
reading right now) are excellent sources of information. Although training materials don’t
often contain patches or updates, they can and do teach concepts you can apply to help you
with troubleshooting. After all, if you had not read this book, you might not have gotten the
information you needed to pass the A+ exam.
Now ask yourself: Did I learn anything? Will the information I learned be able to help me
troubleshoot a computer problem?
Performing Preventative Maintenance
on Operating Systems
For the most part, modern Windows operating systems are pretty resilient. There are a mind-
boggling number of ways that systems could crash, but crashes don’t happen often under normal
circumstances. However, you do play an important role in the stability of the operating system
on your computer. If you neglect to maintain it, you could be in for significant problem that
would impact your productivity or someone else’s.
In this section we’ll take a look at some preventative steps you can take to help keep
Windows 2000 and Windows XP running smoothly. They include the following:
Using hardware that’s in the Windows Catalog
Obtaining the right drivers for your hardware (that’s in the Windows Catalog)
Installing Windows properly
Shutting down properly
Updating Windows regularly
Scheduling backups
Creating restore points
Guarding against viruses and their kin
Let’s dive in.
Using Recommended Hardware
Back in Chapter 5, when we looked at installing Windows, we talked about ensuring that your
hardware was in the Windows Catalog (formerly the Hardware Compatibility List). A surefire
way to make sure Windows doesn’t work right is to install hardware that Windows won’t play
nice with. Realistically, the vast majority of hardware on the market will work fine with Win-
dows, considering how ubiquitous the operating system family is. However, don’t just assume
that the hardware will work. Always check it against the Windows Catalog to ensure that you
won’t have problems after it’s installed.
4831xc06.fm Page 336 Wednesday, September 13, 2006 7:46 PM
Performing Preventative Maintenance on Operating Systems
337
You can find the Windows Catalog at />Obtaining Current Drivers
This topic goes right along with making sure that your hardware will work with Windows.
When you purchase a hardware device, odds are it’s been in that box for a while. By the time
it gets made, packaged, stored, delivered to the store, stored again at the retailer, and then
purchased by you, it’s entirely likely that the company that made the device has updated the
driver—even possibly a few times if there have been a lot of reported problems.
When you install a device, always go to the manufacturer’s website to see if a newer driver
is available. The old driver might work fine, but the newest driver is the one most likely to be
bug-free and have all of the most current bells and whistles for your device.
Installing Windows Properly
Chapter 5 went into a great amount of detail about how to install Windows 2000 and Win-
dows XP. You’ll probably remember that there were a lot of steps you needed to take before
the installation, as planning is crucial. In addition, there are quite a few choices you can make
during the installation. Making the wrong choice isn’t usually fatal, but it could have long-
lasting consequences. If you think your installation is bad, reinstall. Just make sure to choose
the right options the second time to avoid needing to install a third time. Whenever you rein-
stall because you think there are problems, make sure to completely wipe out any possibility
of an old problem lingering by formatting the hard drive.
We also talked quite a bit about upgrading from earlier versions of Windows in Chapter 5.
Most of the time, upgrades work well and you won’t have any problems. However, there is a
bigger chance of having a problem with your operating system if you upgrade as opposed to
performing a clean installation on a freshly formatted hard drive. If there seem to be problems
as a result of an upgrade, back up everything that’s critical, reformat the hard drive, and
perform a fresh installation.
Shutting Down Properly
Not shutting down properly can result in lost data from open applications or corrupted operating
system files. Neither option is good.
You would think that people are pretty aware of how to shut down, but sadly it’s not
always true. When it comes to your own computers, always shut down properly by clicking
4831xc06.fm Page 337 Wednesday, September 13, 2006 7:46 PM
338
Chapter 6
Identifying Operating System Troubleshooting and Diagnostic
Start Turn Off Computer in Windows XP or Start Shut Down in Windows 2000. If you
are a technician at a company, it’s your responsibility to train all users on how to properly shut
down as well.
Updating Windows
Windows 2000 and Windows XP include Windows Update, a feature designed to keep Windows
current by automatically downloading updates such as patches and security fixes and installing
these fixes automatically.
By default, Windows Update will run automatically when any administrator user is logged in.
However, if you want to run it manually, you can do so by clicking Start All Programs
Windows Update in Windows XP, or by clicking Start Windows Update (Windows XP), or by
clicking Start Programs Windows Update in Windows 2000. You can also go to http://
windowsupdate.microsoft.com to start the process.
Often, major updates to Windows are called service packs.
Here is an overview of how Windows Update works:
1. Windows Update starts (either by itself or manually).
2. Windows Update goes online to check to see what updates are available. It compares the
update list to the updates that have already been applied to the computer or have been
refused by the administrator.
3. If updates are available, they are downloaded automatically in the background.
4. Once the updates are downloaded, Windows Update notifies you that the download is
complete and asks you if you want to install them.
If you choose not to install the updates right away, Windows will do so for you when you
shut off the computer. Instead of shutting off right away, Windows Update will install the
updates first and then perform a proper shutdown.
By default, Windows Update is enabled. But there might be times you want to configure it.
Exercise 6.4 steps through the process of configuring Windows Update in Windows XP.
EXERCISE 6.4
Configuring Windows Update in Windows XP
To configure Windows Update in Windows XP, follow these steps:
1. Open the System Properties box (right-click My Computer and choose Properties, or
double-click the System icon in Control Panel).
4831xc06.fm Page 338 Wednesday, September 13, 2006 7:46 PM
Performing Preventative Maintenance on Operating Systems
339
Scheduling Backups
This is one of the areas where most users, and even most companies, fail to manage properly.
At the same time, it’s one of the most important. Backups serve several key purposes, such as
protecting against hard drive failure, protecting against accidental deletion, protecting against
malicious deletion or attacks, and making an archive of important files for later use. Any time
you make major changes to your system, including installing new software, you should per-
form a backup of important files before making those changes.
2. Click on the Automatic Updates tab.
3. Choose the option that best suits your needs. You have four choices:
Automatically download recommended updates for my computer and install them.
Download updates for me, but let me choose when to install them.
Notify me but don’t automatically download or install them.
Turn off Automatic Updates.
It’s not a problem if you want to choose to have control over which updates get installed and
when. However, it really is in your best interest to have Windows Update enabled to ensure
that you have the most current patches available.
EXERCISE 6.4 (continued)
4831xc06.fm Page 339 Wednesday, September 13, 2006 7:46 PM
340
Chapter 6
Identifying Operating System Troubleshooting and Diagnostic
Both Windows 2000 and Windows XP allow you to schedule backups, which is a great
feature that not all versions of Windows have had.
Now that you know you can schedule backups to make your life easy, and of course you
want to make backups because it’s the right thing to do, the question becomes: How often do
you need to back up your files?
The answer really depends on what the computer does and what you do on the computer.
How often does your data change? Every day? Every week or every month? How important
are your files? Can you afford to lose them? How much time or money will it cost to replace
lost files? Can they be replaced? By answering these questions, you can get an idea of how
often you want to run scheduled backups. As a rule of thumb, the more important the data is
and the more often it changes, the more often you want to back up. If you don’t care about
losing the data, then there’s no need for backups—but most of us do care about losing our
stuff. Exercise 6.5 demonstrates how to schedule backups in Windows XP.
EXERCISE 6.5
Scheduling Backups in Windows XP
To schedule a backup in Windows XP, follow these steps:
1. Open Windows Backup by going to Start All Programs Accessories System
Tools Backup. This will open the Backup or Restore Wizard. The wizard will walk
you through all of the options you can use, or you can click the Advanced Mode link
to set up things manually.
2. On the Backup or Restore Wizard screen, click Next to continue.
3. Choose Back Up Files And Settings, and click Next.
4. Choose what you want to back up (as shown in the graphic), and click Next.
4831xc06.fm Page 340 Wednesday, September 13, 2006 7:46 PM
Performing Preventative Maintenance on Operating Systems
341
5. Confirm the backup type and the destination, and give the backup file a name (it will have a
.BKF extension). For the destination, you can click the Browse button to select the right loca-
tion, which might be a floppy drive, a CD or DVD burner, or a network drive. Click Next.
6. Specify the type of backup. If you’re not sure, choose Normal. Click Next.
7. Choose your backup options: Verify Data, Hardware Compression, and Disable Volume
Shadow Copy. It’s a good idea to verify data, but it does take extra time. Click Next.
8. Choose to replace the current backup file (if one exists) or append the data to the end of
the backup. Click Next.
9. Here is where you can schedule the backup. Choose Later, and then click the Set Schedule
button. (If you don’t want to schedule but want to back up the files now, click Now.)
10. In the Schedule Job window, choose how often and at what time you would like to run
backups, and click OK. Then click Next.
EXERCISE 6.5 (continued)
4831xc06.fm Page 341 Wednesday, September 13, 2006 7:46 PM
342
Chapter 6
Identifying Operating System Troubleshooting and Diagnostic
11.
You will be prompted for a username and password to run the backup. This is because
only certain user accounts (such as the Administrator account) have the ability to run
backups. When the process starts, Windows will log itself in as the user account you
specify to perform the backup. Click Next.
12. Review the information on the confirmation page, and click Finish.
One key thing to remember is that for the backups to run properly as scheduled, the computer
needs to be on when the scheduled backup is supposed to take place.
Learning Lessons about Backups
People don’t back up data enough, plain and simple. Scheduling regular backups is a good
protective measure, but just because you are backing up your data doesn’t mean you’re com-
pletely saved if something goes wrong.
Several years ago, one of my former students related a story to me about a server crash at
his company. A server had mysteriously died over the weekend, and the technicians were
greeted with the problem first thing Monday morning. Not to worry, they thought, because
they made regular backups.
After several attempts to restore the backup tape, a second, more serious problem was
readily apparent. The backup didn’t work. They couldn’t read the data from the tape, and it
was the only backup tape they had. It wasn’t going to be a very good Monday. Ultimately, they
ended up losing extensive data from the server because their backup didn’t work.
How do you prevent tragedies like this from happening? Test your backups. After you make
a backup, ensure that you can read from it. If you’ve just backed up a small amount of data,
restore it to an alternate location and make sure you can read it. If you are backing up entire
computers, a good idea is to run a test restore on a separate computer. No matter what your
method, test your backup, especially when it’s the first one you’ve made after setting up back-
ups or you have made backup configuration changes. It isn’t necessary to fully test each sin-
gle backup after that, but it is a good idea to spot-check backups on occasion.
Here are two more ideas that will help too. One, rotate backup tapes (or CDs). Alternate tapes
every other backup period, or use a separate tape for each day of the week. This lessens the
risk of having a bad tape bring you down. Two, store your backups offsite. If your backup is
sitting on top of the server, and you have a fire that destroys the building, then your backup
didn’t do you any good. There are data archiving firms that will, for a small fee, come and pick
up your backup tapes and store them in their secure location.
Be religious about backing up your data, and in the event of a failure, you’ll be back up and
running in short order.
EXERCISE 6.5 (continued)
4831xc06.fm Page 342 Wednesday, September 13, 2006 7:46 PM
Performing Preventative Maintenance on Operating Systems
343
Creating Restore Points
There are times when bad things happen to good computers. No matter how hard you’ve tried
to keep a system running flawlessly, karma is against you, and your computer crashes. There are
several ways to get your computer back up and running, but many of them (such as reinstalling
the operating system) take a lot of time. A new feature of Windows XP, System Restore, allows
you to create restore points to make recovery of the operating system easier.
A restore point is a copy of your system configuration at a given point in time. Restore
points are created one of three ways. One, Windows creates them automatically by default.
Two, you can manually create them yourself. Three, during the installation of some programs,
a restore point is created before the installation (that way, if the install fails, you can “roll
back” the system to a preinstallation configuration). Restore points are useful for when Win-
dows fails to boot but the computer appears to be fine otherwise, or if Windows doesn’t seem
to be acting right and you think it was because of a recent configuration change.
To open System Restore, click on Start All Programs Accessories System Tools
System Restore. It will open a screen like the one in Figure 6.7.
Notice in Figure 6.7 that you have two options. The first is to restore your computer to an
earlier time (if you feel Windows is misbehaving), and the second is to manually create a
restore point.
If you need to use a restore point and Windows won’t boot, you can reboot
into safe mode. After safe mode loads, you will have the option to work in safe
mode or use System Restore. Choose System Restore and you’ll be pre-
sented with restore points (if any) you can use.
FIGURE 6.7 System Restore
4831xc06.fm Page 343 Wednesday, September 13, 2006 7:46 PM
344
Chapter 6
Identifying Operating System Troubleshooting and Diagnostic
One other option in Figure 6.7 is a link on the left side, which takes you to System Restore set-
tings. You can also get to the same place by opening the System control panel (right-clicking on My
Computer and choosing Properties) and selecting the System Restore tab, as shown in Figure 6.8.
First, notice that you can turn off System Restore. Don’t, unless you really don’t care if your
computer crashes and you can’t recover it without a reinstall. The other option is to select how
much disk space is available for System Restore. The less disk space you make available, the
fewer restore points you will be able to have. If you have multiple hard drives, you can allocate
a different amount of space per hard drive.
Creating a restore point manually is also done through the System Restore utility. In
Exercise 6.6, we’ll walk through the process of creating a restore point in Windows XP.
FIGURE 6.8 System Restore options
EXERCISE 6.6
Creating a Restore Point in Windows XP
To create a restore point, follow these steps:
1. Open System Restore by clicking on Start All Programs Accessories System Tools
System Restore.
2. Choose Create A Restore point, and click Next.
3. Provide a restore point description. Click Create.
4. Within a minute, you will be presented with a confirmation screen with the time, date,
and name of your restore point.
4831xc06.fm Page 344 Wednesday, September 13, 2006 7:46 PM
Performing Preventative Maintenance on Operating Systems
345
Now that you have created a restore point, it’s time to look at how to perform a system res-
toration. To restore your system to a previous state, choose the Restore My Computer To An
Earlier Time radio button, as shown in Figure 6.6. Click Next. On the next screen, you will
be shown a calendar and available restore points, as shown in Figure 6.9.
On days when restore points were created, the calendar date will be bolded. You can
choose any restore point you want, and click Next. The next screen confirms the restore point
you have chosen, as shown in Figure 6.10.
FIGURE 6.9 Available restore points
FIGURE 6.10 Confirming restore point selection
4831xc06.fm Page 345 Wednesday, September 13, 2006 7:46 PM
346
Chapter 6
Identifying Operating System Troubleshooting and Diagnostic
Note that at the bottom of the screen, you are told to click Next and the system will
be restored to the point you selected. And, as the screen tells you, restoring the system
restores only the configuration and does not cause you to lose recently saved files or
documents.
Guarding against Viruses
This type of preventative maintenance is absolutely critical these days if you have a connection
to the Internet. A computer virus is a small, deviously ingenious program that replicates itself to
other computers, generally causing those computers to behave abnormally. Generally speaking,
a virus’s main function is to reproduce. A virus attaches itself to files on a hard disk and modifies
those files. When the files are accessed by a program, the virus can infect the program with
its own code. The program may then, in turn, replicate the virus code to other files and other
programs. In this manner, a virus may infect an entire computer.
When an infected file is transferred to another computer (via disk or modem download),
the process begins on the other computer. Because of the frequency of downloads from the
Internet, viruses can run rampant if left unchecked. For this reason, antivirus programs were
developed. They check files and programs for any program code that shouldn’t be there and
either eradicate it or prevent the virus from replicating. An antivirus program is generally run
in the background on a computer, and it examines all the file activity on that computer. When
it detects a suspicious activity, it notifies the user of a potential problem and asks the user what
to do about it. Some antivirus programs can also make intelligent decisions about what to do.
The process of running an antivirus program on a computer is known as inoculating the com-
puter against a virus.
For a listing of most of the viruses that are currently out there, refer to
Symantec’s Anti-Virus Research Center (SARC) at antec
.com/avcenter/index.html.
But Where Do I Stick the Needle?
You may notice that a lot of the language surrounding computer viruses sounds like lan-
guage we use to discuss human illness. The moniker virus was given to these programs
because a computer virus functions much like a human virus, and the term helped to
anthropomorphize the computer a bit. Somehow, if people can think of a computer as
getting sick, it breaks down the computer phobia that many people have.
4831xc06.fm Page 346 Wednesday, September 13, 2006 7:46 PM