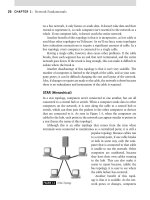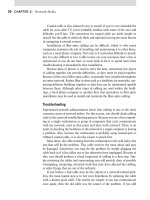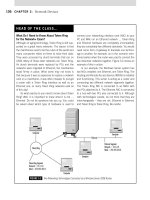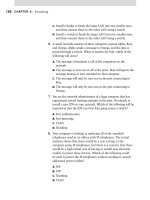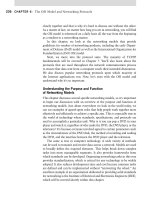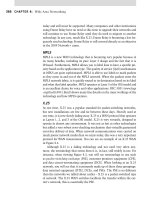CompTIA A+ Complete Study Guide phần 8 pot
Bạn đang xem bản rút gọn của tài liệu. Xem và tải ngay bản đầy đủ của tài liệu tại đây (2.45 MB, 98 trang )
616
Chapter 12
Working with Personal Computer Components
Memory Usage
The CPU is capable of differentiating between system memory, which is what you refer to
when you say that your computer has 512MB or 1GB of RAM, and I/O memory, which is a
resource allocated to an expansion card and other components external to the CPU. A single
pin on the CPU, called the I/O_MEM line, allows the CPU to specify which group of memory
it is referring to for read or write operations. In addition, the two blocks of memory can over-
lap in value, due to the fact that the CPU refers to one or the other per operation, never both,
eliminating the possibility of confusion.
Memory Addresses
Many components use blocks of system memory as part of their normal functioning, often
finding their data elbow to elbow with application data and code. For example, network inter-
face cards often buffer incoming data in a block of memory until it can be processed. Doing
so prevents the card from being overloaded if a burst of data is received from the network.
When the device driver loads, it lets the CPU know which block of system memory should
be set aside for the exclusive use of the component. This prevents other devices and software
from overwriting the information stored there. Certain system components, such as the system
board and the PCI bus, also need a memory address. Memory addresses are usually expressed
in a hexadecimal range with eight digits, such as 00F0000–000FFFFF. When the CPU indi-
cates MEM with the I/O_MEM line, it is referring to a memory address.
Direct Memory Access
Direct memory access (DMA) allows a device to bypass the CPU and place data directly into
RAM. To accomplish this, the device must have a DMA channel devoted to its use.
All DMA transfers use a special area of memory set aside to receive data from the expansion
card (or CPU, if the transfer is going the other direction) known as a buffer. The basic archi-
tecture of the PC DMA buffers is limited in size and memory location.
No DMA channel can be used by more than one device. If you accidentally choose a DMA
channel that another card is using, the usual symptom is that no DMA transfers occur and the
device is unavailable.
Certain DMA channels are assigned to standard AT devices. DMA is no longer as pop-
ular as it once was, because of advances in hardware technology, but it is still used by floppy
drives and some keyboards and sound cards. The floppy-disk controller typically uses DMA
channel 2. A modern system is not likely to run short on DMA channels because so few
devices use them anymore.
I/O Addresses
I/O (input/output) addresses, also known as port addresses, are a specific area of memory that
a component uses to communicate with the system. When the CPU indicates I/O with the I/O_
MEM line, it is referring to an I/O address. Although I/O addresses sound quite a bit like mem-
ory addresses, the major difference is that memory addresses are used to store information that
4831x.book Page 616 Tuesday, September 12, 2006 11:59 AM
Using Tools and Diagnostic Procedures for Personal Computer Components
617
will be used by the device itself. I/O addresses are used to store information that will be used
by the system or to represent instructions for the device from the CPU. For instance, the I/O
address range 01F0–01F7 for the primary IDE controller acts as a set of instructions allowing
the CPU to control the activities of the IDE controller.
An I/O address is typically expressed using only the last four digits of the full address, such
as 03E8, because the first four digits are always zeros. All I/O addresses fall within the first
640KB, starting at 0. Although the I/O addresses for a component are technically a range, such
as 03E8–03EF for COM3, you more often refer to the base I/O address, just 03E8 in this case.
The exam asks about a few I/O addresses; Table 12.3 lists a few of the hexadecimal addresses
that you should know.
Determining Available Resources
The best way to determine the PC’s available resources is by using hardware-configuration-
discovery utilities. These software programs talk to the PC’s BIOS as well as the various pieces
of hardware in the computer and display which IRQ, DMA, I/O addresses, and memory
addresses are being used. Most operating systems include some way of determining this infor-
mation, including Device Manager in Windows 2000/XP. Exercise 12.9 guides you through
investigating your system resources.
TABLE 12.3 I/O Addresses
Port I/O Address
COM1 03F8–03FF
COM2 02F8–02FF
COM3 03E8–03EF
COM4 02E8–02EF
LPT1 0378–037F
LPT2 0278–027F
Primary IDE 01F0–01F7
Secondary IDE 0170–0177
4831x.book Page 617 Tuesday, September 12, 2006 11:59 AM
618
Chapter 12
Working with Personal Computer Components
EXERCISE 12.9
Displaying System Resources
To display the system resources currently in use, follow these steps:
1. Right-click My Computer and choose Properties to bring up the System Properties dialog.
2. Click the Hardware tab, and then click the Device Manager button.
3. To display a device’s resources, open the category by clicking the plus sign next to it and
double-clicking the device name. Then, look in the Resources tab for that device.
4. In order to see the specifics about how your system allocates a certain type of resource,
click the View menu in Device Manager and select Resources By Type. Resources By Con-
nection works as well, but some categories are less intuitive.
5. Notice that the four categories correspond to the four resources presented in this section—
DMA, I/O address, IRQ, and memory address. Investigate each of the four categories by
clicking on the plus sign in front of them. For example, expanding the Interrupt Request cat-
egory shows you all components that have IRQs assigned to them in order of IRQ number.
4831x.book Page 618 Tuesday, September 12, 2006 11:59 AM
Using Tools and Diagnostic Procedures for Personal Computer Components
619
Manually Specifying a Resource Assignment
In the Windows’ Device Manager, you can manually specify the resources for a device to solve
a problem with a resource conflict—that is, a situation in which two or more devices lay claim
to the same resource. A resource conflict usually appears as a yellow exclamation point next to
a device’s name in Device Manager. Double-clicking the device opens its Properties box, and on
the Resources tab you will find an explanation of the problem in the Conflicting Device list.
To change a device’s resource assignments, clear the Use Automatic Settings check box and
select a different configuration from the Settings Based On drop-down list. (See Figure 12.2.)
If none of the alternate configurations resolves the conflict, you can double-click a specific
resource on the Resource Type list and enter a manual setting for it.
Most modern computers use a power management and configuration method called ACPI
(advanced configuration and power interface), which helps prevent resource conflicts but
which also limits the amount of tinkering you can do with manual resource assignments. If you
get a message that a particular resource cannot be changed, or if the Use Automatic Settings
check box is unavailable, it is probably because of ACPI.
If the device is not Plug and Play compatible, it may have jumpers for hard-setting the
resources assigned to it. If that’s the case, Windows will not be able to change these assign-
ments; it will use the assignments the device requires, based on its jumper settings.
You can also get this same information through the System Information utility. To run it,
choose Start (All) Programs Accessories System Tools System Information. Click the
plus sign next to Hardware Resources, and then click one of the categories in the left pane to
see the information in the right pane.
EXERCISE 12.9 (continued)
4831x.book Page 619 Tuesday, September 12, 2006 11:59 AM
620
Chapter 12
Working with Personal Computer Components
FIGURE 12.2 Manually changing a resource assignment
Diagnostic Resources
When you are stumped by a computer problem, where do you turn? Try manuals, the Web,
and training.
User/Installation Manuals Consult the manuals that came with the hardware and software.
Internet/Web Resources Consult the websites of the companies that make the hardware and
software. Updates and patches are often available for download, or the websites may offer
knowledge bases of troubleshooting information and downloadable manuals as well as live
forums for those with similar problems to discuss their issues.
Training Materials If you have taken a class pertaining to the hardware or software, consult
the materials you received for that class.
Diagnostic Tools and Utilities
A big part of being a successful technician is knowing what tools are appropriate to correct
which problems. The following diagnostic tools and utilities are ones you should be comfort-
able with:
Task Manager Lets you shut down nonresponsive applications selectively in all Windows ver-
sions. In Windows 2000/XP, it does much more, allowing you to see which processes and appli-
cations are using the most system resources. To display Task Manager, press Ctrl+Alt+Delete.
Task Manager appears immediately in Windows 9x; in Windows 2000/XP, you must click
the Task Manager button to display it after pressing Ctrl+Alt+Delete. Use Task Manager when-
ever the system seems bogged down by an unresponsive application.
4831x.book Page 620 Tuesday, September 12, 2006 11:59 AM
Using Tools and Diagnostic Procedures for Personal Computer Components
621
Dr. Watson This tool enables detailed logging of errors. Use it whenever you think an error
is likely to occur (for example, when you’re trying to reproduce an error).
Event Viewer This tool enables you to see what’s been going on behind the scenes in Win-
dows NT/2000/XP. Use Event Viewer when you want to gather information about a system
or hardware problem.
Device Manager As already mentioned, Device Manager shows you what hardware is
installed and lets you check its status. Use this when a device is not functioning and you are
trying to figure out why.
WinMSD Another name for System Information, the same utility you can select from the
System Tools menu. (Running it at the Run command with WINMSD is an alternative.)
WinMSD provides comprehensive information about the system’s resource usage, hardware,
and software environments. Use it when you need to gather information about the system.
Recovery CD Some computers that come with Windows preinstalled do not come with a full
version of Microsoft Windows; instead they come with a Recovery CD that can be used to
return the PC to its original factory configuration. The important thing to know about these
Recovery CDs is that they wipe out all user data and applications. Use one only when you can-
not restore system functionality in any less-drastic way.
CHKDSK One utility for checking the integrity of magnetic media that has been around since
the dawn of the PC operating system, DOS that is, is CHKDSK. CHKDSK is run from a command
prompt and scrubs the disk to varying degrees for surface-level and filesystem imperfections. The
imperfections can even be corrected in many cases, if you request that they be. Table 12.4 lists
the primary switches for CHKDSK and their descriptions. Switches can be specified in series and
two of the switches imply the third switch without your explicitly specifying it.
Hardware Tools
In addition to the software tools included with the operating system, there are a number of
hardware tools you should be familiar with as well. The exam objectives specifically mention
familiarity with these tools:
TABLE 12.4 Common CHKDSK Software Switches
Switch Description
/F Attempts to fix any errors it finds.
/R Searches for bad sectors and recovers readable information to good sectors else-
where on the disk, if the bad sectors are not unreadable. The /F switch is auto-
matically enabled with this switch so that errors found can be fixed.
/X Forces the volume to dismount, if necessary, before CHKDSK runs. Any handles to
the volume are invalidated and clients lose access to the server. The /F switch is
automatically enabled with this switch so that errors found can be fixed.
4831x.book Page 621 Tuesday, September 12, 2006 11:59 AM
622
Chapter 12
Working with Personal Computer Components
Multi-meter A multi-meter (also written as multimeter) combines a number of tools into
one. While there can be slight deviations, they always include a voltmeter, ohmmeter, and
ammeter (and are sometimes called VOMs, as an acronym for volt-ohmmeter).
Antistatic Pad and Wrist Strap The need for an antistatic strap was discussed in the first
objective of this chapter. A properly grounded strap can save you from suffering a nasty jolt.
An antistatic pad works similarly and can not only protect you but also can protect sensitive
equipment from static damage as well.
Another option is antistatic spray. Usually applied as a mist to carpets, chairs,
and so on, this reduces the amount of static electricity present and can save
computers and components.
Specialty Hardware/Tools While specialty tools can include anything needed for a specific
purpose, there are a few things you should always have: a parts grabber for picking up pieces
that have fallen or are hard to hold on to, a chip extractor, and wire cutters/strippers/crimpers.
These tools can be used to solve a number of problems.
Loop-Back Plugs Also called wrap plugs, loop-back plugs take the signal going out and
essentially echo it back. This allows you to test parallel and serial ports to make certain they
are working correctly.
Cleaning Products A good hand vacuum is a necessity. You need to be able to vacuum up dust,
debris, and even toner on occasion. Because of this, you want a vacuum that is capable of collecting
small particles and will not pass them through the bag and back in to the air. Spend the money on
a good vacuum and you will be glad you did. Vacuums designed to be used safely inside the com-
puter case are available, and only vacuums built for this purpose should be used.
An assortment of other cleaning supplies should also be available. This would include cleaning
pads for monitors, contact cleaner, compressed air, tape-head and optical lens cleaners, and
CD cleaning supplies.
Performing Preventative Maintenance
for Personal Computer Components
If the best defense is a good offense, then preventative maintenance truly is the best defense.
This section, although short, gets right to the point on maintaining some of the most common
components.
Chapter 2 included a great deal of information on preventative maintenance
products and procedures. Rather than repeating the information from objec-
tive 1.4 of the Essentials exam verbatim, it is expected that you read that infor-
mation, and the content here builds upon that.
4831x.book Page 622 Tuesday, September 12, 2006 11:59 AM
Exam Essentials
623
Display Devices Keep them clean to prevent them from overheating, and make sure they
have adequate ventilation. Depending upon the type and size of monitor, it may generate a
considerable amount of heat. This heat needs to be vented away to keep the device working
properly, and you must make sure the heat from the monitor does not go into other devices
that are also heat sensitive.
Power Devices In the days of old, it was common procedure to turn the power off on a com-
puter and solve your problems with a reboot. Today, so many files on a system are open at any
given time that doing so could cause irreparable harm to data. Just as you would no longer
“pull the plug,” you want to make sure this does not happen outside of your control. There-
fore, you should consider adding surge protectors, power strips, UPSs, and other devices to the
PC. Most UPSs now include software that can trigger the PC to safely shut down if the power
stays off for a long enough time that the battery in the UPS begins to get low.
Input Devices If you are working in an environment with a large amount of contaminants
(a factory floor, for example), you should consider covering the input devices. Many supply
houses carry disposable covers that can be placed over keyboards and other devices to keep
out dirt, liquid, grime, and other impurities in these environments.
Storage Devices Keep the hard drives defragmented as much as possible (use DEFRAG) to
keep them working optimally. Monitor them for adequate storage space, and replace or add
to them as needed.
Thermally Sensitive Devices Motherboards, CPUs, adapter cards, and almost everything
else in the PC will react negatively to high temperatures. Make sure there is adequate ventila-
tion for your PCs and that you keep them clean to let the heat escape.
As with so many other topics on the exam, common sense should be your guide when
answering questions about preventative maintenance and computer components.
Summary
In this chapter, you learned how to remove, install, and configure computer components.
Specifically, you explored installing and exchanging motherboards, CPUs, memory, adapter
cards, storage devices, power supplies, display devices, input devices, and cooling systems.
You also learned about troubleshooting and preventative maintenance techniques that every
specialized technician should know.
Exam Essentials
Know how to remove, install, and configure motherboards. Know how to choose the cor-
rect motherboard for the chassis you have. Know how to choose the correct mounting hard-
ware to avoid shorting out electrical components. Know the various connectors and headers
associated with today’s motherboards. Be aware that there are various formats of BIOS rou-
tines and methods to access them.
4831x.book Page 623 Tuesday, September 12, 2006 11:59 AM
624
Chapter 12
Working with Personal Computer Components
Know how to remove, install, and configure CPUs. Know how to choose the right CPU for
the motherboard you have. Know how to remove and install a CPU in a ZIF socket.
Know how to remove, install, and configure memory. Know the difference between vari-
ous memory form factors, especially SDRAM and DDR, so you know how to choose the cor-
rect memory for your motherboard. Be aware of the fastening mechanisms that modern
memory modules employ, how they affect module installation, and how to release them dur-
ing module removal.
Know how to remove, install, and configure adapter cards. Be aware that adapter cards
must match available expansion slots. Know how to remove and install them and how to
secure them into the computer chassis.
Know how to remove, install, and configure storage devices. Know the difference between
the data and power connectors used on storage devices. Be aware of the master/slave relationship
used with ATA devices and know the strategy for setting them. Know what it means to partition
and format a hard drive. Be aware of the physical differences in storage-device form factors.
Know how to remove, install, and configure power supplies. Know the difference between
the modern motherboard power headers, and be aware of when an adapter might be required.
Know the two most common device connectors coming from the power supply. Be familiar
with how to fasten power supplies to the chassis, as well as how to unfasten them.
Know how to remove, install, and configure display devices. Know the display device
choices on the market today. Know the general configuration aspects of each type of device.
Know the specific adjustments most commonly available.
Know how to remove, install, and configure input devices. Be aware of what constitutes an
input device. Know how to connect an input device to a computer and how to disconnect one.
Familiarize yourself with common mouse configuration.
Know how to remove, install, and configure cooling systems. Know that cooling systems range
from passive heat sinks to liquid cooling systems. Know the specifics on removing and installing
the more common devices and the general concept of dealing with the more complex devices.
Know the default IRQs for COM ports and common devices. Know the default IRQs for
COM ports and common devices such as modems, sound cards, disk drives, and so on.
Be familiar with Device Manager. Device Manager can display information about the com-
puter’s memory, I/O ports, IRQs being used, and many other PC resources.
Understand how manual resource assignments are set. Manual resource assignments for
Plug and Play devices are set on the Resources tab of the device’s Properties dialog box. For
a non-PnP device, resource assignments are controlled by jumpers on the device itself.
Know the hardware tools mentioned. Be able to name the hardware tools and their purpose,
as discussed in this section.
Be aware of the need to keep systems well ventilated. Heat can be a negative force to
almost any PC component, and ventilation can help ensure there is not excessive heat buildup.
4831x.book Page 624 Tuesday, September 12, 2006 11:59 AM
Review Questions
625
Review Questions
1. Which statement is true regarding upgrading a computer system?
A. When upgrading RAM, you must also upgrade the CPU.
B. When upgrading RAM, you must perform a forklift upgrade on the entire system.
C. When upgrading RAM, it is possible that you can upgrade RAM only.
D. RAM is the only upgrade you can perform on modern computer systems.
2. Which two of the following are today’s best choices for video adapter technology?
A. ISA
B. PCI
C. PCIe
D. AGP
3. Which of the following is not a selection criterion for RAM?
A. Physical size
B. Solid state
C. Speed
D. Capacity
4. While installing a CPU, you apply gentle pressure to the surface of the CPU, but it will not seat.
When you examine the pins of the CPU to see if they are straight, you find that a number of
them are bent. Why are the bent pins not the original problem?
A. The socket has a ZIF mechanism that must be released before inserting the CPU.
B. The holes in the socket are large enough to accept pins bent up to 45 degrees from
perpendicular.
C. The bent metal protrusions around the edge of a chip are not pins. They are non-electronic
tensioners to make sure the CPU maintains a tight connection.
D. CPUs don’t have pins. What you thought were pins were metallic designs in the likeness of
the manufacturer’s logo.
5. Which of the following statements regarding motherboard replacement is not true?
A. As you remove any electronic components, including the motherboard and its adapters,
you should place them in antistatic containers.
B. Existing power supply connectors might not fit the new motherboard.
C. Existing memory modules might not fit the new motherboard.
D. When removing the motherboard, it is recommended that you not remove the expansion
boards, so that you do not subject them to static.
4831x.book Page 625 Tuesday, September 12, 2006 11:59 AM
626
Chapter 12
Working with Personal Computer Components
6. Which statement concerning CPU and RAM configuration is most true?
A. Modern motherboards have intelligent BIOS routines that automatically recognize and
configure themselves for the CPU and RAM.
B. The CPU and RAM modules have DIP switches on them that must be set the same as the
DIP switch on the motherboard.
C. The motherboard is preset from the factory to work with only one CPU and only one type
of RAM module.
D. You must use an external CPU/RAM programming station to pre-configure these compo-
nents for your specific motherboard.
7. Which of the following statements is true, regarding working inside a computer system?
A. You and the chassis should be grounded to the same ground, but power should not be
supplied to the system.
B. All internal components, except the power supply, are hot-swappable. Maintaining power
to the system while working ensures interruption-free service for the customer.
C. As long as the LEDs on the motherboard are lit, you are safe to work inside the chassis.
D. Not since the original PC has the technician been able to work inside the computer system.
8. Which of the following is not a consideration when installing an internal storage device?
A. You should match the form factor of the drive or adapt it to an available drive bay or slot.
B. You should secure the drive with at least two screws on one side and preferably two on
each side.
C. Due to the high revolutions at which modern hard drives spin, you must secure external
power source because the internal power supplies do not have the capacity.
D. You need to be sure that the routing of the drive’s ribbon cable, if applicable, does not
obstruct the engineered flow of air across internal components.
9. Which of the following statements regarding floppy-drive installation is true?
A. Like a hard drive, the floppy drive requires no external access.
B. Like DVD-ROM drives, floppy drives have a 5.25-inch form factor and must be installed
in the larger drive bays.
C. Because it is antiquated technology, floppy-disk drives can no longer be purchased new.
D. Although some drives might not clearly key the receptacle for the Berg power connector,
you must insert the connector correctly or the drive can be damaged.
10. After manually formatting a hard drive and installing the operating system, you find that the
computer does not function in the manner expected. Which of the following is a possible cause?
A. You performed a high-level format, but neglected to perform a low-level format first.
B. The operating system was distributed on two discs, but you only installed one.
C. During formatting, you did not make the partition bootable.
D. The operating system was larger than your hard drive and did not install completely.
4831x.book Page 626 Tuesday, September 12, 2006 11:59 AM
Review Questions
627
11. What is the term for an operating-system independent operation that ties a hard drive to its
controller card?
A. High-level formatting
B. Low-level formatting
C. Partitioning
D. Scrubbing
12. Which of the following is not a consideration when upgrading power supplies?
A. You might find that you do not have a matching motherboard connector on your new
power supply.
B. You might find that your case has a nonremovable power supply.
C. You might find that your power rating is not adequate on the new power supply.
D. You might find that you do not have enough of the appropriate connectors coming from
the power supply for the devices you have installed.
13. Which of the following is not a Microsoft boot mode?
A. Normal mode
B. Complete mode
C. Safe mode
D. VGA mode
14. Which of the following is not a configuration option for computer video?
A. Pincushion
B. Contrast
C. Trapezoid
D. Rhombus
15. Which of the following is not an example of a standard input device connector?
A. 1/8-inch jack
B. Mini-DIN
C. D-subminiature
D. USB
16. When installing a CPU fan and heat sink, which of the following is not a consideration to keep
in mind?
A. If a tool is needed, use only the tool for which the clip to be attached was designed.
B. Orient the fan and heat sink to be square with the CPU and to match up with the tabs that
receive the clips.
C. Match the direction that the fan blows, up or down, to the model of CPU based on heat
production.
D. Determine if you have the appropriate power connector for the fan and obtain an adapter,
if necessary.
4831x.book Page 627 Tuesday, September 12, 2006 11:59 AM
628
Chapter 12
Working with Personal Computer Components
17. Which system resource allows an expansion card, for instance, to signal the CPU that it
requires some of the CPU’s time?
A. I/O memory
B. DMA channels
C. IRQ lines
D. Memory addresses
18. Which of the following is considered a diagnostic utility in the Microsoft operating system?
A. REGEDIT
B. CACL
C. CALC
D. CHKDSK
19. Which one of the following statements is not accurate regarding preventive maintenance where
heat is concerned?
A. Make sure that outside air vents are not blocked or clogged.
B. Use distilled water to rinse dust off of internal components regularly, but make sure to
allow sufficient drying time or use a blow-dryer or compressed air for faster drying.
C. Use a static-safe vacuum cleaner but do not touch the electronics to avoid dislodging
minute items, such as jumpers and pluggable components.
D. Regularly check the operating parameters of CPU and system fans.
20. What is the name of the utility that allows you to check hardware resources and alter them, if
allowed?
A. Device Manager
B. Task Manager
C. Program Manager
D. Control Panel
4831x.book Page 628 Tuesday, September 12, 2006 11:59 AM
Answers to Review Questions
629
Answers to Review Questions
1. C. Very often, computer systems prove to have an upgrade path for their RAM. Also, upgrading
the RAM is the least expensive upgrade compared to the increase in performance that you can
observe, up to a point.
2. C, D. ISA is an antiquated computer expansion bus. PCI is liable to be replaced by its high-
performance cousin PCIe. AGP remains a popular video technology in today’s market.
3. B. All RAM is solid state. The other three options are selection criteria.
4. A. You should never apply insertion pressure to a CPU. With ZIF sockets, you release the lever
on the side of the socket, and the CPU should drop right in, sometimes with delicate urging but
never with what could be considered pressure.
5. D. Removing the expansion boards from their slots is recommended, if not required.
Any static that you discharge into the motherboard can affect the adapters while they’re
attached. The fact that a motherboard outside of the case is made more cumbersome with
cards attached means that you are more likely to slip and discharge static with the mother-
board in that state.
6. A. It’s true. Sometimes you have to pat yourself on the back for being able to install the CPU and
RAM, because kudos for configuring the motherboard for these components would be a bit of
a stretch. The BIOS does this for you today. There are no DIP switches on these components, and
there is no such thing as a CPU/RAM programming station. Manufacturers must remain more
flexible than to produce motherboards for only one set of CPU and RAM modules.
7. A. You must make sure, for electrostatic-discharge reasons, that you are at the same electrical
potential as the chassis and other components. The best way to do this is by using an antistatic
wrist strap and ensuring it is clipped to the chassis and that the chassis is connected to ground.
Alternatively, both you and the chassis can be connected in parallel to the same source of
ground. Very few components on standard computer systems are hot-swappable, which is
normally limited to certain drives and USB/PC Card applications. Servers are somewhat more
resilient, but still not all components are hot-swappable. Motherboard LEDs light up when
power is supplied to the board. This is an indication that you should not perform work inside
the chassis. How many people would be out of a job if they could not work inside a computer
system today?
8. C. Today’s hard drives, regardless of their RPMs, have standard internal power connections.
Each of the other options are valid concerns when installing an internal drive.
9. D. See the “Do You Smell Something” Real Word Scenario in this chapter. Inserting the Berg
connector upside down will damage the drive the first time the motor is activated. Floppy
drives require front access for floppy-disk insertion. Their form factor is only 3.5 inches, and
you can still buy them new.
4831x.book Page 629 Tuesday, September 12, 2006 11:59 AM
630
Chapter 12
Working with Personal Computer Components
10. C. When manually performing a high-level format of a drive, you must make the partition
bootable. Automatic operating-system installation takes care of this for you, making it easy to
overlook. If a low-level format is required, you are not able to partition a drive and perform
a high-level format without first performing the low-level format. You do not need to install
each disc for your operating system separately. Operating systems prompt you for all required
distribution media during installation and do not allow you to choose partial-media installa-
tions. If you do not have enough room on your hard drive to install an operating system, the
installation routine will not perform the installation.
11. B. The question describes low-level formatting, which is performed by the manufacturer for
ATA (IDE) drives but must be performed by the installer for SCSI drives. Partitioning and high-
level formatting are based on the operating system being used, and scrubbing is an informal
term used to describe the behavior of certain integrity-checking utilities.
12. B. Personal computers do not have permanently installed power supplies. Like other electrical
and electronic components, power supplies can and do fail on a regular basis. Permanently
mounting a power supply to a chassis would be a disservice to the consumer. You need to con-
sider the cumulative power needs of your installed components and you might have to obtain
adapters and splitters if you do not have enough or you have the wrong types of connectors
coming from the power supply.
13. B. There is no such thing as complete mode. Without any adjustment to the boot process, you
boot into normal mode. Safe mode and VGA mode are used during troubleshooting various
problems that prevent successful booting in normal mode, including graphics issues.
14. D. Although a geometric shape like the trapezoid, rhombus is not a video configuration setting.
The other three options are.
15. A. 1/8-inch jacks, or minijacks, are used for multimedia input devices, not standard input
devices. Standard input devices include human interface devices, such as keyboards and mice.
The other three options have and can be used for such devices.
16. C. The fan always blows downward to push the collected heat out through the fins of the heat
sink. The other options are valid points to consider.
17. C. Interrupt request (IRQ) lines perform as stated in the question. The other three resources
have nothing to do with this action.
18. D. Of the options listed, only CHKDSK is considered to be a diagnostic utility. The others either
do not exist or are nondiagnostic in nature.
19. B. Please don’t rinse your computer components. The other options are highly advisable to
keep heat dissipation under control.
20. A. Only Device Manager allows you access to the resources being used by the various hardware
components. Task Manager and Control Panel allow you to monitor and alter certain items, but
not hardware resources the way Device Manager is designed to do.
4831x.book Page 630 Tuesday, September 12, 2006 11:59 AM
Chapter
13
Laptop and
Portable Devices
THE FOLLOWING COMPTIA A+ IT TECHNICIAN
EXAM OBJECTIVES ARE COVERED IN THIS
CHAPTER:
2.1 Identify fundamental principles of using laptops and
portable devices
Identify appropriate applications for laptop-specific
communication connections such as Bluetooth, infrared,
cellular WAN and Ethernet
Identify appropriate laptop-specific power and electrical
input devices and determine how amperage and voltage
can affect performance
Identify the major components of the LCD including
inverter, screen and video card
2.2 Install, configure, optimize and upgrade laptops and
portable devices
Removal of laptop-specific hardware such as peripherals,
hot-swappable and non-hot-swappable devices
Describe how video sharing affects memory upgrades
2.3 Use tools, diagnostic procedures and troubleshooting
techniques for laptops and portable devices
Use procedures and techniques to diagnose power
conditions, video, keyboard, pointer and wireless card
issues for example:
Verify AC power (e.g. LEDs, swap AC adapter)
Verify DC power
Remove unneeded peripherals
Plug in external monitor
Toggle Fn keys
Check LCD cutoff switch
4831xc13.fm Page 631 Wednesday, September 13, 2006 7:49 PM
Verify backlight functionality and pixilation
Stylus issues (e.g. digitizer problems)
Unique laptop keypad issues
Antenna wires
THE FOLLOWING COMPTIA A+ DEPOT
TECHNICIAN EXAM OBJECTIVES ARE
COVERED IN THIS CHAPTER:
2.1 Identify the fundamental principles of using laptops and
portable devices
Identify appropriate applications for laptop-specific
communication connections, for example:
Bluetooth
Infrared devices
Cellular WAN
Ethernet
Identify appropriate laptop-specific power and electrical
input devices, for example:
Output performance requirements for amperage
and voltage
Identify the major components of the LCD (e.g. inverter,
screen, video card)
2.2 Install, configure, optimize and upgrade laptops and
portable devices
Demonstrate the safe removal of laptop-specific
hardware including peripherals, hot-swappable and
non hot-swappable devices
Identify the affect of video sharing on memory upgrades
2.3 Identify tools, diagnostic procedures and troubleshooting
techniques for laptops and portable devices.
Use procedures and techniques to diagnose power
conditions, video issues, keyboard and pointer issues
and wireless card issues, for example:
Verify AC power (e.g. LED’s, swap AC adapter)
4831xc13.fm Page 632 Wednesday, September 13, 2006 7:49 PM
Verify DC power
Remove unneeded peripherals
Plug in external monitor
Toggle Fn keys
Check LCD cutoff switch
Verify backlight functionality and pixilation
Stylus issues (e.g. digitizer problems)
Unique laptop keypad issues
Antenna wires
4831xc13.fm Page 633 Wednesday, September 13, 2006 7:49 PM
Even though prices on laptops have dropped dramatically over
the last several years, laptop computers clearly aren’t going to
out-muscle their similarly priced desktop counterparts. But
what laptops do provide is flexibility—the flexibility to work wirelessly from anywhere and
the flexibility to change peripherals in the blink of an eye.
Laptops also pose a different set of challenges to the technician than desktops because of
technology differences between the platforms. Although wireless networking is becoming more
commonplace with desktops, it’s a fundamental technology of mobile computing. Similarly,
liquid crystal display (LCD) screens are springing up on desktops everywhere but are again
squarely at the center of the laptop world. As you move forward in the computer industry, it’s
important to have a good grasp of the different technologies, especially now that mobile com-
puters make up over half of new computer sales each year.
This chapter takes a look at applications of wireless networking, laptop power require-
ments, LCD technologies, removing laptop hardware, video sharing, and troubleshooting.
Each of these themes is particularly relevant in the mobile computing world.
Using Laptops and Portable Devices
Perhaps a sports analogy is appropriate here. (After all, you can’t get through an entire computer
book without at least one sports analogy, right?) If you can’t outmuscle your opponent, you
need to be quicker or more adaptable than your opponent to have an advantage—especially if
you’re the smaller player. That’s exactly what laptops do. They’re not bigger or stronger or
faster, but they provide the quickness and flexibility that desktops can’t provide because of their
stationary nature.
The biggest advantage that laptops offer is mobility. But in being mobile, you still need to
be able to attach to a network and its resources to be productive in today’s computing envi-
ronment. This is why wireless networking is a fundamental component of mobile computing.
Sticking to the mobility theme, laptops have different power requirements than their desk-
top brethren. Power adapters are mobile, and nearly all laptops have built-in or removable
batteries to work when there’s no wall socket available. Consequently, laptops have slightly
different power requirements than desktops.
Finally, LCD technology is paramount to the rise of laptop popularity. While it’s likely that
LCD would have been successful without laptops, it’s difficult to imagine laptops being as
widely used if it weren’t for this compact display technology. If you’re going to be trouble-
shooting laptops, you need to know how this technology works and what to look at if and
when display troubles pop up.
4831xc13.fm Page 634 Wednesday, September 13, 2006 7:49 PM
Using Laptops and Portable Devices
635
Identifying Applications for Laptop-Specific
Communication Connections
There are four common wireless communication methods available to mobile devices, from
cell phones and PDAs to laptop computers. They are Bluetooth, infrared, cellular, and
Ethernet. Each has its distinct performance characteristics, thus each has its own appropri-
ate use for applications.
Bluetooth
In 1998, a consortium of companies formed the
Bluetooth Special Interest Group (SIG)
,
and formally adopted the name
Bluetooth
for its technology. The name comes from a
10th-century Danish king named Harald Blatand, known as Harold Bluetooth in English.
(One can only imagine how he got that name.) King Blatand had successfully unified war-
ring factions in the areas of Norway, Sweden, and Denmark. The makers of Bluetooth were
trying to unite disparate technology industries, namely computing, mobile communications,
and the auto industry.
Current membership in the Bluetooth SIG includes Microsoft, Intel, Apple, IBM, Toshiba,
and several cellular phone manufacturers. The technical specification IEEE 802.15.1 describes
a
Wireless Personal Area Network (WPAN)
based on Bluetooth version 1.1.
The first Bluetooth device on the market was an Ericsson headset and cell phone adapter,
which arrived on the scene in 2000. By 2002, there were over 500 Bluetooth certified products,
and as of 2005 over 5 million Bluetooth chipsets shipped each week. The current Bluetooth
specification is Version 2.0+ Enhanced Data Rate.
Bluetooth Networks
According to the Bluetooth SIG, “Bluetooth wireless technology is a short-range communica-
tions technology intended to replace the cables connecting portable and/or fixed devices while
maintaining high levels of security.” Bluetooth also operates at low power and low cost and
can handle simultaneous voice and data transmissions.
One of the unusual features of Bluetooth networks is their temporary nature. With other
popular wireless standards, you need a central communication point, such as a hub or router.
Bluetooth networks are formed on an ad hoc basis, meaning that whenever two Bluetooth
devices get close enough to each other, they can communicate directly with each other. This
dynamically created network is called a
piconet
. A Bluetooth-enabled device can communicate
with up to seven other devices in one piconet.
Within the piconet, one device is the master and the other seven devices are slaves.
Technically, communication can occur only between the master and a slave. While this
might sound like a problem, the role of master rotates quickly among the devices in a
round-robin fashion. In this way, all devices in a piconet can communicate with each other
directly. Current Bluetooth specifications allow for connecting two or more piconets
together in a
scatternet
. In a scatternet, one or more devices would serve as a bridge
between the piconets. Those devices are not currently on the market, but they should be
by 2007.
4831xc13.fm Page 635 Wednesday, September 13, 2006 7:49 PM
636
Chapter 13
Laptop and Portable Devices
Bluetooth Technical Specifications
There are two different supported versions of Bluetooth. Version 1.2 was adopted in
November 2003, and it supports data transmissions of up to 1 megabit per second (Mbps).
Version 2.0+ EDR, adopted in November 2004, can support data rates up to 3Mbps. Both
standards transmit in the 2.4–2.485GHz range.
The 2.4GHz range is unlicensed, meaning that any wireless technology can
use it. Indeed, many cell phone technologies as well as wireless networking
technologies do use it. To avoid interference, Bluetooth can “signal hop” at
different frequencies to avoid conflicts with devices using other technologies
in the area.
Bluetooth is a short-range technology. There are three different device classes, and each one
is detailed in Table 13.1.
Class 2 is the most common Bluetooth class, and it operates at 2.5 milliwatts (mW) of power.
For security, Bluetooth uses the
Secure and Fast Encryption Routine (SAFER+)
encryption
routine, a 128-bit algorithm developed in 1998. There have been questions surrounding how
secure Bluetooth really is, and the best advice is to not leave powered-on devices unattended.
Bluetooth Devices
As mentioned earlier, the first device was a wireless headset for a cell phone, and Bluetooth
continues to excel in this field, considering its low power consumption and ample bandwidth
for voice communications.
Bluetooth-enabled computer peripherals include keyboards and mice, printers, digital cam-
eras, and MP3 players. The technology is also prevalent in PDAs and handheld computers as
well as in several cars, including those made by BMW and Toyota (and Lexus).
Cards for laptops come in serial, USB, and PCMCIA Type II varieties. Figure 13.1 shows
a USB model by Linksys.
TABLE 13.1
Bluetooth Classes
Class Range Use Power
1 100 meters (300 feet) Industrial usage 100 milliwatts
2 10 meters (30 feet) Mobile devices 2.5 milliwatts
3 1 meter (3 feet) Rarely used 1 milliwatt
4831xc13.fm Page 636 Wednesday, September 13, 2006 7:49 PM
Using Laptops and Portable Devices
637
FIGURE 13.1
Bluetooth USB adapter
Figure 13.2 shows a card made for printers—quite handy to have if you’re on the road with
a mobile printer!
FIGURE 13.2
USB print server
All in all, Bluetooth is a solid technology that should be around for a while. It doesn’t have
the range of cellular or the capacity of WiFi (discussed later in this chapter), but it fills a nice
niche, uses low power, and has developed a critical mass of devices that support it.
Infrared
Infrared
waves have been around since the beginning of time. Infrared waves are longer than
light waves but shorter than microwaves. The most common use of infrared technology is the
television remote control, although infrared is also used in night-vision goggles and medical
and scientific imaging.
In 1994, the
Infrared Data Association (IrDA)
was formed as a technical consortium to
support “interoperable, low-cost infrared data interconnection standards that support a walk-
up, point-to-point user model.” The key terms here are “walk-up” and “point-to-point,”
meaning that you need to be at very close range to use infrared, and it’s designed for one-to-
one communication. Infrared requires line of sight, and generally speaking the two devices
need to be pointed at each other to work. If you point your remote away from the television,
how well does it work?
4831xc13.fm Page 637 Wednesday, September 13, 2006 7:49 PM
638
Chapter 13
Laptop and Portable Devices
More information on the IrDA standard can be found at the organization’s
website:
.
Most laptops have a built-in infrared port, which is a small, dark square of plastic, usually
black or dark maroon. For easy access, infrared ports are located on the front or sides of
devices that have them. Figure 13.3 shows an example of an infrared port.
FIGURE 13.3
Infrared port
Infrared Networks
An infrared network is a point-to-point network between two devices. There is no master or slave
or hub-type device required. Simply point one infrared-enabled device at another and transmit.
Infrared Technical Specifications
Current IrDA specifications allow transmission of data up to 16Mbps, and IrDA claims that
100Mbps and 500Mbps standards are on the horizon. Because it does not use radio waves,
there are no concerns of interference or signal conflicts. Atmospheric conditions can play a
role in disrupting infrared waves, but considering that the maximum functional range of an
IrDA device is about one meter, weather is not likely to cause you any problems.
4831xc13.fm Page 638 Wednesday, September 13, 2006 7:49 PM
Using Laptops and Portable Devices
639
Security is not an issue with infrared. Consider the fact that the maximum range is about one
meter with an angle of about 30 degrees, and the signal does not go through walls. If someone
is going to intercept an infrared signal, you will know that the person is there and trying to inter-
cept the signal. The data is directional, and you choose when and where to send it.
Infrared Devices
Infrared mice were all the rage a few years ago and are still popular today. Also readily
available are infrared keyboards and printers. Perhaps some of the most useful infrared
devices are keyboards for PDAs. They’re smaller than standard laptop keyboards (but not
by much), and they generally fold up to a convenient travel size. Speaking of PDAs, many
of them are infrared-enabled, as are many cellular phones. Finally, don’t forget the
almighty remote control. Although not necessarily computer related, it’s hard to imagine
society without that ubiquitous device of convenience.
Cellular (Cellular WAN)
The cellular phone, once a clunky brick-like status symbol of the well-to-do, is now pervasive
in our society. It seems that everyone from kindergarteners to 80-year-old grandmothers has
a cell. The industry has revolutionized the way we communicate and, some say, contributed
to the furthering of an attention deficit disorder–like, instant-gratification-hungry society.
Regardless of your feelings about cell phones, whether you text-message like a maniac or
long for the good old days when you could escape your phone, because it had a functional
radius as long as your cord, you need to understand the basics of cell technology. It’s primarily
been developing in the realm of small handheld communications devices (phones, and now the
BlackBerry), but technologies converge, and that’s definitely what’s happening between cell
phones and computers.
Cellular Networks
Cellular networks are very complex behind the scenes, but unless you are working at a major
cell provider, learning a ton of information won’t give you a lot of practical help. What you
do need to know is that cell communications require the use of a central access point, generally
a cell tower, which is connected to a main hub. Cellular networks are very large mesh net-
works with extensive range. The term cell refers to a cellular phone network.
Cellular Technical Specifications
There are two major cell standards in the United States. The Global System for Mobile Com-
munications (GSM) is the most popular, boasting over 1.5 billion users in 210 countries. The
other standard is Code Division Multiple Access (CDMA), which was developed by Qual-
comm and is available only in the United States. GSM and CDMA are not compatible with
each other.
GSM uses a variety of bands to transmit. The most popular are 900MHz and 1800MHz,
but 400, 450, and 850MHz are also used. Because of this, one phone cannot work at full
capacity on all the GSM networks in the world. GSM splits up its channels by time division,
in a process called Time Division Multiple Access (TDMA).
4831xc13.fm Page 639 Wednesday, September 13, 2006 7:49 PM
640
Chapter 13
Laptop and Portable Devices
The maximum rate for GSM is about 270 kilobits per second (Kbps). While this is incred-
ibly low based on current networking standards, it’s ample for voice communications. The
maximum functional distance of GSM is about 22 miles (35 kilometers). For security, GSM
uses the A5/1 and A5/2 stream ciphers.
A newer enhancement to GSM is called General Packet Radio Service (GPRS). It’s designed
to provide data transmissions over a GSM network at up to 171Kbps.
CDMA is considered a superior technology to GSM because it doesn’t break up its channels
by time but rather by a code inserted into the communicated message. This allows for multiple
transmissions to occur at the same time without interference. CDMA was first used by the
English in World War II, and today it is used in Global Positioning Systems (GPSs) as well.
Current CDMA-based technologies support download rates of over 3Mbps, with upload
speeds of nearly 2Mbps. Not only does CDMA have better transmission speeds than GSM,
but it works in ranges up to 100 kilometers.
Newer takeoffs of the CDMA technology include Wideband Code Division Multiple
Access (W-CDMA), CDMA2000, and Evolution Data Optimized (EVDO).
Cellular Devices
Cellular communication is still much further developed in the phone industry than the com-
puter industry. Cell phones and BlackBerries are the most common cellular-equipped devices
you’ll find. However, cellular modems are widely available for laptops, most of them with a
PC Card interface.
Ethernet
Ethernet is the most common networking standard used today in the world, and it likely will
be for the foreseeable future. It’s not the most efficient method ever devised—after all, the
technology is predicated upon the idea that packet collisions happen, and when they do, oops,
we’ll just resend the message. It works pretty well, though, except in extremely large networks,
and is relatively cheap to implement.
For the fundamentals of Ethernet networking, see Chapter 8. In this chapter, I’ll keep the
focus on wireless networking, which is really a core strength of mobile technology.
Ethernet Networks
Ethernet networks are often set up as spoke-and-wheel networks. If you think about the con-
struction of a wheel, at the center is a hub, and the spokes radiate from the hub to support the
outside of the wheel. At the center of most Ethernet networks is a connectivity hub (a hub,
switch, or router), and connected to it in some way are the computers on the network. One
hub can be, and often is, connected to other hubs to extend the network.
Although we focus mainly on a spoke and wheel setup, Ethernet networks
can also be configured as a linear bus, where the computers are physically
connected in a serial line fashion. This was more common in the past, when
10Base2 and 10Base5 coaxial cabling was more popular than 10BaseT. If your
network is configured as a bus rather than a star (spoke and wheel), you don’t
need a hub.
4831xc13.fm Page 640 Wednesday, September 13, 2006 7:49 PM