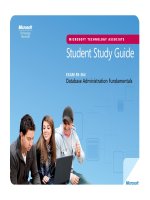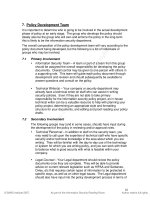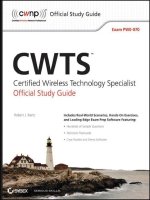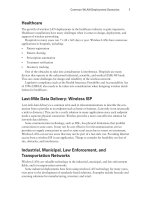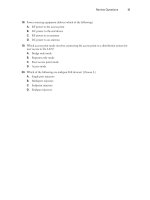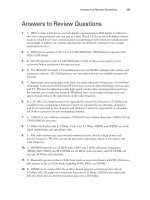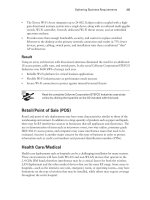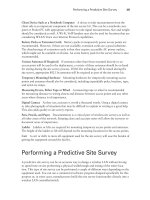cwts certified wireless technology specialist official study guide exam pw0 070 phần 3 ppt
Bạn đang xem bản rút gọn của tài liệu. Xem và tải ngay bản đầy đủ của tài liệu tại đây (1.54 MB, 50 trang )
Review Questions
57
18. Power sourcing equipment delivers which of the following?
A. RF power to the access point
B. DC power to the end device
C. RF power to an antenna
D. DC power to an antenna
19. Which access point mode involves connecting the access point to a distribution system for
user access to the LAN?
A. Bridge only mode
B. Repeater only mode
C. Root access point mode
D. Access mode
20. Which of the following are midspan PoE devices? (Choose 2.)
A. Single port injectors
B. Multiport injectors
C. Endpoint injectors
D. Endspan injectors
38893c02.indd 57 5/18/09 4:37:34 PM
58
Chapter 2
N
Wireless LAN Infrastructure Devices
Answers to Review Questions
1. D, E. Wireless LAN technology functions at Layer 1 and Layer 2 of the OSI model.
2. D. In computer terminology, half duplex is two-way communication but only one way at a
time. Full duplex is two-way communication in both directions simultaneously.
3. C. An autonomous access point is an intelligent, self-contained network infrastructure
device. Lightweight access points (also called thin access points) work with a wireless LAN
controller/switch.
4. A, C, D. A, C, and D are correct. SOHO access points typically are managed from a web
browser and do not have a command-line interface feature.
5. B, C . Bridges must be on the same RF channel and have the same SSID in order to commu-
nicate.
6. B, E. Wireless repeaters do extend the cell size and will potentially allow more users to
connect. However, using a wireless repeater will decrease throughput.
7. B. A wireless LAN controller/switch uses centralized administration, not distributed
administration.
8. B. Many SOHO access points use 15dBm or 32mW for transmit output power.
9. C. The PoE standard specifies 48 VDC as nominal. The range is 32–57 VDC.
10. A. A midspan device will inject power into an Ethernet cable. Endpoint power is delivered
directly from a switch or controller.
11. B. Layer 2 is the Data Link layer. A MAC address is a unique identifier of the network card.
12. A, C. SOHO use HTTP or HTTPS for configuration. Enterprise can also use CLI. SMTP
is Simple Mail Transfer Protocol.
13. B. An administrator should avoid configuring an access point from the wireless side of the
network unless absolutely necessary.
14. A, B. Depending on the specific function, APs operate at Layers 1 and 2. Repeaters function
only at Layer 1.
15. A, B, D. Enterprise access points have adjustable output power. Power sourcing equipment
is used in PoE to deliver power and data.
16. B. VLANs involve logical separation of ports.
17. A. A lightweight access point connected to a port on the switch is considered to have direct
connectivity.
18. B. PSE delivers DC power, not RF power. The DC power is delivered to an end device such
as an access point.
38893c02.indd 58 5/18/09 4:37:35 PM
Answers to Review Questions
59
19. C. Root access point is the default mode in most cases. An access point in root access point
mode allows users to connect to the network.
20. A, B. Single port and multiport injectors combine power and data in the same cable. End-
point power is out of the switch port. There is no such thing as an endspan injector.
38893c02.indd 59 5/18/09 4:37:35 PM
38893c02.indd 60 5/18/09 4:37:35 PM
Chapter
3
Wireless LAN Client
Devices
THE FOLLOWING CWTS EXAM OBJECTIVES
ARE COVERED IN THIS CHAPTER:
Identify the purpose, features, and functions of the follow-
ing client devices. Choose the appropriate installation or
configuration steps in a given scenario.
PC Cards (ExpressCard, CardBus, and PCMCIA)
USB2, CF, and SD devices
PCI, Mini-PCI, and Mini-PCIe cards
Workgroup bridges
Client utility software and drivers
38893c03.indd 61 5/18/09 4:51:23 PM
Client devices are often thought of as computers—either desk-
top or notebook—connected to a network.
However, there are many other devices, both wired and
wireless, that can connect to a computer network. Wireless LAN client devices include vari-
ous types of computers, scanners, print servers, cameras, and other devices that are used
to send data to a computer network. This chapter will look at the features of various wire-
less LAN client adapter types and the software for configuration and management of these
devices.
Devices that connect to wireless networks use various types of adapters. Which adapter
is used depends on the device it connects to. You can connect to such devices as a notebook
PC, pocket PC, desktop computer, or barcode scanner. Wireless LAN adapters are avail-
able in various types, both external and internal. External adapters connect either to an
available port or into a slot in the device. Examples of external adapter types are:
PCMCIA
ExpressCard
USB 2.0
CompactFlash (CF)
Some devices use internal adapters that may require some level of disassembly or removal
of a panel prior to the installation. Examples of internal adapter types are:
PCI
Mini-PCI
Mini-PCIe
Wireless LAN client adapters differ from other networking adapters (such as Ethernet
adapters) because they contain radio hardware. The radio hardware uses radio frequency
(RF) to send the computer data over the air. Chapter 4, “Radio Frequency (RF) Fundamen-
tals for Wireless LAN Technology,” will discuss RF fundamentals in more detail.
PCMCIA
PCMCIA technology was developed in the early 1990s because the portable computer
industry demanded smaller, lighter, and more mobile technology. The international stan-
dards organization developed to promote the growth of such technology is the Personal
Computer Memory Card International Association (PCMCIA).
38893c03.indd 62 5/18/09 4:51:23 PM
PCMCIA
63
Features of PCMCIA Cards
The PCMCIA standard addresses three types of cards—Type I, Type II, and Type III. These
cards are named after the PCMCIA organization that promotes this card technology and is
responsible for the standards. You might also see the term PC Card used to describe these
cards. PC Card describes the physical card or peripheral. All three types are the same width
and length and have a 68-pin connector.
Figure 3.1 shows an example of a PCMCIA card that allows a computer to connect to a
wireless network.
FIGURE 3.1 Netgear WN511T Wireless PCMCIA adapter
The only difference among the three types of cards is their thickness. Table 3.1 lists the
different thickness and common uses of the card types.
TABLE 3.1 Features of the Three Types of PCMCIA Card
Card Type Thickness Common Use
Type I 3.3 millimeters RAM, flash, OTP, and SRAM memory cards
Type II 5.0 millimeters LANs, data/fax modems, and mass storage I/O devices
Type III 10.5 millimeters Rotating mass storage devices
38893c03.indd 63 5/18/09 4:51:23 PM
64
Chapter 3
Wireless LAN Client Devices
There are five versions of the PCMCIA standard. The release numbers are 1.0, 2.0, 2.1, 5.0,
and 8.0. Releases 1.0 through 2.1 support 16-bit applications. Releases 5.0 and up address a
32-bit interface.
For additional details on the PCMCIA releases, visit the PCMCIA website at
www.pcmcia.org.
Installation and Configuration of PCMCIA Cards
Installation of a PCMCIA card is a fairly simple process. The first consideration is to verify
the physical characteristics of the card, such as the type (Type I, II, or III) and device in
which it will be used—a notebook computer, for example. The devices need to be physically
compatible with each other to ensure correct operation. Another consideration is the device
driver. A device driver is software required for a component such as a PCMCIA card to
communicate with the computer operating system. The installer should have the latest ver-
sion of the device driver accessible. The card comes with an installation CD (compact disc)
that contains the device driver. It is best to follow the manufacturer’s installation recom-
mendations for the installation process, which may involve updating the driver from the
manufacturer’s website.
It is important to verify compatibility and minimum system requirements
prior to installing a wireless network adapter in a device. Refer to the
owner’s manual or manufacturer’s website for this information.
Configuration Using Installer Software
In many cases, a user will be required to first install a software program from the card
manufacturer. This software will usually load the device driver within the computer operat-
ing system and install the configuration utility for the card.
Configuration Using a Wizard
In some cases, when the PCMCIA card is inserted into the correct slot, the computer oper-
ating system will automatically install the required device driver. If the operating system
cannot find the correct driver, the user will be prompted to search the Internet or insert
a CD or other source from the manufacturer with the software device driver. Figure 3.2
shows a wizard that the Microsoft Windows XP operating system will display to help load
the device driver.
The manual device driver installation process described in Exercise 3.1 for PCMCIA is
also applicable for other types of adapters explained in this chapter.
Exercise 3.1 illustrates how a common PCMCIA wireless LAN card will be installed.
Do not insert the adapter until instructed to do so by the installation program.
38893c03.indd 64 5/18/09 4:51:23 PM
PCMCIA
65
FIGURE 3.2 Microsoft Windows XP Found New Hardware Wizard
EXERCISE 3.1
PCMCIA Card Installation Steps
The following steps are typical for installation of a PCMCIA wireless LAN card. Installation
steps are specific to the manufacturer, and it is recommended to follow the manufacturer’s
installation instructions. Always read the manufacturer’s manual regarding setup and
safety before attempting installation.
1. Insert the Setup CD-ROM into the CD-ROM drive. The program should start automati-
cally, and a welcome screen may appear.
The graphic shows the welcome screen for the Linksys Wireless-G Notebook Adapter
Setup Wizard.
38893c03.indd 65 5/18/09 4:51:23 PM
66
Chapter 3
Wireless LAN Client Devices
2. After reading and accepting the license agreement, click to continue the installation
and the program will begin copying the files onto your computer.
3. The setup program will now prompt the installer to install the adapter into the PC.
This image illustrates inserting the adapter into a notebook computer.
4. After the card has been identified, the program will copy the driver files to the
computer.
5. The setup program will display the available wireless networks in the area or mode
for connecting. Create a profile by selecting or typing in the desired wireless net-
work. The following image shows the Linksys Setup Wizard’s Wireless Mode connec-
tion screen.
EXERCISE 3.1 (continued)
38893c03.indd 66 5/18/09 4:51:24 PM
PCMCIA
67
6. On the Wireless Security screen of the wizard, select the appropriate security set-
tings—in this case, WPA2-personal. Enter the preshared key of the wireless network.
The key must be 8 to 63 characters and must match the network key.
7. Connect to the wireless network using the created profile. The wizard summary
screen shows the results of the installation.
8. Setup is complete. Remove the Setup CD-ROM from the CD-ROM drive.
In some cases, the installation and setup may require the computer to be restarted in
order for the adapter to operate correctly. Follow the manufacturer’s recommendations.
EXERCISE 3.1 (continued)
38893c03.indd 67 5/18/09 4:51:24 PM
68
Chapter 3
Wireless LAN Client Devices
ExpressCard
ExpressCard is the next generation of PC Card technology. Hewlett Packard, Dell, Intel,
and Microsoft are some of the PCMCIA member companies responsible for creating the
ExpressCard standard. This technology is used in a large percentage of notebook computers
to add new hardware capabilities.
Lower cost, smaller size, and higher performance were the driving forces behind
ExpressCard technology. Applications include wired and wireless networking and commu-
nications, multimedia, and additional memory storage.
Features of the ExpressCard
The ExpressCard standard is built on the 16-bit and 32-bit PC Card standards. ExpressCard
modules are available in four types: 34mm, 34mm extended, 54mm, and 54mm extended.
The extended modules can be used for external connectors, television tuners, and wireless
broadband, whereas standard modules will have specific functionality such as a wireless net-
work adapter. Figure 3.3 shows the four types of ExpressCards.
FIGURE 3.3 The four types of ExpressCard module
54mm
34mm
54mm extended
(external connectors)
34mm extended
(external connectors)
Image courtesy of PCMCIA. Used by permission.
Users can install or remove an ExpressCard without having to power down the computer
or device. This technology is known as hot-plug. Hot-plug technology is also commonly
supported by USB and other adapters.
38893c03.indd 68 5/18/09 4:51:24 PM
USB 1.0, USB 1.1, and USB 2.0
69
For additional details and information, visit the ExpressCard website at
www.expresscard.org.
Installation and Configuration of an ExpressCard
The installation and configuration steps for an ExpressCard are similar to those for
installing a PCMCIA card. (See the earlier section, “Installation and Configuration of PC
Cards.”) Figure 3.4 shows an ExpressCard plugged into a notebook computer.
FIGURE 3.4 ExpressCard installed in a notebook computer
Image courtesy of PCMCIA. Used by permission.
USB 1.0, USB 1.1, and USB 2.0
Introduced in 1995, the Universal Serial Bus (USB 1.0) standard was designed as a replace-
ment for legacy serial and parallel connections.
Serial communication is the process of transmitting one data bit at a time. Parallel
communication has the capability of transmitting several data bits at a time. Imagine a
38893c03.indd 69 5/18/09 4:51:26 PM
70
Chapter 3
Wireless LAN Client Devices
single lane road versus a four-lane highway. On a single lane road, only one car at a time can
travel, whereas on a four-lane highway, many cars can traverse the same path at the same time.
USB allows connectivity for various devices that once used serial and parallel data con-
nection ports. These devices include but are not limited to:
Keyboard
Mouse
Digital camera
Printer
PDA
USB 1.0 specified data rates from 1.5 Mbps to 12 Mbps. USB 1.0 was replaced by USB 1.1
in 1998. Devices using this version of the standard were more common in the market.
USB standards are implemented by the USB Implementers Forum (USB-IF). This organi-
zation consists of companies from the computer and electronics industries, including Intel,
Microsoft, NEC, and Hewlett Packard.
The USB 2.0 specification was released in April 2000. The first revision appeared in
December 2000 and the standard has been revised several times since. USB 2.0 incorpo-
rates several changes, including connector types. Data rates now allow for a maximum
speed of up to 480 Mbps (USB 1.0 supported a maximum of 12 Mbps).
Figure 3.5 shows an example of a USB 2.0 port.
FIGURE 3.5 USB 2.0 port on notebook computer panel
USB 2.0 port
Features of USB
USB uses a standard connector that replaces 9-pin serial, 25-pin parallel, and various other
connector types. External configuration allows the installer to plug in the USB device and
power it with one cable. The operating system will guide the installer through the device
driver installation process. External installation minimizes the need to open up a computer
case and make adjustments within the computer such as switch or jumper settings. USB
also supports hot-swapping of devices, allowing connection and disconnection without the
need to power down the device or the computer. In some cases, USB allows for power to be
delivered to the peripheral device, eliminating the need for an external power supply.
38893c03.indd 70 5/18/09 4:51:27 PM
USB 1.0, USB 1.1, and USB 2.0
71
For additional information and specifications regarding the USB standards,
visit the USB Implementers Forum (USB-IF) at
www.usb.org.
Installation and Configuration of USB Devices
Exercise 3.2 walks you through the steps for installation of the D-Link Wireless N USB 2.0
Adapter. Many USB wireless LAN adapters use installation procedures similar to this one.
Installation steps are specific to the manufacturer, and it is recommended to follow the
manufacturer’s installation instructions. Always read the manufacturer’s manual regarding
installation and safety before attempting installation.
EXERCISE 3.2
Installing a USB 2.0 Wireless LAN Adapter
To install the D-Link Wireless N USB 2.0 Adapter on a computer running Microsoft Win-
dows, follow these steps:
1. Insert the Setup CD-ROM into the CD-ROM drive. The program should start automati-
cally and an autorun screen will appear. Click to start the installation, and the Installa-
tion Wizard window will appear.
2. Accept the default location to install the files or browse for an alternate file location.
38893c03.indd 71 5/18/09 4:51:27 PM
72
Chapter 3
Wireless LAN Client Devices
3. When prompted, insert the USB adapter into an available USB port on your computer.
4. When prompted, enter the network name (SSID) manually. If you don’t know the
SSID, click Scan to see the site survey page.
The site survey page will also appear if the SSID is entered incorrectly. Click on the
network name (SSID) and click Next.
5. Click Finish to continue. If prompted to restart the computer, select Yes, Restart The
Computer Now.
EXERCISE 3.2 (continued)
38893c03.indd 72 5/18/09 4:51:27 PM
CompactFlash (CF) Devices
73
CompactFlash (CF) Devices
CompactFlash (CF) was originally designed as a mass storage device format used in porta-
ble electronic devices. SanDisk introduced this format in 1994. The CF format is now used
for a variety of devices and technologies including Ethernet networks, Bluetooth, digital
cameras, RFID, and wireless LANs.
Features of CF Cards
CF cards are available in two types, Type I and Type II. Both types have the same length
and width, 36mm × 43mm. The only difference is the thickness.
Table 3.2 lists physical characteristics and typical uses of CompactFlash cards.
TABLE 3.2 Characteristics and Uses of CF Cards
Card Type Thickness Common Use
Type I 3.3 millimeters RAM, flash memory cards
Type II 5.0 millimeters Wireless LANs, microdrives
Figure 3.6 shows the front and back of a CompactFlash wireless LAN card supporting
IEEE 802.11a/b/g wireless connectivity.
FIGURE 3.6 Motorola LA-5137 IEEE 802.11a/b/g CompactFlash card
38893c03.indd 73 5/18/09 4:51:27 PM
74
Chapter 3
Wireless LAN Client Devices
For additional information regarding this technology, visit the Compact-
Flash organization at
www.compactflash.org.
Installation and Configuration of a CF Card
Installing a CF IEEE 802.11 wireless LAN card differs from some of the previous instal-
lation examples. These differences may include connecting a handheld personal computer
running a Microsoft operating system (Pocket PC) or personal digital assistant (PDA) to
another computer in order to complete the installation process. It is recommended to follow
the manufacturer’s setup instructions for installing the specific card.
Secure Digital (SD)
Like CompactFlash cards, Secure Digital (SD) was designed as a flash memory storage
device with storage capacities from 8 MB to 4 GB. The SD memory card was a joint ven-
ture among SanDisk, Toshiba, and Panasonic in 1999.
Even though the SD card was designed as a flash memory card, the slot will allow for
connection of other devices such as cameras, global positioning system (GPS) units, FM
radios, TV tuners, Ethernet networks, and of course wireless LANs. In this format the SD
card is known as Secure Digital Input Output (SDIO). This card is designed to provide
high-speed data I/O with low power consumption for mobile electronic devices. Figure 3.7
is an example of an SDIO wireless LAN adapter.
FIGURE 3.7 SanDisk SDIO Wi-Fi card
38893c03.indd 74 5/18/09 4:51:27 PM
Peripheral Component Interconnect (PCI)
75
Features of SDIO Cards
SDIO cards are available in two sizes:
The full-size SDIO card is 24mm
× 32mm × 2.1mm in size—approximately the size of
a postage stamp. This SDIO card is targeted for portable and stationary applications.
The mini-SDIO is 27mm
× 20mm × 1.4mm in size and used with wireless LAN and
Bluetooth adapters.
For additional information regarding SD and SDIO technology, visit the SD
Association at
www.sdcard.org.
Installation and Configuration of SDIO Cards
Installing an SDIO 802.11 wireless LAN card is similar to installing a CompactFlash card,
and differs from the installation of PCMCIA and ExpressCard. These differences may
include connecting a Pocket PC or PDA to another host PC running ActiveSync in order
to complete the installation process. It is recommended to follow the manufacturer’s setup
instructions for installing a specific card. Following are the typical steps for installing an
SDIO wireless LAN card:
1. Connect the Pocket PC or PDA to the host PC running ActiveSync.
2. Install the software using the host PC.
3. Insert the SDIO Wireless LAN card.
4. Start the program on the Pocket PC or PDA.
5. Find a wireless LAN to connect and create a profile.
6. Connect to the wireless LAN.
Always read the manufacturer’s manual regarding installation and safety
before attempting installation.
Peripheral Component Interconnect (PCI)
PCI is the abbreviation for Peripheral Component Interconnect, a standard for computer
interface cards that was developed by Intel. A PCI card is inserted into a slot in a desktop
computer, allowing for the attachment of peripheral devices. Installing a PCI card may require
tools and the installer might need to remove the cover from the desktop computer case.
Figure 3.8 shows an example of an IEEE 802.11 wireless PCI card.
38893c03.indd 75 5/18/09 4:51:27 PM
76
Chapter 3
Wireless LAN Client Devices
FIGURE 3.8 Netgear WG311T IEEE 802.11g wireless PCI adapter
Features of PCI
PCI connects to what is known as a data bus. In basic terms, a data bus allows connection
of devices to the computer’s processor or “brain.” In the early days of personal computers,
many devices used a data bus. These devices included video, hard disks, serial ports, Ether-
net adapters, and parallel ports for printers. These interfaces connected to what is known
as an Industry Standard Architecture (ISA) bus.
Modern computers have integrated many of these interfaces directly into the motherboard,
system board, or main board. As PC technology evolved, so did the data bus architecture,
going to 32-bit and now 64-bit bus. Wireless networks are no stranger to PCI. Even though
wireless is often thought of as portable or mobile, in many cases stationary desktop comput-
ers can utilize wireless LAN connectivity through the use of wireless PCI interface cards.
PCI-SIG (Peripheral Component Interconnect–Special Interest Group) is the
industry organization for development and management of the PCI stan-
dards. For additional information, visit
www.pcisig.com.
38893c03.indd 76 5/18/09 4:51:27 PM
Peripheral Component Interconnect (PCI)
77
Installation and Configuration of PCI Cards
In 1995, Microsoft introduced a feature in the Windows 95 operating system called Plug
and Play (PnP). This new feature accelerated the interest in PCI. PnP made installing a PCI
card a snap. All that was required was for the installer to plug the card into the motherboard
and it would be recognized and automatically work with the operating system. However,
this still required user intervention to open the case in order to physically install the card.
Exercise 3.3 describes the steps for installing a PCI card in a desktop computer.
EXERCISE 3.3
PCI Card Installation Steps
The following steps are typical for installation of a PCI wireless LAN card. Installation
steps are specific to the manufacturer, and it is recommended to follow the manufac-
turer’s setup instructions. Always read the manufacturer’s manual regarding setup and
safety before attempting installation.
1. Insert the Setup CD-ROM into the CD-ROM drive. The program should start automati-
cally, and a welcome or autorun screen may appear. When this screen appears, click
Next to continue and follow the instructions to install and configure the wireless PCI
adapter. The installation wizard will appear on the screen.
2. The setup program will copy the required files to the desktop computer.
38893c03.indd 77 5/18/09 4:51:28 PM
78
Chapter 3
Wireless LAN Client Devices
Turn off the computer to install the card. Once the computer is turned off, unplug the
power cord from the wall jack.
3. Open the case and identify an available PCI slot. Using the appropriate tool, remove
the cover over the slot. Insert the wireless PCI adapter into the available PCI slot and
securely fasten in place. The image shows an available PCI slot in a desktop computer.
4. Once the card is securely mounted, close the case and insert the power cable into the
wall jack. Turn on the computer.
5. The setup program will appear on the screen. Follow the on-screen instructions to
complete the installation.
In some cases, the installation and setup may require the computer to be restarted in
order for the adapter to operate correctly. Follow the manufacturer’s recommendations.
EXERCISE 3.3 (continued)
38893c03.indd 78 5/18/09 4:51:29 PM
Mini-PCI and Mini-PCIe (Mini-PCI Express)
79
Mini-PCI and Mini-PCIe (Mini-PCI Express)
Mini-PCI is a variation of the PCI standard. However, Mini-PCI was designed for laptops
and other small-footprint computer systems. One common example of a Mini-PCI card is
the IEEE 802.11 Mini-PCI adapter shown in Figure 3.9.
FIGURE 3.9 IEEE 802.11 Mini-PCI adapter
Mini-PCI cards are common in many applications such as Fast Ethernet networks, Blue-
tooth, modems, hard drive controllers, and wireless LANs. In the wireless world, Mini-PCI
cards are used in access points and client devices such as laptops or notebooks.
Mini-PCI Express (Mini-PCIe) cards are a replacement for the Mini-PCI card and are
based on PCI Express.
Many notebook and portable computers with built-in wireless LAN will use
either Mini-PCI or Mini-PCIe cards for wireless IEEE 802.11 wireless LAN
connectivity.
Features of Mini-PCI and Mini-PCIe Cards
Mini-PCI cards are available in three types; Type I, Type II, and Type III. Two of the three
types (Type I and Type II) use a 100-pin stacking connector. Type III cards use a 124-pin
edge connector. Type II cards have RJ11 and RJ45 connectors for telephone and Ethernet
network connections. These cards are commonly located at the edge of the computer or
docking station so that the connectors can be mounted for external access such as modem
or computer network access.
Mini-PCIe cards are 30mm
× 56mm in length and width and have a 52-pin edge connector,
consisting of two staggered rows on a 0.8mm pitch. These cards are 1.0mm thick excluding
components. Table 3.3 summarizes the features of Mini-PCI and Mini-PCIe cards.
38893c03.indd 79 5/18/09 4:51:30 PM
80
Chapter 3
Wireless LAN Client Devices
TABLE 3.3 Features of Mini-PCI and Mini-PCIe Cards
Card Type Connectors Size
Mini-PCI Type IA 100-pin stacking 7.5mm × 70mm × 45mm
Mini-PCI Type IB 100-pin stacking 5.5mm × 70mm × 45mm
Mini-PCI Type IIA 100-pin stacking, RJ11, RJ45 17.44mm × 70mm × 45mm
Mini-PCI Type IIB 100-pin stacking, RJ11, RJ45 5.5mm × 78mm × 45mm
Mini-PCI Type IIIA 124-pin edge 5mm × 59.75mm × 50.95mm
Mini-PCI Type IIIB 124-pin edge 5mm × 59.75mm × 44.6mm
Mini-PCIe 52-pin edge, two staggered
rows on 0.8mm pitch
30mm × 56mm × 1mm
(excluding components)
Figure 3.10 shows a Mini-PCIe adapter.
FIGURE 3.10 Intel 3945 IEEE 802.11a/b/g Mini-PCIe adapter
Installation and Configuration of Mini-PCI and
Mini-PCIe Cards
As with the PCI card installation process, Mini-PCI and Mini-PCIe installation may
require the user to physically install hardware in the computer. Location of the Mini-PCI or
Mini-PCIe interface varies depending on the computer manufacturer. On some computers
38893c03.indd 80 5/18/09 4:51:32 PM
Workgroup Bridges
81
you just have to remove a panel on the bottom of the notebook. On others you need to dis-
assemble the case. Exercise 3.4 describes the typical installation steps.
EXERCISE 3.4
Mini-PCI and Mini-PCIe Installation Steps
The following steps are typical for installation of a Mini-PCI and Mini-PCIe wireless LAN
card on a notebook computer. Installation steps are specific to the manufacturer, and it is
recommended to follow the manufacturer’s setup instructions.
1. Shut down the computer. Verify the computer is not in Hibernation mode. If so, turn
on the computer and perform a complete shutdown.
2. Disconnect the AC power cord from the wall jack.
3. Disconnect all connected peripherals and remove the battery pack.
4. Remove the panel covering the Mini-PCI–Mini-PCIe compartment (details of this step
will depend on the computer model).
5. Insert the Mini PCI or Mini-PCIe card into the correct slot. Note the correct pin
orientation.
6. Connect the wireless antenna cables to the Mini PCI or Mini-PCIe card.
7. Replace the panel for the Mini-PCI–Mini-PCIe compartment.
8. Replace all peripheral devices and battery pack. Plug in the AC power cord to the
wall jack.
9. Power on the computer and insert the Setup CD-ROM into the CD-ROM drive. The
program should start automatically, and a welcome or autorun screen may appear.
When this screen appears, click Install Drivers and follow the on-screen instructions
to install and configure the wireless Mini PCI or Mini-PCIe card.
Always read the manufacturer’s manual regarding installation and safety before attempting
installation.
Workgroup Bridges
A wireless workgroup or client bridge is a wireless client device that will allow several
Ethernet devices on an Ethernet segment (devices connected to a common physical layer
boundary) to connect to a wireless infrastructure. This is accomplished without the need to
upgrade each device on the Ethernet segment to wireless. Figure 3.11 illustrates an applica-
tion of a wireless workgroup or client bridge.
38893c03.indd 81 5/18/09 4:51:32 PM