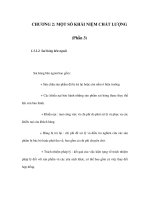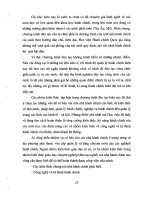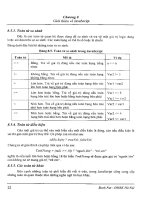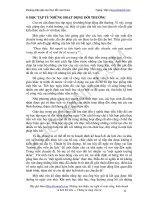Installing, Troubleshooting, and Repairing Wireless Networks phần 3 ppsx
Bạn đang xem bản rút gọn của tài liệu. Xem và tải ngay bản đầy đủ của tài liệu tại đây (427.14 KB, 41 trang )
sional installation, and testing the performance of the overall system
you created. When you are comfortable with these steps, or if you
know you will not need complicated antennas and cabling, you can
move on to Chapter 6 to learn about the various types of wireless
networking equipment and their application in your system.
Antennas and Cables
67
This page intentionally left blank.
Common
Wireless
Network
Components
CHAPTER
5
Copyright 2003 by The McGraw-Hill Companies, Inc. Click Here for Terms of Use.
Now that you have some idea of what wireless networking is about,
including a briefing on rules and regulations, safety and interfer-
ence, and how antennas and cables play in the wireless world, it is
time to describe the bits and pieces and start putting them together.
The two most common pieces for a typical home or small office
environment are the adapter that attaches to a laptop or desktop
system—the client device or wireless network adapter—and the wire-
less device that interconnects your wireless clients to your wired net-
work or some form of Internet connection—the network, or in some
cases a server-side device called an access point.
These two essential pieces are most commonly found at retail com-
puter stores or sold through mail order outlets and will work togeth-
er to create a simple wireless network in the shortest time. Add more
client adapters, another access point or two, maybe an external
antenna, and you find yourself able to support more people over a
greater area, creating a true wireless local area network (WLAN)
architecture.
If you are building your network from the ground up, you may find
that a combined access point and gateway/router—called a wireless
gateway/router—is simpler than using separate components to con-
nect to your digital subscriber line (DSL) or cable Internet service.
As your future needs expand, or if your present need is to span a
network beyond a building or two, and adding wires or fiber optic links
is not feasible, you will find that there are other types of wireless
equipment available to tie two separate network segments together,
such as a wireless access point-like device called a wireless bridge.
If you have a serious access control and network security require-
ment, you may want a separate virtual private network (VPN) fire-
wall, an integrated secure wireless access point, access control soft-
ware, or to configure your network with IPSec encrypted TCP/IP
packets, which we will cover in Chapter 9: Wireless Network Security.
Client-Side Wireless Adapters
There are four basic styles of interfaces intended for use in your
client systems—a personal computer (PC) card or PCMCIA card typ-
ically for laptops, a peripheral component interconnect (PCI) bus
interface card, a few industry standard architecture (ISA) bus cards
Chapter 5
70
for older/legacy PC systems, and universal serial bus (USB) port
adapters. Each of these acts like any other standard network inter-
face card that you would use in an IBM-compatible/DOS- or Win-
dows-based PC, Apple Macintosh, or UNIX (Linux, FreeBSD, Sun
Solaris) system.
The basic difference between a typical Ethernet card and a wire-
less networking card is that the wireless card connects to a network
over radio waves, instead of a cable with twisted pairs of wires.
Detailed differences include the ability of a wireless card to detect
and offer connections to different wireless networks, and for the soft-
ware and drivers for the card to display them to you so that you can
choose the appropriate one for your needs.
While the following devices are considered client-side, rather than
server or network access-side devices, with the right software or
operating system configuration, you can use these interfaces and
software as the primary network access interface between wireless
and wired networks—creating gateways, routers, and firewalls—as
you might do with any other network interface card.
If all you need or want to do is establish a simple peer-to-peer net-
work between two different computers, these adapters will do that
for you also. All it takes is a simple software configuration change,
and you are able to select network or peer-to-peer connectivity with-
in a few clicks of your mouse.
PC Card
The acronym PCMCIA, short for Personal Computer Memory Card
International Association, an industry trade association which ini-
tially established the PC card standards, has given way to the more
generic term “PC card,” since devices for this type of bus interconnec-
tion system are no longer restricted to memory cards. Almost every
laptop built since 1995 has a PC card slot available to accommodate
memory cards, modems, network adapters, external disk drive inter-
faces, and other input/output (I/O) devices.
The PC card wireless network adapter is probably the most com-
mon adapter for client computers—makes sense: laptops are the
portable devices for which we most often want portability and net
connectivity.
Common Wireless Network Components
71
PC card wireless adapters usually have built-in antennas and no
connectors for external antennas. Manufacturers of these devices
range from Apple, Belkin, Cisco, D-Link, LinkSys, and
Lucent/WaveLAN/Orinoco to SMC, Symbol, and US Robotics, among
others. Wireless aficionados typically choose adapters that use
Intersil’s Prims 2 wireless chipset so that they can take advantage
of various commercial, shareware, and freeware software tools to
exploit the features of the chipset. These software tools include the
venerable AirSnort program for Linux that allows you to find and
decode wireless security encryption keys, to NetStumbler and simi-
lar programs that can detect and show all of the possible unhidden
wireless networks near you.
CF Card Adapter
CF stands for Compact Flash, an interface port found on many hand-
held personal digital assistant (PDA) appliances. The CF port is typi-
cally used to expand the memory or allow portable storage between
devices, but it can also be used like the PC card slot on laptop com-
puters to support modems and wireless network cards. CF cards
offer the same features as other client-side adapters, but may not
have external antenna connects, and the robust software tools you
might use on a PC, Macintosh, or Linux system are generally not
available for PDAs.
PC Card PCI Bus Adapter
Of course you want your desktop or tower PC (Windows or Linux) or
Apple Macintosh systems to be able to participate on your wireless
LAN, especially if you intend to use one of those systems as an access
control point, a router, or bridge to interconnect wired and wireless
LANs together. For these purposes, you can find PCI adapters that
accept PC card interfaces. This lets you select one PC card interface
make and model for all of your systems, and apply them to nonlap-
tops as needed. You also get all of the same hardware (antenna) and
software (tools) features of whichever PC card you select.
Chapter 5
72
PCI Bus Card
If you are not picky about having the same PC card interface in all
systems, you can get dedicated PCI card wireless adapters. These
come in two forms—those that have a PC card permanently attached
to them and those that are specifically built from discrete compo-
nents and chips onto a PCI bus card. These cards typically have an
external antenna jack on the back panel and come with a specific
antenna attached to them.
As with the PC card, CF card, and PC card/PCI adapters, the
hardware and software features are similar to the PC card adapters.
ISA Bus Interface
If you absolutely must connect older PC systems—those pre-PCI/pre-
USB era systems that have only a 16-bit I/O bus—to your wireless
network, a few vendors still offer ISA bus wireless network adapters.
USB Interface
Someday the 8- and 16-bit ISA bus, along with serial and parallel
ports, really will be obsolete, I promise. PC vendors have been telling
me so for years. By then, the limited number of PCI slots your sys-
tem has will be taken up with a fast video card and some other spe-
cial widget, and you will be left with only your USB or FireWire/
IEEE-1394 ports to connect new devices. Many users probably do not
want to remove the covers from their computers to install a PCI
card, or cannot open their systems in the case of laptops and note-
book. In these cases, several vendors are offering wireless adapters
that connect via external USB ports. The USB port is one of the most
efficient, temporary, as-needed, automatically configured Plug-and-
Play I/O ports, and using this interface method is highly recommend-
ed, especially if you are screwdriver-phobic or all of your system’s
PCI or PC card slots are occupied with other devices.
Common Wireless Network Components
73
Network-Side Wireless Equipment
To gain all of the flexibility you have in roaming about with your lap-
top and a PC card wireless network adapter, you will need an access
point or similar network function every step of the way. The basic
access point appliance makes it simple to connect a wireless comput-
er to the conventional wired networks of the world—a function you
could do with almost any wireless network interface and Windows
2000 Server or Linux software features. But why bother when some-
one has built a device to do it for you?
There are reasons for everything, and for almost any way of doing
something the harder or more expensive way, there is a piece of
ready-made hardware available to do the job for you.
Access Points
Access point devices are the wireless equivalent to a combined hub
and bridge/gateway/router in wired network. They accept, and to
some extent manage or sort out the wireless connection from a few or
many wireless client devices. They also may dole out domain host
configuration protocol (DHCP) settings for your network, or pass
that chore on to another device or server, and otherwise convert
wireless signals into wired network signals and vice versa.
You can create an access point using a client-side adapter and
Windows or Linux server software configurations, or you can buy a
specific access point device from any number of vendors.
The access point is the core of a wireless network. Many vendors
make access points. LinkSys makes a popular device called the
model WAP11, SMC has the SMC2755W, D-Link has a model DWL-
900AP+, Cisco has several models in the 340 and 1200 series, and
Apple makes the AirPort base station. Without these devices and the
firmware they provide (embedded, highly specific software), wireless
networking would truly be left to the backroom late night antics of a
select few thousand Linux or Windows gurus trying to make wireless
network adapters and server software do some otherwise simple net-
working tasks.
The primary purpose of an access point is to allow selected client
devices to connect to a wired network, and conversely to disallow
Chapter 5
74
unwanted clients access to the wired net. This is accomplished by
using system ID (SSID) names and wired equivalency protocol
(WEP) security keys to control network access. Of course you can
turn off the security features and allow anyone and everyone access
to the wired network, but at great risk of providing access to hackers
or bandwidth thieves.
An optional secondary function of an access point can be to pro-
vide, or pass on to another server or device, dynamic host configura-
tion protocol (DHCP) requests to give wireless clients a modest hand-
ful of necessary parameters (IP, gateway, and DNS addressing) to
make and use a connection to a wired network.
You may still find the need to use server-based software to provide
network access control, network security, specific firewall features,
or network traffic routing between wireless clients talking to a wire-
less access point, before getting to the wired network or Internet.
How you design and manage your network is up to you, but more
often than not, using ready-made off-the-shelf devices will save you a
lot of time and money.
Wireless Bridges
A wireless bridge acts as a repeater of signals between one wireless
network segment and another—extending the range of the two wire-
less devices at either end of the bridged gap between networks.
Some bridges, such as the SMC 2682W, may also perform access
point functions, making them ideal to be positioned in the middle
building between two other buildings to provide wired network
access through that location.
The LinkSys WET11 is a simple wireless bridge designed to con-
vert any existing 10BaseT Ethernet device to a wireless client—mak-
ing it a useful addition to Ethernet-ready printers, scanners, or lap-
tops. It is also possible to use this device as an access point to a
wired network by connecting it to a wired network interface card on
a server or any other workstation with software capable of passing
traffic from one wired network connection to another—a function
called routing.
These simpler bridges have small antennas included with them
that must be used with the unit. The units will accommodate, but
cannot be run legally, with separate external antennas that could
Common Wireless Network Components
75
extend their range and effectiveness further. Another limitation to
these devices is that all of the wireless network traffic between two
different locations goes through the single channel the bridge uses,
rather than repeating signals from one channel to the other to obtain
full 802.11b bandwidth.
Products such as the Orinoco (now Proxim) Point-to-Point Back-
bone Radio Kit are more like a true duplex repeater in that they take
signals from a wireless device on one channel in one direction and
rebroadcast them on another channel to another wireless device in
another direction. This is effectively high-end, powerful bridging to
get wireless signals between two points a significant distance apart
(up to 6 miles), because it is sold as a system with high-gain direc-
tional external antennas. This type of bridge is very effective, not
only for its long range capability, but also because it uses separate
radio channels for each direction of communication so that you get
full 802.11b bandwidth. This also gives you more security and con-
trol over access into and through the bridge.
Wireless Gateways and Routers
Most of us started out with a wired network and migrated to includ-
ing wireless components. We probably have a router or firewall of
some kind guarding our workstations and servers from open traffic
on our DSL or cable Internet connection, and then we add a wireless
access point.
To save money and complications with separate equipment, wire-
less gateways and routers are access points with firewall and router
capabilities, providing these two functions in one more affordable
unit. These are intended to be used by people who will mostly or only
have wireless devices on their networks and do not need wired net-
work connectivity; they will send wireless traffic directly to and from
the DSL or cable modem connection.
Orinoco (now Proxim) makes three products in this category—the
RG-1000, RG-1100, and BG-2000. The RG-1000 is especially attrac-
tive for home and small office use because it has a built-in 56k
modem that can be used for Internet access, so even homes without
high-speed Internet access can enjoy wireless networking. The BG-
1000 accepts high-speed Internet access and distributes it to your
wired and wireless clients at the same time. These units are similar
Chapter 5
76
to the LinkSys BEFW11S4 and the SMC Barricade series of gate-
way/routers for home and small office use. Larger offices and enter-
prises will want to consider more robust, manageable products such
as Orinoco’s AP-1000 or models from Cisco.
Wireless Signal Power Amplifiers
If anything is going to extend the range of your wireless system
beyond adding proper external antennas, it will be providing more
radio frequency (RF) signal by increasing the power output of your
access point to the antenna. To get more power, you need power
amplifiers.
Hyperlinktech is one of a few vendors that offers affordable power
amplifiers in 100 mW (milliwatt), 250 mW, 500 mW, and 1 W mod-
els— These
products are Federal Communications Commission (FCC) certified,
and the vendor provides a cross-reference to specific wireless inter-
face products. Thus, you get the right amplifier to suit your needs
and your antenna, so that you can operate your system legally.
Most wireless network adapters provide between 30 and 100 mW
of RF power output—barely enough juice to get across the street in
some cases, especially if you use an external antenna fed with a long
run of high-loss coaxial cable. Your resulting RF signal could fizzle
out of the antenna at a mere 1 mW or less.
It may seem simple to just hook up a power amp into your anten-
na line and call the system good—and for the physical part of the
task it is—but in doing so, you might exceed FCC regulated power
levels or expose others to dangerously high levels of RF.
When considering an amplifier to boost signals, you have to know
where to put the amplifier in-line with your antenna so that your
wireless device does not overload the input to the amplifier, render-
ing it useless. Thus, you have to know the gain of your antenna; you
need to know the loss factor for the cable you are using to properly
factor losses and gain, keeping in mind dBi versus dBd reference val-
ues; and you have to know how to set the power level of the amplifier
so that the resulting radiated signal is not too strong. If the output
level of the amplifier cannot be set or measured properly, you should
assume you are putting out maximum power and introduce some
Common Wireless Network Components
77
loss by adding an appropriate length of coax to reduce the maximum
radiated power to within legal limits.
In Chapter 1, we summarized the FCC rules and made some
rough comparisons to power levels and antenna gain. In Tables 5.1
and 5.2, we present a more practical cross-reference to follow when
applying different power amplifiers to different antennas in different
wireless configurations.
Power Limitations for 802.11b Systems
It is highly unlikely that anyone will ever know or report that you
are running your wireless system in excess of the legal limits, but
remember that if your wireless system causes interference to other
devices, you are putting your operation at risk. You also have to be
careful where you place your antenna if you are going to run full
power. Tucking it into a flower box behind a frequently used bench
on your patio will likely overexpose anyone who sits there to danger-
ous levels of RF.
It is also unlikely that you have handy the proper test equipment
to measure the power output of your wireless devices to know
whether or not you are in compliance with the power limits.
The most practical and accepted way to ensure that your system is
within legal limits is to keep track of the power levels, gains, and
losses of your system components in decibels, then add or subtract
accordingly, to arrive at a calculated RF radiation level.
Point-to-multipoint configurations. For point-to-multipoint
setups (access point to clients), you are allowed up to 30 dBm or 1 W
of transmitter power output (TPO) feeding into a 6 dBi antenna, 36
dBm total, equal to 4 W of effective isotropic radiated power (EIRP)
(above the reference level of an isotropic antenna). The TPO needs to
be reduced 1 dB for every dB of antenna gain over the baseline 6 dBi
antenna gain. In this system, it is fairly easy to work back from that
36 dBm maximum output level, substituting power output levels,
antenna gain, and feedline loss values, to determine if your system
output is above or below the legal limits. Table 5.1 shows typical RF
output levels versus antenna gain to achieve, but not exceed, the
maximum output level.
Chapter 5
78
TABLE 5.1
Amplifier power
output and
antenna gain
values to maintain
legal limits in
point-to-multipoint
wireless
configurations.
These values
assume that there
is no feedline loss
between the
wireless device and
the amplifier, nor
loss between the
amplifier and the
antenna.
You will probably discover that the antennas you can buy do not
have exactly 6, 9, 12, 16, or other integer-level gains—5.7 dBi, 8.2
dBi, 13.7 dBi, etc., may be more common—but it is easier to round
up, to be on the safe side.
To your advantage, as a margin of error, you can add 1 dB of loss
for each connector in the path between wireless device and antenna.
So in the case of a wireless device plus amplifier plus antenna, there
are at least four connectors in the line (one at the wireless device,
one at the input to the amplifier, one at the output of the amplifier,
and one at the antenna), giving you 2 dB of loss to the amplifier,
which may reduce its output slightly, and 2 dB of loss from amplifier
to antenna.
Connecting an antenna or amplifier to most wireless devices typi-
cally requires a pigtail or jumper wire to convert from an MC card or
MMCX to a Type N connector for connection to a length of feedline.
Thus, you experience at least another 2 dB of loss for each of these
connectors and the length of the jumper cable. But this only affects
the power level driving the amplifier, not the amplifier output, which
may still be at the advertised level.
With all of this factored in, you could still use a 24 dBi gain anten-
na with a 250 mW amplifier. With direct connections or no loss
Common Wireless Network Components
79
Amplifier Power Output Max Antenna Gain Radiated Power Level
1 W = 30 dBm (18 dB gain) 6 dBi 4 W ϭ 36 dBm
500 mW = 27 dBm (15 dB gain) 9 dBi 4 W ϭ 36 dBm
250 mW = 24 dBm (12 dB gain) 12 dBi 4 W ϭ 36 dBm
100 mW = 20 dBm (8 dB gain) 16 dBi 4 W ϭ 36 dBm
30 mW = 12 dBm 24 dBi 4 W ϭ 36 dBm
between device, amplifier, and antenna, this would give you 48 dBm
radiated output, which you have to reduce 12 dB to stay at or below
the 36 dBm limit. To accomplish this, you might insert about 100 feet
of coax between the wireless device and the amplifier to reduce the
signal to the amplifier to 6 dBm. With its ϩ12 dB gain, you would
have 18 dBm output into the feedline connected to the antenna—giv-
ing you a 42 dBm antenna output that you would have to reduce
another 6 dB to limit the radiated level to 36 dBm. So, you have to
add another length of coax with 6 dB loss. In this scenario, you may
be better off using a 100 mW amplifier, so that you can use less coax
and have less overall loss in the system. Remember that the coax
loss also affects the received signal. 12 dB of coax loss decreases your
–77 dBm receiver sensitivity to –59 dBm, which makes for a pretty
deaf receiver for 802.11b use.
You may need or want to use a lower gain antenna to obtain a
wider antenna radiation pattern that covers more area, in which
case you can increase the power output to a maximum of 1 W. For
instance, you can apply a 9 dBi gain antenna to a 250 mW amplifier,
which results in 33 dBm radiated output, or roughly 2 watts—still
not too shabby to cover an office or small park area.
Remember, too, that antenna gain works in both directions. And
since most client systems will be using lower power 30–100 mW
adapters, and their signal needs to get to the access point as much as
the access point’s signal needs to get to them, a higher gain anten-
na—but not so high as to overshoot the area you want to cover—may
be necessary.
This is where that “magic” stuff comes into play in real life—bal-
ancing the advantages and disadvantages of various antenna types,
coax losses, and power levels for the area and range to be covered.
Point-to-Point Configurations
Point-to-point wireless configurations are typically used to bridge
two different network segments over a long distance—or make a
short-distance link very robust and reliable. Since the FCC encour-
ages the use of directional antennas to minimize interference to
other users, you have much more control over the radiation of signal.
To reward this type of configuration, the FCC is more lenient about
Chapter 5
80
power levels and antenna gain—you do not have to reduce your
power as much if you use higher gain, but directional antennas.
Instead of having to reduce the power to the antenna by 1 dB for
every 1 dB of antenna gain in excess of 6 dBi, you only have to
reduce the power 1 dB for every 3 dB of antenna gain. In this case, if
you have 1 W (30 dBm) RF output and a 24 dBi antenna, instead of a
6 dBi antenna, you need only reduce the power to the antenna by 1/3
of the difference (18 dB) or only 6 dB. This is easily accomplished
with a length of coax to achieve the desired amount of loss needed to
stay within maximum power limits (see Table 5.2).
TABLE 5.2
A listing of how
much loss you
need to place
between a 1 W
(30 dBm) RF
output (wireless
device or amplifier)
for various antenna
gain values to stay
within the
maximum radiated
power level for
point-to-point links
(e.g., 30 + 6 – 0 =
36, or 30 + 9 –
(1/3 of 3 dB) = 38).
In RF terms, 6–12 dB is a significant amount of power increase (4
to approximately 12 times). So thanks to the FCC rules, in this case,
it is truly to your advantage to use an amplifier and high-gain anten-
na to get the strongest signal going at each end between points A and
B of your point-to-point setup.
Once again, be aware that you have to watch out for excess RF
exposure levels. 42 dBm is 16 watts of radiated power at the front or
“business end” of the antenna, and 48 dBm (6 dB or 4 times more
than 16 watts) is 64 watts of radiated power. This is more than
enough power to start warming soft fleshy parts of the body and likely
cause some tissue damage.
Common Wireless Network Components
81
Amplifier Differential Resulting Allowable
Power Output Antenna Gain Loss Required Radiated Output
1 W = 30 dBm 6 dBi 0 dB 36 dBm
" 9 dBi 1 dB 38 dBm
" 12 dBi 2 dB 40 dBm
" 15 dBi 3 dB 42 dBm
" 18 dBi 4 dB 44 dBm
" 21 dBi 5 dB 46 dBm
" 24 dBi 6 dB 48 dBm
802.11a Point-to-Multipoint
The FCC is more stringent concerning power limitations in the
802.11a or 5 GHz band. For strictly in-building use, you are limited
to 50 mW total power output in the 5.15–5.25 GHz or lower portion
of the 802.11a band, and you are prohibited from using any antenna
that is not built into the device—period—no exceptions.
For exterior point-to-multipoint operations, you may use the
5.25–5.35 GHz middle band, with the same gain restrictions imposed
for 802.11b point-to-multipoint service, but a maximum power of 250
mW, or the high band of 5.725–5.825 GHz with a 1 W power limit for
a 6 dBi antenna—or 36 dBm/4 W radiated power level.
For point-to-point links, you may use the 5.725–5.825 GHz or high
band with more generous power and gain limits—1 W maximum RF
power using up to 23 dBi antennas with no power reduction for the
increased gain, as with the middle band and 802.11b point-to-point
links. The absence of power/gain limitation is probably because there
is an additional 7 dB of path loss to be factored in when using 5 GHz
versus 2.4 GHz.
Summary
We have introduced you to the essential components of wireless net-
work systems—from the client computer to the fixed-station equip-
ment that converts wireless to wired networks, and the RF signal
components that your clients rely on for a solid RF signal connection.
We have stressed again, and likely still not enough, the legal regula-
tions and safety concerns surrounding the RF equipment involved in
getting a strong RF signal connection. Our next step is to take these
components and start building wireless networks. Then, once we
have them built, we will go through the steps to configure the client-
side and network-side equipment, so that they can communicate
properly and securely.
Chapter 5
82
Typical Wireless
Installations
CHAPTER
6
Copyright 2003 by The McGraw-Hill Companies, Inc. Click Here for Terms of Use.
Where are you going to install your wireless network—home, office,
warehouse, coffee shop, or campus? What are you going to use your
wireless network for—personal/family, profession, or public Internet
access?
The application of your wireless network should dictate the equip-
ment, configuration, security and access control software, equipment
location, and installation procedures you will use.
Most home, personal, or recreational and small office wireless
networks will probably fare well with almost any off-the-shelf prod-
uct available. Wireless products from LinkSys, SMC, D-Link, and
Belkin are commonly found in local retail outlets such as Best Buy,
CompUSA, Fry’s, and Circuit City. The access points available from
these companies will accommodate up to 10 and sometimes more
individual clients/users on the network, and have user-friendly
installation and setup software.
Apple makes a series of products it would prefer you to use with its
Macintosh computers, available from Apple stores and other retailers.
Off-the-shelf equipment is usually quite economical, priced as a suit-
able alternative to the complexity of Ethernet cabling and hubs. With
a combined wireless access point, hub, and router/firewall product,
you can easily accommodate wired and wireless users and share your
broadband Internet connection through the house or office.
For your medium to large office, enterprise, and college/university
campus applications, you will probably be accommodating more than
10 users. A higher quantity of users dictates that you will need com-
mercial grade products from Proxim, Orinoco Wireless, 3Com, or
Cisco because off-the-shelf products often limit the number of con-
nected computers to 10–25 systems maximum. The setup and instal-
lation software and processes are more complex, including very
robust security, often integrated with existing server and firewall
systems and requiring intermediate to advanced network engineers
or administrators to install and set them up.
Large corporate wireless local area networks (WLANs) may also
require wireless bridges so that the entire wireless network can span
multiple office buildings. You may even implement mesh routing to
provide multiple access points to the best wired network connections
and enhance the overall reliability of the network. Mesh routing
means that most or all of the access points your clients connect to
have one or more wired or wireless backbone connections between
different access points. This technique is used to ensure the access
Chapter 6
84
points are always able to provide the best connection to the wired
network, in case one or more paths to the main network from other
access points fails.
If you intend to become a wireless Internet service provider (WISP),
your equipment, configuration, security, and access control require-
ments will be the same as for corporate environments, with the possi-
ble addition of some form of user-friendly web- or client-based sign-on
software to limit and control subscriber access to the service.
Equipment costs are somewhat higher for commercial applications
and related products than for home/small office products because
they are more capable in terms of numbers of clients that can con-
nect through them; availability of different antenna systems; and
network management, security features, and software to better con-
trol these networks. If you are building a corporate network from the
ground up, rather than adding wireless to an existing network, the
costs are comparable—perhaps higher for equipment and initial
installation, but far lower in terms of hub or switch-to-cable-to-desk-
top maintenance.
ISPs and those developing wireless networks to span wider and
more public areas will incur incrementally higher costs for additional
access point, bridging, and routing equipment—but certainly nothing
like the expense of building out, deploying, and maintaining DSL or
cable systems.
With all these systems in mind, let us begin to draw upon them
and lay out some typical wireless networks. After the basics are laid
out we will cover each of these in their own chapters, and include
typical software and security configurations.
Wireless at Home
Wireless networking is perfect for home networking. In fact, you
could say that this application is what wireless networking was
designed for—to avoid the hassle of finding just the right place to
locate a hub central to a bunch of wires, avoid drilling holes, keep
you from having to crawl around in attics and under homes to run
cables, and prevent the hassle and mistakes of connecting tiny wires
to nearly impossible phone-style jacks.
Typical Wireless Installations
85
A typical 600–1,000 square foot apartment or 1,200–2,500 square
foot home is an ideal place to install a wireless access point and out-
fit each desktop and laptop system with a wireless adapter card and
then go about enjoying the Internet, local file, and printer sharing
quite easily.
Figure 6.1 shows a typical home wireless network setup with one
desktop personal computer (PC) or Macintosh system using a wireless
network adapter—connected internally to the PC bus or externally
through the universal serial bus (USB) port. The desktop system is
used as the host for sharing a common printer. The access point could
be a LinkSys WAP11, an Orinoco RG-1000 or similar, or a LinkSys
BEFW11S4 that provides router/firewall functionality, a dynamic
host configuration protocol (DHCP) server, and a 4-port Ethernet hub
for wired connections. The printer could also be networked wirelessly
using a wireless bridge device LinkSys PPS1UW for a USB printer, or
LinkSys BEFW11P1, which includes a wireless access point, router
for cable digital subscriber line (DSL), and a print server interface.
Figure 6.1
A typical apartment
requires only one
access point.
The LinkSys BEFW11P1 may be the ideal solution for apartment
or home use—just one device is needed to interconnect printers, lap-
Chapter 6
86
tops, and desktops. Location of the access point within a small apart-
ment, as shown in Figure 6.2, is not critical to provide adequate
wireless signal coverage.
Figure 6.2 Wireless networking in a typical apartment requires only one access point to cover the entire
area, and will probably provide coverage for your neighbors 2–3 apartments away as well.
Covering the average 1,200–1,800 square foot one- or two-story
single family home, duplex, or even a four-plex is possible with one
access point. A larger sprawling ranch-style home with detached
garage/rec room/granny quarters may present a new challenge—
especially if the exterior walls are of stucco or other metal-containing
construction (don’t forget that foil backed insulation in the walls and
ceilings can also inhibit wireless signals). When you need to cover a
larger area or two buildings, as shown in Figure 6.3, two access
points and one Ethernet cable between buildings may be required.
In closer, higher density quarters, such as apartment buildings or
multi-family structures, you should consider the security of your net-
work an absolute must. You should use 128-bit wired equivalent pri-
vacy (WEP) encryption and consider changing the WEP key often to
avoid having your network compromised and your cable or digital
subscriber line (DSL) bandwidth stolen. Several precautions against
file sharing or using password protected file sharing are worthy of
Typical Wireless Installations
87
note as well. If you live in a house with stucco or aluminum siding or
a metal-sided mobile home, security may be less of an issue because
your wireless signal will not go far beyond the exterior walls, but be
careful.
Figure 6.3
An expanded ranch
house with a large
area to cover may
require two access
points.
Wireless at Work
Your workplace may be a typical 2,000–10,000 square foot office or
office and warehouse facility for 10 to 20 people, with 2 to 10 office
areas, engaged in sales, light research or manufacturing, warehous-
ing, or retail sales. Such facilities are not unlike a large home for
coverage area, and even though you may be able to easily wire such
Chapter 6
88
a place with easy access over walls through a suspended acoustic
ceiling, you may not want to bother with the trouble and expense of
installing or reinstalling wires and jacks. In many high-tech areas,
occupant turnover is quite high, and many tenants leave behind
their own mess of uncertain wires and routing to their ideal common
hub and server placement.
Figure 6.4
If you inherited a
network wiring rack
like this, or worse,
and an equally messy
telephone wiring
rack, you can
imagine the mess
that is in the ceiling
of your office.
Typical Wireless Installations
89
The network diagram for a small office facility may be as simple as
that shown in Figure 6.1. If you have a server for a Web site, e-mail,
printer, or file sharing, you would probably wire it directly to a
router/hub appliance, rather than connecting it through wireless—if
only because that is one of the most critical components of your busi-
ness, and losing connectivity due to a weak signal or interference
could be costly.
When your office space begins to grow to or exceed 10,000 square
feet, as shown in Figure 6.5, you will probably encounter more walls,
pipes, electrical wiring, and plumbing that can interfere with the
wireless signal. In such cases, you probably need to use two or more
access points hardwired with an Ethernet cable to your main net-
work/Internet connection point. Figures 6.5 and 6.6 illustrate the
possible physical placement of two access points to cover a larger
area, and the simplified diagram shows how they are connected to
the network.
Installing two access points is not a significant mechanical or
wiring consideration unless you cannot get a wire and power to the
desired access point locations. Even if you need to install an access
point in bridging mode to span some distance, you still need to get
power to the access point so that it will work. This is when power
over Ethernet (POE) comes into play. POE uses special adapters at
each end of a standard Ethernet cable—one to supply power to
unused wires in the Ethernet cable, and one to take that power and
apply it to the access point unit.
When you introduce a second access point, you also introduce
more complexity into the configuration of each access point and the
client systems, because as the client systems must be able to roam
freely and maintain a reliable connection as they move between
access points.
One of these complexities is ensuring that each access point is con-
figured to use different channels—preferably nonoverlapping channels
of which there are three that do not share any of the 802.11b frequen-
cy spectrum—1, 6, and 11. That there are only three such channels
limits your configuration options when you have more than three
access points that may have overlapping coverage areas. However,
three access points should be more than adequate to cover any one
working area. If you need four or more access points, you can share
channels with the access points that are farthest from each other.
Chapter 6
90
Figure 6.5
A mid-sized office
space with several
walls and signal
obstructions.
Typical Wireless Installations
91