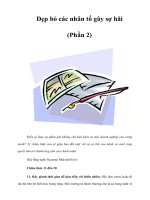iPod touch Features Guide phần 2 ppt
Bạn đang xem bản rút gọn của tài liệu. Xem và tải ngay bản đầy đủ của tài liệu tại đây (1.44 MB, 10 trang )
Chapter 2 Basics 11
Status Icons
The icons in the status bar at the top of the screen give information about iPod touch:
Item What you can do with it
Stereo headphones Listen to music and videos.
Dock connector to
USB cable
Use the cable to connect iPod touch to your computer to sync and charge,
or to the Apple USB Power Adapter (available separately) to charge.
The cable can be used with the optional dock or plugged directly into
iPod touch.
Stand Stand up iPod touch for viewing videos or photo slideshows.
Polishing cloth Wipe the iPod touch screen.
Stand
Dock connector to USB cable
Stereo headphones
Polishing cloth
iPo
d
Status icon What it means
Wi-Fi Shows that iPod touch is connected to a Wi-Fi network. The more
bars, the stronger the connection. See page 21.
¥
Lock Shows that iPod touch is locked. See page 15.
Play Shows that a song is playing. See page 26.
Alarm Shows that an alarm is set. See page 71.
Battery Shows the battery level or charging status. See page 22.
12 Chapter 2 Basics
Home Screen
Press the Home button at any time to see the applications on iPod touch. Tap any
application icon to get started.
iPod touch Applications
The following applications are included with iPod touch:
Music
Listen to your songs, podcasts, and audiobooks.
Videos
Watch movies, music videos, video podcasts, and TV shows.
Photos
View photos transferred from your computer. View them in portrait or landscape
mode. Zoom in on any photo for a closer look. Watch a slideshow. Use photos as
wallpaper.
iTunes
Search the iTunes Wi-Fi Music Store music catalog, or browse, preview, and purchase
new releases, top-ten songs and albums, and more.
1
In select Starbucks locations,
2
find out what song is playing in the café, then buy it instantly. Browse, preview,
and purchase other songs from featured Starbucks Collections.
Safari
Browse websites over a Wi-Fi connection. Rotate iPod touch sideways for viewing in
landscape orientation. Double-tap to zoom in or out—Safari automatically fits sections
to the screen for easy reading. Add Safari Web Clips to the Home screen for fast access
to favorite websites.
Calendar
View your iCal, Microsoft Entourage, or Microsoft Outlook calendar synced from
your computer.
Send and receive email using your existing email accounts. iPod touch works with the
most popular email systems—including Yahoo! Mail, Google email, AOL, and .Mac
Mail—as well as most industry-standard POP3 and IMAP email systems.
Contacts
Get contact information synced from Mac OS X Address Book, Yahoo! Address Book,
Windows Address Book (Outlook Express), or Microsoft Outlook. Add, change,
or delete contacts, which get synced back to your computer.
YouTube
Play videos from YouTube’s online collection.
3
Search for any video, or browse featured,
most viewed, most recently updated, and top-rated videos.
Chapter 2 Basics 13
Customizing the Home Screen Layout
You can customize the layout of icons on the Home screen—including the Dock icons
along the bottom of the screen. If you want, arrange them over multiple Home screens.
Rearrange icons
1 Touch and hold any Home screen icon until all the icons begin to wiggle.
2 Arrange the icons by dragging them.
3 Press the Home button to save your arrangement.
You can also add links to your favorite webpages on the Home screen. See “Adding
Safari Web Clips to the Home Screen” on page 49.
Stocks
Watch your favorite stocks, updated automatically from the Internet.
Maps
See a street map, satellite, or hybrid view of locations around the world.
Zoom in for a closer look. Find your current approximate location. Get detailed driving
directions and see current highway traffic conditions. Find businesses in the area.
4
Weather
Get current weather conditions and a six-day forecast. Store your favorite cities for a
quick weather report anytime.
Clock
View the time in cities around the world—create clocks for your favorites. Set one or
more alarms. Use the stopwatch, or set a countdown timer.
Calculator
Add, subtract, multiply, and divide.
Notes
Jot notes on the go—reminders, grocery lists, brilliant ideas. Send them in email.
Settings
Adjust all iPod touch settings in one convenient place. Join Wi-Fi networks. Set your
wallpaper and screen brightness, and settings for music, video, photos, and more.
Set auto-lock and a passcode for security.
1
Not available in all areas.
2
In the U.S. only.
3
Not available in all areas.
4
Some features or services not available in all areas.
14 Chapter 2 Basics
Create additional Home screens
m While arranging icons, drag a button to the edge of the screen until a new screen
appears. You can flick to return to the original screen and drag more icons to the new
screen.
You can create up to nine screens. The number of dots at the bottom shows the
number of screens you have, and indicates which screen you are viewing.
Switch to another Home screen
m Flick left or right.
Reset your Home screen to the default layout
m Choose Settings > General > Reset and tap Reset Home Screen Layout.
Chapter 2 Basics 15
iPod touch Buttons and Touchscreen
A few simple buttons and a high-resolution touchscreen make it easy to learn and use
iPod touch.
Locking iPod touch and Turning It On or Off
When you’re not using iPod touch, you can lock it. When iPod touch is locked, nothing
happens if you touch the screen. By default, if you don’t touch the screen for a minute,
iPod touch locks automatically.
Locking iPod touch does not stop music playback, so you can lock iPod touch and
continue to listen to music. To temporarily display playback controls when iPod touch is
locked, double-click the Home button.
For information about locking iPod touch with a passcode, see “Passcode Lock” on
page 77.
Sleep/Wake
button
To Do this
Lock iPod touch Press the Sleep/Wake button.
Unlock iPod touch Press the Home button or the Sleep/Wake button, then
drag the slider.
Turn iPod touch completely off Press and hold the Sleep/Wake button for a few seconds until
the red slider appears, then drag the slider.
Turn iPod touch on Press and hold the Sleep/Wake button until the Apple logo
appears.
Display playback controls when
iPod touch is locked
Double-click the Home button.
16 Chapter 2 Basics
Using the Touchscreen
The controls on the touchscreen change dynamically depending on the task you are
performing.
m Tap any application to open it.
m Press the Home button below the display at any time to return to the Home screen
and see all the applications.
m Drag up or down to scroll.
Dragging your finger to scroll doesn’t choose or activate anything on the screen.
Chapter 2 Basics 17
m Flick to scroll quickly.
You can wait for scrolling to stop, or tap or touch anywhere on the screen to stop it
immediately. Tapping or touching to stop scrolling doesn’t choose or activate anything
on the screen.
m Some lists have an index along the right side. Tap a letter to jump to items starting with
that letter. Drag your finger along the index to scroll quickly through the list.
m Tap an item in the list to choose it. Depending on the list, tapping an item can do
different things—for example, it may open a new list, play a song, or show someone’s
contact information.
m The back button in the upper-left corner shows the name of the previous list. Tap it to
go back.
Index
18 Chapter 2 Basics
m When viewing photos, web pages, email, or maps, you can zoom in and out. Pinch your
fingers together or apart. For photos and web pages, you can double-tap (tap twice
quickly) to zoom in, then double-tap again to zoom out. For maps, double-tap to zoom
in and tap once with two fingers to zoom out.
Onscreen Keyboard
You can use the onscreen keyboard to enter text, such as contact information.
The intelligent keyboard automatically suggests corrections as you type (some
languages only), to help prevent mistyped words.
iPod touch provides keyboards in multiple languages, and supports the following
keyboard formats:
 QWERTY
 QWERTZ
 AZERTY
 QZERTY
 Japanese IME
See “Keyboard” on page 78 for information about turning on keyboards for different
languages and other keyboard settings.
Chapter 2 Basics 19
Entering text
Start by typing with just your index finger. As you get more proficient, you can type
more quickly by using your thumbs.
1 Tap a text field, such as in a note or new contact, to bring up the keyboard.
2 Tap keys on the keyboard.
As you type, each letter appears above your thumb or finger. If you touch the wrong
key, you can slide your finger to the correct key. The letter is not entered until you
release your finger from the key.
To Do this
Type uppercase Tap the Shift key before tapping a letter.
Quickly type a period and space Double-tap the space bar.
Turn caps lock on Enable caps lock (see page 78), then double-tap the
Shift key. The Shift key turns blue, and all letters you type
are uppercase. Tap the Shift key again to turn caps lock off.
Shows numbers, punctuation,
or symbols
Tap the Number key. Tap the Symbol key to see
additional punctuation and symbols.
20 Chapter 2 Basics
Accepting or Rejecting Dictionary Suggestions
iPod touch has dictionaries for English, English (UK), French, French (Canada), German,
Japanese, Spanish, Italian, and Dutch. The appropriate dictionary is activated
automatically when you select a keyboard on iPod touch.
iPod touch uses the active dictionary to suggest corrections or complete the word
you’re typing. If you’re using a keyboard that doesn’t have a dictionary, iPod touch
won’t make suggestions.
You don’t need to interrupt your typing to accept the suggested word.
 To use the suggested word, type a space, punctuation mark, or return character.
 To reject the suggested word, finish typing the word as you want it, then tap the “x” to
dismiss the suggestion before typing anything else. Each time you reject a
suggestion for the same word, iPod touch becomes more likely to accept your word.
Editing text
m Touch and hold to see a magnified view, then drag to position the insertion point.
Suggested word