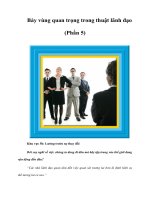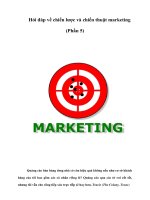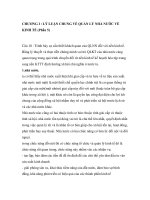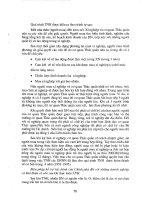mspress 70 620 windows vista client phần 5 pdf
Bạn đang xem bản rút gọn của tài liệu. Xem và tải ngay bản đầy đủ của tài liệu tại đây (2.64 MB, 84 trang )
310 Chapter 7 Configuring Network Connectivity
You can also implement a hybrid network. In this case, the WAP is typically connected to the
modem as before and computers in fixed locations are connected using wired connections to
Ethernet ports on the WAP. Most third-party WAPs have several Ethernet ports in addition to
the wide area network (WAN) port that connects to the modem. You can wire the fixed com-
puters directly to the WAP or you can connect them by using a switch (or a hub) and connect
the switch to the WAP.
Wireless-enabled devices connect directly to the WAP, and both wired and wireless devices are
on the same network and obtain their IP configuration from the WAP, which provides DHCP
and internal DNS services (in the case where a Wi-Fi–enabled computer provides wireless
access, DHCP and DNS services are provided through ICS). The WAP forwards any datagrams
that need to go to the Internet (for example, browser requests) through the modem to your
ISP, which provides external DNS resolution. Typically, you configure a third-party WAP by
accessing a webpage interface and a Wi-Fi adapter card through a dialog box. Refer to the man-
ufacturer’s documentation for details.
MORE INFO Internal vs. external resolution
If you need to resolve a computer name on your internal network to an IP address (for example, if
you entered ping Glasgow in the Command Prompt window), then the DNS service on your WAP
or ICS computer provides the IPv4 address that corresponds to the computer name. If, on the other
hand, you needed to resolve an FQDN on the Internet (if you entered in
your browser, for example), then that FQDN is resolved over the Internet. FQDNs are resolved over
the Internet using a DNS server hierarchy and an iterative process.
Although it is unlikely that the 70-620 examination will test your knowledge of iterative DNS que-
ries, you will need to know how DNS works over the Internet if you intend to develop your career
as a network engineer. For more information, access
/en/library/0bcd97e6-b75d-48ce-83ca-bf470573ebdc1033.mspx?mfr=true.
Traditionally, an ICS computer provided DNS, DHCP, and Internet connectivity for a wired
SOHO network and a third-party WAP performed the same function for a wireless network.
However, many modern computers (both desktop and laptop) include a built-in Wi-Fi adapter
card, which means that the computer itself can act as a WAP. Windows Vista provides a wizard
that lets you easily configure wireless access for such a computer. The same wizard lets you
save wireless settings on a USB flash drive to enable you to join other wireless-enabled com-
puters to your network. If you use this facility, the computer that you configure to provide wire-
less access is also configured for ICS, so it provides DHCP and DNS services on the SOHO
network. Figure 7-7 shows the SOHO network configurations described in this lesson.
Lesson 1: Using the Network And Sharing Center to Configure Networking 311
Figure 7-7 SOHO network configurations
Exam Tip The 70-620 examination is likely to test the configuration in which a computer running
Windows Vista is configured to provide both wireless access and DHCP and DNS services.
To ISP and
internet
Wi-Fi enabled
ICS computer
modem
wireless computers
To ISP and
internet
ICS computer
modem
switch
wireless computers
wired computer(s)
WAP
modem
To ISP and
internet
312 Chapter 7 Configuring Network Connectivity
Setting Up a Network Connection
The first computer you install on a wired SOHO network will likely be connected to a
modem through a USB or Ethernet connection. It will also have an Ethernet connection to
enable computers and other devices to connect to it through a hub. Your ISP will give you
instructions about how to establish an Internet connection and will provide a username and
password.
To connect to the Internet, you access the Network And Sharing Center from Control
Panel, click Set Up A Connection Or Network, select Connect To The Internet, and click
Next. You then select the method you are using to connect—for example, Broadband Point-
To-Point Protocol Over Ethernet (PPPoE)—and enter the name and password that your ISP
provided, as shown in Figure 7-8. If you choose to allow other people to use the connec-
tion, a UAC dialog box appears. When you click Connect, the wizard configures your Inter-
net connection.
Figure 7-8 Providing information from your ISP
You can specify a name for your network by opening the Network And Sharing Center and
clicking Customize. You then select Public or Private (Private for a SOHO) and type a network
name—for example, tailspintoys.com. On the next wizard page you click Close to confirm your
settings. The Network And Sharing Center now displays your network connected to the Inter-
net, as shown in Figure 7-9. You can get details about the Sharing And Discovery settings and
change a setting if you need to by clicking the arrow beside each setting.
Lesson 1: Using the Network And Sharing Center to Configure Networking 313
Figure 7-9 The Network And Sharing Center
Typically, other computers on a wired SOHO will connect to the Internet through the first
computer that you configure on the network. To enable this to happen, you need to config-
ure ICS on that computer. You also enable ICS in the configuration where a computer with
a Wi-Fi adapter is providing both ICS and wireless connectivity. To enable ICS, follow these
steps:
1. Open the Network And Sharing Center and click Manage Network Connections.
2. Right-click the connection you want to share and click Properties.
3. As prompted, either provide administrator credentials or click Continue in the UAC dia-
log box.
4. Click the Sharing tab, and then select the Allow Other Network Users To Connect
Through This Computer’s Internet Connection check box.
NOTE The Sharing tab
The Sharing tab is not available if you have only one network connection. You cannot config-
ure ICS unless you have both a connection to the Internet and a connection to other com-
puters on your network.
314 Chapter 7 Configuring Network Connectivity
5. If you want to, you can also select the Allow Other Network Users To Control Or Disable
The Shared Internet Connection check box. This is sometimes known as making the
connection universal, and it is necessary if you want to determine whether someone else
has been making changes to network connection settings.
6. Optionally, you can allow other network users to use services running on your network
by clicking Settings and selecting the services you want to allow.
When you enable ICS, your LAN connection is configured with a new static IP address
(192.168.0.1) and other settings—for example, subnet mask, default gateway, and DNS server
address. The static address (192.168.0.1) is used as the default gateway for the subnet—default
gateway addresses need to be static. If you connect other computers to your network before you
enable ICS, you might need to change their TCP/IP settings, typically by rebooting. As a general
rule it is preferable to add other computers to your network after you have configured ICS.
To add a computer to a wired network you need only connect it to the network and turn it on.
Provided the computer is set to receive its configuration automatically and the computer’s
name is not the same as that of another computer already on the network, the computer will
join the network and receive its configuration through ICS. If you have changed the default
workgroup name (WORKGROUP) on your network, you also need to change this setting on
any computer you add.
Adding a computer through a wired connection to a hybrid network is the same as adding it
to a fully wired network. You simply plug it in and turn it on. By default it should be configured
to obtain its IP settings automatically. In this case, however, it obtains them from the WAP
(either a third-party WAP or a Wi-Fi–enabled computer configured to provide wireless access
and ICS).
MORE INFO Setting up a virtual private network (VPN) connection
If your business network supports a VPN connection, you might want to connect to the business
network from home by using the VPN connection. You also need to be able to advise users you
support on how to do this. For more information, search for “Set up a connection to your work-
place by using VPN” in Windows Help and Support.
Exam Tip The 70-620 examination probably will not ask you how to set up a VPN server. It
could, however, test your knowledge of how to connect through a VPN connection.
Adding a Wireless Device to a Network
If you have a wireless network, you can run the Set Up A Wireless Router Or Access Point Wiz-
ard on one computer that is already on your network and save network settings to a USB flash
drive. This is the same wizard that you would use to configure a computer with a Wi-Fi adapter
Lesson 1: Using the Network And Sharing Center to Configure Networking 315
to provide wireless access for a network. The steps you follow are almost identical except that
in one case you are configuring settings to create a file on a USB drive that enables other com-
puters to connect to a configured wireless network. In the other case you are configuring the
actual wireless settings.
You can add a wireless-enabled computer to your network by plugging the USB flash drive into
that computer and clicking Wireless Network Setup Wizard in the AutoPlay dialog box. You
save wireless settings to a USB drive and add a wireless-enabled computer to your network in
the practice session later in this lesson. If you are setting up a WAP on a computer with a Wi-
Fi interface that is running Windows Vista, you follow much the same procedure except you
do not specify saving the settings to a USB flash drive. (You also need to configure ICS on that
computer.) However, you can save settings to a flash drive if your Windows Vista computer is
Wi-Fi enabled and provides wireless access itself or if it is not Wi-Fi enabled but is connected
to a third-party WAP. Saving settings to a USB flash drive is therefore the more universal pro-
cedure, which is why it has been chosen for the practice session.
Alternatively, you can manually add a wireless computer running Windows Vista to your net-
work by clicking Connect To on the Start menu, choosing the wireless network from the list
that appears, and then clicking Connect. You then type the network security key or passphrase
(if prompted) and click OK.
NOTE Network security key
By default, a WAP is set to permit open access by any wireless-enabled computer within its range.
You can set up your WAP to require a security key and ensure that any user who wants to add a
computer to the network needs to provide a passphrase. Refer to the manufacturer’s instructions
for details. For more information about wireless network security, search for “Set up security for
your wireless network” in Windows Help and Support.
Quick Check
■ You are adding a new computer to a wired network that connects to the Internet
through a cable modem attached to one of your computers by a USB cable. The new
computer is configured to obtain its IP configuration automatically. When you turn
the new computer on, it is configured with an IP address, a subnet mask, and IP
addresses for its default gateway and DNS server. Where does it get this information?
Quick Check Answer
■ From the computer attached to the modem, which is configured to run ICS
To add a wireless device other than a computer to a network, you need to follow the manufac-
turer’s instructions that came with the device. You might be able to add the device using a USB
flash drive. If the device is a printer, you might need to enable printer sharing so that other
316 Chapter 7 Configuring Network Connectivity
computers on the network can use it. If you want to add a Bluetooth enabled device to your
network, you need a Bluetooth network adapter.
MORE INFO Bluetooth
For more information about Bluetooth, search for “Bluetooth” in Windows Help and Support.
Wireless Networks
In a wireless network the computers are connected by radio signals instead of wires or
cables. Advantages of wireless networks include mobility and easy physical installation
(you do not need to run cables under the floor). Disadvantages include a slower connec-
tion (typically) than a wired network and interference from other wireless devices, such
as cordless phones.
Currently three types of wireless network technologies are in common use:
■ 802.11b Up to 11 megabits per second (Mbps); good signal range; low cost. This
technology allows fewer simultaneous users than the other two options and uses
the 2.4 gigahertz (GHz) frequency. This frequency is prone to interference from
microwave ovens, cordless phones, and other appliances.
■ 802.11a Up to 54 Mbps; more simultaneous users than 802.11b but a smaller sig-
nal range; expensive. This option provides a fast transmission speed and uses the
5 GHz frequency, which limits interference from other devices. However, its signal
is more easily obstructed by walls and other obstacles and it is not compatible with
802.11b network adapters, routers, and access points.
■ 802.11g Up to 54 Mbps (under optimal conditions); more simultaneous users
than 802.11b; very good signal range; not easily obstructed. This option is compat-
ible with 802.11b network adapters, routers, and access points, but it uses the 2.4
GHz frequency and has the same interference problems as 802.11b. It is also more
expensive than 802.11b.
802.11b is adequate for most home and many small office applications. If, however, your
network carries a high volume of streaming media (video or music) traffic or if interfer-
ence is a major problem, you might consider 802.11a. If you already have 802.11b
devices on your network but require high-speed transmission between specified net-
work points, you might consider 802.11g. Most modern WAPs on sale from computer
equipment retailers are now 802.11g.
If you have more than one wireless network adapter in your computer or if your adapter
uses more than one standard, you can specify which adapter or standard to use for each
network connection.
Lesson 1: Using the Network And Sharing Center to Configure Networking 317
NOTE 802.11n
The 802.11n standard is still in draft format and cannot currently be described as being “in com-
mon use.” However, a number of vendors are manufacturing equipment using the current draft
802.11n standard. Most 802.11n devices are compatible with 802.11b and 802.11g.
Exam Tip Several 802.11 standards exist in addition to 802.11a, 802.11b, and 802.11c. However,
the standards described in this lesson are those in common use. If you see any other standard (for
example, 802.11d) given as a possible answer in the examination, that answer is almost certainly
wrong. Whether this statement should include 802.11n is debatable because it is possible to buy an
adapter that conforms to the draft 802.11n standard.
Managing Network Connections
You can view a list of all the connection interfaces (wired and wireless) on a computer by
opening the Network And Sharing Center and clicking Manage Network Connections. This
opens the Network Connections folder that stores all the connections that enable your com-
puter to connect to the Internet, a network, or another computer. When you install a net-
work adapter in your computer, Windows creates a connection for it in the Network
Connections folder. A local area connection is created for an Ethernet network adapter (or
any other hard-wired network adapter), and a wireless network connection is created for a
wireless network adapter.
You can right-click any network connection and select Status. If you click Details in the Local
Area Connection Status dialog box, you access the Network Connection Details dialog box,
shown in Figure 7-10.
The information in the Network Connection Details dialog box for any connection on your
computer will almost certainly differ from that shown in Figure 7-10, but it is instructive to
look at the information in that figure. In this case, the workstation is on a small business net-
work that connects to another (probably larger) network that provides DNS, WINS, and
DHCP services. It is likely that workstations on the small business network access other net-
works, including the Internet, through the second network. The computer is on the 10.16.10.0
subnet, with an IP address of 10.16.10.143. This subnet accesses other subnets, in particular
the 10.16.10.30 subnet, through a gateway with an IP address of 10.16.10.1. The 10.16.30.0
subnet contains a server with the IP address 10.16.30.10 that provides DHCP, DNS, and WINS
services. (The router is configured to pass DHCP broadcasts between the networks.) A server
with the IP address 10.16.30.11 also provides WINS and DNS services. Figure 7-11 shows this
network structure. This type of setup is common in a business or educational environment,
but you are unlikely to come across it on a home network.
318 Chapter 7 Configuring Network Connectivity
Figure 7-10 The Network Connection Details dialog box
Figure 7-11 Typical network structure in a business or educational environment
default gateway
default gateway
10.16.30.0
subnet
10.16.10.0
subnet
10.16.10.143
DHCP,
DNS, and
WINS
servers
To
internet
Lesson 1: Using the Network And Sharing Center to Configure Networking 319
On a wired home network with ICS enabled, a workstation typically has an address on the
192.168.0.0 network with its default gateway 192.168.0.1. A WAP is typically not configured
with the 192.168.0.1 address but might instead have, for example, the IP address
192.168.123.254. This is then the default gateway for the computers and other devices on the
network. Whatever the settings on your network are, you should take a note of them when
everything is working correctly. This information is invaluable if something goes wrong.
Figure 7-10 also shows that NetBIOS over TCP/IP is enabled. Some services and applications
use NetBIOS names rather than DNS hostnames, and enabling this setting allows these appli-
cations to work. The Physical Address value in Figure 7-10 is the MAC address of the NIC.
Exam Tip The 70-620 examination is most unlikely to contain questions related to NetBIOS over
TCP/IP or MAC addresses. This book defines them but does not discuss them in depth.
Clicking Close in the Network Connection Details information box returns you to the Local
Area Connection Status dialog box. Clicking Properties and supplying administrator creden-
tials or clicking Continue in the UAC dialog box accesses the Local Area Connections Proper-
ties dialog box. From this dialog box you can enable or disable the items shown or install more
items (client services, server services, or protocols) by clicking Install.
Typically, the Local Area Connection Status dialog box (for both wired and wireless connec-
tions) might contain the following items:
■ Client For Microsoft Networks Enables the computer to access resources on a Microsoft
network.
■ Quality Of Service (QoS) Packet Scheduler Provides traffic control. This can be signifi-
cant if you have high-bandwidth traffic, such as video streaming, on your network.
■ File And Printer Sharing for Microsoft Networks Enables other computers to access
resources on your computer in a Microsoft network (and other networks).
■ Internet Protocol Version 6 (TCP/IPv6) IPv6 configuration.
■ Internet Protocol Version 4 (TCP/IPv4) IPv4 configuration.
■ Link-Layer Topology Discovery Mapper Input/Output (I/O) Driver Discovers and locates
other computers, devices, and network infrastructure components on the network and
determines network bandwidth.
■ Link-Layer Topology Discovery Mapper Responder Allows the computer to be discov-
ered and located on the network.
If an item is configurable, selecting the item activates the Properties button, and you can click
this to configure the item’s properties. You can also configure the adapter itself (for example,
update the driver) by clicking Configure in the Local Area Connections Properties dialog box.
320 Chapter 7 Configuring Network Connectivity
Take a note of the items that have been installed and enabled on your computer while it is
working correctly. It is probable that all the other computers on a network you are administer-
ing have similar settings (apart from their IP addresses). It is a good idea to check this, possibly
by using Remote Desktop. You might not change these settings very often, but if something
goes wrong you can find out what the original settings were.
Quick Check
■ From which dialog box can you add a new protocol, server service, or client service?
Quick Check Answer
■ The Local Area Connections Properties dialog box
You can also right-click a connection in the Network Connections dialog box and select Diag-
nose. Lesson 2 of this chapter, “Using the Network And Sharing Center to Configure Network-
ing,” discusses troubleshooting connections.
If you have more than one network connection, you can create a network bridge by selecting
two or more connections (click each connection in turn while holding down the Ctrl key),
right-clicking, and selecting Bridge Connections. This task requires elevated privileges and you
need to provide credentials or click Continue in the UAC dialog box as prompted.
A network bridge is software or hardware that connects two or more networks so that they can
communicate. If you are managing a SOHO network that has different types of networks (for
example, wired and wireless), you would typically use a bridge when you want to exchange
information or share files among all of the computers on those networks. If you use the net-
work bridge software built into Windows, you do not need to buy additional hardware.
Managing Preferred Wireless Networks
If you have a wireless-enabled mobile computer—for example, a laptop—you can take it to var-
ious locations and connect to whatever wireless networks are available at any location. You can
see the available networks by opening the Network And Sharing Center, clicking Connect To
A Network, and selecting Wireless in the Show list to view a list of the currently available wire-
less networks. You can then select a network and click Connect.
If you do not see the network that you want to connect to, you can click Set Up A Connection
Or Network in the Network And Sharing Center. You can select from a list of available options
(for example, Connect To The Internet) and manually search for and connect to a network.
You can also create a new network connection.
Some networks require a network security key or passphrase. To connect to a secure network
that you do not administer, you need to ask the network administrator or the service provider
for the key or passphrase.
Lesson 1: Using the Network And Sharing Center to Configure Networking 321
CAUTION Choose a security-enabled wireless network
When you are connecting to a wireless network that is not your own, you should always choose a
security-enabled wireless network if it is available. If you connect to a network that is not secure,
someone with the right tools can see everything that you do, including the websites you visit, the
documents you work on, and the user names and passwords that you use.
If you have previously connected to various wireless networks, the list of these networks is
known as your preferred list. The wireless networks on your preferred list are your preferred
wireless networks. You can click Manage Wireless Networks in the Control Panel and view
saved wireless networks. You can change the order in which your computer attempts to con-
nect to preferred networks by dragging the networks up or down in the list. You can also
change preferences for the network by right-clicking the network and selecting Properties.
NOTE Manage wireless networks
This icon appears in Control Panel only if your computer is wireless-enabled.
Exam Tip If you are asked how to set up an automatic connection to a specific wireless network
in the 70-620 examination, one of the steps you need to take is to drag the network to the top of
the list of saved wireless networks.
Preventing Your Computer from Switching Between Wireless Access
Points
When you, or users you support, move around with a mobile wireless-enabled computer, the
computer will switch from one wireless network to another in order to stay connected. This is
normal behavior. However, problems can occur when the same location is within range of sev-
eral wireless networks and a computer tries to switch between these access points even
though the user has not changed location. This can cause temporary interruptions to the
user’s connection, or the computer might lose the connection entirely.
With 802.11b or 802.11g (or 802.11n) routers and access points, the maximum range is up
to 150 feet (46 meters) indoors and 300 feet (92 meters) outdoors. With 802.11a routers
and access points, the maximum range is 50 feet (15 meters) indoors and 100 feet (30
meters) outdoors. These ranges are in optimal conditions with no interference. If a wireless-
enabled computer is, for example, on a desktop that is 50 feet away from one WAP and 70
feet away from another, problems can occur. You can ask the user to move (usually imprac-
tical) or turn off automatic switching in one or both of the network profiles. Lesson 2 of this
chapter, “Using the Network And Sharing Center to Configure Networking,” discusses wire-
less network troubleshooting.
322 Chapter 7 Configuring Network Connectivity
Networks with the Same Service Set Identifier (SSID)
The SSID is the identity of your wireless network. If a network on your list of preferred wireless
networks has the same SSID as another network that is in range of your computer, Windows
might try to switch between the two WAPs because it considers them to be the same network.
Typically, the default SSID of a WAP is Default. If several people set up wireless networks—for
example, in an apartment block or in a building that contains several small business offices—
and none of them change the default, problems can occur. In this case, the solution is to give
each WAP a unique SSID. Check the manufacturer’s documentation that came with a device
for instructions about how to change the SSID.
Real World
Ian McLean
I have a friend who used to work in the customer support section of a computer equip-
ment retailer. Some time ago, when wireless home networks were comparatively rare, he
received three calls on the same day from customers reporting problems with delays and
loss of connectivity in their wireless networks. In one case the network had been work-
ing perfectly for just over a week before the problems occurred. In the other two cases
the networks had been newly installed.
My friend took the precaution of checking the addresses of the customers. They all
lived in the same apartment block. Apparently one of them had set up a wireless net-
work and had been so impressed with it that he had invited his immediate neighbors
in to have a look at it. They too had been impressed and had purchased exactly the
same equipment—with exactly the same defaults.
Hardware and Interference Problems
Problems can also occur if the wireless adapter in a computer, or the WAP to which it connects,
is not working properly. Lesson 2 of this chapter, “Using the Network And Sharing Center to
Configure Networking,” addresses this situation. Even if the hardware is functioning properly,
interference from other devices can cause problems.
802.11b and 802.11g use the 2.4 GHz frequency. Microwave ovens and cordless phones also
use this frequency. 802.11a uses the 5 GHz frequency. Some cordless phones also use this fre-
quency. If these devices cause interference between a computer and the network it is con-
nected to, the computer might try to switch to another nearby network. It is impractical to ask
your friends not to phone or your neighbors not to use their microwave while you are brows-
ing the Internet. The solution here is to change the WAP settings to use a different wireless
channel or to configure the channel to be selected automatically if it is set to a fixed channel
Lesson 1: Using the Network And Sharing Center to Configure Networking 323
number. In the United States and Canada you can use channels 1, 6, and 11. Check the man-
ufacturer’s information that came with your WAP (or Wi-Fi adapter) for instructions about
how to set the wireless signal channel.
Sharing Files and Folders
Users you support typically want to share files and folders so that their colleagues can view
and, if appropriate, amend their files or, more commonly, so that they can work with their own
files while using another computer on the network. Sharing files and folders on a network
from any folder on a computer requires elevated privileges, so unless your users are local
administrators on their own computers, you will be involved. At the very least you will need to
supply administrator credentials, but typically you will also set up permissions that determine
whether other users with accounts on the same computer and other users on the network are
permitted to view, or to view and alter, shared files.
With your assistance, your users can share files and folders from any folder on their comput-
ers. They can also share files by placing them in the Public folder. Either method allows them
to share files or folders with other users logged on to the same computer or with other users
on the network. Users do not need to supply administrator credentials to place files in the
Public folder, but elevated privileges are required to specify whether these files can be opened
(or opened and amended) by users logged on to other computers on the network.
Configuring File and Folder Sharing
Typically, unless every computer in the workgroup has its own local printer, you will also need
to share printers so that all users on your local network can print their documents. Network
discovery needs to be enabled so that a user can view and access other computers, devices,
and shares on the network. If enabled, password-protected sharing permits only users who
have an account on the computer and can therefore supply credentials to access shared
resources. Typically, in a workgroup users have accounts on several computers. A user can log
on at one workstation and access his or her shared files on another workstation by supplying
credentials for his or her account on the second computer. If you want to grant access to users
logged on to another workstation who do not have accounts on the computer that stores the
files, you can turn password-protected sharing off. Media sharing allows you to share music,
picture, and video files across a network.
You can enable or disable Network Discovery, File Sharing, Public Folder Sharing, Printer
Sharing, Password Protected Sharing, and Media Sharing in the Network And Sharing Center
by clicking the arrow next to the feature you want to configure (see Figure 7-9). You can con-
figure Public Folder Sharing so anyone logged on to any computer on the network can open,
change, or create files, or you can specify that only read access is permitted. Even when Pub-
lic Folder Sharing is disabled, users logged on to the computer locally can access files in the
324 Chapter 7 Configuring Network Connectivity
Public folder. Configuration is an administrator function, and you need to either provide cre-
dentials or click Continue as prompted in the UAC dialog box.
Quick Check
■ You want all users on a network configured as a workgroup to have access to
shared resources on a workstation, whether they have accounts on the worksta-
tion or not. Currently, the default settings are configured in the Network And Shar-
ing Center. How do you enable the specified access?
Quick Check Answer
■ Disable Password Protected Sharing.
You might also need to configure Windows Firewall to allow users logged on to other comput-
ers on a network to access files. To do this, you open Control Panel and, under Security, click
Allow A Program Through Windows Firewall. If prompted, you need to either provide admin-
istrator credentials or click Continue in the UAC dialog box. In the Program Or Port list, select
the File And Printer Sharing check box and then click OK.
Configuring Sharing Permissions
Users can share files by copying or moving them into the Public folder. To access this folder
and its subfolders, such as Public Documents, the user opens Windows Explorer, selects Doc-
uments, and then selects Public in the navigation pane. The sharing permissions on files
shared by using this method are determined by the Public Folder Sharing and Password Pro-
tected Sharing settings in the Network And Sharing Center. Users typically use this method if
they want to share only a few files or if they do not want other users to access folders like My
Documents.
Users who choose to share files from any folder on the computer typically log on to different
computers on a network and want to access their working files from any of these computers.
They usually want the shares created for their own use, although they might make selected
files and folders available for their colleagues to read or to read and amend. This sharing
method is useful when other users are permitted access to only some of the shared files and
different users or groups are granted different levels of access (assuming Password Protected
Sharing is enabled). As an administrator, you typically assist users to configure this type of
sharing and set up the sharing permissions depending upon user requirements.
The owner of a file or folder has, by default, full permissions on the share and is granted the
Owner role. Any group or user that is added can be granted the Reader, Contributor, or Co-
Owner role on a shared folder. Readers can read files in the folder, Contributors can amend the
files, and Co-Owners can also change the sharing permissions (by providing administrator
credentials or clicking Permission if prompted). File roles are Reader and Co-Owner. Typically,
Lesson 1: Using the Network And Sharing Center to Configure Networking 325
folder sharing is more common than individual file sharing and only files in folders such as My
Documents can be shared. File sharing can be used when you share a folder but want to set dif-
ferent permissions on a file in that folder.
Other Methods of Sharing Files
In addition to creating shares and copying files to their Public folder structure, copying files to
removable media, or e-mailing them to each other, users can share information by using the
following methods:
■ Ad hoc networks When users need to share files between two computers that are not
currently on the same network but are physically close to each other—30 feet (9 meters)
apart or closer—they can use a computer-to-computer network, also known as an ad hoc
network. An ad hoc network is a temporary wireless connection between computers
(and other devices) and can be used, for example, to share documents during a meeting.
MORE INFO Ad hoc networks
For more information, search for “Set up a computer-to-computer (ad hoc) network” in
Windows Help and Support.
■ Windows Meeting Space Allows users to set up a session where they can share docu-
ments, programs, or their desktops with other session participants. Windows Meeting
Space automatically sets up an ad hoc network and requires wireless connections.
MORE INFO Windows Meeting Space
For more information, search for “Windows Meeting Space: frequently asked questions” in
Windows Help and Support and refer to Lesson 2, “Configuring Windows Contacts and
Windows Calendar,” of Chapter 9, “Configuring Communications Applications.”
■ Windows-compatible file-sharing programs Third-party software designed to share
files. Search for “file-sharing programs” on the Internet or access ernet-
guide.co.uk/file-sharing.html.
■ Websites Many websites are devoted to sharing photos and other types of files. Care is
required when using this method because sometimes there is very little control over
what other contributors post on such websites.
■ Instant messaging Most instant messaging programs (for example, Windows Live Mes-
senger) allow users to share files while chatting online.
326 Chapter 7 Configuring Network Connectivity
Practice: Joining Devices to a Wireless Network
In this practice session you save wireless network settings to a USB flash drive and use these
settings to join a wireless-enabled computer to the network.
Practice 1: Saving Wireless Network Settings to a USB Flash Drive
In this practice you generate settings that enable you to connect wireless-enabled devices—for
example, computers and printers with wireless cards installed—to your wireless network. You
can use the same technique to configure your wireless router if wireless routing is imple-
mented by a Windows Vista computer with a Wi-Fi adapter. When you install them on a net-
work, you configure third-party wireless routers by following the manufacturer’s instructions.
This practice assumes you have configured a wireless router and have a computer running
Windows Vista connected to your network. As stated in the “Before You Begin” section at the
beginning of this chapter, you can carry out the practice by first connecting your wireless-
enabled computer to the network with a hard-wired connection and then disconnecting it and
connecting it wirelessly. However, it is a lot easier if you use two computers, the first connected
with a wired connection and the second you intend to connect wirelessly.
1. If necessary, log on by using an administrator account. You can use the parent_admin
account that you created in Chapter 4 or the Kim_Ackers account that you created when
you installed Windows Vista.
2. Open the Control Panel and click Network And Internet.
3. Click Network And Sharing Center. Under Tasks, select Set Up A Connection Or
Network.
4. In the Set Up A Connection Or Network Wizard, shown in Figure 7-12, select Set Up A
Wireless Router Or Access Point. Click Next.
Figure 7-12 The Set Up A Connection Or Network Wizard
Lesson 1: Using the Network And Sharing Center to Configure Networking 327
5. The Set Up A Wireless Router Or Access Point Wizard opens, as shown in Figure 7-13.
Click Next.
Figure 7-13 The Set Up A Wireless Router Or Access Point Wizard
6. If a UAC dialog box appears, click Continue.
7. The wizard searches for a wireless access device by running the Detecting Network
Hardware And Settings utility, as shown in Figure 7-14.
Figure 7-14 Searching for a wireless access device
8. If the wizard asks you if you want to turn on network discovery for all private net-
works, as shown in Figure 7-15, click No, Make The Network I Am Connected To A Pri-
vate Network.
328 Chapter 7 Configuring Network Connectivity
Figure 7-15 The Network Discovery dialog box
9. Click Create Wireless Network Settings And Save To USB Flash Drive.
10. The wizard asks for a name for your wireless network, as shown in Figure 7-16. This net-
work name can contain only letters, numbers, and underscores. Specify a name and click
Next. The name you specify becomes the wireless network’s SSID.
Figure 7-16 Specifying a network name
11. The wizard suggests a passphrase, as shown in Figure 7-17. You can accept this pass-
phrase, ask the wizard to generate another one by clicking Create A Different Passphrase
For Me, or type in your own passphrase. Either amend the passphrase or accept the one
the wizard provides, and then click Next.
Lesson 1: Using the Network And Sharing Center to Configure Networking 329
Figure 7-17 Specifying a passphrase
12. If prompted, click Continue in the UAC dialog box. The next wizard page, shown in Fig-
ure 7-18, lets you specify file and printer sharing settings. Typically, you would use the
custom settings on your computer (the default). Click Next.
Figure 7-18 Specifying file and printer sharing sessions
13. When prompted, plug the USB device into your computer (if necessary) and specify the
drive location.
14. The wizard gives you instructions on how to add a device or computer, as shown in
Figure 7-19. Click the link to obtain more detailed instructions.
330 Chapter 7 Configuring Network Connectivity
Figure 7-19 Instructions for adding a device
15. Read the Wordpad document, shown in Figure 7-20. Close the document. Click Close to
close the wizard.
Figure 7-20 More detailed setup instructions
Practice 2: Adding a Computer to a Wireless Network
In this practice you use the settings you have configured on your USB drive to add a wireless-
enabled computer to your wireless network. It is recommended that you use a second com-
puter running Windows Vista that is already wireless-enabled. The practice asks you to log on
with a standard account. You can use an administrator account if you want to, but you do not
need to be an administrator to add a computer to a wireless network.
Lesson 1: Using the Network And Sharing Center to Configure Networking 331
1. If necessary, log on by using a standard account—for example, the parent_standard
account that you created in Chapter 4, “Configuring and Troubleshooting Internet
Access.”
2. Plug in the USB flash drive. In the Autoplay dialog box, shown in Figure 7-21, click Wire-
less Network Setup Wizard.
Figure 7-21 The Autoplay dialog box
3. When prompted, click Yes to join your computer to the specified wireless network.
4. The information box, shown in Figure 7-22, appears when your computer has success-
fully joined the network. Click OK.
Figure 7-22 Your computer is added to the network
Lesson Summary
■ IP is responsible for ensuring that a datagram sent across a network reaches its destina-
tion. TCP and UDP are transport protocols. ICMP implements TCP/IP messaging and is
used by the ping command. DHCP automatically configures computers on a network
with their TCP/IP settings. DNS resolves a hostname or FQDN to an IP address. ARP
resolves an IP address to a MAC address.
■ An IP address identifies a computer (or other network device) on a subnet. A subnet
mask defines the range of IP addresses on a subnet.
332 Chapter 7 Configuring Network Connectivity
■ A wired SOHO that contains more than one computer typically implements TCP/IP con-
figuration through ICS. Computers and other devices on a wireless or hybrid SOHO
obtain their configurations from the WAP. If wireless access is implemented by using a
Wi-Fi-enabled Windows Vista computer, this computer should also be configured to
provide ICS.
■ You use the Network And Sharing Center to view computers and devices on a network,
connect to a network, set up a connection or network, and manage network connections.
■ You also use the Network And Sharing Center to enable or disable network discovery
and configure file, folder, printer, and media sharing.
■ A standard user can share files on a network by copying them into his or her public
folder hierarchy. Sharing any file or folder on a computer requires administrator privi-
leges, as does configuring share permissions.
Lesson Review
You can use the following questions to test your knowledge of the information in Lesson 1,
“Using the Network And Sharing Center to Configure Networking.” The questions are also
available on the companion CD if you prefer to review them in electronic form.
NOTE Answers
Answers to these questions and explanations of why each answer choice is correct or incorrect are
located in the “Answers” section at the end of the book.
1. Which command-line command displays the IP configuration of a computer’s interfaces?
A. ping
B. tracert
C. ipconfig
D. cmd
2. Which of the following methods can you use to display the properties of a LAN connec-
tion? (Choose all that apply.)
A. In the Network And Sharing Center, click Internet Options. In the Connections tab
of the Internet Properties dialog box, click LAN Settings.
B. In the Network And Sharing Center, click View Status beside the connection. In
the Local Area Connection Status dialog box, click Properties.
C. In the Network And Sharing Center, click Manage Network Connections. In the
Network Connections dialog box, right-click the connection and select Properties.
D. In the Network And Sharing Center, click Manage Network Connections. In the
Network Connections dialog box, right-click the connection and select Status. In
the Local Area Connection Status dialog box, click Properties.
Lesson 1: Using the Network And Sharing Center to Configure Networking 333
3. Which of the following wireless LAN hardware standards can achieve bandwidths of up
to 54 Mbps? (Choose all that apply.)
A. 802.11a
B. 802.11b
C. 802.11d
D. 802.11g
4. Which of the following wireless LAN hardware standards is the least prone to being
affected by interference from domestic devices?
A. 802.11a
B. 802.11b
C. 802.11d
D. 802.11g
5. A user who does not have administrator privileges wants to be able to share files on her
computer by using a simple copy and paste operation without requiring administrator
intervention. She wants to be able to access and edit her files from other computers in
the workgroup on which she has accounts. She wants access to her shared files to be
restricted to users who have accounts on the computer on which she shares them. How
do you configure sharing on this user’s computer?
A. Enable File Sharing; disable Public Folder Sharing; enable Password Protected
Sharing; enable Network Discovery
B. Enable File Sharing; enable Public Folder Sharing; disable Password Protected
Sharing; enable Network Discovery
C. Disable File Sharing; enable Public Folder Sharing; enable Password Protected
Sharing; disable Network Discovery
D. Disable File Sharing; enable Public Folder Sharing; enable Password Protected
Sharing; enable Network Discovery
334 Chapter 7 Configuring Network Connectivity
Lesson 2: Troubleshooting Connectivity Issues
As an IT professional, one of the most common problems you will encounter is computers not
being able to connect to one another, to other internal networks within your organization, or
to the Internet. In this lesson you look at general troubleshooting tools that help you debug
both wired and wireless network connectivity, issues specific to wireless connections, and the
Diagnose Internet Connection tool that Windows Vista provides. The lesson also discusses
Windows Firewall settings and public and private networks.
After this lesson, you will be able to:
■ Perform basic network infrastructure troubleshooting.
■ Use command-line tools to troubleshoot IP configuration and connectivity.
■ Troubleshoot problems specific to wireless networks.
■ Use the Diagnose Internet Connection tool to troubleshoot connectivity issues.
■ Configure network settings in Windows Firewall.
■ Distinguish between public and private network profiles.
Estimated lesson time: 60 minutes
Real World
Ian McLean
This lesson is about troubleshooting network connectivity and the tools available to you
for this task. However, before you start to troubleshoot any sort of problem, you need to
find out exactly what it is. Always try to take a commonsense approach and remember
that the least reliable part of any system is located between the mouse and the seat. You
should ask a number of questions:
■ Did it ever work?
■ What is still working?
■ What has stopped working?
■ How are the things that work related to the things that do not work?
■ What’s it doing now that it did not do before?
■ What’s it not doing now that it did do before?
■ What was changed just before the problem occurred?