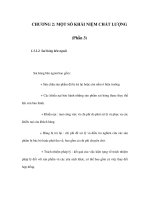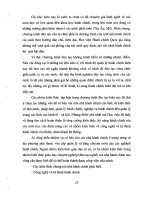mspress 70 623 windows vista client phần 3 pps
Bạn đang xem bản rút gọn của tài liệu. Xem và tải ngay bản đầy đủ của tài liệu tại đây (2.58 MB, 67 trang )
110 Chapter 3 Configuring and Customizing the Windows Vista Desktop
NOTE Evaluating gadgets
Although the potential for clever and useful gadgets for Windows Sidebar is practically unlimited,
users should exercise some caution when choosing what to download. Poorly implemented gad-
gets might not work as expected or might use a significant amount of computer resources.
One good indicator about the quality of a gadget is other users’ ratings. You can see how other
people feel about the gadget and read their comments. Of course, it’s a good idea to return the
favor: if there’s a gadget that you like or dislike, post an opinion so others can benefit from your
experience.
Configuring RSS Feeds
In the not-too-distant past, tasks such as viewing maps, finding contact information, and keep-
ing up with the news were handled without computers. The popularity of the Internet
changed that, and many people now depend on online resources far more than their physical
counterparts. Perhaps one of the most useful aspects of the Internet is the ability to find just
about any information at any time. In fact, the major problem has become related to having too
many different sources of information.
One way to collect information from throughout the Internet is to visit Web sites manually.
Although this often provides a good experience, it can be difficult to isolate just the informa-
tion you need. Often, the presence of numerous ads and inconsistencies in site navigation can
result in a less-than-ideal experience.
Understanding RSS
The RSS standard has been created to provide developers of Web-based content with a
method for making this information easily available to the user, other sites, and applications.
The data itself is made available in Extensible Markup Language (XML) format and can be
accessed using any application or service that supports RSS.
The benefit to users is the ability to obtain news and other updates from a large variety of dif-
ferent sites and services and view them all in one place. The RSS data itself is often referred to
as a feed because it provides data that can be consumed elsewhere. Feeds are generally updated
based on the frequency of Web content updates. Visitors to a Web site or service can usually
access RSS-based data by clicking an RSS link or icon. Numerous applications (both GUI-
based and Web-based) for reading feed-based information are available on the Internet.
NOTE What does RSS stand for?
The RSS acronym is somewhat enigmatic in that it doesn’t represent a single specific term. It has
sometimes been expanded to mean Really Simple Syndication or Rich Site Summary. Regardless of
the terminology, it refers to an XML-based standard that enables content producers to make their
information available in a consistent format.
Lesson 2: Working with the Sidebar 111
Adding the Feed Headlines Gadget
Windows Vista ships with a gadget for Windows Sidebar that is designed to view RSS feeds
within Windows Sidebar. The gadget is called Feed Headlines, and it works like many of the
other gadgets. Figure 3-21 shows a sample view of the Feed Headlines gadget.
Figure 3-21 Viewing RSS information using the Feed Headlines gadget
The user interface continually shows the latest headlines obtained from RSS feeds. Users can
click a link to see details related to that specific headline. In most cases, the content that is
included with an RSS feed is limited to a brief summary of the total information. Readers who
want the complete content of an article or item will need to visit the provider’s Web site.
Configuring Feed Headlines Options
Users can modify the properties of the Feed Headlines Gadget to display some or all of the
information that they’re interested in. Figure 3-22 shows the available configuration options.
Figure 3-22 Configuring properties of the Feed Headlines gadget
The top drop-down list includes a list of all of the RSS feeds that are available on the computer.
You can add feeds by using compatible applications such as Microsoft Internet Explorer 7
(which is discussed in Chapter 8, “Configuring Parental Controls and Browser Security”),
Microsoft Outlook, or one of several third-party products. This model enables users to subscribe
112 Chapter 3 Configuring and Customizing the Windows Vista Desktop
to and view RSS feeds by using several different methods. Because you can add several differ-
ent instances of the Feed Headlines gadget to Windows Sidebar, a wide variety of information
can be made readily available on the Windows desktop.
Overall, the use of the Feed Headlines gadget can help users better manage information from
many different sources in a consistent manner.
Quick Check
1. What are some advantages of using Windows Sidebar instead of installing full
Windows applications?
2. What is the difference between gadgets for Windows Sidebar that are attached and
those that are detached from Windows Sidebar?
Quick Check Answers
1. Gadgets for Windows Sidebar are quick and easy to install and can be configured
to always be available on the Windows desktop. The process for adding new gad-
gets is simple, and gadgets can be arranged based on users’ preferences.
2. Attached gadgets appear in a vertical strip that is part of Windows Sidebar itself.
They generally show a smaller user interface. Detached gadgets can be placed any-
where on the desktop and often have a larger display.
Practice: Configuring Windows Sidebar
In this practice, you configure Windows Sidebar to show a variety of different gadgets. In addition
to the steps in these exercises, you should try to download and install new gadgets, if possible.
Practice 1: Add and Configure Gadgets for Windows Sidebar
In this practice exercise, you work with adding gadgets to the Windows Sidebar display and to
the system desktop. This exercise assumes that Windows Sidebar is currently enabled. (For
information about enabling Windows Sidebar, see the text in Lesson 2, “Working with the
Sidebar.”)
1. Start Windows Vista and log on to the computer.
2. Right-click Windows Sidebar and select Add Gadgets. This displays a list of all of the
available gadgets installed on the computer.
3. Right-click the Weather gadget and select Add. Note that the gadget is attached to
Windows Sidebar by default.
4. Add a second instance of the Weather gadget to Windows Sidebar by right-clicking it
and selecting Add. Note that two instances of the gadget appear attached to the Sidebar.
5. Close the Add Gadgets dialog box.
Lesson 2: Working with the Sidebar 113
6. Right-click the uppermost Weather gadget in Windows Sidebar and choose Options.
Search for any city in the Options dialog box and click OK to select.
7. Next, perform the same configuration step for the second Weather gadget but select a
different city. Note that each Weather gadget can show information about a different city.
8. Drag the uppermost Weather gadget to an area of the desktop and note the difference in
display. Many gadgets display more information when they are in a detached location.
9. Remove both Weather gadgets from the display by right-clicking each one and clicking
Close Gadget. This returns the Windows Sidebar configuration to its initial display.
Lesson Summary
n Windows Sidebar enables users to add small applications called gadgets to the user
interface.
n Users can easily add gadgets to or remove gadgets from Windows Sidebar.
n Gadgets can be added to Windows Sidebar in an attached or detached configuration.
n Most gadgets for Windows Sidebar provide configuration settings that enable users to
customize their behavior based on personal preferences.
n Users can download and install new gadgets from third-party developers.
n RSS feeds provide a consistent method by which users can collect and view information
from a variety of different sources.
n The Feed Headlines gadget shows recent headlines from particular RSS feeds that have
been configured on the computer.
Lesson Review
You can use the following questions to test your knowledge of the information in Lesson 2.
The questions are also available on the companion CD if you prefer to review them in elec-
tronic form.
NOTE Answers
Answers to these questions and explanations of why each answer choice is correct or incorrect are
located in the “Answers” section at the end of the book.
1. A user has added several gadgets to her Windows Sidebar and would like them to be vis-
ible even when other application windows are open. Which Windows Sidebar option or
command will enable her to achieve this goal?
A. Bring Gadgets To Front
B. View List Of Running Gadgets
C. Sidebar Is Always On Top Of Other Windows
114 Chapter 3 Configuring and Customizing the Windows Vista Desktop
D. Restore Gadgets Installed With Windows
E. Opacity
2. A user would like to remove the Clock gadget from Windows Sidebar but would like to
have the ability to add it back quickly again in the future. Which of the following opera-
tions meets these requirements?
A. Uninstalling the gadget
B. Closing the gadget
C. Changing the Opacity to 0%
D. Placing the gadget directly below another gadget
E. Detaching the gadget from Windows Sidebar
3. A customer has subscribed to numerous RSS feeds by using Internet Explorer and would
like to view headlines directly on the desktop. Specifically, he has eight different feeds
configured on the system and would like headlines from three of them to appear within
separate gadgets. How can he achieve this configuration?
A. Add a single Feed Headlines gadget to Windows Sidebar and select the All Feeds
option.
B. Add a single Feed Headlines gadget to Windows Sidebar and select only the three
feeds that he would like to monitor.
C. Add three separate Feed Headlines gadgets to Windows Sidebar and configure
each to display one of the three feeds that he would like to monitor.
D. Add three separate Feed Headlines gadgets to Windows Sidebar and select the All
Feeds option.
Chapter 3 Review 115
Chapter Review
To further practice and reinforce the skills you learned in this chapter, you can perform the fol-
lowing tasks:
n Review the chapter summary.
n Review the list of key terms introduced in this chapter.
n Complete the case scenarios. These scenarios set up real-world situations involving the
topics of this chapter and ask you to create a solution.
n Complete the suggested practices.
n Take a practice test.
Chapter Summary
n Windows Aero provides an enhanced user experience through features such as window
transparency and Flip 3D.
n Users can customize desktop settings based on their preferences. Options include desk-
top themes; backgrounds; and displaying adapter settings such as resolution, number of
colors, and refresh rate.
n Windows Sidebar allows users to add and arrange small applications called gadgets for
Windows Sidebar. Several useful gadgets are included with Windows Vista.
n The Feed Headlines gadget enables users to view information from RSS feeds that are
configured on the computer.
Key Terms
Do you know what these key terms mean? You can check your answers by looking up the
terms in the glossary at the end of the book.
n Desktop theme
n Feed Headlines
n Flip 3D
n gadgets
n Live taskbar previews
n RSS
n Windows Sidebar
116 Chapter 3 Review
Case Scenarios
In the following case scenarios, you will apply what you’ve learned about configuring and cus-
tomizing the Windows Vista desktop. You can find answers to these questions in the “Answers”
section at the end of this book.
Case Scenario 1: Customizing the Windows Vista Desktop
You are supporting a customer who has recently installed Windows Vista Home Premium and
would like to change several display-related settings based on personal preferences. Specifi-
cally, he would like to increase the amount of information that is displayed on his CRT moni-
tor and would like to make some visual changes to colors used on the desktop.
1. How can the user configure the display to show more information on the screen at once?
2. The user likes the transparency effects of Windows Aero but would prefer to define his
own custom color for the glass. How can he configure this?
3. The user has made numerous display-related settings and would like to save them all so
they can be easily restored if needed. How can he do this?
Case Scenario 2: Configuring Windows Sidebar
You are assisting a customer who has recently upgraded to Windows Vista. She believes that
Windows Sidebar will be very helpful and would like to configure it to display numerous gad-
gets. Currently, Windows Sidebar does not appear on the desktop, and there is no Windows
Sidebar icon in the system tray.
1. How should she enable Windows Sidebar?
2. The customer has added two Weather gadgets to Windows Sidebar and would like each
to show information about a different city. How can she configure this?
3. How can the user view headlines from all of the RSS feeds that have been added to the
system?
Suggested Practices
To help you successfully master the exam objectives presented in this chapter, complete the
following tasks.
Chapter 3 Review 117
Customizing Windows Vista Based on User Preferences
n Practice 1: Explore Windows Desktop Options Make changes to several different settings
on a computer running Windows Vista. Specifically, you should view the effects of dis-
abling transparency, changing the method of smoothing screen fonts, modifying the
color of glass effects, and saving desktop themes. Note that if you would like to restore
the original configuration of Windows Vista, you can do this using the Themes icon in
Control Panel.
n Practice 2: Manage Windows Sidebar Preferences If it is not already running on a com-
puter running Windows Vista, enable Windows Sidebar. Change various configuration
options such as opacity and the option to keep gadgets running visibly on top of other
windows and view the effects. Add several instances of the Clock, Weather, and Feed
Headlines gadgets to Windows Sidebar and configure each to use a different set of prop-
erties. When finished, practice removing gadgets from Windows Sidebar.
Take a Practice Test
The practice tests on this book’s companion CD offer many options. For example, you can test
yourself on just one exam objective, or you can test yourself on all of the 70-623 certification
exam content. You can set up the test so that it closely simulates the experience of taking a cer-
tification exam, or you can set it up in study mode so that you can look at the correct answers
and explanations after you answer each question.
MORE INFO Practice tests
For details about all the practice test options available, see the “How to Use the Practice Tests” sec-
tion in this book’s introduction.
119
Chapter 4
Configuring Windows Vista
Features
In the early days of computers, users considered themselves lucky just to be able to track and
organize information on a single machine. Over time, however, the benefits of sharing data
have become readily apparent. There’s no greater example than the public Internet, a network
through which users from throughout the world can create and access information.
One of the primary benefits of using modern operating systems such as Windows Vista is the
ability to share information with others. In fact, one of the primary motivations for many cus-
tomers to purchase a new computer is to access the Internet. Common tasks include sending
and receiving e-mail, managing calendar information, and collaborating with others. Windows
Vista includes several applications that provide methods of sharing information, using the
Internet or a local area network (LAN). The main customer goals include communications
and entertainment.
In this chapter, you’ll learn about many different applications and features of Windows Vista.
Lesson 1, “Working with Windows Communication Features,” focuses on programs that are
designed to help users communicate and share information. Lesson 2, “Using Windows
Media Features,” focuses on media-related functionality.
Exam objectives in this chapter:
n Post-installation: Customize and configure settings.
q Evaluate user requirements and recommend, set up, and configure appropriate
applications.
n Configure, troubleshoot, and repair networking.
q Configure Media Center.
Lessons in this chapter:
n Lesson 1: Working with Windows Communication Features . . . . . . . . . . . . . . . . . . . 121
n Lesson 2: Using Windows Media Features . . . . . . . . . . . . . . . . . . . . . . . . . . . . . . . . . . . 158
120 Chapter 4 Configuring Windows Vista Features
Before You Begin
This chapter covers a broad range of media and communications features in Windows Vista.
To follow the text and complete all of the exercises in this chapter, you need a computer that
is running Windows Vista Home Premium or Windows Vista Ultimate. In Lesson 1, you need
to have an e-mail account to set up and test sending and receiving messages. Additionally, you
need a second computer to test the Windows Meeting Space feature.
In Lesson 2, you learn about configuring a TV tuner card for use with Windows Media Center.
This requires a compatible hardware TV tuner device. To configure media sharing with other
devices, you need to have access to a Microsoft Xbox 360 console that is located on the same
network. Even if you do not have access to all of these types of devices, you can still follow
the text.
Lesson 1: Working with Windows Communication Features 121
Lesson 1: Working with Windows Communication
Features
As a Consumer Support Technician, you’re likely to be asked about how to configure Internet-
connected applications. Although the steps are generally easy to perform, they require some
background knowledge about the underlying features and concepts. In this lesson, you’ll
learn how you can use Windows Mail for e-mail and newsgroups, how you can manage tasks
and appointments with Windows Calendar, and how you can create meetings with Windows
Meeting Space.
After this lesson, you will be able to:
n Enable or disable optional components of Windows Vista using the Windows Fea-
tures dialog box.
n Create and configure new e-mail and newsgroup accounts in Windows Mail.
n Use the Junk E-mail filter and message rules to manage information in Windows
Mail.
n Connect to news servers and access newsgroups, using Windows Mail.
n Use Windows Calendar to keep track of tasks and appointments and to share
scheduled information with other users.
n Set up and join meetings for sharing applications and handouts, using Windows
Meeting Space.
Estimated lesson time: 75 minutes
Managing Windows Features
All editions of Windows Vista include a large number of different operating system features
and services. By default, the most commonly used programs are enabled and available for use
after installation. For example, tools such as Windows Mail and various networking options
are automatically available. In some cases, however, you might need to turn specific features
on or off. For example, you might disable a feature because you are sure that you do not need
it, and you don’t want to make it available.
In other cases, you might need to enable less commonly used features of the operating system.
These features are sometimes provided for compatibility reasons, such as compatibility with
earlier versions of Microsoft Internet Information Services (IIS), or they might be seldom-used
options that are required by only some users (for example, the Telnet Server and Telnet Client
features).
To make changes to which features are turned on or off, open Control Panel and click Pro-
grams. Clicking Turn Windows Features On Or Off launches the Windows Features dialog
box (see Figure 4-1). It is important to note that Windows Features are components of the
122 Chapter 4 Configuring Windows Vista Features
operating system; they are not programs that you can manage by clicking Uninstall A Program
in Control Panel.
Figure 4-1 The Windows Features dialog box
The complete list of available Windows Features is a very long one. To help organize them,
they are grouped together into folders, which can each be expanded to display the available
subfeatures. There are three states for the check boxes in each section:
n Checked Indicates that the feature is enabled and that all associated lower-level items (if
any) are also checked.
n Cleared Indicates that the feature is not enabled, and all lower-level items (if any) are
also cleared.
n Filled Indicates that the feature is partially enabled. That is, at least one lower-level item
is selected within the hierarchy.
Users should be advised not to enable or disable features unless they are fairly certain about
their purpose. In some cases, modifications can cause system-related problems such as appli-
cations and operating system options not working as expected. For example, some applica-
tions on the computer are likely to require Microsoft .NET Framework 3.0. Disabling it
prevents those applications from running.
To apply the changes, click OK in the Windows Features dialog box. Windows Vista automat-
ically determines which files it should add and remove and which operating system changes
it must make. The entire process can take several minutes and depends on how many different
types of changes Windows Vista must perform. In some cases, it might be necessary to restart
the computer.
Lesson 1: Working with Windows Communication Features 123
Configuring Windows Mail for E-Mail
One of the most important capabilities for most Internet users is the ability to send and receive
e-mail. Therefore, it should come as no surprise that Windows Vista includes a new e-mail pro-
gram called Windows Mail. Windows Mail is a replacement for Microsoft Outlook Express,
which was included in earlier versions of the Windows platform. It includes a wide variety of
new and enhanced features, including the following:
n Support for accessing multiple e-mail accounts, using a variety of different options
n Integrated search functionality for quickly finding information stored in even very large
mailboxes
n Built-in support for browsing newsgroups
n Junk e-mail and phishing filters for added security
Windows Mail is designed to provide a core set of messaging functionality in a program that is
easy for users to configure. You can launch Windows Mail by searching for it in the Start menu
or by accessing the All Programs group. Windows Mail is configured as the default e-mail pro-
gram for new installations and is easily accessible using Start menu shortcuts. Figure 4-2 shows
the main user interface.
Figure 4-2 The Windows Mail main user interface
The default view includes three main sections. The left side of the interface displays a list of fold-
ers, including the e-mail Inbox, Outbox, and other commonly used groupings. The right side of
the interface includes two main sections. The top section is used to show a list of the messages
that are present in the selected folder or group. The bottom section shows the contents of the
124 Chapter 4 Configuring Windows Vista Features
message itself. This layout allows users to view all of the most important information easily
without having to open each message in a separate window (although that is still an option).
Although it does not provide all of the functionality of programs such as Office Outlook,
Windows Mail is an excellent product for home and small-business users who just need to
perform basic tasks. In this section, you’ll learn how you can configure and use Windows
Mail.
MORE INFO Web-based e-mail vs. Windows Mail
Customers are likely to ask you about the advantages of using a client-based mail program (such as
Windows Mail) compared with using a Web-based messaging service. Many Internet users have
chosen to obtain free or paid e-mail accounts that they can access through Web browsers. Exam-
ples include Windows Live Hotmail, Google’s Gmail, and Yahoo! Mail. The primary benefit of these
services is that they are quick and easy to set up. Generally, the only requirement is a standard Web
browser. Usually, all information is stored online. The primary drawback of Web-based e-mail is
usability and portability. Advanced users will appreciate the many different ways in which they can
access e-mail, using Windows Mail. They’ll also have the ability to read downloaded messages and
compose responses even when they’re not connected to the Internet. Both options have benefits,
and users might choose to use both client-based and Web-based e-mail.
Preparing to Create E-Mail Accounts
Generally, the first step you must perform when using Windows Mail is to configure e-mail
accounts. The process is fairly simple, although certain pieces of information are required.
Usually, this information is available from the customer’s Internet service provider (ISP) or
from various online services. In general, have the following details before beginning the pro-
cess of configuring new e-mail accounts:
n The user’s name (for example, “Denise Smith”).
n The user’s logon information, which generally includes a logon that is the same as the
e-mail address and a password.
n The user’s e-mail address (for example, Denise ).
n The user’s e-mail server types and addresses.
n Any additional security configuration details that might be required. For example, server
port numbers might be modified from their default settings.
As a Consumer Support Technician, you might need to assist users who aren’t aware of the
technical terms and details of configuring e-mail. Next, you’ll learn how to use this informa-
tion to create an e-mail account.
Lesson 1: Working with Windows Communication Features 125
Creating E-Mail Accounts
As mentioned earlier, Windows Mail provides support for multiple e-mail and newsgroup
accounts. When a user first launches Windows Mail, the New Account Setup Wizard automat-
ically displays. To begin the process of creating and organizing e-mail accounts manually, click
Tools, and then select Accounts. Figure 4-3 shows an example of the Internet Accounts dialog
box. By default, the settings for e-mail accounts are blank because no e-mail accounts have
been configured.
Figure 4-3 The Internet Accounts dialog box in Windows Mail
To begin the process of setting up a new e-mail account, click Add. The first step of the process
enables you to select the type of account that you want to create. In addition to e-mail
accounts, Windows Mail also supports newsgroup and directory service accounts. The pro-
cess walks you through the steps required to create and configure a new e-mail account.
MORE INFO Other account types
You learn about working with newsgroups later in this lesson. The Directory Services feature is pri-
marily designed for larger organizations that have a Windows Active Directory directory service
infrastructure. It is, therefore, outside of the scope of Exam 70-623 and is not covered further.
The first step of the process asks for a display name that Windows Mail should display in the
From field in e-mail messages. Users are often confused by this step because they expect to
enter their e-mail address. Although this works, the e-mail standard is for users to provide their
first and last name (and, optionally, a middle initial). Generally, they should not use their last
name first. Figure 4-4 shows an example.
126 Chapter 4 Configuring Windows Vista Features
Figure 4-4 Providing the display name for a new e-mail account
The next step prompts for the full Internet e-mail address of the user account. This is the
address that is used when recipients choose to reply to messages. This and all subsequent
information should be available from the customer’s e-mail provider.
To send and receive messages, the e-mail account must include details about server addresses.
Windows Mail supports two server types for incoming mail:
n Post Office Protocol version 3 (POP3) This is the most common method for accessing e-
mail. This protocol allows for receiving messages and for performing other basic func-
tions such as deleting messages from the server.
n Internet Message Access Protocol (IMAP) IMAP is a newer messaging protocol than
POP3. It provides basic functionality for sending and receiving e-mail, but it also allows
users to perform other operations. For example, they can directly access and organize
messages on the e-mail server without downloading them.
Both protocols use the Transmission Control Protocol/Internet Protocol (TCP/IP) standard
and require the proper configuration of the Windows Vista networking options (for more
information about configuring networking, see Chapter 9, “Configuring Windows Vista Net-
working”). Figure 4-5 shows the server setup options, along with some sample values. POP3
and IMAP server addresses are generally valid Internet Domain Name System (DNS) names,
although small-business owners might have their own local mail servers.
Lesson 1: Working with Windows Communication Features 127
Figure 4-5 Specifying e-mail server settings
MORE INFO Support for HTTP-based messaging
Windows Mail does not support direct access to Web-based e-mail using the HTTP protocol.
Depending on the features provided by their Web-based e-mail provider, users might have the
option of sending and receiving messages using the POP3 or IMAP protocols. If those protocols are
supported, users can configure the settings just as they would for any other type of supported
server.
POP3 and IMAP are the primary protocols for receiving e-mail. In addition to providing the
incoming server address, users must provide the address of the outgoing e-mail server. Outgo-
ing e-mail messages are sent using Simple Mail Transfer Protocol (SMTP). SMTP is the stan-
dard by which messages are sent throughout the world. It is also the primary method by which
e-mail servers send messages between each other. In some cases, the server address might be
the same for the POP3 and SMTP server. Many e-mail server providers allow users to send
SMTP messages without requiring authentication. If a customer’s ISP requires SMTP authen-
tication, you must select the Outgoing Server Requires Authentication check box and then
configure Windows Mail with the appropriate user name and password for the SMTP server.
The Internet Mail Logon step requires the user to provide the required credentials to log on to
the mail server. Often (but not always), the e-mail user name is the same as the user’s e-mail
address. The password is usually provided by the e-mail provider or was created when the
account was originally set up. For security purposes, users can choose to be prompted for the
password each time a send and receive operation is performed. For convenience, the password
can be remembered automatically, so it is not required each time.
128 Chapter 4 Configuring Windows Vista Features
After the necessary details have been provided, users can complete the setup process and click
Finish. It is a good idea to check for messages automatically at this time. Windows Mail
attempts to perform a send and receive operation and provides the resulting details.
Troubleshooting E-Mail Account Issues
Most users are able to get up and running with e-mail quickly, as long as they have the required
account setup details. When problems do occur, an error message displays in the Send And
Receive dialog box. Figure 4-6 provides an example. In this case, the cause of the error is that
Windows Mail could not contact the POP3 server. The most likely cause of this is incorrect
POP3 server address details.
Figure 4-6 Viewing an e-mail error message
After you create an e-mail account, you can view, modify, and change additional options by
selecting it and clicking Properties in the Internet Accounts Properties dialog box. Figure 4-7
shows an example of the General tab settings. The steps that were performed to create a new
account included only the most commonly required configuration settings.
In some cases, Windows Vista might require additional details. For example, on the General
tab, users can choose to provide a reply address that is different from their e-mail address, a
helpful feature for people who have more than one e-mail account. Another helpful feature is
the ability to provide a name for the connection (the default is to use the POP3 or IMAP4
server address information). The Include This Account When Receiving Mail Or Synchroniz-
ing check box determines whether the account is included in standard send and receive oper-
ations. Users can temporarily disable the use of an account without losing their settings by
clearing this check box.
Lesson 1: Working with Windows Communication Features 129
Figure 4-7 Viewing general settings for an e-mail account
When troubleshooting issues with sending and receiving e-mail, one of the most common
sources of errors is the server settings. Figure 4-8 shows the options that are available on the
Servers tab. On this tab, you can verify that the server addresses are correct and optionally pro-
vide additional authentication details for a user’s SMTP server.
Figure 4-8 Viewing server settings for an e-mail account
The Connection tab provides settings that are useful for customers without a persistent Inter-
net connection. The Security tab includes options for configuring security certificates. For
most home and small-business users, this is not necessary.
130 Chapter 4 Configuring Windows Vista Features
Configuring Advanced Settings
The Advanced tab contains numerous options that are helpful when troubleshooting connec-
tion and other related issues. Figure 4-9 shows the available options. The POP3, IMAP, and
SMTP protocol specifications include standard TCP/IP port numbers for communications.
Windows Mail automatically chooses these default values. Some e-mail services might change
the default server port numbers for security reasons or based on network considerations.
Based on the type of e-mail server chosen for the account, users can manually change their set-
tings. Additionally, they can specify whether they want to enable Secure Sockets Layer (SSL)
to encrypt communications. This setting requires that the server support SSL.
Figure 4-9 Configuring advanced settings for an e-mail account
The Server Timeouts setting is set to a default of one minute. This tells Windows Mail to stop
waiting automatically after this amount of time when sending or receiving messages. In some
cases, slow or unreliable Internet connections might cause connections to take longer than
this amount of time. In those cases, you can increase the timeout to up to five minutes. You can
use the Sending section to break large messages into chunks if required by the outgoing e-mail
server. This option is not required for most e-mail servers.
Finally, there is a set of useful options related to delivery. These settings determine how e-mail
messages are managed on the server. When using POP3, the default operation is for messages
to be deleted automatically from the mail server after they are downloaded. This helps keep
the size of the mailbox on the server small. What if the user wants to download the same mes-
sages to multiple computers? Or what if the user wants to be able to access messages through
a Web-based interface and by using Windows Mail? In these cases, you can choose to leave a
copy of the messages on the server. You can then choose to have Windows Mail delete the mes-
sages after a specified number of days, permanently delete them from the server when the user
Lesson 1: Working with Windows Communication Features 131
removes them from the Deleted Items folder in Windows Mail, or both. Both options instruct
Windows Mail to delete messages during a send and receive operation.
Importing and Exporting Accounts
In addition to manually creating and configuring e-mail accounts, users can choose to import
and export their settings. The Internet Accounts dialog box provides buttons for this function-
ality. The settings files are known as Internet Account Files, and they use the default extension
of .iaf. These files can be copied to other computers running Windows Vista to simplify the
setup and configuration process for Windows Mail.
The Internet Accounts dialog box also provides other useful functions. When you configure
multiple e-mail accounts, it is possible to use the Set Order button to change the order in
which Windows Mail uses e-mail accounts for send and receive operations. Additionally, you
can configure one of the e-mail accounts using the Set Default button. This makes that
account the default selection when sending and receiving messages. Finally, it is possible to
remove e-mail accounts. When you delete an account, it is no longer included in send and
receive operations. However, all messages that have already been downloaded for the account
are saved on the local computer until you manually delete them.
Working with Windows Mail
After you have properly configured Windows Mail, most users find the user interface to be
intuitive. In this section, you learn about the major features of the user interface.
Understanding Default Mail Folders
The main folders that are shown on the left side of the Windows Mail interface include the
following:
n Inbox This is the location into which all new mail messages are placed.
n Outbox Messages that are waiting to be sent are located in this folder. Unless there is a
configuration issue, Windows Mail sends these messages during the next send and
receive operation.
n Sent Items This folder contains a copy of all of the messages that a user sends using
Windows Mail.
n Deleted Items This folder acts much like the Recycle Bin in Windows Vista. By default,
Windows Mail stores deleted messages here, so you can restore them if necessary. You
can permanently delete the items by right-clicking the folder and selecting Empty
‘Deleted Items’ Folder.
n Drafts This folder stores all messages that a user creates and saves. Windows Mail does
not automatically send these messages.
132 Chapter 4 Configuring Windows Vista Features
n Junk E-mail This folder contains suspected junk e-mail messages. Users should period-
ically review the contents of this folder to look for any incorrectly categorized messages.
In addition to the default mail folders, users can create their own personal folders for organiz-
ing and categorizing messages. Dragging and dropping is the easiest method for moving mes-
sages into such folders.
Configuring Junk E-Mail Settings
A common annoyance related to sending and receiving e-mail messages is that of junk e-mails. As
a Consumer Support Technician, you’re very likely to be asked for advice about reducing the
wasted time and space junk e-mail can cause. Most of these messages are sent as unsolicited
commercial communications, but they can also be a serious security concern. It is very diffi-
cult to keep e-mail addresses truly private. Fortunately, Windows Mail provides an auto-
matic junk e-mail filtering feature. You can access its settings by clicking Tools and selecting
Junk E-mail Options (see Figure 4-10).
Figure 4-10 Configuring Junk E-mail Options settings
The primary concern with automatic junk e-mail filtering is the potential of filtering out legit-
imate messages. Preventing these “false positives” has to be balanced with the ability to filter
out as many unwanted messages as possible. The available options with their descriptions are
as follows:
n No Automatic Filtering Mail from blocked senders is still moved to the Junk E-mail
folder.
n Low This moves the most obvious junk e-mail to the Junk E-mail folder.
Lesson 1: Working with Windows Communication Features 133
n High Most junk e-mail is caught, but some regular mail could be caught as well. Check
your Junk E-mail folder often.
n Safe List Only Only mail from people or domains on the Safe Senders List is delivered
to the Inbox.
The default setting, Low, is designed to err on the side of caution (that is, it is least likely to
mark legitimate messages incorrectly as junk e-mail). By default, Windows Mail stores sus-
pected junk e-mail messages in the Junk E-mail folder, so users can review them manually.
There is also an option to delete these messages permanently if users are confident with their
settings.
In addition to using the automatic filtering options, users can choose to create their own Safe
Senders and Blocked Senders e-mail lists, as shown in Figure 4-11. Although it can be difficult
to maintain these lists manually, the Safe Senders tab offers two helpful options. The first is to
trust any e-mail addresses automatically that are in the Windows Contacts list (enabled by
default). The second option is to include people automatically to whom the user sends e-mail
messages.
Figure 4-11 Placing e-mail addresses on the Safe Senders List
Many junk e-mail messages are sent from countries other than the user’s home country, some-
times written in foreign languages. These are obvious indications that the message is not legit-
imate. The International tab (shown in Figure 4-12) provides users with the ability to filter out
messages automatically that are sent from certain top-level Internet domains. Figure 4-13
shows some of the options. Most top-level domain names are based on the country of origin,
and users who don’t often interact with people outside their country can use these options to
reduce the number of junk messages they receive.
134 Chapter 4 Configuring Windows Vista Features
Figure 4-12 Configuring International Junk E-mail options
Figure 4-13 Configuring the list of blocked top-level domains
Another option on the International tab is to block messages based on their regional encod-
ing. Encoding options are used to specify the language in which the message is written. Figure
4-14 provides an example of the available options.
The final tab in the Junk E-mail Options dialog box is Phishing. Phishing is a method by which
seemingly legitimate e-mails attempt to trick users into accessing Web sites and providing sen-
sitive information. For example, a message might appear to have come from a bank or credit
card provider and require the user to access the site to log on. Windows Mail can attempt to
detect these messages automatically and optionally move them to the Junk E-mail folder. For
more information about avoiding phishing, see Chapter 8, “Configuring Parental Controls and
Browser Security.”