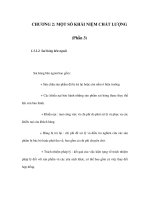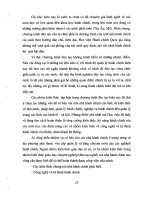windows vista secrets april 2007 phần 3 pps
Bạn đang xem bản rút gọn của tài liệu. Xem và tải ngay bản đầy đủ của tài liệu tại đây (3.69 MB, 68 trang )
Start Menu Customization
While the Windows Vista Start Menu is a big improvement over its predecessor, you will
likely want to customize it to match your needs. We’ve already discussed how you access
this functionality: Right-click the Start button, choose Properties, and then click the
Customize button. Table 4-3 summarizes the options that are available to you.
Table 4-3: Start Menu Customization Options
Start Menu What It Does Default
Option Value
Computer Determines whether the Computer item appears as a link Display as
or menu, or is not displayed. This was called My Computer a link
in Windows XP.
Connect To Determines whether the Connect To item appears. If you have Enabled
a wireless network adapter, this item will trigger a submenu.
Control Panel Determines whether the Control Panel item appears as a link Display as
or menu, or is not displayed. a link
Default Determines whether the Default Program item appears. This Enabled
Programs item was called Set Program Access and Defaults in Windows XP
with Service Pack 2. In Windows Vista, it launches the new
Default Programs control panel.
Documents Determines whether the Documents item appears as a link or Display as
menu, or is not displayed. This was called My Documents in a link
Windows XP.
Enable dragging Determines whether you can drag and drop icons around the Enabled
and dropping Start Menu in order to change the way they are displayed.
Favorites menu Determines whether the Favorites menu item appears. Disabled
Games Determines whether the Games item appears as a link or menu, Enabled
or is not displayed.
Help Determines whether the Help item appears. This item launches Enabled
Help and Support.
Highlight Determines whether newly installed applications are highlighted Enabled
newly installed so you can find them easier.
programs
Local User Determines whether the User Name item appears as a link or Enabled
Storage menu, or is not displayed.
Music Determines whether the Music item appears as a link or menu, Enabled
or is not displayed. This was called My Music in Windows XP.
Network Determines whether the Network item appears as a link or Enabled
menu, or is not displayed. This was called My Network Places
in Windows XP.
ࡗ
112
Part II: Understanding the Windows Vista User Experience
ࡗ ࡗ ࡗ
10_577048 ch04.qxp 11/29/06 8:13 PM Page 112
Start Menu What It Does Default
Option Value
Open submenus Determines whether mousing over a submenu (like All Enabled
when I pause on Programs) will cause that submenu to open (or expand).
them with the
mouse pointer
Pictures Determines whether the Pictures item appears as a link or Enabled
menu, or is not displayed.
Printers Determines whether the Printers menu item appears. Disabled
Run command Determines whether the Run command item appears. Disabled
Search Determines whether the Search item appears. This item Enabled
launches a Windows Explorer search window.
Search box Determines whether the Start Menu’s integrated search Enabled
box appears.
Search Determines whether the Start Menu’s integrated search box Enabled
Communications searches for communications (e-mail, contacts, instant
messaging messages).
Search Files Determines whether the Start Menu’s integrated search box Enabled
searches for files and, if so, whether to search all files or just
the current user’s files.
Search Determines whether the Start Menu’s integrated search box Enabled
Programs searches for applications.
Sort All Programs Determines whether the All Programs submenu is organized Enabled
menu by name alphabetically.
System Determines whether the System Administrative Tools item Disabled
Administrative appears on the All Programs menu, on the All Programs menu
Tools and the Start Menu, or is not displayed.
Use large icons Determines whether the left side of the Start Menu renders Enabled
large icons. Otherwise, small icons will be used.
Advanced Start Menu Customization
One of the features of the Start Menu that’s not immediately obvious is that it is composed
of items from the following two different locations, both of which are hidden by default:
ࡗ
Within your user profile: By default, C:\Users\Your User Name\AppData\
Roaming\Microsoft\Windows\Start Menu
ࡗ
Inside the profile for the Public user account that is common (or public) to all
users:
Typically, C:\ProgramData\Microsoft\Windows\Start Menu
If you navigate to these locations with Windows Explorer, you can drill down into the
folder structures and shortcuts that make up your own Start Menu. What’s odd is that these
two locations are combined, or aggregated, to form the Start Menu you access every day.
ࡗ ࡗ ࡗ
Chapter 4: What’s New in the Windows Vista User Interface
ࡗ
113
10_577048 ch04.qxp 11/29/06 8:13 PM Page 113
You can also access these folders by right-clicking on the Start button. To access your
own private portion of the Start Menu, choose Open from the right-click menu. To
access the Public portion of the Start Menu, choose Open All Users.
So why would you want to access these locations? Although it’s possible to customize the
Start Menu by dragging and dropping shortcuts like you might have done with Windows
XP, that can get tedious. Instead, you could simply access these folders directly, move things
around as you see fit, all while opening the Start Menu occasionally to make sure you’re
getting the results you expect. For example, you might want to create handy subfolders
such as Digital Media, Internet, and Utilities, rather than accept the default structure.
tip
ࡗ
114
Part II: Understanding the Windows Vista User Experience
ࡗ ࡗ ࡗ
Be careful when you customize the Start Menu this way. Any changes you make to
the Public Start Menu structure will affect any other users that log on to your PC
as well.
Secret
Desktop
At first glance, the Windows Vista desktop looks very similar to that of Windows XP. Well,
looks can be deceiving. In fact, Microsoft has made some much-overdue and quite wel-
come changes to the Windows desktop, although of course with these changes comes a
new set of skills to master.
For the most part, you access desktop options through the pop-up menu that appears
when you right-click an empty part of the Windows desktop. In Windows XP, this menu
had options such as Arrange Icons By, Refresh, Paste, Paste Shortcut, Undo, New, and
Properties. In Windows Vista, naturally, this has all changed.
At the top of the right-click menu is a new submenu, called View, which is shown in
Figure 4-14. This submenu enables you to configure features Windows users have been
asking about for years: You can now switch between Large Icons, Medium Icons, and
Classic Icons. You can also select auto-arrange and alignment options, and hide the desk-
top icons all together, as you could in XP.
Figure 4-14: Something old, something new: Microsoft changes menus arbitrarily again, but
this time at least we get some new functionality.
10_577048 ch04.qxp 11/29/06 8:13 PM Page 114
The Sort submenu is similar to the top part of the Windows XP Arrange Icons By sub-
menu. Here, we get sorting options for Name, Size, File extension (previously called
Type) and Date modified. The Refresh, Paste, Paste Shortcut, Undo, and New items all
carry over from XP as well.
At the bottom of the right-click menu, however, is another new option, dubbed
Personalize. This replaces the Properties option from XP and now displays the Control
Panel’s Personalization section when selected. From here, you can access a wide range of
personalization options, only some of which have anything to do with the desktop.
ࡗ ࡗ ࡗ
Chapter 4: What’s New in the Windows Vista User Interface
ࡗ
115
One of the big questions you likely have, of course, is what the heck happened to the
familiar Display Properties dialog box that’s graced every version of Windows from
Windows 95 to Windows XP? Sadly, that dialog box is gone, but pieces of it can be
found throughout the Personalization control panel if you know where to look. In
Table 4-4, we’ll show you how to find the different sections, or tabs, of the old Display
Properties dialog box, which have been effectively scattered to the winds.
It’s unclear whether Windows Vista’s approach is better, but if you’re looking for XP
Display Properties features, you really have to know where to look.
Secret
Table 4-4: Where to Find Old Display Properties Tabs in Windows Vista
Display Properties Tab Where It Is in Windows Vista
Themes Control Panel, Personalization, Themes
Desktop Replaced by the new Desktop Background window, found at
Control Panel, Personalization, Desktop Background
Screen Saver Control Panel, Personalization, Screen Saver
Appearance Control Panel, Personalization, Visual Appearance, Open classic
appearance properties
Settings Control Panel, Personalization, Display Settings
The Desktop tab of the Display Properties dialog box in Windows XP had a
Customize Desktop button that launched a Desktop Items dialog box from which you
could configure which icons appeared on the desktop and other related options. But
in Windows Vista, the Desktop tab has been replaced with the new Desktop
Background window, which does not provide a link to this functionality. To access the
Desktop Icon Properties dialog box, as it’s now known, you must open Control Panel,
choose Appearance and Personalization, Personalization, and then choose Change
desktop icons from the Tasks list on the left. Some functionality, however, is missing.
You can no longer run the Desktop Cleanup Wizard or place Web items on your
desktop, as you could in XP.
Secret
10_577048 ch04.qxp 11/29/06 8:13 PM Page 115
Taskbar
In Windows Vista, the system taskbar works similarly to the way it did in Windows XP.
Every time you open an application or Explorer window, you will see a new button appear
in the taskbar. When you click one these buttons, the selected window comes to the fore-
front. If that window was already at the forefront, it will be minimized. If you have numer-
ous open windows from the same application — like you might with Internet Explorer — the
taskbar will group these buttons into a pop-up list, just like it did in Windows XP. And when
you right-click a taskbar button, you see a menu that is identical to that in XP.
Other features carry over from XP as well. When you right-click a blank area of the
taskbar, you get a pop-up menu with links to enable toolbars, arrange desktop windows
in various ways, show the desktop, access the Task Manager, toggle taskbar locking, and
access the Taskbar and Start Menu Properties dialog box, from which you can configure
various taskbar options. This dialog box is shown in Figure 4-15.
Figure 4-15: From here, you can customize certain taskbar features.
What’s new is that you can get Live Thumbnail Previews when you mouse over taskbar
buttons, which was shown back in Figure 4-8. To enable this feature, the option Show
Thumbnails must be enabled, which it is by default. Note, too, that the Notification area
options have been moved to a new tab of this dialog in Windows Vista. Not coincidentally,
we’ll look at this feature next.
ࡗ
116
Part II: Understanding the Windows Vista User Experience
ࡗ ࡗ ࡗ
Though the taskbar sits on the bottom of the Windows desktop by default, you can
actually drag it to any of the other three screen borders should you so desire. To do
so, right-click the taskbar and uncheck Lock the Taskbar. Then, simply use your well-
honed drag-and-drop skills to drag the taskbar to a screen edge — you can also resize
it as you see fit, so that it occupies multiple lines vertically, or is whatever width you
like horizontally. Recheck the Lock the Taskbar option to ensure that you don’t acci-
dentally move it again.
Secret
10_577048 ch04.qxp 11/29/06 8:13 PM Page 116
Notification Area and System Clock
Way back in Windows 95, Microsoft introduced a number of user interface conventions
that still exist in Windows Vista. These include, among others, the Start button and Start
Menu, the taskbar, the Windows Explorer windows, and the notification area, which sits
at the right end of the taskbar by default. You’ll typically see two types of items here: The
system clock and various notification icons. Some of these icons are installed by default
with Windows, such as the volume control, the network icon, Safely Remove Hardware,
and others. Other icons can be installed by third-party applications. For example, Apple’s
QuickTime Player and many security applications install tray icons.
As the name suggests, the tray is designed for notifications and shouldn’t be used as a
taskbar replacement although some developers try to use it that way for some reason
(some applications inexplicably minimize to the tray rather than to the taskbar as they
should). Applications like Windows Live Messenger and Microsoft Outlook, which need
to alert the user to new instant messages, e-mails, or online contacts, also use the tray, and
display small pop-up notification windows nearby.
Despite early plans to remove the notification area and replace it with a Sidebar panel,
Microsoft has pretty much left this feature intact in Windows Vista. Not much has changed:
You can now configure various notification area features — such as which system icons are
displayed by default, and the display behavior of any notification icon on your system —
from a new Notification Area tab in the Taskbar and Start Menu Properties dialog box. But
that’s about it.
One thing that has changed demonstrably is the system clock. In Windows Vista, this fea-
ture is now dramatically better than its XP relation. At first glance, it’s not obvious what’s
changed. The clock displays the time, as you’d expect. And if you mouse over the time
display, a yellow balloon tip window appears, providing you with the day and date.
In Windows XP, you could access the system’s Date and Time Properties dialog box by
double-clicking the clock. This doesn’t work in Windows Vista. Instead, you can single-
click the clock to display a new pop-up window, shown in Figure 4-16, which provides a
professionally formatted calendar and analog clock. And there’s an option to display the
new Date and Time Properties window.
Figure 4-16: Windows Vista includes a nice looking calendar and clock display that doesn’t
require you to open a dialog box.
When you click Date and Time Settings, you’ll see the new Date and Time Properties win-
dow, as shown in Figure 4-17. Here, you can configure options you’d expect, such as date,
time, and time zone. But you can also configure additional clock displays, which is an
excellent feature for travelers or those who frequently need to communicate with people
in different time zones.
ࡗ ࡗ ࡗ
Chapter 4: What’s New in the Windows Vista User Interface
ࡗ
117
10_577048 ch04.qxp 11/29/06 8:13 PM Page 117
Figure 4-17: The Date and Time Properties dialog box has been completely overhauled.
From the Additional Clocks tab of this dialog box, you can add up to two more clocks.
Each clock gets its own time zone and optional display name. What’s cool about this fea-
ture is the way it changes the clock displays. Now, when you mouse over the clock, you’ll
see a pop-up that lists data from all of your clocks, as shown in Figure 4-18.
Figure 4-18: You can configure up to three clocks in Windows Vista.
And when you click the clock, you’ll see the nice display shown in Figure 4-19.
Figure 4-19: This handy and speedy time and date display can also handle up to three clocks.
ࡗ
118
Part II: Understanding the Windows Vista User Experience
ࡗ ࡗ ࡗ
10_577048 ch04.qxp 11/29/06 8:13 PM Page 118
Windows Vista Explorers
No discussion of the Windows Vista user experience would be complete without a look at
the ways in which Microsoft has evolved Windows Explorer in this release. Windows
Explorer first appeared in Windows 95, replacing the many horrible manager programs
(File Manager, Program Manager, and so on) that plagued previous versions. It was a
grand idea, but then Microsoft made the mistake of combining Internet Explorer with the
Windows shell. Starting with an interim version of Windows 95, the Windows Explorer
shell has been based on IE, and since then we’ve suffered through a decade of security
vulnerabilities and the resulting patches.
In Windows Vista, that integration is a thing of the past. Windows Explorer has been com-
pletely overhauled, and although it’s arguably better than the Explorer shell in Windows
XP, it’s also quite a bit different. Microsoft has also introduced some new terminology into
the mix, just to keep us on our toes. So as My Documents is renamed to Documents in
Windows Vista, Microsoft now refers to that window as the Documents Explorer. Likewise
with all the other special folders: There are now explorers for Pictures, Music, applica-
tions, devices, and other objects.
From a usability perspective, much has changed since XP. Let’s examine a typical
Explorer window, as seen in Figure 4-20. The menu bar is gone, replaced by a hidden
Classic Menu, which can be dynamically triggered by tapping the Alt key. The main tool-
bar is also gone, replaced by Back and Forward buttons, the new enhanced Address Bar,
and the new integrated search box.
Figure 4-20: Like many user interface pieces in Windows Vista, Explorer windows have
changed fairly dramatically.
Below those controls is a new user interface construct called the command bar, which
includes context-sensitive commands, that replaces the old task pane from Windows XP
Explorer. On the bottom is a new preview pane.
ࡗ ࡗ ࡗ
Chapter 4: What’s New in the Windows Vista User Interface
ࡗ
119
10_577048 ch04.qxp 11/29/06 8:13 PM Page 119
In the center of the window, you’ll see a Navigation pane with collapsing Folders view, a
large icon display area, and, optionally, a Reading pane. Let’s see what all of these fea-
tures do.
Classic Menu
One of the guiding principles in Windows Vista is simplification. In previous Windows
versions, virtually every system window and application included a top menu structure. In
Windows Vista, however, these menus are typically either nonexistent or are hidden. So
the menu system is hidden by default. To display it temporarily, simply tap the Alt key. Or,
you can enable it permanently by choosing Folder Options from the Tools menu, navigat-
ing to the View tab of the Folder Options dialog box, and enabling the option titled
Always show Classic Menus. There’s precious little reason to do this, however.
The Classic Menus in Explorer are virtually identical to their XP counterparts. One
major exception is that the Favorites menu does not appear in Vista, because IE is no
longer integrated with the Windows shell.
Enhanced Address Bar
For the first time since Windows 95, the address bar gets a major overhaul in Windows
Vista. Now, instead of the classic address bar view, the address bar is divided into drop-
down menu nodes along the navigation path, making it easier than ever to move through
the shell hierarchy. This is referred to as the
breadcrumb bar.
To see how this works, open the Documents Explorer by clicking the Documents item in
the Start Menu and observing the address bar. It is divided into three nodes, a folder, a
node representing your user profile (Doris or whatever), and Documents. Each has a small
arrow next to it, indicating that you can click there to trigger a drop-down menu.
To navigate to a folder that is at the same level in the shell hierarchy as the Documents
folder, click the small arrow to the right of your user name. As you can see in Figure 4-21,
a drop-down menu appears, showing you all the folders that are available inside of your
user account folder. You can click any of these to navigate there immediately. Note that
doing this in XP would require two steps. First, you’d have to click the Up toolbar button;
then, you’d have to double-click the folder you wanted.
To simply move back up a level, click the node that is to the left of the current location. In
this example we would click the node that is denoted by your user name.
tip
ࡗ
120
Part II: Understanding the Windows Vista User Experience
ࡗ ࡗ ࡗ
To see the classic address bar, simply click a blank area of the enhanced address bar.
Secret
10_577048 ch04.qxp 11/29/06 8:13 PM Page 120
Figure 4-21: The new address bar makes it easier to move through the shell hierarchy.
Command Bar
The new command bar combines the functionality of XP Windows Explorer’s toolbar and
task panes in a new, less real estate–intensive place. Like the task pane in XP, portions of
the command bar change depending on what items you are viewing or have selected.
That is, the command bar is context sensitive.
That said, the following portions of the command bar will remain constant regardless of
what you’re viewing:
ࡗ
Organize button: Appears in all Explorer windows and provides you with a
drop-down menu from which you can perform common actions like create a new
folder; cut, copy, paste, undo, and redo; select all; delete; rename; close; and get
properties.
ࡗ
Layout submenu: Enables you to determine which user interface elements
appear in Explorer windows. These elements include Classic Menus (off by
default), Search Pane (off by default except in the Search window), Preview
Pane (on by default), Reading Pane (off by default), and the Navigation Pane (on
by default).
ࡗ
Views button: Lets you change the icon view style.
This option is explored in Chapter 5.
The other options you see in the command bar will depend on the view and selection. For
example, Figure 4-22 shows how the command bar changes in the Documents window
when you select a document file.
cross
ref
ࡗ ࡗ ࡗ
Chapter 4: What’s New in the Windows Vista User Interface
ࡗ
121
10_577048 ch04.qxp 11/29/06 8:13 PM Page 121
Figure 4-22: The command bar provides options that are specific to what you’re doing.
Instant Search
Windows Vista has search in the Start Menu, search in Internet Explorer, a new Search
window, and it even has an instant search box in every Explorer window. The reason this
is useful is that the instant search box is context sensitive. Sure, you could search your
entire hard drive via the Search option in the Start Menu. But if you’re in a folder, and you
know that what you’re looking for is in there somewhere, maybe in one of the subfolders,
then the instant search box is the tool to use.
To search for a document or other file in the current folder or one of its subfolders, just
click the search box and begin typing. Your results will begin appearing immediately.
When the search results list is complete, you can also click a link titled Search for ‘search
query’ in Index that will let you search the entire hard drive.
Navigation Pane
On the left of every Windows Explorer window by default is a new area called the
Navigation pane. This pane features a list of common shell locations (like Documents,
Pictures, Music, and the like) as well as any saved searches that are relevant to the cur-
rent view. For example, The Documents folder includes a search folder called Recently
Changed that will let you view only those documents that have recently been edited in
some way.
At the bottom of the Navigation pane, you’ll see a small panel named Folders. If you click
the small arrow to the right, the Folders pane will expand into the Navigation pane, pro-
viding you with a traditional file explorer view.
Live Icons and Reading Pane
In Windows Vista, document icons are “live” and can provide you with a rich preview of
their contents depending on which view style you’re using. But even when you’re using
ࡗ
122
Part II: Understanding the Windows Vista User Experience
ࡗ ࡗ ࡗ
10_577048 ch04.qxp 11/29/06 8:13 PM Page 122
one of the smaller view styles, you can get live previews: Simply enable the Reading
pane, and as you select individual documents, you’ll see a preview in the Reading pane.
Preview Pane
By default, every Windows Explorer window includes a Preview pane at the bottom that
provides a list of properties about the currently selected file or document. Previously, you
would have to open the file’s Properties sheet to view this information.
More to Come . . .
There’s so much more to know about the Windows Vista Explorers, including various
changes to the special shell folders, icon view styles, and saved searches. We will look at
all of those features in the next chapter.
ࡗ ࡗ ࡗ
Chapter 4: What’s New in the Windows Vista User Interface
ࡗ
123
Although the Aero windows are pretty and translucent, they still include the same
window controls we’ve come to expect from previous Windows versions. This is true
of the window button, which used to be found to the left of the window title bar in
previous Windows versions, where you could trigger a drop-down window with
restore, move, size, minimize, maximize, and close options, or double-click it to close
the window. It’s there in Windows Vista. You just need to know where to click as
shown in Figure 4-23.
Figure 4-23: Yep, the window control button is still there.
Secret
10_577048 ch04.qxp 11/29/06 8:13 PM Page 123
Summary
Anyone who uses Windows Vista will need to deal with its user interface, which is both
brand new in many ways and also extremely familiar to any who has used Windows XP.
Like its XP predecessor, Windows Vista features a Start button and Start Menu, a taskbar,
a tray notification area, and a desktop. But Vista goes beyond XP by improving each of
these features while adding other unique features, new user experiences such as
Windows Vista Basic and Standard and Windows Aero.
ࡗ
124
Part II: Understanding the Windows Vista User Experience
ࡗ ࡗ ࡗ
10_577048 ch04.qxp 11/29/06 8:13 PM Page 124
Where’s My Stuff?
Finding and
Organizing Files
ࡗ ࡗ ࡗ ࡗ ࡗ ࡗ ࡗ ࡗ ࡗ ࡗ ࡗ ࡗ ࡗ ࡗ ࡗ ࡗ ࡗ ࡗ ࡗ ࡗ ࡗ ࡗ ࡗ ࡗࡗ ࡗ ࡗ
In This Chapter
Working with the Windows Vista file system
Understanding virtual folders
Finding the documents and files you want
Creating and using Search Folders
ࡗ ࡗ ࡗ ࡗ ࡗ ࡗࡗ ࡗ ࡗ ࡗ ࡗ ࡗ ࡗ ࡗ ࡗ ࡗ ࡗ ࡗ ࡗ ࡗ ࡗ ࡗ ࡗ ࡗ ࡗ ࡗ ࡗ
Chapter
5
11_577048 ch05.qxp 11/29/06 8:14 PM Page 125
ࡗ
126
Part II: Understanding the Windows Vista User Experience
ࡗ ࡗ ࡗ
W
indows Vista includes an updated version of the Explorer file system that
appeared in Windows XP. Like its predecessor, Windows Vista supports the notion
of
special shell folders where you can access such much-needed data files as documents,
digital photos, digital music, and videos. However, Vista adds a number of new Explorer
constructs, such as virtual folders called Search Folders, which are confusing but power-
ful when used correctly. In this chapter, you will explore the Windows shell and learn how
to take advantage of the new features Microsoft added to Windows Vista.
Understanding Special Shell Folders
Most Windows Vista Secrets readers are probably familiar with basic computer file system
concepts like files, folders, and drive letters. But you may not realize that certain locations
in the Windows shell— that is, Windows Explorer, the application with which you literally
explore the contents of your PC’s hard drives — have been specially configured to work
with particular data types. In Windows XP and previous Windows versions, these locations
were called
special shell folders, and they included such locations as My Documents, My
Pictures, and My Music.
In Windows Vista, these special shell folders still exist, but now most of them have differ-
ent names and are accompanied by a number of new members. These special shell fold-
ers are listed in Table 5-1.
Table 5-1: Special Shell Folders
Home This special location is named after your user name. If you chose the user name
Jan, for example, your Home folder will be named Jan as well. This folder is
available as the top choice on the right-hand, fixed part of the Start menu.
Although it was never obvious, every user actually had a Home folder in previous
Windows versions. For example, your Home folder in Windows XP is typically
located at C:\Documents and Settings\user name.
Contacts A new addition to Windows Vista, Contacts acts as a central database for Vista’s
centralized contacts management, which is used by Windows Mail and can be
used by any third-party application. We examine Contacts in Chapter 18.
Documents A replacement for My Documents. This folder is specially configured to handle
various document types, such as Word documents, text files, and the like. As with
its predecessor, Documents is the default location for the Save and Save As dialog
boxes in most applications.
Downloads New to Windows Vista, this folder is the default location for files downloaded
from the Web with Internet Explorer.
Favorites A central repository for your Internet Explorer Favorites (or what other browsers
typically call Bookmarks). The Favorites folder has been in Windows for several
years.
Saved A new addition to Windows Vista, the Saved Games folder is designed as a place
Games for Vista-compatible game titles to store saved game information. We discuss
Vista and video games in Chapter 14.
Pictures A replacement for My Pictures. The Pictures folder is designed to handle digital
photographs and other picture files.
11_577048 ch05.qxp 11/29/06 8:14 PM Page 126
ࡗ ࡗ ࡗ
Chapter 5: Where’s My Stuff? Finding and Organizing Files
ࡗ
127
Table 5-1: Special Shell Folders
Music A replacement for My Music. The Music folder is designed to work with digital
music and other audio files. If you rip music from an audio CD or purchase music
from an online music service such as the Apple iTunes Music Store or MTV
URGE, those files will typically be saved to your Music folder by default.
Searches New to Windows Vista, this folder contains built-in and user-created saved
searches. We examine this functionality later in this chapter.
Videos A replacement for My Videos. This folder is designed to store digital videos of any
kind, including home movies.
Each of the special shell folders in Windows Vista shares certain characteristics. First, they
are all
physical folders in the sense that they are represented by a specific location in the
Windows shell hierarchy. For example, your Home folder is now found at C:\Users\
user-
name
by default. Likewise, Documents can be found at C:\Users\username\Documents.
In Windows XP, you had to run Windows Movie Maker once before the My Videos
folder would appear. This is no longer the case in Windows Vista, where the new
Videos folder is always available under each user’s Home folder.
Also, you might notice that the name of most of the folders (Saved Games is a curious
exception) — and indeed the names of the folders above each of them in the shell path —
has been stripped of spaces. That is, each folder is now a single word (
Documents instead
of
My Documents). That’s because of a renewed commitment to shell scripting in
Windows Vista, an environment in which it’s simply harder to deal with spaces. (See
Chapter 22 for more information about Vista’s scripting capabilities.)
Finally, many of the special shell folders is represented somewhat differently in the
Windows shell than are other folders, which you might think of as normal physical folders.
The Documents, Favorites, Music, and Pictures folders are all colored blue-green now
instead of the normal yellow folder color. And although you can create a folder almost
anywhere you’d like in the Windows Vista shell — assuming you have the security cre-
dentials to do so — special shell folders are typically only found in their preset locations
within the file system.
tip
Using tools such as TweakUI, it’s possible to change the location of special shell folders.
So, for example, you might redirect Videos to a separate hard disk to which you’ve
dedicated space specifically for video content. For more information about TweakUI,
see the Windows Secrets Web site (
www.windowssecrets.com). Advanced users can
also use Regedit to change special shell folder locations. With Regedit, navigate to
HKEY_CURRENT_USER\Software\Microsoft\Windows\CurrentVersion\Explorer\Shell
Folders. You’ll see a variety of special shell folders listed there, including Personal
(Documents), My Music (Music), My Pictures (Pictures), and My Video (Videos). To
change the location of one of these special folders, simply double-click in Regedit and
add the new location to the Value data field in the dialog that appears.
Secret
11_577048 ch05.qxp 11/29/06 8:14 PM Page 127
You can see some of Vista’s special folders in your Start Menu, but if you’d like a better
idea of how they’re laid out in the file system, simply launch Windows Explorer, and
enable the classic left-mounted folder hierarchy, which is now found in the bottom-left
corner of the window.
In addition to the new special shell folders in Vista, there are also some differences in the
way that preexisting special shell folders are organized now. For example, folders such as
My Pictures, My Music, and My Videos were physically arranged below (and logically
contained within) the My Documents folder in previous Windows versions. But in
Windows Vista, the new versions of these folders are found directly below each user’s
Home folder, alongside Documents. This won’t impact typical users, who will likely
access special shell folders like My Documents and My Pictures only from the Start Menu,
but more advanced users will want to be aware of the changes.
The new Home folder layout is actually quite similar to that used by Unix versions,
including Apple’s Mac OS X. Vista even follows the same naming conventions these
competitors utilize.
Visualization and Organization:
How the Windows Vista Shell Works
In each Windows version, there are a number of shell view styles you can utilize, each of
which presents the files and folders you’re looking at in slightly different way. These view
styles — and the ways in which you access and configure them — have changed dramati-
cally in Windows Vista.
By comparison, Windows XP offered six Explorer view styles — Thumbnails, Tiles, Icons,
List, Details, and, for folders containing digital pictures, Filmstrip. There were also ways
you could arrange the files folders, such as by name, type, or total size, or in groups,
where icons representing similar objects would be visually grouped together. All of these
options could be configured in a number of ways, including via buttons in the Explorer
window toolbar, by right-clicking inside of an Explorer window, or from the View menu.
Maddeningly, Windows XP would often forget its view styles, either on a per-window or
systemwide basis. This is one of the few areas in which Windows XP was inferior to its
predecessors.
In Windows Vista, you’ll have to relearn many of your shell skills because the user inter-
face has changed so much. Microsoft has not only changed the layout of the Explorer win-
dow user interface elements and menu items from which you configure view styles, but
many of the view styles and arrangement options themselves have changed.
In Windows Vista, you can choose from seven view styles, as described in Table 5-2 and
demonstrated in Figure 5-1.
tip
tip
ࡗ
128
Part II: Understanding the Windows Vista User Experience
ࡗ ࡗ ࡗ
11_577048 ch05.qxp 11/29/06 8:14 PM Page 128
Table 5-2: Explorer View Styles
Extra Large An absolutely gigantic view style that takes full advantage of Vista’s near
Icons photographic quality icons, which are rendered at 256×256 pixels.
Large Icons Similar to the Windows XP Large Icons view, this view style provides 128×12 8
icons laid out in a conventional grid.
Medium Icons A new style that’s unique to Windows Vista, Medium Icons are similar in style to
Large Icons, but smaller.
Small Icons A blast from the past: Small icons appeared in Windows 95, Windows 98,
Windows Me, and Windows 2000, but were exorcised from Windows XP for
some reason, much to the chagrin of many users. Rejoice, it’s back.
List A columnar version of Small Icons view, with the same size icons but a more
linear look.
Details A columnar view style that uses the same icon size as Small Icons but presents
them in a more regulated fashion. Details view is quite prominent in Windows
Vista, in sharp contrast to previous Windows client versions.
Tiles A relatively new view style — it debuted in Windows XP and is the standard view
style for most Explorer windows in that Windows version—Tiles view presents
information about each folder and file to the right of the icon, as with Small Icons
and Details, but utilizes a much larger icon (it’s the same icon used by Medium
Icons view). Because of the extra space available, Tiles view can present more
than just the icon’s name. What you see will depend on the file type. Microsoft
Word documents, for example, include both the name of the file and the
notation “Microsoft Word Document.” And digital photos include the name and
the date the picture was taken.
Figure 5-1: The different view styles in Windows Vista.
ࡗ ࡗ ࡗ
Chapter 5: Where’s My Stuff? Finding and Organizing Files
ࡗ
129
11_577048 ch05.qxp 11/29/06 8:14 PM Page 129
You can access these styles in manners that are similar to those in Windows XP, via the
Views button in an Explorer window toolbar, via the View submenu on the menu that
appears when you right-click a blank area of the current Explorer window, or if you have
the Classic Menus option enabled, via the View Menu.
Unlike previous Windows versions, Windows Vista — finally — enables you to choose dif-
ferent icon view styles for the Desktop as well as for normal Explorer shell windows. To
access these view modes, right-click a blank area of your Desktop and choose View. You’ll
see three view styles here: Large Icons, Medium Icons, and Classic Icons. (Details, Extra
Large Icons, Small Icons, and Tiles are not available on the Desktop.)
What’s interesting is that these shell view styles are not your only view style options. You
can also access intermediary view styles between each of those stock settings using a new
slider control that pops down when you click the small arrow on the right side of the Views
toolbar button, as shown in Figure 5-2. This control enables you to fine-tune the look and
feel of individual Explorer windows, so you can arrive at a view style that matches your
preferences and system capabilities. For example, on a large widescreen display, you might
prefer larger icons, whereas a smaller notebook display might look better to your eyes in
Details view. It’s up to you.
Figure 5-2: You needn’t be constrained by the six stock view styles; Vista enables you to select
styles that fall somewhere between the presets.
tip
ࡗ
130
Part II: Understanding the Windows Vista User Experience
ࡗ ࡗ ࡗ
11_577048 ch05.qxp 11/29/06 8:14 PM Page 130
Sorting the Vista View Styles
So what else has changed? Well, you may recall that the Windows XP Details view pro-
vided columns by which you could sort the contents of the current window. In Windows
Vista, every view style can be sorted by these columns, even if you can’t see them. To see
this in action, open a Windows Explorer window and repeatedly click the Views button.
Each time you do so, the icon view style changes. But what remains is the list of column
headings that you typically associate with Details View. The column headings you see
will vary from window to window, depending on the content. In the Document window,
you’ll see column headings for Name, Data Modified, Type, Size, and Tags. But the
Pictures folder has column headings for Name, Date taken, Tags, Size, and Rating.
These column headings aren’t just for show. As with previous Windows versions (in which
the column headings were available only in Details view), you can click any column
heading in order to sort the currently viewed content by that criteria. For example, if you
click the Name column heading, the folders and files in the current folder will be sorted
alphabetically by name, from A to Z. If you click the Name column heading a second
time, the sorting is reversed, and the folders and files are listed from Z to A. Each column
heading works in a similar fashion.
What’s changed is that the column headings now have a drop-down list box associated
with each of them. These list boxes provide you with a wealth of sorting options. To trig-
ger the list box, you’ll first need to find it. Mouse over a column heading (like Name) and
you’ll see an arrow appear on the right side of the column heading. If you click this arrow,
the drop-down list box appears. The various gadgets and doohickeys you see in the list
box might be initially confusing, so take a closer look.
At the top of the list box you will see two or three of the following options, depending on
which column heading you choose:
ࡗ
Sort: Works just like clicking the column heading normally does; it sorts the fold-
ers and files in the current window accordingly. However, it does provide a bit
of a visual cue, which can be handy: If the little arrow to the left of Sort is point-
ing down, as shown in Figure 5-3, then clicking the Sort option will result in a
reverse sort (for example, Z to A in the case of the Name column heading). If
the arrow is clicking up, the items will be sorted normally (A to Z for Name).
ࡗ ࡗ ࡗ
Chapter 5: Where’s My Stuff? Finding and Organizing Files
ࡗ
131
You can also move the slider with the scroll wheel on your mouse if it’s so equipped.
Simply open the slide control by clicking the arrow as noted previously and then use
the scroll wheel to find the view style you like.
Secret
11_577048 ch05.qxp 11/29/06 8:14 PM Page 131
Figure 5-3: New sorting and grouping options ensure that your Explorer windows
always look the way you want them to.
ࡗ
Stack: This option does not appear with the Name column heading. It is brand
new to Windows Vista and is the result of years of user interface testing.
According to Microsoft, as hard drives get bigger and bigger, and users store
more and more data on those drives, it’s getting harder and harder to find the
information you need. Stacks are one way to present lots of information in a sim-
pler fashion. Like most computer user interface metaphors, Stack comes from a
traditional desktop, where you might stack related papers together, creating
a literal stack of content. In the real world, you might stack documents for a
specific trip, project, or other relationship together. And now you can do so in
Windows Vista as well. However, because Stacks don’t actually appear in the cur-
rent folder, but instead open a search results window, we’ll examine this function-
ality more closely later in this chapter when we look at Vista’s search features.
ࡗ
Group: Enables you to group folders and files into related groups, as you would
when using the Windows XP Tiles view. But now you can group files and folders
regardless of the view style. You can group by name, date modified, keywords,
author, type, and other criteria, and your grouping options will depend on the con-
tents of the folder you’re currently viewing. In a typical folder full of documents,
the default is Date Modified. But you can choose other grouping types by right-
clicking the current folder and choosing Group By and then the criteria you want.
The Group option is most famous for its use in the default view of My Computer in
Windows XP, which grouped tiled icons by Type. Interestingly, this is exactly the same
in Windows Vista, as well, so open up My Computer now to see how a grouped view
can look. You can see an example in Figure 5-4. (Note, however, that the types of items
displayed in the Windows Vista version of My Computer are a bit different.)
tip
ࡗ
132
Part II: Understanding the Windows Vista User Experience
ࡗ ࡗ ࡗ
11_577048 ch05.qxp 11/29/06 8:14 PM Page 132
Figure 5-4: Grouped tiles were such a hit in Windows XP that they’re back as the default view
for Computer in Windows Vista as well.
Below the Search box, what you will see will depend on the column heading you’ve clicked.
For example, the Date Modified column heading includes a mini calendar control that lets
you specify a date or even a date range from which to filter the current folder. Like the
search functionality mentioned previously, the results of this filter are displayed in a new
view that actually contains search results, so we’ll save this for later discussion as well.
Finally, at the bottom of the drop-down list box, you will see a number of preset Stack set-
tings, which naturally vary according to which column heading you’ve chosen. The Name
column heading, for example, includes preset Stacks such as 0–9, A–M, and N–Z
(the actual letter ranges you see will be based on the names of the files and folders you’re
viewing). What’s interesting about these preset Stacks is that they’re, ahem, stackable.
That is, you can check any number of these preset Stacks to filter the view (which, yes,
returns a search result). So you can filter the view to contain files and folders that begin
(or end) with both numbers from 0–9, say, and the letters A–M.
Other column headings offer different preset Stacks. You might see Last week and Today
under the Date Modified heading, for example, or Jan and unspecified under Author. As
is often the case in Windows Vista, of course, the choices will be based on your particular
system. That is, you won’t see a Jan choice unless one of the documents in the current
folder was actually authored by someone named Jan.
Where Is It Now?
One of the challenges facing anyone moving to Windows Vista is that Microsoft chose to
change the location of many user interface elements, which might make it hard for you to
navigate around the shell in some instances. In Table 5-3, we summarize some of the
changes you can expect to see, and how to work around them.
ࡗ ࡗ ࡗ
Chapter 5: Where’s My Stuff? Finding and Organizing Files
ࡗ
133
11_577048 ch05.qxp 11/29/06 8:14 PM Page 133
Table 5-3: Where to Find Common XP Shell Features in Windows Vista
My Documents This folder was renamed to Documents.
My Recent Documents This Start menu item was renamed to Recent Items.
My Pictures This folder was renamed to Pictures.
My Music This folder was renamed to Music.
My Video This folder was renamed to Videos.
My Computer Renamed to Computer.
My Network Places Renamed to Network.
Control Panel Location unchanged from Windows XP.
Connect To Unchanged from Windows XP.
Set Program Access Renamed to Default Programs and made part of the Control Panel. It
and Defaults can be found in Control Panel➪Programs➪Default Programs.
Printers and Faxes Removed from default Start Menu. Printers can be configured in
Control Panel
➪Hardware and Sound➪Printers. Faxing can be
configured in the new Windows Fax application, which is found only
in the Business and Ultimate editions of Windows Vista.
Help and Support Location unchanged from Windows XP.
Search Location unchanged from Windows XP.
Run Removed from the default Windows Vista Start Menu. To achieve a
similar effect, type the name of an application into the Start Menu’s
Start Search text box. Or, you can customize the Start Menu to
include the old Run item.
Windows Explorer Rather than use separate My Computer and Explorer view styles, all
and Folders View shell windows in Windows Vista now incorporate an optional and
expandable Folders panel in the bottom-left corner.
Explorer Menu Renamed to Classic Menus and hidden by default, but you can view it
System by pressing the Alt key. To permanently enable the menu, click the
new Configure this Explorer’s Layout button and select Classic Menus.
Folder Options Although Folder Options is still available from the Tools menu of the
hidden Explorer menu (see previous item), only the General and View
tabs are available from the resulting dialog box. To access the File
Types item, navigate to Control Panel
➪Programs➪Default Programs➪
Associate a file type or protocol with a program. To access Offline Files,
utilize the new Sync Center.
Explorer Status Bar Replaced by the Preview Pane, which now sits at the bottom of all
shell windows by default. Curiously, you can still enable the old Status
Bar by tapping Alt and choosing Status Bar from the View menu.
Map/Disconnect Still accessible via the Tools menu, which is hidden by default. Press
Network Drive the Alt key to view this menu (see Explorer Menu System, mentioned
previously in this table).
ࡗ
134
Part II: Understanding the Windows Vista User Experience
ࡗ ࡗ ࡗ
11_577048 ch05.qxp 11/29/06 8:14 PM Page 134
Search Folders, Saved Searches,
and Virtual Folders
Early in the several-year development lifecycle of Windows Vista, Microsoft began talking
up a new file management system that’s based on a new user interface construct called a
virtual folder. As the name suggests, virtual folders are a special kind of folder, one that
does not actually represent a physical location in the file system. You may recall that the
constructs we call folders and special shell folders do, in fact, correspond to discrete loca-
tions in the shell namespace. That is, they are what we might call
real folders. Virtual fold-
ers are not the same as real folders. That is, they do not actually contain files and other
folders. Instead, virtual folders contain
symbolic links, or shortcuts, to real files and folders.
And the way virtual folders are created might surprise you: They’re really just the physical
embodiment of a file search. That’s right: Virtual folders contain search query results. For
this reason, Microsoft has elected to name virtual folders as Search Folders. And Search
Folders, naturally, contain saved searches.
ࡗ ࡗ ࡗ
Chapter 5: Where’s My Stuff? Finding and Organizing Files
ࡗ
135
Virtual Folders — A Short History Lesson
Let’s step back a bit before diving too deeply into potentially confusing territory. In
order to understand Vista’s virtual folders, it’s important to first understand the think-
ing that went into this feature. And since this is the ever-delayed Windows Vista we’re
talking about, it might also be helpful to know about Microsoft’s original plans for the
Vista shell and virtual folders and compare the plans with what eventually happened.
You see, Microsoft originally envisioned that it would not include in Vista a traditional
file system with drive letters, physical file system paths, and real folders. Instead, the
software giant wanted to virtualize the entire file system so that you wouldn’t need to
worry about such arcane things as “the root of C:” and the Program Files folder.
Instead, you would just access your documents and applications, and not ever think
about where they resided on the disk. After all, that sort of electronic housekeeping is
what a computer is good at, right?
This original vision required a healthy dose of technology. The core piece of this tech-
nology was a new storage engine called WinFS (short for Windows Future Storage),
which would have combined the best features of the NTFS file system with the rela-
tional database functionality of Microsoft’s SQL Server products. As of this writing,
Microsoft has been working on WinFS, and its predecessors, for about a decade.
There was just one problem: The WinFS technology wasn’t even close to being ready
in time for Windows Vista. So Microsoft pulled WinFS out of Vista and began devel-
oping it separately from the OS. Then, it completely cancelled plans to ship WinFS as
a separate product. Instead, WinFS technologies will be integrated into future
Windows versions and other Microsoft products.
Even though WinFS was out of the picture, Microsoft figured it could deliver much of
that system’s benefits using an updated version of the file system indexer it has
shipped in Windows for years. And for about a year of Vista’s development in
2004–05, that was the plan. Instead of special shell folders like Documents, users
would access virtual folders such as All Documents, which would aggregate all of the
documents on the hard drive and present them in a single location. Other special
shell folders, like Pictures and Music, would also be replaced by virtual folders.
continues
Secret
11_577048 ch05.qxp 11/29/06 8:14 PM Page 135
Understanding Search Folders
Search Folders contain the saved results from a search query. They are built using Vista’s
indexing engine and stored in an XML file format that developers will be able to easily
access, modify, and extend. There are two types of saved searches: Those that are built
into the system itself and are thus exposed in the shell and those that you build yourself.
In the following sections, we’ll examine both kinds of saved searches.
Using Prebuilt Search Folders
Microsoft provides a small number of useful saved searches for you, and they’re available
as soon as you begin using Windows Vista. There are two ways to discover these saved
searches:
ࡗ
You can open an Explorer window, which contains a single search folder, called
Recently Changed, in its navigation pane.
ࡗ
Navigate to the Searches folder, a copy of which is found in each user’s Home
folder (typically C:\Users\
username\ Searches). The Searches folder is shown in
Figure 5-5.
ࡗ
136
Part II: Understanding the Windows Vista User Experience
ࡗ ࡗ ࡗ
continued
Problem solved, right? Wrong. Beta testers found the transition from normal folders
to virtual folders to be extremely confusing. In retrospect, this should have been obvi-
ous. After all, a virtual folder that displays all of your documents is kind of useful when
you’re looking for something. But where do you save a new file? Is a virtual folder
even a real place for applications that want to save data? And do users need to under-
stand the differences between normal folders and virtual folders? Why are there both
kinds of folders?
With the delays mounting, Microsoft stepped back from the virtual folder scheme,
just as it had when it stripped out WinFS previously. So the file system you see in
Windows Vista is actually quite similar to that in Windows XP and previous Windows
versions. That is, the file system still uses drive letters, normal folders, and special shell
folders like Documents and Pictures. If you’re familiar with any prior Windows ver-
sion, you should feel right at home in the Vista shell.
There’s just one major difference, although it’s not particularly obvious. Even though
Microsoft has decided not to replace special shell folders with virtual folders in this
release, the company is still shipping virtual folder technology in Windows Vista. The
idea is that users will get used to virtual folders now, and then perhaps a future
Windows version will simply move to that system, and eventually we’ll reach some
nerdvana where all the silly file system constructs we use today are suddenly passé.
So virtual folders are somewhat hidden in Windows Vista. That makes them a power
user feature and, for readers of this book, inherently interesting. Most people won’t
even discover virtual folders and their contained shared searches. In fact, if you want
to harness some of the most awesome technology in Windows Vista, this is the place
to start. And heck, the skills you learn now will give you a leg up when Microsoft
finally gets around to retiring the current file system. It’s only a matter of time.
11_577048 ch05.qxp 11/29/06 8:14 PM Page 136