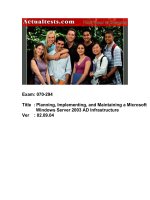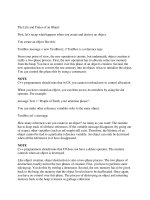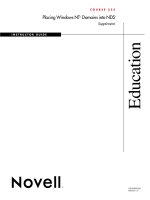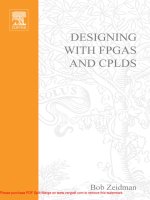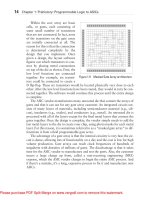Designing rhinestone pattern and placing lolka dots inside an object in coredraw doc
Bạn đang xem bản rút gọn của tài liệu. Xem và tải ngay bản đầy đủ của tài liệu tại đây (6.43 MB, 27 trang )
FDO2P macro is now available.
FDO2P is a plug in utility that works
with Windows 7, XP, Vista,
CorelDRAW X3, X4 and X5
FDO2P is an economical way of
creating Rhinestone template using
CorelDRAW.
For information visit:.
or
Email:
/>
Designing Rhinestone Pattern
And
Placing Polka Dots inside an Object
in
CorelDraw
by
Luis N. Fortun
The technique discussed in the tutorial can be used to fill dots on any vector outline
such as font outlines and open or closed curves.
The Corel version used was X3 and X4. The short keys may not work with older version.
Use the tool menu and sub menu that is equivalent to the short key strokes.
Note: Alt+ or Ctrl+ and any character single or combined by + means press and hold
the Alt Key or Ctrl Key then press the following key(s) sequentially e.g. Ctrl+A+B+N.
Important: Before sending any of your design
to a printer or cutter make sure to mirror the image
! Open a new file.
! Press Alt+Shift+D ( to set the dynamic guides or click view menu as shown
above then Dynamic Guides tool. It also helps placing an object precisely on
another part of an object or objects such as center, end, intersection, side etc.
optional)
! Click Artistic Tool.
! Change the brush type to flat and width to 0.35”
Note: Alt+ or Ctrl+ and any character single or combined by + means press and hold
the Alt Key or Ctrl Key then press the following key(s) sequentially e.g. Ctrl+A+B+N.
! Make sure the object is selected then press Ctrl+K to break the object
apart.
! Press Ctrl+L to combine the objects.
The broken and then combined curves is shown above.
! Draw the object with a paint brush.
! Press F4 to zoom on the object
Note: Brush stroke can not be edited with Shape Tool. The
object has to be broken then combined so ti can be
edited with the Shape Tool.
Note: Alt+ or Ctrl+ and any character single or combined by + means press and hold
the Alt Key or Ctrl Key then press the following key(s) sequentially e.g. Ctrl+A+B+N.
! Press F7 to select Ellipse tool
! Press Ctrl+Shift
! Click and drag to draw a circle.
! Using the Shape Tool I extended the line at the top of the curve and changed
the straight line parts at the middle of the object to curve.
! Keep equal distance between the space of the inner curve and the outer curve
to prevent the dots from crowding each other.
! Press Ctrl+K to break the curve apart
Note: Alt+ or Ctrl+ and any character single or combined by + means press and hold
the Alt Key or Ctrl Key then press the following key(s) sequentially e.g. Ctrl+A+B+N.
! Select the Blend Tool
! Select the circle, press Ctrl+C+V to copy and paste the new object.
! Click and drag around the dots to select both objects
! Change the width and Height of the circle to 0.118 (3mm) then fill the circle
with black color.
Note: Alt+ or Ctrl+ and any character single or combined by + means press and hold
the Alt Key or Ctrl Key then press the following key(s) sequentially e.g. Ctrl+A+B+N.
Both dots selected
! The Blend Tool will become active
! Change the number of steps. I started with 50.
! Click Apply
Both dots selected
! The dots and the curves will become blended
!Press Ctrl+C+V to copy and paste them
! Click Path then New Path! Click Path then New Path
! Click on the inner curve
The dots are blended
The dots are blended
! The dots will be distributed along the path
! If the distribution is not sufficient or too much then change the number of
steps and click apply
! Repeat until desired distribution is met
! New check boxes will appear in the Blend Tool
! Click the Blend along full path check box.
! Click Apply
The dots are blended
! The number of steps was change to 70 to achieve the distribution as shown above
! Click on the dots in the path
! Press Ctrl+K+U to break the dots and ungroup
! Delete the first and last dots
! Click and around blended dots to select them
! Press Ctrl+C+V copy and paste it
! Click Path then New path in the Blend Tool
! Click on the outer outline curve
! Click Blend along full path checkbox, change the number of steps to 145 then click
apply
! Increase or decrease the value of the number of steps then click apply
! Repeat until the desired distribution is achieved
Note: Alt+ or Ctrl+ and any character single or combined by + means press and hold
the Alt Key or Ctrl Key then press the following key(s) sequentially e.g. Ctrl+A+B+N.
The blended dots
The blended dots
! Click and drag around the blended dots to select them
! Click the path, new path in the Blend tool
! Click on the inner outline
! Change number of steps to 8
! Click the Blend along the full path in the Blend too
! Click apply
! Adjust the number of steps as needed
! Repeat until desired distribution is met Click the path, new
The final blending should look like this and the blended dots outside
the image will be gone.
Note: Alt+ or Ctrl+ and any character single or combined by + means press and hold
the Alt Key or Ctrl Key then press the following key(s) sequentially e.g. Ctrl+A+B+N.
The blended dots
! Press Alt+SHift+D to disable Dynamic Guide
! Press Ctrl+A to select all objects
! Press Ctrl+K to break the objects
! Press Alt+A+N to break all selected objects and
ungroup all
! Press Alt+V+S to change the view to Wireframe
! Click and delete any overlapping dots
! Click and rearrange the dot placement as desired
! Click and delete all curve outlines
! Press Alt+V+N to change the view to normal
! Design after the outlines, overlapping dots and the dots are
rearrange.
Note: Alt+ or Ctrl+ and any character single or combined by + means press and hold
the Alt Key or Ctrl Key then press the following key(s) sequentially e.g. Ctrl+A+B+N.
Filling up circle object
Draw to circles. A 0.118” dia. and 1.50” dia.
Fill the small circle with black (optional)
Select the large circle
Press Ctrl+F9
Select inside in contour dialogue box
Change offset to 0.15
Change steps to 4
Click apply
Click inside the circle
Press Ctrl+K+U to break the contour and
ungroup the circles
Click the small circle
Press Ctrl+C+V to copy and paste then new circle
Click and drag near the small circles to select both of them
Two small circles
on top of each other
Select the Blend tool
Change the Number of steps to 25
Click Apply
Press Ctrl+C+V to copy and paste the blended dots
Save as selected the blended dots for future use (import to use it)
Use the copy as a model for blending
Blended 25 dots
Note: Shortcut keys may not work with older version. Use the tool menu and sub menu
tools that is equivalent to the shortcut keys.
Note: Short cut keystrokes may not work with older version. Use
Tool Menu and sub menu drop down list and click the
equivaltn of shortcut keystrokes.
Click and drag
around the copy
of blended dots
Pres CTRL+C+V
Click path/new path
in the Blend dialogue
box then click on the outer circle
Click the Blend along the full path check box
Click apply
Blend result
Press Ctrl+V to copy the dots
Click Path/New path in the Blend dialogue box
Click on the next inside circle
Change the step value to 20
Click apply
Blend result
Blend result
Press Ctrl+V to copy the dots
Click Path/New path in the Blend dialogue box
Click on the next inside circle
Change the step value to 15
Click apply
Blend result
Blend result
Click around the blended object
Press Alt+A+N to ungroup all
Press Ctrl+K to break the object apart
Press Alt+A+N to ungroup all
Press Alt+V+S to change the view to Simple wireframe
Click and delete overlapping dots
Rearrange the dots
Click and delete all the circle path
Copy a dot. Drag and drop it in the middle
Blend result
Press Ctrl+V to copy the dots
Click Path/New path in the Blend dialogue box
Click on the next inside circle
Change the step value to 10
Click apply
Press Ctrl+V to copy the dots
Click Path/New path in the Blend dialogue box
Click on the next inside circle
Change the step value to 5
Click apply
10
Using step and repeat Tool
! Press Ctrl+Shift+D
! Draw a circle 0.118 in diameter
! Fill it with black color
to select step and repeat
! Click on the dot
! Change values in the Step and repeat tool
! Number of copies to 10
! Horizontal settings
! Offset
! Distance 0.175
! Vertical Settings
! No offset
! Click Apply
! Press Ctrl+A+G to group it
! Press Ctrl+A to select all objects
! Press Ctrl+C+V
Press Ctrl+A+G to combine it
! Change values in the Step and repeat tool
! Number of copies to 4
! Horizontal settings
! No offset
! Vertical Settings
! Offset and distance 0.35
! Click Apply
Note: Alt+ or Ctrl+ and any character single or combined by + means press and hold
the Alt Key or Ctrl Key then press the following key(s) sequentially e.g. Ctrl+A+B+N.
! Change the value of number of copies to 1
! Horizontal settings:
Offset and distance to .075
Vertical settings to
Offset and distance to 0.175
! Click Apply
Using step and repeat Tool with Blend Tool
! Select the Blend tool
! Press Ctrl+Shift+D to select step and repeat
! Draw a circle 0.118 in diameter
! Fill it with black color
! Draw a curve
! Click and drag the dot on the end of the curve
! Click the dot then press Ctrl+C+V
! Click around the dot to select both dots
! Proceed blending using the curve line as the new path
! Press Ctrl+A+G to group the objects
! Select the Step and Repeat Tool
! Click on the dots
! Change values in the Step and repeat tool
! Number of copies to 4
! Horizontal settings
! No offset
! Vertical Settings
! Offset
! Distance 0.175
! Click Apply
! Press Ctrl+A
! Press Ctrl+N+K+N
! Press Alt+V+S to change the view to Wireframe
! Select and delete each curves
! Press Alt+V+N to change the view to Normal
Note: Alt+ or Ctrl+ and any character single or combined by + means press and hold
the Alt Key or Ctrl Key then press the following key(s) sequentially e.g. Ctrl+A+B+N.
Another approach besides using brush
! Draw the outline of the design
! Press F4 to zoom on the object
! Press Ctrl+A
! Press Alt+A+ P+ W to weld the outline
! Press Ctrl+F9 to select Contour Tool or select Contour is it is in the docker window
! With the outline selected change the settings in the contour tool:
Offset 0.15
Steps 1 (set it to desired thickness of the design)
Outside radio button
! Click apply
Note: Alt+ or Ctrl+ and any character single or combined by + means press and hold
the Alt Key or Ctrl Key then press the following key(s) sequentially e.g. Ctrl+A+B+N.
! Press Alt+A then B
! Select Shape tool
! Edit the outline
! Press Ctrl+A
! Press Ctrl+L
! Click the Ellipse tool
! Draw a circle with 0.118 diameter at the tip of the inner outline
! Fill the circle with black color
! Press Ctrl+C+V
! Select the Pick tool
! Click and drag near the dot outside the outer outline to select
the two dots
Note: Alt+ or Ctrl+ and any character single or combined by + means press and hold
the Alt Key or Ctrl Key then press the following key(s) sequentially e.g. Ctrl+A+B+N.
Two dots one
on top of the other
! Select the Blend tool
! Change the number of steps to 150
! Click apply
! Click Path then new path
! Click anywhere on the outside outline
! Click Blend along the full path checkbox
! Click apply
! Adjust the number of steps then click apply
! Repeat until desired distribution is met
! Press Ctrl+N+K+N to ungroup all
! Press Alt+V+S to change the view to wireframe
! Select and delete overlapping dots
! Adjust dots placement
! Select and delete all curve outlines
! Press Alt+V+N to change view to normal
Note: Alt+ or Ctrl+ and any character single or combined by + means press and hold
the Alt Key or Ctrl Key then press the following key(s) sequentially e.g. Ctrl+A+B+N.
Two dots one
on top of the other
Example of filled font outlines
Creating Polka Do Text
! Press Ctrl+Shift+D
! Draw a circle 0.118 in diameter
! Fill it with black color
to select step and repeat
! Click on the dot
! Change values in the Step and repeat tool
! Number of copies to 30
! Horizontal settings
! Offset
! Distance 0.175
! Vertical Settings
! No offset
! Click Apply
! Press Ctrl+A+G to group it
!Press Ctrl+A to select all objects
! Press Ctrl+C+V to copy and paste the dots
! Change the values in the step and repeat tool
! Number of copies to 1
! Horizontal Settings: Offset and distance of 0.75
! Vertical Settings: Offset and distance of -0.175
! Click Apply
! Press Ctrl+A+G to group it
!
! Change values in the Step and repeat tool
! Number of copies to 4
! Horizontal settings
! No offset
! Vertical Settings
! Offset
! Distance 0.35
! Click Apply
Note: Alt+ or Ctrl+ and any character single or combined by + means press and hold
the Alt Key or Ctrl Key then press the following key(s) sequentially e.g. Ctrl+A+B+N.
! Press Ctrl+A+G to group the dot pattern
! Create the text
! Click the Outline tool
! Remove the fill by clicking on the box with X in the palette tool
! Click on the dot pattern
! Press Alt+C+W+P
! Click on the text
! If you want to move the dots inside the font press Alt+C+W+E.
! Move the dot pattern to new location.
! When finished press Alt+C+W+F
HELLO
HELLO
Note: Alt+ or Ctrl+ and any character single or combined by + means press and hold
the Alt Key or Ctrl Key then press the following key(s) sequentially e.g. Ctrl+A+B+N.
! If you want just the outline press Alt+C+W+X to extract the dots
! Separate the dots from the text
! Click the dots then click the box that is marked X in the color palate
! Press Alt+C+W+P
! Click on the text
! To move the dots placement inside the text perform the same
procedure that was discussed earlier
Note: Alt+ or Ctrl+ and any character single or combined by + means press and hold
the Alt Key or Ctrl Key then press the following key(s) sequentially e.g. Ctrl+A+B+N.
Quicker way to fill a text with dots
! Create the text
! If outline is needed click the outline tool and select desired width
! With the text selected.
! If the object property tool is not in the docker window then
press Alt+enter, otherwise click on the tab of Object property too,
to open the object property
! Click on the fill tab
! Select and click the Pattern fill in the drop down list
! Select the Two-color bitmap pattern fill
! Select the polka dot pattern (first pattern)
! Click Advanced button
! Change the values of width and height to 0.2
! Click OK
Note: Alt+ or Ctrl+ and any character single or combined by + means press and hold
the Alt Key or Ctrl Key then press the following key(s) sequentially e.g. Ctrl+A+B+N.