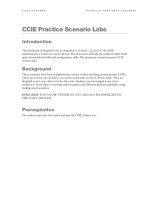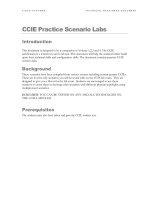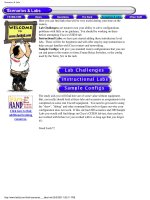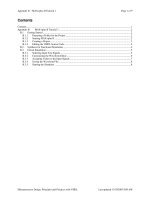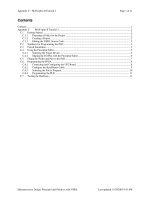Sequential Labs
Bạn đang xem bản rút gọn của tài liệu. Xem và tải ngay bản đầy đủ của tài liệu tại đây (433.31 KB, 55 trang )
Copyright (c) 1998-2004 Boson Software, Inc. All Rights Reserved.
BOSON Classroom Labs for CCNA
Student Lab Guide
Copyright (c) 1998-2004 Boson Software, Inc. All Rights Reserved.
TABLE OF CONTENTS
INTRODUCTION
LAB 1 - BASIC ROUTER CONFIGURATION
LAB 2 - ADVANCED ROUTER CONFIGURATION
LAB 3 - CDP
LAB 4 - TELNET
LAB 5 - TFTP
LAB 6 - RIP
LAB 7 - IGRP
LAB 8 - EIGRP
LAB 9 - OSPF
LAB 10 - CATALYST 1900 SWITCH CONFIGURATION
LAB 11 - VLANs and TRUNKING (Catalyst 1900 Switches)
LAB 12 - CATALYST 2950 SWITCH CONFIGURATION
LAB 13 - VLANs and TRUNKING (Catalyst 2950 Switches)
LAB 14 - IP ACCESS LISTS
LAB 15 - NAT/PAT
LAB 16 - PPP & CHAP
LAB 17 - ISDN BRI-BRI using Legacy DDR
LAB 18 - ISDN BRI-BRI using Dialer Profiles
LAB 19 - ISDN PRI using Dialer Profiles
LAB 20 - FRAME RELAY
Appendix A: IPX LAB
Appendix B: ANSWERS TO QUESTIONS
Appendix C: LAB CONFIGURATIONS (coming soon)
Copyright (c) 1998-2004 Boson Software, Inc. All Rights Reserved.
INTRODUCTION
Boson NetSim: Overview
The CCNA labs contained in this lab guide are based on the Boson NetSim. This PC-
based product simulates a wide variety of Cisco routers as well as the Catalyst 1900,
2950, and 5000 switches. The NetSim supports multiple routing protocols, including
RIP, IGRP, EIGRP, and single-area OSPF. It supports different LAN/WAN protocols,
including PPP/CHAP, ISDN, and Frame Relay.
The exercises in this lab guide only require the NetSim – they do not require access to
any external router or switch hardware.
It should be noted that the NetSim supports many, but not all of the IOS commands
available on a real router or switch. All the commands referenced in this lab guide are
supported through the Simulator.
Getting Started
To invoke the NetSim, double-click on the Boson NetSim icon on your PC screen.
If there is not an icon on the PC screen, you can start the NetSim by pressing Start ->
Boson NetSim -> Boson NetSim.
You will be presented with a screen that has buttons at the top representing each router,
switch, or PC that you will be configuring.
Press one of the buttons to configure a device. Some of the devices are hidden (Switch 3,
Switch 4, PC1, and PC2) and can be accessed
by pressing the More Devices button. There is also a button that can be pressed to show
the network topology that the labs are based on.
Lab Topology
The Lab Topology is shown in the diagram on the next page (it can also be viewed by
selecting the Topology button at the top of the NetSim screen).
You will have:
•
4 x Cisco 2500 routers
o
each router has one Ethernet and two serial interfaces
o
one of the 2500’s, router1, has an ISDN BRI interface
•
1 x Cisco 2600 router (identified as router2)
o
has one Ethernet interface
o
has both an ISDN BRI and a PRI interface
•
2 x Catalyst 1912 switches
o
each switch has twelve 10baseT and two Fast Ethernet ports
Copyright (c) 1998-2004 Boson Software, Inc. All Rights Reserved.
•
2 X Catalyst 2950 switches
o
each switch has twelve 10/100 Ethernet ports
•
2 x PC’s
The LAN/WAN interfaces and subnet numbers are indicated on the diagram. Specific
interface IP addresses are included in a table on page 6.
LAB TOPOLOGY
Copyright (c) 1998-2004 Boson Software, Inc. All Rights Reserved.
IP Addresses
The IP addresses and subnet masks used in all the labs are shown in the table below.
DEVICE INTERFACE IP ADDRESS MASK
router1
E0
S0
S1
BRI0
160.10.1.1
175.10.1.1
215.10.1.1
200.10.1.1
255.255.255.0
255.255.255.0
255.255.255.0
255.255.255.0
router2
FA0/0
BRI0/0
S0/0 (ISDN PRI)
160.10.1.2
200.10.1.2
201.10.1.2
255.255.255.0
255.255.255.0
255.255.255.0
router3
S0
S1
E0
175.10.1.2
180.10.1.1
197.10.1.1
255.255.255.0
255.255.255.0
255.255.255.0
router4
E0
S0
195.10.1.1
180.10.1.2
255.255.255.0
255.255.255.0
router5 S0 215.10.1.2 255.255.255.0
switch1 - 195.10.1.99 255.255.255.0
switch2 - 195.10.1.100 255.255.255.0
switch3 - 197.10.1.99 255.255.255.0
switch4 - 197.10.1.100 255.255.255.0
pc1 - 195.10.1.2 255.255.255.0
pc2 - 197.10.1.2 255.255.255.0
Copyright (c) 1998-2004 Boson Software, Inc. All Rights Reserved.
Lab Scenarios
There are 20 labs contained in this Lab Guide. They include:
• Lab 1 - Basic Router Configuration
• Lab 2 - Advanced Router Configuration
• Lab 3 - CDP
• Lab 4 - Telnet
• Lab 5 - TFTP
• Lab 6 - RIP
• Lab 7 - IGRP
• Lab 8 - EIGRP
• Lab 9 - OSPF
• Lab 10 – Catalyst 1900 Switch Configuration
• Lab 11 - VLANs & Trunking (Catalyst 1900)
• Lab 12 - Catalyst 2950 Switch Configuration
• Lab 13 - VLANs and Trunking (Catalyst 2950)
• Lab 14 - IP Access Lists
• Lab 15 - NAT/PAT
• Lab 16 - PPP & CHAP
• Lab 17 - ISDN BRI-BRI using Legacy DDR
• Lab 18 - ISDN BRI-BRI using Dialer Profiles
• Lab 19 - ISDN PRI using Dialer Profiles
• Lab 20 - Frame Relay
There is also an optional IPX lab contained in Appendix A of this lab guide.
These labs build upon each other so the best approach is to follow the labs sequentially.
You will also be asked questions at various points during the lab. Answers to these
questions are contained in Appendix B at the back of this lab guide. Appendix C also
contains the completed configurations for selected labs.
Saving/Restoring Configuration Files
You can save your work and exit at any point. First, make sure you have selected the
appropriate router/switch/PC button at the top of the NetSim screen.
The next step is to press File -> Save Device Config from the top of the screen. You will
then be prompted for a file name.
Each individual device configuration must be saved separately. At a minimum, you
should plan to save all configurations each time you power off your PC.
To restore a configuration file, make sure you have pressed the appropriate
router/switch/PC button. The next step is to press File -> Load Device Config
(Overwrite) at the top of the screen and to select the correct saved configuration file.
The configuration will then be loaded.
Note: this process can take 15-20 seconds to complete and you will see configuration
commands flash across the screen. Be patient!
Copyright (c) 1998-2004 Boson Software, Inc. All Rights Reserved.
LAB 1 – BASIC ROUTER CONFIGURATION
1. In this lab, you will get practice with basic configuration and show commands on the
Cisco router.
2. Select Router1 from the tool bar. Press enter to get to the user prompt
Router>
3. The greater-than symbol ( >) in the prompt indicates you are in user mode. Type ? to
see a list of commands that can be entered in user mode.
Router> ?
4. Type enable to get into privileged mode. The pound sign (#) indicates you are now in
privileged mode.
Router> enable
Router#
5. Type ? to see a list of commands that can be entered in privileged mode. Notice that
there are more commands available in
privileged mode than are available in user mode. Configure and reload are two such
commands that can only be issued in privileged mode.
Router# ?
6. Exit privileged mode by typing disable.
Router# disable
Router>
7. Re-enter privileged mode and type configure terminal to get into configuration mode
Router> enable
Router# configure terminal
Router(config)#
8. Configure a hostname of ‘router1’ (without the quote marks). Notice how the prompt
changes.
Router(config)# hostname router1
router1(config)#
9. In global configuration mode on router1, type enable ?. This will show valid
parameters that can be entered with the enable command.
Configure an enable password of ‘ccnalab’ that will not be encrypted when viewing the
Copyright (c) 1998-2004 Boson Software, Inc. All Rights Reserved.
router configuration file and an enable
password of ’cisco’ that will be encrypted.
a. Question: when both encrypted and unencrypted enable passwords are configured,
which one is used?
router1(config)# enable ?
router1(config)# enable password ccnalab
router1(config)# enable secret cisco
10. Configure an IP address for the Ethernet0 interface on router1 (refer to the table on
page 6 for all IP addresses and masks).
Activate the interface – it is currently in ‘shutdown’ mode. You should see a message
that the interface has now come up.
Practice using the tab key – type int and then the tab key (no spaces). You should see the
word interface spelled out.
router1(config)# int<tab>
router1(config)# interface ethernet0
router1(config-if)# ip address 160.10.1.1 255.255.255.0
router1(config-if)# no shutdown
11. Configure an IP address for router1’s Serial0 interface (refer to the table for IP
addresses and masks) and activate the interface.
Practice using abbreviated commands for both interface serial0 and no shutdown.
router1(config-if)# int s0
router1(config-if)# ip address 175.10.1.1 255.255.255.0
router1(config-if)# no shut
12. Exit configuration mode by keying ctrl-z . This will bring you back to the privileged
mode prompt. You could also accomplish the same thing
by keying exit twice. The exit command moves you back one level
(from interface-configuration mode - global configuration mode - privileged mode
prompt).
router1(config-if)# ctrl-z
router1#
13. Type logout to exit the command line interface
router1# logout
14. Press the enter key to get back into the user mode prompt and then type enable to get
into privileged mode. You will be prompted for the
enable secret password ‘cisco’ which you previously configured.
router1> enable
password: cisco
router1#
Copyright (c) 1998-2004 Boson Software, Inc. All Rights Reserved.
15. Display a summary of all interfaces by typing:
router1# show ip interface brief
16. Display detailed information on each interface by typing:
router1# show interfaces
17. Display the active configuration in DRAM by typing:
router1# show running-config
18. Display the saved configuration in NVRAM by typing show startup-config.
a. Question: does anything exist in NVRAM? If not, why not?
router1# show startup-config
19. Save the running (active) configuration to NVRAM by typing:
router1# copy running-config startup-config
20. Now display the contents of NVRAM again. This time, you should see the active
configuration saved in NVRAM.
router1# show startup-config
21. Issue the show version command and answer these questions:
a. Question: What IOS release is running on router1?
b. Question: What are the contents of the configuration register?
router1# show version
22. Issue the command to show which Layer 3 protocols are currently running on the
router.
a. Question: which protocols are currently running on the router?
router1# show protocols
23. Select router2 from the toolbar on top. Press enter and get into user mode. From
there go into privileged mode.
Router> enable
Router# configure terminal
Router(config)#
24. Configure a hostname of ‘router2’ and configure an enable secret password of ‘cisco’
for router2.
Copyright (c) 1998-2004 Boson Software, Inc. All Rights Reserved.
Router(config)# hostname router2
router2(config)# enable secret cisco
25. Configure an IP address for Fast Ethernet 0/0 on router2 and activate the interface
(see the diagram above for IP addresses and masks). Router2 is 2600 modular router and
must be configured using slot/port notation.
router2(config)# interface Fa 0/0
router2(config-if)# ip address 160.10.1.2 255.255.255.0
router2(config-if)# no shut
26. Display the summary status of all interfaces. Remember to get out of configuration
mode first before issuing any show commands.
a. Question: what status should interface Fa 0/0 show if it is fully activated?
b. Question: what status would Fa 0/0 show if it was in ‘shutdown’ mode?
router2(config-if)# ctrl-z
router2# show ip interface brief
27. Try to ping router1’s Ethernet address (160.10.1.1) from router2.
a. Question: Were you successful? If not, what commands should you use for trouble-
shooting?
router2# ping 160.10.1.1
Copyright (c) 1998-2004 Boson Software, Inc. All Rights Reserved.
LAB 2 – ADVANCED ROUTER CONFIGURATION
1. In this lab you will practice using some advanced configuration and show commands
on the Cisco router. Please remember your lab 1 commands needed to switch
between Router modes (i.e. exit, end, disable)
2. On router1, configure a console password of ‘boson’. The console user must enter this
password before gaining access to the user mode prompt.
router1(config)# line console 0
router1(config-line)# login
router1(config-line)# password boson
3. Configure a banner that says” Welcome to Router1 - Authorized Users Only”.
router1(config)# banner motd #
Welcome to Router1 - Authorized Users Only #
4. Test the banner and console password by logging out of the router and logging back
in. Get into enable mode after successfully logging into the console.
router1# logout
enter
password: boson
router1> enable
password: cisco
router1#
5. Configure a password of ‘cisco’ on router2 that will enable remote users to Telnet into
it:
router2(config)# line vty 0 4
router2(config-line)# login
router2(config-line)# password cisco
6. On router1, associate a name of ‘router2’ with the remote IP address 160.10.1.2. This
will allow you to ping router2’s name rather than having to remember its IP address.
router1(config)# ip host router2 160.10.1.2
7. Verify that the name is in router1’s host table with the show hosts command.
router1# show hosts
8. Ping ‘router2’ and verify that the pings succeed.
router1# ping router2
Copyright (c) 1998-2004 Boson Software, Inc. All Rights Reserved.
9. Display the contents of flash memory on router2.
a. Question: what is the name of the IOS image in flash and how large is it?
router2# show flash
10. Display the history table on router1. This shows the last 10 commands that were
entered on the router. You can recall commands by entering CTRL-P or by hitting the up
arrow key.
router1# show history
router1# ctrl-p (to see previously entered commands)
11. On router1, do a show interfaces on Serial 0. Note on the third line of the output that
the bandwidth is assumed to be 1544kb. This is because the router assumes all serial
links are T1’s unless you configure otherwise. Configure router1’s S0 link to have a
bandwidth of 64kb and then reenter the show interfaces command.
router1# show interfaces serial 0
router1# configure terminal
router1(config)# interface serial 0
router1(config-if)# bandwidth 64
router1(config-if)# clock rate 64000
router1(config-if)# ctrl-z
router1# show interfaces serial 0
12. On router1, add a description to interface Serial 0 that says “Serial Link to Router3”.
This description will appear whenever you issue a show interfaces
command for Serial 0.
router1(config)# interface serial 0
router1(config-if)# description Serial Link to Router3
router1(config-if)# exit
router1(config)# exit
router1# show interfaces serial 0
13. Configure router3 and router4:
•
configure hostnames
•
configure an enable secret password of ‘cisco’
•
assign IP addresses and subnet masks to serial & Ethernet interfaces (see table on
page 6)
•
Remember to set the clock rate on the Router 3 Serial 1 interface.
•
activate serial and Ethernet interfaces
•
verify router3 can ping router1
•
verify router3 can ping router4
•
save the configurations to NVRAM
Copyright (c) 1998-2004 Boson Software, Inc. All Rights Reserved.
LAB 3 - CDP
1. In this lab, you will practice using Cisco Discovery Protocol (CDP) commands to view
information about directly connected neighbors.
2. On router1, display summary information for router1’s CDP neighbors. You should
see one-line entries for both router2 and router3.
router1# sh cdp neighbors
3. On router1, display detailed information about CDP neighbors. You can do this with
either the show cdp neighbors detail or show cdp entry * commands.
router1# show cdp neighbors detail
router1# show cdp entry *
4. On router1, display the interfaces where CDP is active.
a. Question: what is the CDP advertisement interval?
b. Question: what is the holdtime interval and what does it signify?
router1# show cdp interface
5. On router1, change the CDP advertisement interval to 50 sec. and the holdtime interval
to 170 sec.
Issue the show cdp interface command to verify the new timers are set correctly.
router1(config)# cdp timer 50
router1(config)# cdp holdtime 170
router1(config)# exit
router1# sh cdp interface
Copyright (c) 1998-2004 Boson Software, Inc. All Rights Reserved.
LAB 4 – TELNET
1. In this lab, you will practice Telnet’ing from one router to another. You will suspend
Telnet sessions using the ctrl-shift-6 X sequence and display active Telnet sessions using
the show sessions and show users commands.
2. From router1, Telnet to router2 (160.10.1.2). Once into router2, issue the show users
command. This command shows which remote users are Telnet’ed into this local router.
You should see router1’s IP address (160.10.1.1) as the user Telnet’ed into router2.
router1# telnet 160.10.1.2
router2>
router2# show users
3. Suspend your Telnet session to router2 by pressing CTRL-SHIFT-6 and X. You
should return to router1 without breaking the active Telnet session. Issue the show
sessions command on router1. This command shows what active, but suspended,
sessions you have to other routers.
router2# ctrl-shift-6 x
router1#
router1# show sessions
4. Now Telnet from router1 to router3. Suspend the session and return to router1. Issue
the show sessions command. You should now see two suspended sessions: one to
router2 (160.10.1.2) and one to router3 (175.10.1.2).
router1# telnet 175.10.1.2
router3>
router3> ctrl-shift-6 x
router1#
router1# show sessions
5. Disconnect the two suspended sessions on router1. The number used in the disconnect
command comes from the
left-most column in the show sessions output. Issue show sessions to see if the
suspended Telnet sessions have disappeared.
router1# disconnect 2
router1# disconnect 1
router1# show sessions
Copyright (c) 1998-2004 Boson Software, Inc. All Rights Reserved.
LAB 5 - TFTP
1. In this lab, you are going to configure PC1 as a TFTP-Server. You will then backup
and restore router4’s configuration to the TFTP-Server.
2. Under the NetSim, select PC1 from the Other Devices drop-down menu. Configure
PC1 to have an IP address of 195.10.1.2 with a mask of 255.255.255.0 and a default-
gateway of 195.10.1.1. Use the winipcfg utility on the PC to do this. The PC is
automatically enabled to be a TFTP server.
c:> winipcfg
3. On router4, make sure you can ping PC1:
router4# ping 195.10.1.2
4. On router4, copy your running-configuration to the tftp-server. You will be prompted
for the address of the tftp-server (195.10.1.2). You will also be prompted for a file name
(any name you choose).
router4# copy running-config tftp
5. On the tftp-server (PC1), issue the show tftp-configs command to see if router4’s
configuration was successfully backed up (this is not a standard PC command, but one
developed for use with the NetSim).
c:> show tftp-configs
6. You will now restore the configuration you saved on the TFTP server to NVRAM on
router4. Make sure router4’s NVRAM is currently empty by issuing the show startup-
config command. If it is not empty, use the erase startup-config command to clear it.
Restore the configuration from the tftp-server to NVRAM on router4 with the following
copy command (enter the PC’s IP address and previously-saved file name when
prompted):
router4# copy tftp startup-config
7. Issue the show startup-config command. You should now see the restored
configuration file in NVRAM.
a. Question: was it necessary to clear out router4’s NVRAM in order to copy a file into
it? Why?
Copyright (c) 1998-2004 Boson Software, Inc. All Rights Reserved.
LAB 6 - RIP
1. In this lab, you will be configuring RIP. On router1, router2, router3, and router4,
configure RIP V1 on all serial and Ethernet interfaces (except for the ISDN and frame
relay interfaces).
a. Question: On router1, why doesn’t the network statement under RIP specify
160.10.1.0 rather than 160.10.0.0?
router1(config)# router rip
router1(config-router)# network 160.10.0.0
router1(config-router)# network 175.10.0.0
router2(config)# router rip
router2(config-router)# network 160.10.0.0
router3(config)# router rip
router3(config-router)# network 175.10.0.0
router3(config-router)# network 180.10.0.0
router3(config-router)# network 197.10.1.0
router4(config)# router rip
router4(config-router)# network 180.10.0.0
router4(config-router)# network 195.10.1.0
2. On router1, issue the show ip protocols command. This commands shows information
about all dynamic routing protocols that are running on the router.
Based on the output of this command:
a. Question: how frequently does RIP advertise routing updates?
b. Question: what is the holddown timer interval for RIP?
router1# show ip protocols
3. On router4, issue the show ip route command. You should see two directly connected
routes (180.10.1.0 and 195.10.1.0) and three remote routes (160.10.0.0, 197.10.1.0 and
175.10.0.0).
a. What is the administrative distance for RIP?
router4# show ip route
4. On router4, ping both router1 and router2. The pings should succeed if RIP is
configured on all routers.
router4# ping 175.10.1.1
router4# ping 160.10.1.2
Copyright (c) 1998-2004 Boson Software, Inc. All Rights Reserved.
5. On router4, clear and recreate the IP routing table with the clear ip route * command.
This command is sometimes necessary when trying to troubleshoot unusual routing
problems.
router4# clear ip route *
6. On router1, enter the debug ip rip command. This will show the periodic (every 30
seconds) RIP updates being transmitted and received on each interface.
router1# debug ip rip
7. After you examine a few debug updates, turn debugging off with the command
undebug all
router1# undebug all
Copyright (c) 1998-2004 Boson Software, Inc. All Rights Reserved.
LAB 7 – IGRP
1. In this lab, you will configure the IGRP routing protocol. Begin by turning off RIP on
router1, router2, router3, and router4. You can verify RIP is turned off by using the
command show ip protocols.
routerx(config)# no router rip
routerx# show ip protocols
2. Turn on IGRP on router1, router2, router3, and router4. Use AS# 200.
router1(config)# router igrp 200
router1(config-router)# network 160.10.0.0
router1(config-router)# network 175.10.0.0
router2(config)# router igrp 200
router2(config-router)# network 160.10.0.0
router3(config)# router igrp 200
router3(config-router)# network 175.10.0.0
router3(config-router)# network 180.10.0.0
router3(config-router)# network 197.10.1.0
router4(config)# router igrp 200
router4(config-router)# network 180.10.0.0
router4(config-router)# network 195.10.1.0
3. Display the dynamic routing protocols that are running on router4.
a. Question: how frequently does IGRP send out routing updates?
b. Question: what is the holddown interval for IGRP?
c. Question: what is the default hop count for IGRP?
router4# show ip protocols
4. Display the IP routing table on router4.
a. Question: what is the administrative distance for IGRP?
router4# show ip route
5. From router4, ping router1 and router2. These pings should succeed if IGRP is
configured on all the routers.
router4# ping 175.10.1.1
router4# ping 160.10.1.2
6. On router1, issue the debug ip igrp events and debug ip igrp transactions commands.
Both commands can be used to show periodic (every 90 seconds) IGRP routing updates
being sent and received by the router.
a. Question: what is the difference between the two debug ip igrp commands?
Copyright (c) 1998-2004 Boson Software, Inc. All Rights Reserved.
router1# debug ip igrp events
router1# debug ip igrp transactions
Copyright (c) 1998-2004 Boson Software, Inc. All Rights Reserved.
LAB 8 – EIGRP
1. In this lab, you will configure the EIGRP routing protocol. Begin by turning off IGRP
on router1, router2, router3, and router4.
routerx(config)# no router igrp 200
2. Configure EIGRP on router1, router2, router3, and router4. Use Autonomous System
number 100 and configure EIGRP to send and receive updates on all interfaces,
excluding the ISDN and Frame Relay interfaces.
router1(config)# router eigrp 100
router1(config-router)# network 160.10.0.0
router1(config-router)# network 175.10.0.0
router2(config)# router eigrp 100
router2(config-router)# network 160.10.0.0
router3(config)# router eigrp 100
router3(config-router)# network 175.10.0.0
router3(config-router)# network 180.10.0.0
router3(config-router)# network 197.10.1.0
router4(config)# router eigrp 100
router4(config-router)# network 180.10.0.0
router4(config-router)# network 195.10.1.0
3. Display the dynamic routing protocols that are running on router4.
a. Question: what is the maximum router hop count with EIGRP?
router4# show ip protocols
4. On router1, display its EIGRP neighbors.
router1# show ip eigrp neighbors
5. On router1, display the statistics for EIGRP packet types sent and received.
router1# show ip eigrp traffic
6. On router1, display the EIGRP topology database.
a. Question: what does the EIGRP topology database contain?
router1# show ip eigrp topology
7. Display the IP routing table on router4.
a. Question: what is the administrative distance for EIGRP?
router4# show ip route
Copyright (c) 1998-2004 Boson Software, Inc. All Rights Reserved.
8. From router4, ping router1 and router2. These pings should succeed if EIGRP is
configured on all the routers.
router4# ping 175.10.1.1
router4# ping 160.10.1.2
9. On router1, enter the debug ip eigrp command to view EIGRP routing activity. (This
command is coming soon)
router1# debug ip eigrp
Copyright (c) 1998-2004 Boson Software, Inc. All Rights Reserved.
LAB 9 - OSPF
1. In this lab, you will configure the OSPF routing protocol. Begin by turning off EIGRP
on router1, router2, router3, and router4.
.
routerx(config)# no router eigrp 100
2. Configure OSPF on router1, router2, router3, and router4. Use Process ID 1
and configure OSPF to send and receive updates on all interfaces excluding the ISDN and
Frame Relay interfaces.
router1(config)# router ospf 1
router1(config-router)# network 160.10.1.0 0.0.0.255 area 0
router1(config-router)# network 175.10.1.0 0.0.0.255 area 0
router2(config)# router ospf 1
router2(config-router)# network 160.10.1.0 0.0.0.255 area 0
router3(config)# router ospf 1
router3(config-router)# network 175.10.1.0 0.0.0.255 area 0
router3(config-router)# network 180.10.1.0 0.0.0.255 area 0
router3(config-router)# network 197.10.1.0 0.0.0.255 area 0
router4(config)# router ospf 1
router4(config-router)# network 180.10.1.0 0.0.0.255 area 0
router4(config-router)# network 195.10.1.0 0.0.0.255 area 0
3. Display the dynamic routing protocols that are running on router4.
a. Question: How frequently does OSPF send routing updates?
router4# sh ip protocols
4. On router1, display its OSPF neighbors.
router1# sh ip ospf neighbor
5. On router1, display the interfaces running OSPF.
a. Question: what is the OSPF cost for a 10Mbps Ethernet interface?
router1# sh ip ospf interface
6. Display the IP routing table on router4.
a. Question: what is the administrative distance for OSPF?
router4# show ip route
7. From router4, ping router1 and router2. These pings should succeed if OSPF is
configured on all routers.
Copyright (c) 1998-2004 Boson Software, Inc. All Rights Reserved.
router4# ping 175.10.1.1
router4# ping 160.10.1.2
Copyright (c) 1998-2004 Boson Software, Inc. All Rights Reserved.
LAB 10 – CATALYST 1900 SWITCH CONFIGURATION
1. In this lab, you will configure basic IOS commands on the Catalyst 1900 switch.
2. From the NetSim tool bar, select Switch1 (Catalyst 1900). Press enter to get into the
user prompt mode. Enter enable to get into privileged mode.
Type ? to see a list of privileged mode commands. Enter disable to go back to user
mode.
enter
> enable
# ?
# disable
>
3. On switch1, go into privileged mode and then into global configuration mode. Assign
Switch1 a host name of 1900sw1. Use exit or ctrl-z to get out of configuration mode.
> enable
# configure terminal
(config)# hostname 1900sw1
1900sw1(config)# exit
1900sw1#
4. On switch1, type show running-config to see the active configuration.
a. Question: Do you need to issue copy running-config startup-config on the Catalyst
1900 to save the running configuration?
If not, why not?
1900sw1# show running-config
5. On switch1, erase the current configuration with the following command:
1900sw1# delete nvram
6. On switch1, get into privileged mode and then into global configuration. Reassign the
switch a hostname of 1900sw1 and an enable password of ‘cisco’. Assign the switch an
IP address of 195.10.1.99 with a subnet mask of 255.255.255.0. Assign the switch a
default gateway of 195.10.1.1 (router4’s Ethernet address).
> enable
# configure terminal
(config)# hostname 1900sw1
1900sw1(config)# enable password level 15 cisco
1900sw1(config)# ip address 195.10.1.99 255.255.255.0
1900sw1(config)# ip default-gateway 195.10.1.1
7. On switch1, issue the show ip command to verify that the IP address, mask, and default
gateway are correct.
Copyright (c) 1998-2004 Boson Software, Inc. All Rights Reserved.
1900sw1# show ip
8. On switch1, issue the show interfaces command.
a. Question: What is the Spanning Tree (802.1D) state of interface e0/1?
b. Question: What is the duplex setting for interface e0/2?
1900sw1# show interfaces
9. From the NetSim tool bar, select Switch 2 (Catalyst 1900). Configure it with a
hostname of 1900sw2 and an enable password of cisco (the enable password should be
encrypted when displaying the configuration file). Assign an IP address of
195.10.1.100/24 and a default-gateway of 195.10.1.1
> enable
# configure terminal
(config)# hostname 1900sw2
1900sw2(config)# enable secret level 15 cisco
1900sw2(config)# ip address 195.10.1.100 255.255.255.0
1900sw2(config)# ip default-gateway 195.10.1.1
10. On switch2, issue the show version command.
a. Question: What version of IOS is the switch running?
b. Question: What is the base Ethernet address of 1900sw2?
1900sw2# show version
11. On switch1, issue the show spantree command.
a. Question: what is the address of the root bridge?
b. Question: what is the port cost of E0/1?
c. Question: what is the maxage interval?
d. Question: what is the hello interval?
1900sw1# show spantree
12. On switch1, issue the show mac-address-table command. This shows which devices
are attached to which switch ports.
1900sw1# show mac-address-table
13. On switch1, permanently assign a device with MAC address 1111-1111-1111 to port
E0/5. Issue the show mac-address-table command to verify the device is in the table as a
permanent entry.
1900sw1(config)# mac-address-table permanent 1111-1111-1111 e0/5
1900sw1(config)# exit
1900sw1# show mac-address-table