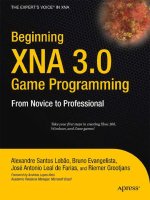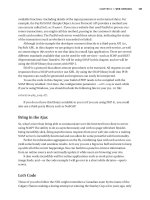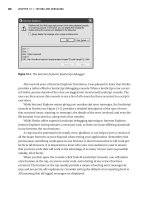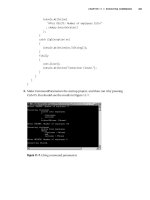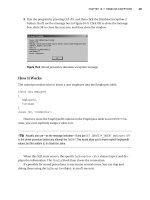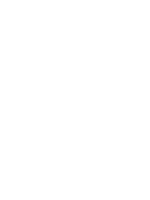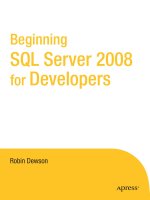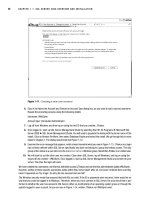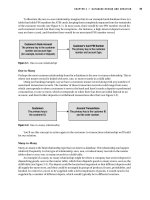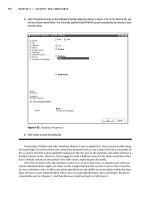Beginning XNA 2.0 Game Programming From Novice to Professional phần 10 ppt
Bạn đang xem bản rút gọn của tài liệu. Xem và tải ngay bản đầy đủ của tài liệu tại đây (6.38 MB, 51 trang )
You update the player’s weapon by calling the weapon’s Update method and passing
the player’s right hand bone as the weapon’s parent bone. In this way, the weapon is
updated according to the player’s right hand. You also need to set the weapon’s target
direction as the player’s front direction (as illustrated in Figure 12-9). Note that you need
to transform the player’s right hand bone by the player’s transformation matrix before
using it to update the player’s weapon. Following is the code for the player’s
Update
methods:
public override void Update(GameTime time)
{
// Update the player's waist bone
float elapsedTimeSeconds = (float)time.ElapsedGameTime.TotalSeconds;
UpdateWaistBone(elapsedTimeSeconds);
// Update player's base class
// It's where the player's position and animated model are updated
base.Update(time);
// Update camera chase position
UpdateChasePosition();
// Update player weapon
Matrix transformedHand = AnimatedModel.BonesAnimation[RIGHT_HAND_BONE_ID] *
Transformation.Matrix;
playerWeapon.Update(time, transformedHand);
playerWeapon.TargetDirection = HeadingVector + UpVector * rotateWaistBone;
}
Enemy
The Enemy class is the one that has the enemy NPC’s logic and attributes. Figure 12-10
exhibits a spider model used as an enemy in the game.
CHAPTER 12 ■ CREATING A THIRD-PERSON SHOOTER GAME 379
9241CH12.qxd 3/27/08 5:46 PM Page 379
Figure 12-10. An alien spider model. Courtesy of Psionic ().
Differently from the player, the enemy is computer controlled, so you need to imple-
ment its AI. The enemy’s AI is simple, having only four different states: Wandering,
Chasing Player, Attacking Player, and Dead. Figure 12-11 shows the diagram of the AI
built for the enemies.
Figure 12-11. Enemy AI diagram
CHAPTER 12 ■ CREATING A THIRD-PERSON SHOOTER GAME380
9241CH12.qxd 3/27/08 5:46 PM Page 380
In the AI diagram in Figure 12-11, each circle represents a different enemy state, and
the arrows represent the actions that make an enemy change its state. The enemy’s AI
starts in the Wandering state. In this state, the enemy keeps moving around the map ran-
domly looking for the player. Whenever the enemy sees the player or gets shot by the
player, he changes his state to Chasing Player. In the Chasing Player state, the enemy
moves closer to the player until he is near enough to attack the player. When that hap-
pens, the enemy state is altered to Attacking Player. In this state, the enemy attacks the
player successively until the player dies or the player runs. If the player tries to run from
the enemy, the enemy’s state is changed back to Chasing Player. Notice that once the
enemy starts to chase the player, the enemy stays in a cycle between the states Chasing
Player and Attacking Player, not returning to the Wandering state.
Each enemy has an attribute to store his current state, among an enumeration of
possible states.
// Possible enemy states
public enum EnemyState
{
Wander = 0,
ChasePlayer,
AttackPlayer,
Dead
}
// Current enemy state (default = Wander)
EnemyState state;
For each one of the possible enemy states you’ll declare some attributes and create a
method to execute this state. To control the transitions between the enemy states, you’ll
overwrite the
Update method of its base class.
Updating the Enemy
The enemy’s Update method manages the transition between the enemy states. For every
arrow in the AI state diagram, shown in Figure 12-11, there must be a condition in the
Update method.
In the beginning of the
Update method you calculate the enemy’s chaseVector, which
contains the direction from the enemy’s position to the player’s position. You use the
length of this vector to check the distance between the enemy and the player. Then, for
CHAPTER 12 ■ CREATING A THIRD-PERSON SHOOTER GAME 381
9241CH12.qxd 3/27/08 5:46 PM Page 381
each player’s state you check if you can execute this state or need to change it to a new
state. Notice that all enemies have a reference to the
Player class, which is used to obtain
the player’s current position. Following is the
Update method’s code:
public override void Update(GameTime time)
{
// Calculate chase vector every time
chaseVector = player.Transformation.Translate –
Transformation.Translate;
float distanceToPlayer = chaseVector.Length();
switch (state)
{
case EnemyState.Wander:
// Enemy perceives the player – Change state
if (isHited || distanceToPlayer < perceptionDistance)
state = EnemyState.ChasePlayer;
else
Wander(time);
break;
case EnemyState.ChasePlayer:
// Enemy is near enough to attack – Change state
if (distanceToPlayer <= attackDistance)
{
state = EnemyState.AttackPlayer;
nextActionTime = 0;
}
else
ChasePlayer(time);
break;
case EnemyState.AttackPlayer:
// Player flees – Change state
if (distanceToPlayer > attackDistance * 2.0f)
state = EnemyState.ChasePlayer;
else
AttackPlayer(time);
break;
CHAPTER 12 ■ CREATING A THIRD-PERSON SHOOTER GAME382
9241CH12.qxd 3/27/08 5:46 PM Page 382
default:
break;
}
base.Update(time);
}
Wandering
In the Wandering state, the enemy walks randomly through the map, without a specific
goal. To execute this action, you need to generate random positions over the map within
a radius from the enemy’s actual position and make the enemy move to these positions.
Following are the attributes of the
Enemy class used by the Wandering state:
static int WANDER_MAX_MOVES = 3;
static int WANDER_DISTANCE = 70;
static float WANDER_DELAY_SECONDS = 4.0f;
static float MOVE_CONSTANT = 35.0f;
static float ROTATE_CONSTANT = 100.0f;
// Wander
int wanderMovesCount;
Vector3 wanderStartPosition;
Vector3 wanderPosition;
The WANDER_MAX_MOVES variable defines the number of random movements that the
enemy makes until he returns to his initial position, and the
wanderMovesCount variable
stores the number of movements that the unit has already made. You can use these vari-
ables to restrict the distance that the enemy could reach from his initial position, forcing
him to return to his start position after a fixed number of random movements. Besides
that, the
WANDER_DELAY_SECONDS variable stores the delay time between each movement of
the unit. The
WANDER_DISTANCE variable stores the minimum distance that the unit walks in
each movement, and the variables
wanderStartPosition and wanderPosition store, respec-
tively, the enemy’s initial position and destination while in the Wandering state. Finally,
MOVE_CONSTANT and ROTATE_CONSTANT store a constant value used to move and rotate the
enemy.
To execute the enemy’sWandering state you’ll create the
Wander method. In the Wander
method, you first check if the enemy has already reached his destination position, which
is stored in the
wanderPosition attribute. To do that, you create a vector from the enemy’s
position to his destination and use the length of this vector to check the distance
CHAPTER 12 ■ CREATING A THIRD-PERSON SHOOTER GAME 383
9241CH12.qxd 3/27/08 5:46 PM Page 383
between them. If the distance is below a defined epsilon value (for example, 10.0), the
enemy has reached his destination and a new destination must be generated:
// Calculate wander vector on X, Z axis
Vector3 wanderVector = wanderPosition - Transformation.Translate;
wanderVector.Y = 0.0f;
float wanderLength = wanderVector.Length();
// Reached the destination position
if (wanderVector.Length() < DISTANCE_EPSILON)
{
// Generate a new wander position
}
Note that when the enemy is created, his first destination position is equal to his
start position.
If the number of random movements the enemy makes is lower than the maximum
number of consecutive random movements that he could make, his new destination
position will be a random generated position. Otherwise, the next enemy destination will
be his start position.
// Generate a new random position
if (wanderMovesCount < WANDER_MAX_MOVES)
{
wanderPosition = Transformation.Translate +
RandomHelper.GeneratePositionXZ(WANDER_DISTANCE);
wanderMovesCount++;
}
// Go back to the start position
else
{
wanderPosition = wanderStartPosition;
wanderMovesCount = 0;
}
// Next time wander
nextActionTime = (float)time.TotalGameTime.TotalSeconds +
WANDER_DELAY_SECONDS + WANDER_DELAY_SECONDS *
(float)RandomHelper.RandomGenerator.NextDouble();
The enemy’s random destination position is generated through the GeneratePositionXZ
method of your RandomHelper class. After generating the enemy’s destination, you also
CHAPTER 12 ■ CREATING A THIRD-PERSON SHOOTER GAME384
9241CH12.qxd 3/27/08 5:46 PM Page 384
generate a random time used to start moving the enemy to his new destination. Follow-
ing is the complete code for the
Wander method of the Enemy class:
private void Wander(GameTime time)
{
// Calculate wander vector on X, Z axis
Vector3 wanderVector = wanderPosition - Transformation.Translate;
wanderVector.Y = 0.0f;
float wanderLength = wanderVector.Length();
// Reached the destination position
if (wanderLength < DISTANCE_EPSILON)
{
SetAnimation(EnemyAnimations.Idle, false, true, false);
// Generate a new random position
if (wanderMovesCount < WANDER_MAX_MOVES)
{
wanderPosition = Transformation.Translate +
RandomHelper.GeneratePositionXZ(WANDER_DISTANCE);
wanderMovesCount++;
}
// Go back to the start position
else
{
wanderPosition = wanderStartPosition;
wanderMovesCount = 0;
}
// Next time wander
nextActionTime = (float)time.TotalGameTime.TotalSeconds +
WANDER_DELAY_SECONDS + WANDER_DELAY_SECONDS *
(float)RandomHelper.RandomGenerator.NextDouble();
}
// Wait for the next action time
if ((float)time.TotalGameTime.TotalSeconds > nextActionTime)
{
wanderVector *= (1.0f / wanderLength);
Move(wanderVector);
}
}
CHAPTER 12 ■ CREATING A THIRD-PERSON SHOOTER GAME 385
9241CH12.qxd 3/27/08 5:46 PM Page 385
At the end of the Wander method, you check if the time for the next wander action has
arrived. In this case, you normalize the
wanderVector, which contains the direction from
the enemy to his destination, and makes the enemy move in this direction through the
Move method.
You’ll create the
Move method to move the enemy from his original position using
an arbitrary direction vector. You can move the enemy by setting his linear velocity as the
desired direction vector, inside the
Move method. Remember that the enemy’s position is
updated according to his linear velocity by the
Update method’s base class (TerrainUnit).
While moving the unit, you also need to set its angular velocity, heading the unit in the
same direction it is moving. Following is the code for the
Move method:
private void Move(Vector3 direction)
{
// Change enemy's animation
SetAnimation(EnemyAnimations.Run, false, true,
(CurrentAnimation == EnemyAnimations.TakeDamage));
// Set the new linear velocity
LinearVelocity = direction * MOVE_CONSTANT;
// Angle between heading and move direction
float radianAngle = (float)Math.Acos(
Vector3.Dot(HeadingVector, direction));
if (radianAngle >= 0.1f)
{
// Find short side to rotate
// Clockwise (CW) or CCW (Counterclockwise)
float sideToRotate = Vector3.Dot(StrafeVector, direction);
Vector3 rotationVector = new Vector3(0, ROTATE_CONSTANT *
radianAngle, 0);
if (sideToRotate > 0)
AngularVelocity = -rotationVector;
else
AngularVelocity = rotationVector;
}
}
I
n the
Move method, y
ou
first set the linear v
elocity of the enemy as its
direction
par
ameter multiplied b
y the
MOVE_CONSTANT v
ar
iable
. N
ext, y
ou calculate the angle
betw
een the enemy’
s heading v
ector and its dir
ection v
ector.You need this angle to rotate
the unit and head it in the same dir
ection it is mo
ving.
Y
ou can use the
Dot method of
XNA
’
s
Vector3 class to get the cosine of the angle betw
een the enemy’
s heading v
ector and
CHAPTER 12 ■ CREATING A THIRD-PERSON SHOOTER GAME386
9241CH12.qxd 3/27/08 5:46 PM Page 386
its direction vector, and the Acos method of the Math class to get the angle between these
vectors from its cosine. After calculating the angle between the enemy’s heading and
direction, you still need to know from which side to rotate the unit—clockwise (CW) or
counterclockwise (CCW). For example, you can find that the angle between the enemy’s
heading and direction is 90 degrees, but you still don’t know from which side to rotate
him.
You can find the correct side to rotate the enemy, calculating the cosine of the angle
between the enemy’s strafe vector—which is perpendicular to the heading vector—and
its direction vector. If the cosine is positive, you need to apply a negative rotation on the
enemy, making him rotate clockwise; otherwise, you need to apply a positive rotation,
making him rotate counterclockwise. The rotation is set as the enemy’s
AngularVelocity
and is multiplied by the ROTATE_CONSTANT variable.
Chasing Player
In the Chasing Player state, the enemy needs to move to the player’s current position.
You can do this by making the enemy move through the
chaseVector vector, which is the
direction from the enemy to the player, and is calculated in the enemy’s
Update method.
Following is the code for the
ChasePlayer method:
private void ChasePlayer(GameTime time)
{
Vector3 direction = chaseVector;
direction.Normalize();
Move(direction);
}
Attacking Player
In the Attacking Player state, the enemy keeps attacking the player successively, causing
damage to him. To do that, you can simply execute the
ReceiveDamage method of the
Player instance and wait for the next time to attack. The attributes that you need to create
to handle the Attacking Player state is the delay time in seconds between each attack and
the time the enemy could execute a new attack action:
float nextActionTime;
F
ollo
wing is the code for the
AttackPlayer method:
private void AttackPlayer(GameTime time)
{
float elapsedTimeSeconds = (float)time.TotalGameTime.TotalSeconds;
if (elapsedTimeSeconds > nextActionTime)
CHAPTER 12 ■ CREATING A THIRD-PERSON SHOOTER GAME 387
9241CH12.qxd 3/27/08 5:46 PM Page 387
{
// Set attacking animation
SetAnimation(EnemyAnimations.Bite, false, true, false);
// Next attack time
player.ReceiveDamage(attackDamage);
nextActionTime = elapsedTimeSeconds + ATTACK_DELAY_SECONDS;
}
}
Finishing the Game Engine
By now you have already created all the game engine classes, helper classes, and almost
all the game logic classes. What you have to do now is create a class to control the main
game logic, and some classes to store and create the game levels. Besides that, you also
need to create the main game class that extends the XNA’s
Game class. You’ll create all
these classes in the following sections.
Game Level
Each game level is composed of a fixed set of objects: cameras, lights, a terrain, a sky-
dome, a player, and enemies. For the game levels, create a structure named
GameLevel
inside the GameLogic namespace. Following is the code for the GameLevel struct:
public struct GameLevel
{
// Cameras, Lights, Terrain, and Sky
public CameraManager CameraManager;
public LightManager LightManager;
public Terrain Terrain;
public SkyDome SkyDome;
// Player and Enemies
public Player Player;
public List<Enemy> EnemyList;
}
Creating the Game Levels
In the XNA TPS game, you create the game levels inside the game code, instead of loading
them from a file. To do that, create a static class named
LevelCreator in the GameLogic
CHAPTER 12 ■ CREATING A THIRD-PERSON SHOOTER GAME388
9241CH12.qxd 3/27/08 5:46 PM Page 388
namespace. The LevelCreator class is responsible for constructing the game levels and
returning a
GameLevel structure with the constructed level.
First, create an enumeration inside the
LevelCreator class enumerating all the avail-
able game levels.You’ll use this enumeration further to select the game level to be
constructed. Initially, this enumeration has only one entry, as follows:
public enum Levels
{
AlienPlanet
}
Next, create a static method named CreateLevel to create the game levels. This
method needs to receive an instance of the
Game class, because it uses the Game’s
ContentManager to load the game assets and the Game’s ServicesContainer to share some
game objects. When the level is created, you add the
CameraManager, LightManager, and
Terrain to the ServiceContainer of the Game class, sharing these objects with all the scene
objects. The
CreateLevel method also receives a Levels enumeration containing the
desired level to be created. Following is the code for the
CreateLevel method:
public static GameLevel CreateLevel(Game game, Levels level)
{
// Remove all services from the last level
game.Services.RemoveService(typeof(CameraManager));
game.Services.RemoveService(typeof(LightManager));
game.Services.RemoveService(typeof(Terrain));
switch (level)
{
case Levels.AlienPlanet:
return CreateAlienPlanetLevel(game);
break;
default:
throw new ArgumentException("Invalid game level");
break;
}
}
In the beginning of the CreateLevel method you must try to remove any
CameraManager, LightManager, or Terrain objects from the game services container, avoid-
ing adding two instances of these objects to the service container. Then, you use a switch
to select the desired level to be created.
CHAPTER 12 ■ CREATING A THIRD-PERSON SHOOTER GAME 389
9241CH12.qxd 3/27/08 5:46 PM Page 389
The first level of the XNA TPS game is called AlienPlanet. Create the
CreateAlienPlanetLevel method to construct this level. Inside the CreateAlienPlanetLevel
method, first create the game cameras:
float aspectRate = (float)game.GraphicsDevice.Viewport.Width /
game.GraphicsDevice.Viewport.Height;
// Create the game cameras
ThirdPersonCamera followCamera = new ThirdPersonCamera();
followCamera.SetPerspectiveFov(60.0f, aspectRate, 0.1f, 2000);
followCamera.SetChaseParameters(3.0f, 9.0f, 7.0f, 14.0f);
ThirdPersonCamera fpsCamera = new ThirdPersonCamera();
fpsCamera.SetPerspectiveFov(45.0f, aspectRate, 0.1f, 2000);
fpsCamera.SetChaseParameters(5.0f, 6.0f, 6.0f, 6.0f);
// Create the camera manager and add the game cameras
gameLevel.CameraManager = new CameraManager();
gameLevel.CameraManager.Add("FollowCamera", followCamera);
gameLevel.CameraManager.Add("FPSCamera", fpsCamera);
// Add the camera manager to the service container
game.Services.AddService(typeof(CameraManager),
gameLevel.CameraManager);
You need to create two different game cameras, where each camera is of the type
ThirdPersonCamera. The first camera, named FollowPlayer, is used to follow the player, and
the second camera, named FPSCamera, is used while the player is in the “aim mode.”
You need to add both cameras to the
CameraManager of the GameLevel structure, and the
CameraManager needs to be added to the Game’s ServiceContainer. Next, create the game
lights:
// Create the light manager
gameLevel.LightManager = new LightManager();
gameLevel.LightManager.AmbientLightColor = new Vector3(0.1f);
// Create the game lights and add them to the light manager
gameLevel.LightManager.Add("MainLight",
new PointLight(new Vector3(10000, 10000, 10000),
new Vector3(0.2f)));
gameLevel.LightManager.Add("CameraLight",
new PointLight(Vector3.Zero, Vector3.One));
CHAPTER 12 ■ CREATING A THIRD-PERSON SHOOTER GAME390
9241CH12.qxd 3/27/08 5:46 PM Page 390
// Add the light manager to the service container
game.Services.AddService(typeof(LightManager),
gameLevel.LightManager);
The game level has two lights: a main light positioned at (10000, 10000, 10000),
which barely illuminates the scene, and a camera light positioned at the camera position,
which highly illuminates the scene. You add these lights to the
LightManager, which is also
added to the game services container. After creating the camera and lights, you should
now create the game’s terrain and its material:
// Create the terrain
gameLevel.Terrain = new Terrain(game);
gameLevel.Terrain.Initialize();
gameLevel.Terrain.Load("Terrain1", 128, 128, 12.0f, 1.0f);
// Create the terrain material and add it to the terrain
TerrainMaterial terrainMaterial = new TerrainMaterial();
terrainMaterial.LightMaterial = new LightMaterial(
new Vector3(0.8f), new Vector3(0.3f), 32.0f);
terrainMaterial.DiffuseTexture1 = GetTextureMaterial(
game, "Terrain1", new Vector2(40, 40));
terrainMaterial.DiffuseTexture2 = GetTextureMaterial(
game, "Terrain2", new Vector2(25, 25));
terrainMaterial.DiffuseTexture3 = GetTextureMaterial(
game, "Terrain3", new Vector2(15, 15));
terrainMaterial.DiffuseTexture4 = GetTextureMaterial(
game, "Terrain4", Vector2.One);
terrainMaterial.AlphaMapTexture = GetTextureMaterial(
game, "AlphaMap", Vector2.One);
terrainMaterial.NormalMapTexture = GetTextureMaterial(
game, "Rockbump", new Vector2(128, 128));
gameLevel.Terrain.Material = terrainMaterial;
// Add the terrain to the service container
game.Services.AddService(typeof(Terrain), gameLevel.Terrain);
The terr
ain mater
ial is composed of a
LightMaterial and some TextureMaterial. After
cr
eating the terr
ain mater
ial, you need to set it into the terrain, and you also need to
add
the terr
ain to the game ser
vices container. In the preceding code you’re using the
GetTextureMaterial method to ease
the cr
eation of the
TextureMaterial.
The code for
the
GetTextureMaterial follo
ws:
CHAPTER 12 ■ CREATING A THIRD-PERSON SHOOTER GAME 391
9241CH12.qxd 3/27/08 5:46 PM Page 391
private static TextureMaterial GetTextureMaterial(Game game,
string textureFilename, Vector2 tile)
{
Texture2D texture = game.Content.Load<Texture2D>(
GameAssetsPath.TEXTURES_PATH + textureFilename);
return new TextureMaterial(texture, tile);
}
Now, you create the game’s sky:
// Create the sky
gameLevel.SkyDome = new SkyDome(game);
gameLevel.SkyDome.Initialize();
gameLevel.SkyDome.Load("SkyDome");
gameLevel.SkyDome.TextureMaterial = GetTextureMaterial(
game, "SkyDome", Vector2.One);
The game’s sky also has a TextureMaterial that you can create through the
GetTextureMaterial method. Last, you need to create the game’s logic objects, which
are the player and the enemies. The code used to create the player follows:
// Create the player
gameLevel.Player = new Player(game, UnitTypes.PlayerType.Marine);
gameLevel.Player.Initialize();
gameLevel.Player.Transformation = new Transformation(
new Vector3(-210, 0, 10), new Vector3(0, 70, 0), Vector3.One);
gameLevel.Player.AttachWeapon(UnitTypes.PlayerWeaponType.MachineGun);
// Player chase camera offsets
gameLevel.Player.ChaseOffsetPosition = new Vector3[2];
gameLevel.Player.ChaseOffsetPosition[0] =
new Vector3(3.0f, 5.0f, 0.0f);
gameLevel.Player.ChaseOffsetPosition[1] =
new Vector3(3.0f, 4.0f, 0.0f);
After
cr
eating the player, you can set his initial position and rotation, modifying his
tr
ansfor
mation. To add a weapon to the player, you use
AttachWeapon method.
Y
ou can
also change the default camera’s chase position, creating an offset vector in the player for
each game camera.
Now it’s time to create the game’s enemies. Because the game level usually has many
enemies
, cr
eate a method named
ScatterEnemies, to cr
eate the enemies and scatter them
thr
ough the map:
CHAPTER 12 ■ CREATING A THIRD-PERSON SHOOTER GAME392
9241CH12.qxd 3/27/08 5:46 PM Page 392
private static List<Enemy> ScatterEnemies(Game game, int numEnemies,
float minDistance, int distance, Player player)
{
List<Enemy> enemyList = new List<Enemy>();
for (int i = 0; i < numEnemies; i++)
{
Enemy enemy = new Enemy(game, UnitTypes.EnemyType.Beast);
enemy.Initialize();
// Generate a random position with a minimum distance
Vector3 offset = RandomHelper.GeneratePositionXZ(distance);
while (Math.Abs(offset.X) < minDistance &&
Math.Abs(offset.Z) < minDistance)
offset = RandomHelper.GeneratePositionXZ(distance);
// Position the enemies around the player
enemy.Transformation = new Transformation(
player.Transformation.Translate + offset,
Vector3.Zero, Vector3.One);
enemy.Player = player;
enemyList.Add(enemy);
}
return enemyList;
}
The ScatterEnemies method receives as its parameter the number of enemies to be
created, the minimum distance from the player that an enemy can be created, the dis-
tance used to randomly position the enemies, and an instance of the
Player. Inside the
ScatterEnemies method, you generate all the enemies in a loop. For each enemy, you first
generate a random offset vector using the
distance parameter, and then check if each
component of this offset vector is bigger than the
minDistance parameter. In this case, you
set the enemy’s position as the player’s position summed to the generated offset vector.
You also need to set a reference to the player in each enemy created. At the end, the
ScatterEnemies method returns a list containing all the enemies created.
You should call the
ScatterEnemies method at the end of the CreateAlienPlanet
method, as follows:
// Enemies
gameLevel.EnemyList = ScatterEnemies(game, 20, 150, 800,
gameLevel.Player);
CHAPTER 12 ■ CREATING A THIRD-PERSON SHOOTER GAME 393
9241CH12.qxd 3/27/08 5:46 PM Page 393
Now that you’ve created all the game level objects, your level is ready to be played.
GameScreen Class
Now it’s time to put all the game objects and logic together in a new class named
GameScreen. The GameScreen is the main game class, where you define which game map
should be loaded, how the player is controlled, and how the scene objects are updated
and drawn. In sum, the
GameScreen class contains the main update and drawing logic.
You should create the
GameScreen class in the main namespace of your game project,
the
XNA_TPS namespace. The GameScreen class extends the DrawableGameComponent class,
allowing it to be added to the
GameComponents collection of the Game class. Start the
GameScreen class by declaring its attributes:
// Game level
LevelCreator.Levels currentLevel;
GameLevel gameLevel;
// Necessary services
InputHelper inputHelper;
// Text
SpriteBatch spriteBatch;
SpriteFont spriteFont;
// Weapon target sprite
Texture2D weaponTargetTexture;
Vector3 weaponTargetPosition;
// Aimed enemy
Enemy aimEnemy;
int numEnemiesAlive;
The gameLevel stores the game level that is currently being played, while the
currentLevel stores an identifier for the current game level. The inputHelper attribute, of
type
InputHelper, handles the game inputs. Next, the spriteBatch handles the drawing of
the game’s UI components, which are sprites; the
spriteFont stores a font used to write
on the game screen; the
weaponTargetTexture stores the sprite of the weapon target; and
the
weaponTargetPosition stores the position, in world coordinates, that the weapon
is aiming at. Finally,
aimEnemy stores a reference for the enemy, if any, that the weapon is
targeting, and
numEnemiesAlive stores the number of enemies alive. After declaring the
attributes of the
GameScreen class, create its constructor:
CHAPTER 12 ■ CREATING A THIRD-PERSON SHOOTER GAME394
9241CH12.qxd 3/27/08 5:46 PM Page 394
public GameScreen(Game game, LevelCreator.Levels currentLevel)
: base(game)
{
this.currentLevel = currentLevel;
}
The constructor for the GameScreen class is simple: it receives an instance of the Game
class and an enumeration with the name of the level to be played, which is stored in the
class’s
currentLevel attribute.
Initializing and Loading Content
You can overwrite the Initialize method of the DrawableGameObject class to initialize the
game objects and get all the necessary game services:
public override void Initialize()
{
// Get services
inputHelper = Game.Services.GetService(typeof(InputHelper)) as InputHelper;
if (inputHelper == null)
throw new InvalidOperationException("Cannot find an input service");
base.Initialize();
}
In the preceding Initialize method, you’re getting a service of type InputHelper from
the service container of the
Game class, and if the InputHelper service is not present in the
service container, you throw an exception. Next, overwrite the
LoadContent method to
load all the necessary game assets:
protected override void LoadContent()
{
// Create SpriteBatch and add services
spriteBatch = new SpriteBatch(GraphicsDevice);
// Font 2D
spriteFont = Game.Content.Load<SpriteFont>(
GameAssetsPath.FONTS_PATH + "BerlinSans");
// Weapon target
weaponTargetTexture = Game.Content.Load<Texture2D>(
GameAssetsPath.TEXTURES_PATH + "weaponTarget");
CHAPTER 12 ■ CREATING A THIRD-PERSON SHOOTER GAME 395
9241CH12.qxd 3/27/08 5:46 PM Page 395
// Load game level
gameLevel = LevelCreator.CreateLevel(Game, currentLevel);
base.LoadContent();
}
In the LoadContent method, you first create the SpriteBatch used to draw the game UI.
Then, you load the
SpriteFont used to write on the screen and the texture for the
weapon’s target sprite. Finally, you call the
CreateLevel method of the LevelCreator class
to generate the game level, which you store in the class’s
gameLevel attribute.
Game Update
The game update logic is divided into three methods: Update, UpdateInput, and
UpdateWeaponTarget, where the main method called to update the game is the Update
method. You use the UpdateInput method to handle the user input, and the
UpdateWeaponTarget method to check which enemy the player’s weapon is targeting.
You create the main update method by overwriting the
Update method of the
DrawableGameComponent class. In the Update method, you first need to call the UpdateInput
method to handle the user input. Then, you call the Update method of all the scene
objects that need to be updated. Following is the code for the
Update method:
public override void Update(GameTime gameTime)
{
// Restart game if the player dies or kill all enemies
if (gameLevel.Player.IsDead || numEnemiesAlive == 0)
gameLevel = LevelCreator.CreateLevel(Game, currentLevel);
UpdateInput();
// Update player
gameLevel.Player.Update(gameTime);
UpdateWeaponTarget();
// Update camera
BaseCamera activeCamera = gameLevel.CameraManager.ActiveCamera;
activeCamera.Update(gameTime);
// Update light position
PointLight cameraLight = gameLevel.LightManager["CameraLight"]
as PointLight;
cameraLight.Position = activeCamera.Position;
CHAPTER 12 ■ CREATING A THIRD-PERSON SHOOTER GAME396
9241CH12.qxd 3/27/08 5:46 PM Page 396
// Update scene objects
gameLevel.SkyDome.Update(gameTime);
gameLevel.Terrain.Update(gameTime);
// Update enemies
foreach (Enemy enemy in gameLevel.EnemyList)
{
if (enemy.BoundingSphere.Intersects(activeCamera.Frustum) ||
enemy.State == Enemy.EnemyState.ChasePlayer ||
enemy.State == Enemy.EnemyState.AttackPlayer)
enemy.Update(gameTime);
}
base.Update(gameTime);
}
Note that the order in which you update the objects is important. After reading the
user input, you need to update the game’s player. The player updates his position, the
position that the camera uses to chase him, and the position of his weapon. So, after the
player has been updated, you can call the
UpdateWeaponTarget method to update the
enemy that the player’s weapon is targeting, and you can also update the camera. After
updating the camera, you can update the position of the point light that is placed in the
same position as the camera. To do that, you just need to set the light position as the new
camera position. Last, you should update the game terrain, sky, and enemies. Note that
you don’t need to update all the enemies in the scene; you can update only the visible
enemies or the ones that are chasing or attacking the player.
Controlling the Player
To handle the user input and the player controls, you create a separate method named
UpdateInput. Inside the UpdateInput method, you handle each player action as described
in the section “Gameplay” in the beginning of this chapter. The player has two different
types of controls: the normal player controls, and the “aim mode” controls.
While the user holds the left shoulder button of the gamepad, the player is in the aim
mode and cannot mo
v
e. In the aim mode, the left analog stick of the gamepad is used to
mo
v
e the player’s weapon target and the A button is used to fire. The following code han-
dles the play
er contr
ols while in the aim mode:
CHAPTER 12 ■ CREATING A THIRD-PERSON SHOOTER GAME 397
9241CH12.qxd 3/27/08 5:46 PM Page 397
ThirdPersonCamera fpsCamera = gameLevel.CameraManager[
"FPSCamera"] as ThirdPersonCamera;
ThirdPersonCamera followCamera = gameLevel.CameraManager[
"FollowCamera"] as ThirdPersonCamera;
Player player = gameLevel.Player;
Vector2 leftThumb = inputHelper.GetLeftThumbStick();
// Aim Mode
if (inputHelper.IsKeyPressed(Buttons.LeftShoulder)&&
player.IsOnTerrain)
{
// Change active camera if needed
if (gameLevel.CameraManager.ActiveCamera != fpsCamera)
{
gameLevel.CameraManager.SetActiveCamera("FPSCamera");
fpsCamera.IsFirstTimeChase = true;
player.SetAnimation(Player.PlayerAnimations.Aim,
false, false, false);
}
// Rotate the camera and move the player's weapon target
fpsCamera.EyeRotateVelocity = new Vector3(leftThumb.Y * 50, 0, 0);
player.LinearVelocity = Vector3.Zero;
player.AngularVelocity = new Vector3(0, -leftThumb.X * 70, 0);
player.RotateWaistVelocity = leftThumb.Y * 0.8f;
// Fire
if (inputHelper.IsKeyJustPressed(Buttons.A) &&
player.Weapon.BulletsCount > 0)
{
// Wait for the last shoot animation to finish
if (player.AnimatedModel.IsAnimationFinished)
{
player.SetAnimation(Player.PlayerAnimations.Shoot,
true, false, false);
// Damage the enemy
player.Weapon.BulletsCount ;
if (aimEnemy != null)
aimEnemy.ReceiveDamage(
player.Weapon.BulletDamage);
CHAPTER 12 ■ CREATING A THIRD-PERSON SHOOTER GAME398
9241CH12.qxd 3/27/08 5:46 PM Page 398
}
}
}
Every time the player mode is changed, you change the camera used to view him,
and when the camera is changed you need to set its
IsFirstTimeChase property as true.
Next, you use the left analog stick to control the player’s angular velocity, the player’s
waist bone rotation velocity, and the camera’s rotation velocity. When the player aims up
and down you rotate the camera and the player’s waist bone, and when the player aims to
the sides (left and right) you rotate the camera and the player. Finally, when the fire but-
ton is pressed you first check if the player’s weapon has any bullets. In this case, he fires a
bullet at the aimed object. Here, you’re using the duration time of the fire animation as a
delay for the fire action. So, the player can only fire again after the last fire animation has
finished.
If the player is not in the aim mode, he is in the normal mode. In the normal mode
the left analog stick of the gamepad is used to rotate the player to the sides and the cam-
era up and down, while the A and B buttons move the player forward and backward. Also,
clicking the left analog stick makes the player jump, as shown in the following code:
// Normal Mode
else
{
bool isPlayerIdle = true;
// Change active camera if needed
if (gameLevel.CameraManager.ActiveCamera != followCamera)
{
// Reset fps camera
gameLevel.CameraManager.SetActiveCamera("FollowCamera");
followCamera.IsFirstTimeChase = true;
player.RotateWaist = 0.0f;
player.RotateWaistVelocity = 0.0f;
}
followCamera.EyeRotateVelocity = new Vector3(leftThumb.Y * 50, 0, 0);
player.AngularVelocity = new Vector3(0, -leftThumb.X * 70, 0);
// Run foward
if (inputHelper.IsKeyPressed(Buttons.X))
{
player.SetAnimation(Player.PlayerAnimations.Run, false, true, false);
player.LinearVelocity = player.HeadingVector * 30;
isPlayerIdle = false;
CHAPTER 12 ■ CREATING A THIRD-PERSON SHOOTER GAME 399
9241CH12.qxd 3/27/08 5:46 PM Page 399
}
// Run backward
else if (inputHelper.IsKeyPressed(Buttons.A))
{
player.SetAnimation(Player.PlayerAnimations.Run,
false, true, false);
player.LinearVelocity = -player.HeadingVector * 20;
isPlayerIdle = false;
}
else
player.LinearVelocity = Vector3.Zero;
// Jump
if (inputHelper.IsKeyJustPressed(Buttons.LeftStick))
{
player.Jump(2.5f);
isPlayerIdle = false;
}
if (isPlayerIdle)
player.SetAnimation(Player.PlayerAnimations.Idle,
false, true, false);
}
Updating the Weapon Target
The last method used to update the game is the UpdateWeaponTarget method. In this
method you need to check the nearest enemy that the player’s weapon is targeting. To do
that, you trace a ray starting at the muzzle of the player’s weapon, with the same direc-
tion as the heading vector of the player’s weapon. Then, you check the collision between
this ray and the bounding box of each enemy, and store the enemy that is nearest to the
player’s weapon. Finally, you calculate the position, in world coordinates, that is used to
draw the sprite of the weapon’s target and store it in the
weaponTargetPosition variable.
Following is the code for the
UpdateWeaponTarget method:
private void UpdateWeaponTarget()
{
aimEnemy = null;
numEnemiesAlive = 0;
CHAPTER 12 ■ CREATING A THIRD-PERSON SHOOTER GAME400
9241CH12.qxd 3/27/08 5:46 PM Page 400
// Fire ray
Ray ray = new Ray(gameLevel.Player.Weapon.FirePosition,
gameLevel.Player.Weapon.TargetDirection);
// Distance from the ray start position to the terrain
float? distance = gameLevel.Terrain.Intersects(ray);
// Test intersection with enemies
foreach (Enemy enemy in gameLevel.EnemyList)
{
if (!enemy.IsDead)
{
numEnemiesAlive++;
float? enemyDistance = enemy.BoxIntersects(ray);
if (enemyDistance != null &&
(distance == null || enemyDistance < distance))
{
distance = enemyDistance;
aimEnemy = enemy;
}
}
}
// Weapon target position
weaponTargetPosition = gameLevel.Player.Weapon.FirePosition +
gameLevel.Player.Weapon.TargetDirection * 300;
}
Drawing the Scene
You overwrite the Draw method of the GameScreen base class to add your drawing code. You
can separate the drawing code in two parts, where you first draw the 3-D scene objects,
and then the 2-D objects (such as text and sprites). Following is the code to draw the 3-D
scene objects:
GraphicsDevice.Clear(Color.Black);
BaseCamera activeCamera = gameLevel.CameraManager.ActiveCamera;
gameLevel.SkyDome.Draw(gameTime);
gameLevel.Terrain.Draw(gameTime);
gameLevel.Player.Draw(gameTime);
CHAPTER 12 ■ CREATING A THIRD-PERSON SHOOTER GAME 401
9241CH12.qxd 3/27/08 5:46 PM Page 401
// Draw enemies
foreach (Enemy enemy in gameLevel.EnemyList)
{
if (enemy.BoundingSphere.Intersects(activeCamera.Frustum))
enemy.Draw(gameTime);
}
First, you clear the screen before drawing anything on it, and then you call the Draw
method of all the scene objects to draw them. Note that the order in which you draw the
scene objects here is not important. Next, you need to draw the 2-D objects, which are
the UI objects. You draw all these objects using the XNA’s
SpriteBatch class. Following is
the code to draw the game’s UI:
spriteBatch.Begin(SpriteBlendMode.AlphaBlend,
SpriteSortMode.Deferred, SaveStateMode.SaveState);
// Project weapon target
weaponTargetPosition = GraphicsDevice.Viewport.Project(weaponTargetPosition,
activeCamera.Projection, activeCamera.View, Matrix.Identity);
// Draw weapon target
int weaponRectangleSize = GraphicsDevice.Viewport.Width / 40;
if (activeCamera == gameLevel.CameraManager["FPSCamera"])
spriteBatch.Draw(weaponTargetTexture, new Rectangle(
(int)(weaponTargetPosition.X - weaponRectangleSize * 0.5f),
(int)(weaponTargetPosition.Y - weaponRectangleSize * 0.5f),
weaponRectangleSize, weaponRectangleSize),
(aimEnemy == null)? Color.White : Color.Red);
// Draw text
Player player = gameLevel.Player;
spriteBatch.DrawString(spriteFont, "Health: " + player.Life + "/" +
player.MaxLife, new Vector2(10, 5), Color.Green);
spriteBatch.DrawString(spriteFont, "Weapon bullets: " +
player.Weapon.BulletsCount + "/" + player.Weapon.MaxBullets,
new Vector2(10, 25), Color.Green);
spriteBatch.DrawString(spriteFont, "Enemies Alive: " +
numEnemiesAlive + "/" + gameLevel.EnemyList.Count,
new Vector2(10, 45), Color.Green);
spriteBatch.End();
base.Draw(gameTime);
CHAPTER 12 ■ CREATING A THIRD-PERSON SHOOTER GAME402
9241CH12.qxd 3/27/08 5:46 PM Page 402
You should place all the code used to draw the 2-D objects between the Begin and End
methods of the SpriteBatch class. The SpriteBatch changes some render states before
drawing the 2-D objects. Because you don’t want to care about the changed states, you
can make the
SpriteBatch restore them for you after the objects have been drawn. To do
that, you need to call the
Begin method of the SpriteBatch, passing its third parameter as
the
SaveStateMode.SaveState. The first and second parameters passed to the SpriteBatch’s
Begin method are the default parameters.
Next, you need to draw the weapon’s target sprite. However, before you can draw it,
you need to transform its position from world coordinates to screen coordinates. To do
that, you can project the weapon’s target position on the screen using the
Project method
of the
Viewport class. In this case, you need to call this method from the Viewport property
of the current
GraphicsDevice. After that, you just need to scale the sprite, turning it inde-
pendently from the screen resolution. Finally, you use the
DrawString method of the
SpriteBatch class and the SpriteFont that you have loaded to draw the player’s health,
number of weapon bullets, and number of remaining enemies in the map.
TPSGame Class
The last class you create is the TPSGame class, which extends the Game class and is the main
game class. Start the
TPSGame class, declaring its attributes:
GraphicsDeviceManager graphics;
InputHelper inputHelper;
The GraphicsDeviceManager attribute is responsible for creating and managing the
GraphicsDevice for the game. Also, you use the InputHelper attribute to handle the user
input. Now, create the constructor for the
TPSGame class:
public TPSGame()
{
Window.Title = "XNA TPS v1.0";
Content.RootDirectory = "Content";
// Creating and configuring graphics device
GameSettings gameSettings = SettingsManager.Read(
Content.RootDirectory + "/" + GameAssetsPath.SETTINGS_PATH +
"GameSettings.xml");
graphics = new GraphicsDeviceManager(this);
ConfigureGraphicsManager(gameSettings);
// Input helper
inputHelper = new InputHelper(PlayerIndex.One,
SettingsManager.GetKeyboardDictionary(
CHAPTER 12 ■ CREATING A THIRD-PERSON SHOOTER GAME 403
9241CH12.qxd 3/27/08 5:46 PM Page 403