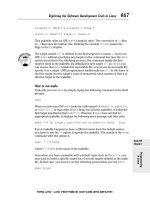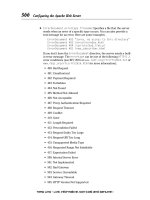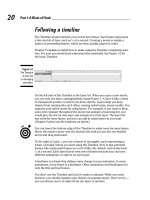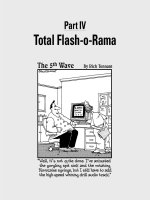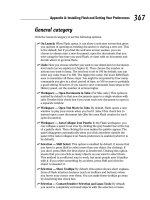Dot Net Nuke for Dummies phần 6 pps
Bạn đang xem bản rút gọn của tài liệu. Xem và tải ngay bản đầy đủ của tài liệu tại đây (888.95 KB, 41 trang )
In This Part . . .
T
his Part kicks Web site administration up a notch. It
covers the more advanced content modules that
enable your Web site users to interact with the Web site
by submitting their feedback, participating in forums, sub-
scribing to newsletters, and more.
12_798439 pt03.qxp 3/22/07 9:16 PM Page 182
Chapter 7
Getting Interactive with
DotNetNuke
In This Chapter
ᮣ Find out about the Feedback modules
ᮣ Blogging with DNN
ᮣ Working with forums
ᮣ Sending newsletters
A
fter you have created a Web site by using the modules covered in
Chapters 5 and 6, you’re ready to tackle some of the more interactive
modules that let people get involved with your site, have their say, and hear
what others have to say.
The best Web sites have something new and interesting to read or do each
time you visit them. An out-of-date Web site is a bit like visiting good old Uncle
Bill: Everyone loves his storytelling, but he’s told the same story the last ten
times you’ve visited. But unless you’re planning to dedicate your days and
nights to writing new content, you need to enlist the help of people with
knowledge and interest in topics relevant to your site. Who could be a better
helper than your site’s users? Everyone likes to have their say, so letting users
contribute to your site gives them a sense of belonging to the community, as
well as stimulating interest and debate. In return, you get free content, find out
what’s topical, and end up with more site content as a result.
Getting to Know the Feedback Modules
The simplest way to find out what people want from your site is by encourag-
ing them to tell you. DNN comes with a feedback system of two modules that
receive and share user feedback.
13_798439 ch07.qxp 3/22/07 9:16 PM Page 183
The first module, shown in Figure 7-1, is called the Feedback module and it
enables users to send a message to the Administrator. This module is great
because it allows you to receive feedback without revealing your e-mail
address on the site, and it’s very easy to use. This module can be used either
by itself or with the Feedback Comments module. The Feedback Comments
module, also shown in Figure 7-1, displays details of the feedback you have
received.
Receiving feedback in a flash
The Feedback module doesn’t require any setup; you just add it to a page the
same way you added the modules from Chapters 5 and 6. It works like a form:
Users enter the details and click Send. To use the Feedback module, you
simply need to add it to a page.
All roles that can view the module are able to send feedback, so you don’t
have to give users module edit permissions.
The Administrator who receives the feedback is the person specified under
Advanced Settings on the Admin➪Site Settings page.
Sending feedback
After you’ve added the Feedback module to a page, visitors to your Web site
can use it to send messages to the Administrator. The user just completes the
blank fields and clicks Send. Help buttons are displayed to everyone, making
the form simple to complete.
Figure 7-1:
The
Feedback
module lets
people
send you
feedback,
and the
Feedback
Comments
module
lets you
share this
feedback
with others.
184
Part III: Jumping to Light Speed with DotNetNuke
13_798439 ch07.qxp 3/22/07 9:16 PM Page 184
To send feedback to the Administrator, users just need to complete these
steps:
1. Complete all fields.
Users don’t need to register or log in to send feedback, but if they are
logged in, the name and e-mail fields are prefilled for them.
2. If you don’t want a copy of the feedback sent to you, deselect Send
Copy. The Send Copy option can be set in the Settings of the module
to show or not show.
This option sends a copy of the feedback message to the e-mail address
given.
3. Click Send.
A confirmation message is displayed telling the sender whether the feed-
back was sent successfully.
Your host needs to enable your site to send messages. You can test if this has
been set up by sending a test message to yourself.
Sharing the feedback workload
If your visitors have a lot to say, you might find yourself answering oodles of
e-mails and not doing much else. To lighten the workload, you can add more
than one Feedback module to your site and set them to send the feedback to
different people. For example, you could add one Feedback module on a Sales
Enquiry page that sends e-mail to your sales team, and another Feedback
module on the Contact Us page that sends to your main contact person.
Here’s how you can set a Feedback module to send messages to an e-mail
address other than the Administrator:
1. Select Settings from the module menu.
2. Expand the Feedback Settings section.
3. Enter the e-mail address to which you want the feedback to be sent in
the Send To field.
The e-mail address you add here will receive feedback from this module
now. The Administrator will no longer receive e-mails.
If you want the feedback to go to more than one person, create a
distribution list by using your e-mail program, such as Microsoft
Outlook. (Check the help system of your e-mail program on how to
create a distribution list.) For example, you can create a distribution list
called that forwards any e-mails send to this
address to all your sales team members. Simply enter the distribution
list e-mail address into the Send To field.
185
Chapter 7: Getting Interactive with DotNetNuke
13_798439 ch07.qxp 3/22/07 9:16 PM Page 185
4. Click Update.
This module is now set to send all feedback to the set e-mail address.
Sharing and moderating
feedback comments
The Feedback Comments module lets you share feedback comments with
others. If the feedback you’re getting is all good, you will want to share it with
everyone. If it’s all bad, you should probably only share it with your staff! If
it’s some good and some bad, which is probably the most likely scenario, you
can use moderation to choose what feedback you share and what you don’t.
Either way, you have full control over who sees what comments.
Here’s how to share feedback comments with others:
1. Add the Feedback module to a page.
2. Select Settings from the Feedback Comments module menu.
This will take you to the Module Settings page.
3. At Permissions to View Module, select each of the security roles that
can view comments.
You will need to deselect the Inherit View Permissions check box to do
this.
4. Click Update.
The Feedback Comments module is now displayed to only the roles you
selected. If you are happy for these users to see all feedback comments,
you can skip these last steps, which add moderation to the module.
5. Select Settings from the Feedback module menu.
6. Select Moderated.
This sets the module to send a notification e-mail to the Administrator,
or the address entered in the Send To field, whenever feedback is
received. The e-mail includes a link to the feedback where the
Administrator can choose to approve or delete the feedback.
7. Click Update.
Your Feedback Comments module is now ready to share comments with
others.
186
Part III: Jumping to Light Speed with DotNetNuke
13_798439 ch07.qxp 3/22/07 9:16 PM Page 186
Modifying the layout and fields
of the Feedback module
The Feedback module has a number of settings that alter the fields displayed
on the module and affect how it works. Here’s how to change the standard
Feedback module:
1. Select Settings from the module menu.
2. Expand the Feedback Settings section below.
3. Enter the width (in number of pixels) for the message box in the
Width field.
This lets you make the message box wider. The standard size of the
message field is 150 pixels.
4. Enter the number of lines long you want the Message box to be in the
Rows field.
This lets you make the message box longer. The standard number of
rows for the message field is ten lines.
These two settings only control how big the message box is, not the
length of the message your user can enter.
5. Select the Send Copy field to send the user a copy of their feedback.
If this option is selected, the user is e-mailed a copy of their feedback
message. Users generally like to receive a copy of their feedback as it
confirms that the message was successfully sent and lets them review
their comments. Skip to Step 7 if you did not select this option.
6. Select Optout to give users the option to opt out of receiving feedback.
If this option is selected, a Send Copy selection box is displayed to the
user on the Feedback module. This gives users the option to choose
whether to receive a copy of their feedback.
7. Enter a Subject for the feedback.
This will be the subject used in any e-mail notifications. The subject will
also be displayed in the Feedback Comments module. Skip to Step 9 if
you did not select this option.
8. Select Can Select Subject to give users the option to edit your subject
or add their own.
If this option is selected, the Subject field is displayed on the Feedback
module. If you added a subject at Step 7, users will be able to modify it.
If you didn’t add a subject, users can enter their own.
187
Chapter 7: Getting Interactive with DotNetNuke
13_798439 ch07.qxp 3/22/07 9:16 PM Page 187
9. If you don’t want to be notified when feedback is received, deselect
the Notify option.
The notify option is selected by default so you know when feedback is
received. If you deselect this option, you must have the Feedback
Comments module displayed so any feedback is captured.
10. Click Update.
The feedback module is now displayed with your new settings.
There is the option to add categories to Feedback modules and display
a different category of feedback in different Feedback Comment modules.
Unfortunately, categories can only be added by your host.
Getting Familiar with This
Blogging Business
Since the late 1990s, one of the fastest growing areas of the Internet has been
blogging. A blog (short for Weblog) is a personal online journal or diary
where a blogger (a person who keeps a blog) shares their thoughts, ideas,
knowledge (or lack thereof), and anything else they have to say. Blogs are
written in a personal and informal way, so it’s kind of like peeking at some-
one’s diary — without the guilt.
Virtually everyone is blogging these days, including celebrities. Check out
Moby’s popular blog at www.moby.com/journal, or Shaun Walker’s at
www.dotnetnuke.com/Community/BlogsDotNetNuke/tabid/825/
BlogID/1/Default.aspx. (Shaun Walker is the inventor of DotNetNuke.)
Blogging isn’t just for celebrities. Individuals who know a lot about a particu-
lar subject also attract a huge following. Check out this techie blog from
Robert Scoble: />Getting to know the DNN Blog module
DNN includes a Blog module, which enables you manage one or more blogs
for one or more people. Start by adding a Blog module to a page (like we did
in Chapters 5 and 6) and looking at it. The first thing you notice is that it isn’t
really a single module, but five modules that work together, as shown in
Figure 7-2. I discuss these five modules in the upcoming sections.
188
Part III: Jumping to Light Speed with DotNetNuke
13_798439 ch07.qxp 3/22/07 9:16 PM Page 188
Most Recent Blog Entries
The Most Recent Blog Entries module is the main blog module that displays
blog entries. When you first add the module, the title reads Most Recent Blog
Entries; however, the module title changes depending on what entries are
being displayed.
The Most Recent Blog Entries module displays the most recent entries from
all public blogs by default. It can display a single blog if the user selects one
from the Blog List module or clicks the Go to My Blog
link on the New Blog
module. This changes the module title to the name of the selected blog. The
module also displays search results for the Search Blog module. Performing a
search changes the module title to Search Results.
This module has an Administration page called Module Options located on
the module menu. Here you can change the layout of blogs in this module
and manage settings to enable bloggers to add attachments and images to
their entries. (See “Setting Options for the Most Recent Blog Entries Module”
later in this chapter for more information on these settings.)
Blog Archive
The Blog Archive module displays a monthly calendar where any days with a
blog entry are highlighted. Click on a highlighted day to view entries for that
day. Below the calendar is a list of all months that have an entry. Clicking on a
month displays all entries for that month in the Most Recent Blog Entries
module.
Figure 7-2:
The Blog
modules.
189
Chapter 7: Getting Interactive with DotNetNuke
13_798439 ch07.qxp 3/22/07 9:16 PM Page 189
New Blog
The New Blog module gives authorized users the ability to add one or more
blogs. After a user has added their first blog, the module displays links
enabling them to add entries, change the settings applied to their blog, and
go to their blog. Users can also create child blogs of their main blog, enabling
them to create different blogs for different information.
This module provides access to the Edit Blog Settings page. This page
enables users to manage the settings for each of their blogs. Settings include
the title and description of the blog, blog options such as commenting and
trackback, syndication, date settings management, and the ability to create
child blogs.
A message that reads “You must be logged in and have permission to create
or edit a blog” is displayed to unauthenticated users. If you don’t want users
to see this warning message, change the permissions for View Module to
Registered Users only. This means the module won’t show until people log in.
All roles that have permission to edit this module (under Module Settings)
can create one or more blogs. Restrict who can create a blog by setting the
Edit Module permissions accordingly. You can do this by clicking Settings
from the module menu and then ticking the check boxes for the roles that
you want to be able to create a blog.
Blog List
The Blog List module lists all public blogs on the site. Click on a blog to view
it in the Most Recent Blog Entries module and to access the Edit Blog Settings
page for that blog via the module menu.
Search Blog
The Search Blog module lets users search the title and content of public
blogs by keywords or phrase. They can choose to search All Blogs, or select
a parent blog from the drop-down list. Searching a parent blog also searches
any child blogs it has.
This module doesn’t have an Administration page, but there are three search-
related settings on the Most Recent Blog Entries module. (See the section
“Setting Options for the Most Recent Blog Entries Module” later in this chap-
ter for more.)
Creating a public blog
Start by setting up your blog:
190
Part III: Jumping to Light Speed with DotNetNuke
13_798439 ch07.qxp 3/22/07 9:16 PM Page 190
1. Click Create My Blog on the New Blog module.
This takes you to the Create New Blog page.
2. In the Title and Description fields, enter a title and description for
your blog, as shown in Figure 7-3.
The description is displayed on your blog. It should accurately describe
your blog’s content so that users know what to expect.
3. Under Blog Options, select the Make This Blog Public check box.
If you don’t select this option, the blog is private, meaning only you can
see it.
4. Click Update.
After you have created your blog, you may notice the following changes:
ߜ Your blog is listed in the Blog List and in the Search module.
ߜ The description is displayed on the Most Recent Blog Entries module.
Figure 7-3:
Creating a
public blog.
191
Chapter 7: Getting Interactive with DotNetNuke
13_798439 ch07.qxp 3/22/07 9:16 PM Page 191
Creating child blogs
If you have a lot to say, you can create more than just one blog for yourself.
For example, you might like to have one for your friends and family, as well as
one for work stuff. Your first blog is known as your parent blog; all of your
additional blogs are known as child blogs. Each child blog you create is listed
and indented below the parent blog.
1. Click Blog Settings on the New Blog module, which takes you to
the Edit Blog page.
2. Scroll down to the bottom of the Edit Blog page.
3. Click the Add button beside the Child Blogs field.
This takes you to the Create New Child Blog page. This page looks just
like the last page, so don’t worry if nothing seems to change.
4. Complete all the fields, just as you did when you created your
first blog.
5. Click Add.
The child blog is now listed in the Child Blog field. You can also edit or
delete Child Blogs from here.
6. Click Update.
Making blog entries
The best blogs are ones that are updated frequently or even daily, so don’t be
shy about sharing your thoughts. Here’s how to add your first blog entry:
1. Click Add Blog Entry on the New Blog module.
The date and time will be shown in the Entry Date field. You can change
the date of your entry by editing it here, but you need to keep to the
same format.
Note: The date format can be changed under Blog Settings. (See “Setting
date and time options” for more on date formats.)
2. Select the parent blog.
This enables you to choose which of your blogs you want to add the
entry to. If you don’t have any child blogs, you don’t need to select any-
thing here.
192
Part III: Jumping to Light Speed with DotNetNuke
13_798439 ch07.qxp 3/22/07 9:16 PM Page 192
3. Add your entry.
Enter the title and the blog. The Description field is optional as one is
created from the first few lines of the blog if you don’t enter one.
Note: The Description field can be made mandatory (See “Blog Settings
for All Bloggers: Advanced Settings for Your Blog” to find out how to set
this field as mandatory.)
4. Set the entry options.
If you select the Copyright Notice option, wait a moment while a new
field is displayed. This shows the standard copyright notice. You can
edit the notice, but it won’t save your edits for next time. The standard
message is Copyright (c)2006, followed by either your username or your
first and last name (for example, Copyright (c)2006 John Black). (See
“Blog Settings for All Bloggers: Advanced Settings for Your Blog” later in
this chapter for more on the settings available here.)
See the section “Using trackback URLs” later in this chapter for more
on the entry options.
5. Click Update.
Congratulations, you are now a blogger!
Viewing, editing, or deleting blog entries
Here’s how to edit or delete a blog entry:
1. Click View My Blog on the New Blog module.
Your blog is now displayed in the Most Recent Blog Entries module.
2. Click the entry title or the Mor
e link.
The entry will now be displayed.
3. Click the Edit Entry link to edit or delete the entry, or change the
parent or child blog that it is listed under. Perform any of the follow-
ing steps to do this:
• To edit the blog, change the text and click Update below the editor.
• To delete the blog, click the Delete link below the editor.
• To change the parent blog, select the blog name from the Parent
Blog list above the editor and click Update below.
193
Chapter 7: Getting Interactive with DotNetNuke
13_798439 ch07.qxp 3/22/07 9:16 PM Page 193
Setting Options for the Most
Recent Blog Entries Module
The Most Recent Blog Entries module has a number of settings that control
the presentation of blogs in the module, such as how many recent entries are
displayed, the length of the blog summary, and so on. This section also
includes miscellaneous settings, such as those that allow bloggers to upload
images and enable the module to display only one blog.
To access the Administrator settings of the Most Recent Blog Entries module,
select Module Options from the menu of the Most Recent Blog Entries
module. The Module Options page is displayed, as shown in Figure 7-4.
Most fields are sufficiently explained under their respective help icons, so, in
the next sections, we just cover the trickier ones.
Allow bloggers to add images
and attachments
The Allow Upload Options check box enables bloggers to upload images and
attachments while adding an entry. Uploaded images are displayed in the
Rich Text Editor (RTE) and attachments are added as a link to the RTE. The
Figure 7-4:
The Module
Options
page lets
you change
the layout of
the blog
and allow
bloggers to
upload
images.
194
Part III: Jumping to Light Speed with DotNetNuke
13_798439 ch07.qxp 3/22/07 9:16 PM Page 194
Module Options page also has a setting called Limit Upload Image Width To,
where you can set the maximum pixel width for images. This doesn’t prevent
users from adding an image that exceeds the maximum; it just resizes it as it
is added to the Rich Text Editor.
Setting a personal blog page
The Personal Blog Page drop-down list lets you choose a parent blog for this
page. When you select one, the other blogs are no longer displayed on the
site unless you add another Most Recent Blog Entries module to the page.
This lets you display a different blog on different pages.
Search options
The Limit Search Summary To field lets you limit the length of the entry
summaries in your search results to ensure quick and short results.
The Enable DNN Search option lets you enable the DNN search. Doing this
means that your blog entries are also searchable from the DNN Search
system.
Don’t enable DNN search for more than one Most Recent Blog Entries module
on your site: It will create duplicate results.
Show Blog Summary
This shows a summary above the entry. If the summary field is not manda-
tory, this information is a repeat of the beginning of the blog and therefore
not of much use.
Blog Settings for All Bloggers: Advanced
Settings for Your Blog
You may have noticed that we skipped a bucketload of settings when we cre-
ated your first blog. These settings are available to the blogger for their own
blog. Now take a moment to go back and look at these settings.
195
Chapter 7: Getting Interactive with DotNetNuke
13_798439 ch07.qxp 3/22/07 9:16 PM Page 195
Select Edit Blog Settings from the Blog List module menu, or select Blog
Settings from the New Blog module. This takes you to the Edit Blog page. If
you want to edit the settings for a child blog, scroll down to the Child Blog
field and click the Edit button to edit it now. This gives you these same
options:
ߜ Public or private blog: The Make This Blog Public option controls the
visibility of your blog to others. Public blogs can be viewed by everyone
authorized to see the Most Recent Blog Entries module. If you deselect
this option, your blog won’t be listed in the Most Recent Blog Entries
module under Most Recent Blog Entries; it won’t be listed in the Blog
List module; and it won’t be included in search results. In this case, you
need to use the New Blog module to view your blog.
ߜ Let people add comments to entries: You can enable people to add a
comment to entries. This adds a comment box below each entry. If you
set the blog to require approval for comments, the comments are not
displayed until they are approved.
Here are your options for comment settings:
• Allow Users to Post Comments: Enables comments to be added to
posts.
• Approval for User Comments Required: Select this option if you
want to approve user comments before they appear online. This
gives you the chance to read the comment and either approve,
edit, or delete it.
• Let Anonymous Users to Comment: Select this option if you want
to let unauthenticated users post comments. If this option is dese-
lected, users must be logged in to post comments.
• Approval for Anonymous Comments Required: Select this option
if you want to approve anonymous comments before they appear
online.
• Send Mail Notification After Comments and Trackbacks Are
Posted: If you have set approval for any comments (or track-
backs), this option lets you receive e-mail notification. If you don’t
select this option, you need to open each entry to see if it has a
comment requiring approval, which is time consuming.
If comments are disabled, the blogger can override this setting for an individ-
ual entry when they are adding it by ticking the Allow users to comment on
this entry (overrides Blog Setting) option.
196
Part III: Jumping to Light Speed with DotNetNuke
13_798439 ch07.qxp 3/22/07 9:16 PM Page 196
Setting date and time options
This setting enables bloggers to display their own time and date information.
This means that if you add a post from Australia to a site in the United States,
when you’re adding it, you see the Aussie time and date rather than those of
the site.
At the time of this writing, changing the time zone resets the date format field
to standard U.S. format such as 1/20/2007. Get around this by setting the time
zone before the date.
Using trackback URLs
Trackbacks are a simple way of properly referencing other people’s blogs.
Say you are writing a blog entry about how you bought a new house. While
you were making the decision about which street to buy on, you read a really
good blog entry on someone else’s blog that helped you make your choice.
You want to say thank you to that person by referencing their blog in yours.
You can do this by adding a trackback to your blog entry. A trackback is a spe-
cial URL that lets other blogs know they have been referenced. To find the track-
back URL of the blog you want to reference, look for a link called T
rackback on
the entry. Most blogs display a URL that you can then copy and paste into your
blog entry. Then when you add your entry, a message is sent to the other blog.
In DNN, these trackback pings are shown as comments next to your blog
entry. This means that if someone adds a trackback to your blog on their site,
it adds a comment to your blog.
The following options are provided to enable and set trackbacks:
ߜ Allow Trackback Comments: If you select this option, when another
blog adds your blog entry as a trackback, those comments from the
trackback pings are shown on your site as comments.
ߜ Approval for Trackback Comments Required: If you select this option,
it marks the pings you receive from trackbacks as needing approval.
This option can help reduce the amount of spam you receive on your
blog comments. These comments are approved as usual.
ߜ Trackback Auto Discovery (Client Mode): When this option is enabled,
the Most Recent Blog Entries module searches for any links in your blog
post and determines if those links are trackback-enabled. If they are, a
trackback ping is automatically sent to those sites.
ߜ Send Mail Notification After Comments and Trackbacks Are Posted:
This option sends you an e-mail each time someone adds a comment or
a trackback to your blog so you can either approve it or read it.
197
Chapter 7: Getting Interactive with DotNetNuke
13_798439 ch07.qxp 3/22/07 9:16 PM Page 197
Syndicate this blog
Syndicating a blog means that you can display a summary of the blog on
another page by using the News Feeds module, or others can display a
summary of your blog on their Web site with a link to read it on your site.
Selecting a blog for syndication adds the XML icon beside that blog on both
the Most Recent Blog Entries module and the Blog List module. Syndication
of blogs works the same as for the News Feeds module: You simply click on
the XML button, copy the URL from your Web browser into the News Feed
Source field of the News Feed module, select a style sheet, and you can
display a summary of the blog anywhere on your portal.
Here’s how to set a blog as syndicated:
1. Select the blog from the Blog List module.
2. Select Edit Blog Settings from the module menu.
3. Scroll down to the Syndication section.
4. Select the Syndicate this blog option.
This adds the XML button beside the module.
5. Enter an e-mail address in the Use This E-mail for the Managing Editor
RSS field.
When a blog is syndicated, the XML file references an e-mail address for
the Webmaster and Managing Editor of the blog. Depending on the style
sheet applied, the e-mail address may be displayed in the syndicated
feed. By entering an e-mail address here, you can control the e-mail
referenced for this syndication. If no e-mail is entered, the Administrator
e-mail (as set on the Site Settings page) is used instead.
6. Click Update.
Creating permalinks to your blog
A permalink (or permanent link) is a link that doesn’t change for a long time.
The purpose of a permalink is to let bloggers, and other interested people,
generate a link to an entry and then quote that link in their own blog or Web
site.
To get the permalink of an entry, do the following:
1. Search for or navigate to the entry.
2. Click the Per
malink link.
The permalink will now be displayed in the address bar of your browser.
198
Part III: Jumping to Light Speed with DotNetNuke
13_798439 ch07.qxp 3/22/07 9:16 PM Page 198
3. Copy the link from the address bar.
You can now add the link to a new blog entry, or wherever you want to
reference this entry.
Getting to Know Forums
A forum is a place where people go to participate in online discussions.
Forums have taken the place of bulletin boards and news groups, which were
common in the earlier days of the Web. The Web has forums on nearly any
topic you can think of, and forums are the places to go to ask questions,
share thoughts, show off your expertise, or just have a bit of a rant.
Forums are great for building communities because they give people a real
sense of belonging. They are also great for your site because you can let
people join in and they end up writing lots of content for your site and help
inspire you for new topics.
The DNN Forum module
The DNN Forum module, shown in Figure 7-5, gives you everything you need
to manage forums for either small or very large groups. Start by adding a
Forum module to a new page and we’ll give you the grand tour.
The module displays a table listing of all the forums, a summary of how many
threads and posts are in each forum, and when a forum was last posted to. If
you haven’t edited the forums yet, you will see a sample Forum Group (called
Discussions) and a sample Forum (called General).
Figure 7-5:
The Forum
module’s
initial view.
199
Chapter 7: Getting Interactive with DotNetNuke
13_798439 ch07.qxp 3/22/07 9:16 PM Page 199
In the top area of the module are four buttons (My Settings, My Posts, Search,
and Forum Home) that all users can see. There is also a Moderate button,
which is visible only to Administrators and moderators and also an Admin
button which is available only to site and forum administrators. (See
“Creating a moderated forum” for more information on what a moderated
forum is and how to create one.)
Depending on the module container, these buttons might also be displayed to
the Administrator in the bottomleft corner as hyperlinks.
The Forum Administration page
All administration tasks are managed from one handy control panel, called
the Forum Administration page, shown in Figure 7-6. This page is accessed
via the module menu.
General Settings
The General Setting section manages the layout and design of the module,
the behavior of how users will view the module, which community features
are enabled in the module, and settings for attaching files. This section also
manages the enabling and setting for RSS news feeds of posts.
Forum Users
The Forum Users section provides you with a searchable list of forum users
and manages profiles of each person. Information includes basic details from
their DNN User Account maintained under Admin➪Site Settings as well as
additional profile information such as hobbies and occupation. Both the user
and Administrators can maintain all information that isn’t part of their DNN
user account. Users are able to access this page via the My Settings page.
Administrators have some additional options at the bottom of each user
account where they can set a user as trusted to post responsibly to a moder-
ated forum, or make them a moderator of a moderated forum.
Figure 7-6:
The Forum
Administra-
tion page.
200
Part III: Jumping to Light Speed with DotNetNuke
13_798439 ch07.qxp 3/22/07 9:16 PM Page 200
Avatars
The user avatar section allows users to associate a picture with their user
profile. This option can be turned on or off depending on the Administrator’s
preferences. When users upload avatars, a thumbnail is generated based on
the dimensions set in this section. Users are also restricted to the file size
listed as the user image size limit.
If the Administrator configures the module to use an avatar image pool, users
will not be permitted to upload their own images but instead will be allowed
to select from a list of images uploaded by the site or module Administrator.
The system avatars behave similarly to the user avatars in terms of how they
are uploaded, but also work in a similar manner as the user avatar image
pool. These system avatars are uploaded by module Administrators just like
the pool ones explained previously, but the main difference here is these
avatars can only be assigned to users by module or site Administrators
instead of the user selecting one themselves. One final important note here is
that a user can only have one User avatar, but may have an infinite number of
system avatars.
Manage Forums/Groups
The Manage Forums/Groups section enables you to add, edit, and manage
groups and forums. If you want to take a forum offline for a while, you do it
here by editing a forum.
The Manage Forums/Groups section enables you to add new forums and
groups, edit forum and group settings, as well as delete or make a forum inac-
tive. This section also lets you change the order that forums are listed, edit,
and manage forum groups and forums. Forum settings include the ability to
restrict the roles that can view and edit a forum and the ability to set a forum
as moderated.
Word Filter
This section lets you add any words or phrases you don’t want posted to
your forums and replaces them with a word of your choice. For example, you
might like to filter out the phrase “Builders Nightmare” and replace it with
“Renovators Delight.” More likely, you will use the filter to replace obsceni-
ties with a more polite phrase/word or a filter such as ****. You can filter
both the subject and body.
Statistics & Ranking
This area lets you set the forum to rank forum users by the number of posts
they have added. Users that contribute a set number of posts have a 1–10
star icon added beside their user details on their posts. This section lets you
set the number of posts required to rank.
201
Chapter 7: Getting Interactive with DotNetNuke
13_798439 ch07.qxp 3/22/07 9:16 PM Page 201
Creating a public forum
A public forum is available for all your site users to view. Public forums don’t
let people add posts anonymously. If an unauthenticated user attempts to
add a post, they receive an Access Denied message, although no buttons are
shown to them which mislead them to believe that they can do this.
Here’s how to create a forum that all site visitors can view, but to which only
registered users can add a post:
1. Add a new page called Forums.
2. Add the Forum module to the page.
3. Click Settings in the module menu.
Role access is managed the same way as with other modules. View
Module sets which roles can view the module and any posts, whereas
Edit Module sets which roles are Administrators of this module.
4. Set permissions to View Module to All Users and click Update.
5. Select Forum Administration from the module menu.
6. Click Manage Forums/Groups.
7. Here you can edit, add, and delete Groups and Forums.
8. Expand the group by clicking the plus icon.
Expanding the group displays any existing forums and the Add Forum
link is now displayed. If this is your first time configuring the module
after placing it on the page, you will see a group called Discussions.
Note: You cannot add a post to a group, only to a forum; for example,
you can’t add a post to the Group called Discussions, only to the forum
called General.
9. Click Add Forum.
You must complete the Forum Name field when adding a new forum, as
well as select a Group that this forum will belong to. If you want to add a
description, you can do so at this time by typing information you expect
to be discussed in your forum in the description field.
10. Click Update.
To see the new forum, click the Forum Home link.
Turning a forum off
If you don’t want one of your forums to be visible on your site, you can do so
without deleting it:
202
Part III: Jumping to Light Speed with DotNetNuke
13_798439 ch07.qxp 3/22/07 9:16 PM Page 202
1. Select Forum Administration from the module menu.
2. Click Manage Forums/Groups.
3. Expand the group and click the Edit button beside the required
forum.
4. Deselect the Enable Forum option.
5. Click Update.
Posting to a forum
Having your say in a forum is known as making a post. Starting a new topic is
called a starting a new thread. Here’s how to start a new thread:
1. Click Forum Home and click on the name of the forum you want to
post to.
This takes you to the page of the selected forum. If any posts have been
made to the forum, they are listed here. Remember, you can’t post to a
group, only to a forum.
2. Click the New Thread button.
This takes you to the Add/Edit page, which is shown in Figure 7-7.
3. In the Subject box, type a subject that best describes the content and
purpose of the post. This will be the title of the post as it appears on
the site.
4. Enter the content of your post in the large text box.
5. (Optional.) Click the Insert Image or Insert Smiley buttons if you want
from within the text editor.
6. (Optional.) Upload an attachment.
Attachments must be enabled in order for you to be allowed to upload
them. If attachments are not enabled, you will not see this as an option.
However, if they are enabled and you want to add an attachment to your
post, simply click the Browse button and select your attachment from
your local file system. Click Upload File. After you do this, the file you
just uploaded will be selected in the drop-down list.
7. (Optional.) Select Pinned to have the thread listed first in this forum.
Pin important threads that you want to be prominent to everyone. When
new threads are added, they are listed below any pinned ones. Only
Administrators, Page Editors, and Moderators of forums have the right
to pin a post.
203
Chapter 7: Getting Interactive with DotNetNuke
13_798439 ch07.qxp 3/22/07 9:16 PM Page 203
8. Select Notification to receive e-mail notification wherever someone
replies to your post.
This is great if you are looking for answers or if it’s a hot topic for you.
You will not see this option if you are already subscribed to notifications
for the forum you are posting this message in.
9. Select Locked to prevent others from replying to this post.
Not everyone who is authorized to post to a forum has the ability to lock
their post from replies. The settings for this are controlled by the
Administrators from the Forum Edit section of the module outlined in
Chapter 14. Locking a post keeps the thread from being replied to by
other users.
10. Click Update.
The post is now displayed.
Replying to forums is pretty easy too. Here’s all you have to do:
1. Click Forum Home and click on the name of the forum you want to
reply in.
This takes you to the forum. The post you want to reply to should be
listed. If there are lots of posts, you may need to do a search to find it.
2. Click the Reply button.
Do your thing again.
3. Click Update.
Figure 7-7:
The
Add/Edit
page, where
you can
add, edit,
and delete
forum posts.
204
Part III: Jumping to Light Speed with DotNetNuke
13_798439 ch07.qxp 3/22/07 9:17 PM Page 204
Sometimes your reply will be relevant to only one part of a post and you want
to make it easy for people to know what you’re talking about. At other times,
the thread you are replying to might already have ten posts and your reply is
targeted at one reply in particular. By selecting Quote instead of Reply, the
body of the original post is added inside the editor. This helps others under-
stand the point of your post.
The Forums module has its own search function, although the standard DNN
search works just fine. The search is simple to use, so we won’t take you
through it in detail. To use the Forum Search, simply click the Search button,
which is shown by a magnifying glass, and you will be navigated to a screen
that allows you to search by who posted it, what the subject is you are look-
ing for, the date range during which the post was posted, which forums it
may be in, and what is the content of the post you are searching for. Please
note that leaving any of these blank will search for anything matching all the
criteria you input on this screen.
Creating a role-restricted (private) forum
Say you’ve created a public forum where all of your registered users are
having their say. The forum is so popular, in fact, that you have decided to
create a second forum called Property Management just for your Property
Managers. You don’t, however, want your customers or your competitors
looking at this forum because it includes some great ideas you want to keep
under wraps. What you need is a role-restricted or private forum.
This is how you can control which roles can view and post to a forum:
1. Select Forum Administration from the module menu.
2. Click Manage Forums/Groups.
3. Expand the group and click the Edit button beside the forum to be
edited.
4. Expand the General Settings section.
5. At the very bottom, deselect the Inherit View permissions from
Module checkbox.
This changes what items you can select in the permissions grid View
Forum column.
6. To set which roles can view the forum, select the View Forum column
check box next to each role that you want to see this forum.
205
Chapter 7: Getting Interactive with DotNetNuke
13_798439 ch07.qxp 3/22/07 9:17 PM Page 205
7. To control which roles can post in this forum, uncheck the Inherit
Posting Restrictions permissions from Module View.
This allows you to select the Start Threads and Post Replies columns for
the roles that you would like to be able to post in that forum. Please
note that the difference here is that Start Threads means users can
create new threads, and Post Replies refers to users being able to only
respond to existing threads.
8. Click Update when finished.
Filtering out the bad words
The Word Filter located on the Forum Administration page lets you filter out
undesirable words and phrases. To turn it on, select the Enable Bad Word
Filter option, select Include Subject if you want to filter words in the Subject
line as well.
Moderating what people say in forums
Is replacing the naughty words with the Word Filter not quite enough? Would
you like to read people’s posts before they appear on the site? Would you like
the chance to edit poor spelling or to delete undesirable posts? All this is
possible: It’s called moderating. You can set which forums are moderated and
can be notified by e-mail when you have a post that’s awaiting moderation.
The people who are able to moderate forums are called Moderators.
Creating a moderated forum
Administrators can set any forum as moderated as well as select which users
have the ability to moderate posts to that forum:
1. Select Forum Administration from the module menu.
2. Click Manage Groups/Forums.
3. Expand a forum group and click the Edit button beside the forum you
want to moderate.
4. Expand the General Settings section.
5. Select Forum Is Moderated.
Choosing the Moderated option means new posts must be approved before
they go live. The only people whose posts don’t need approval are
Administrators, moderators of any moderated forums, and trusted users.
206
Part III: Jumping to Light Speed with DotNetNuke
13_798439 ch07.qxp 3/22/07 9:17 PM Page 206