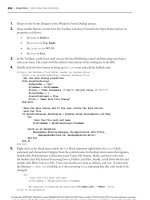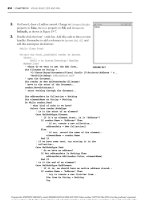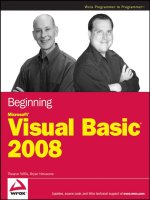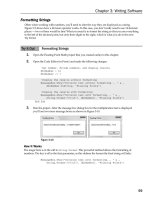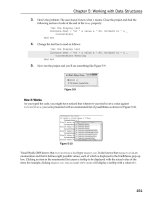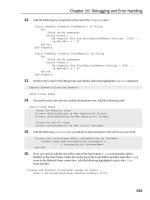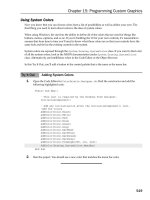Mastering Microsoft Visual Basic 2008 phần 5 pot
Bạn đang xem bản rút gọn của tài liệu. Xem và tải ngay bản đầy đủ của tài liệu tại đây (1.73 MB, 115 trang )
Petroutsos c11.tex V2 - 01/28/2008 1:36pm Page 425
WHO CAN INHERIT WHAT? 425
structure of Method4. It has no code, and the End Function statement is missing. Method4 is
declared with the MustOverride keyword, so you can’t instantiate an object of the ParentClass
type. A class that contains even a single member marked as MustOverride must also be declared
as MustInherit.
Place a button on the class’s test form, and in its code window attempt to declare a variable
of the ParentClass type. VB will issue a warning that you can’t create a new instance of a class
declared with the MustInherit keyword. Because of the MustInherit keyword, you must create
a derived class. Enter the lines from Listing 11.12 in the ParentClass module after the end of the
existing class.
Listing 11.12: Derived Class
Public Class DerivedClass
Inherits ParentClass
Overrides Function Method4() As String
Return (”I’m the derived Method4”)
End Function
Public Function newMethod() As String
Console.WriteLine(”<This is the derived Class’s newMethod ” &
”calling Method2 of the parent Class> ”)
Console.WriteLine(” ” & MyBase.Method2())
End Function
End Class
The Inherits keyword determines the parent class. This class overrides the Method4 member
and adds a new method to the derived class: newMethod. If you switch to the test form’s code
window, you can now declare a variable of the DerivedClass type:
Dim obj As DerivedClass
This class exposes all the members of ParentClass except for the Method2 method, which is
declared with the Protected modifier. Notice that the newMethod() function calls this method
through the MyBase keyword and makes its functionality available to the application. Normally,
we don’t expose Protected methods and properties through the derived class.
Let’s remove the MustInherit keyword from the declaration of the ParentClass class. Because
it’s no longer mandatory that the ParentClass be inherited, the MustInherit keyword is no longer
a valid modifier for the class’ members. So, Method4 must be either removed or implemented.
Let’s delete the declaration of the Method4 member. Because Method4 is no longer a member of
the ParentClass, you must also remove the entry in the DerivedClass that overrides it.
MyBase and MyClass
The MyBase and MyClass keywords let you access the members of the base class and the derived
class explicitly. To see why they’re useful, edit the ParentClass, as shown here:
Public Class ParentClass
Public Overridable Function Method1() As String
Return (Method4())
Petroutsos c11.tex V2 - 01/28/2008 1:36pm Page 426
426 CHAPTER 11 WORKING W ITH OBJECTS
End Function
Public Overridable Function Method4() As String
Return (”I’m the original Method4”)
End Function
Override Method4 in the derived class, as shown here:
Public Class DerivedClass
Inherits ParentClass
Overrides Function Method4() As String
Return(”Derived Method4”)
End Function
Switch to the test form, add a button, declare a variable of the derived class, and call its
Method4:
Dim objDerived As New DerivedClass()
Debug.WriteLine(objDerived.Method4)
What will you see if you execute these statements? Obviously, the string Derived Method4.
So far, all looks reasonable, and the class behaves intuitively. But what if we add the following
method in the derived class?
Public Function newMethod() As String
Return (Method1())
End Function
This method calls Method1 in the ParentClass class because Method1 isnotoverriddeninthe
derived class. Method1 in the base class calls Method4.ButwhichMethod4 gets invoked? Sur-
prised? It’s the derived Method4! To fix this behavior (assuming you want to call the Method4 of
the base class), change the implementation of Method1 to the following:
Public Overridable Function Method1() As String
Return (MyClass.Method4())
End Function
If you run the application again, the statement
Console.WriteLine(objDerived.newMethod)
will print this string:
I’m the original Method4
Is it reasonable for a method of the base class to call the overridden method? It is reasonable
because the overridden class is newer than the base class, and the compiler tries to use the newest
members. If you had other classes inheriting from the DerivedClass class, their members would
take precedence.
Petroutsos c11.tex V2 - 01/28/2008 1:36pm Page 427
WHO CAN INHERIT WHAT? 427
Use the MyClass keyword to make sure that you’re calling a member in the same class, and not
an overriding member in an inheriting class. Likewise, you can use the keyword MyBase to call
the implementation of a member in the base class, rather than the equivalent member in a derived
class. MyClass is similar to MyBase, but it treats the members of the parent class as if they were
declared with the NotOverridable keyword.
The Class Diagram Designer
Classes are quite simple to build and use, and so is OOP. There are even tools to help you design
and build your classes, which I’ll describe briefly here. You can use the Class Diagram Designer
to build your classes with point-and-click operations, but you can’t go far on this tool alone. The
idea is that you specify the name and the type of a property, and the tool emits the Get and Set
procedures for the property (the getters and setters, as they’re known in OOP jargon). The default
implementation of setters and getters is trivial, and you’ll have to add your own validation code.
You can also create new methods by specifying their names and arguments, but the designer won’t
generate any code for you; you must implement the methods yourself. Tools such as the Class
Diagram Designer or Visio allow you to visualize the classes that make up a large project and
the relations between them, and they’re a necessity in large projects. Many developers, however,
build applications of substantial complexity without resorting to tools for automating the process
of building classes. You’re welcome to explore these tools, however.
Right-click the name of a class in Solution Explorer and choose View Class Diagram from the
context menu. You’ll see a diagram of the class on the design surface, showing all the members of
the class. You can add new members, select the type of the properties, and edit existing members.
The diagram of a trivial class like the Contact class is also trivial, but the class diagram becomes
more helpful as you implement more interrelated classes.
Figure 11.2, from earlier in the chapter, shows the Product, Book, and Supply classes in the Class
Diagram Designer. You can use the commands of each class’s context menu to create new members
and edit/remove existing ones. To add a new property, for example, you specify the property’s
name and type, and the designer generates the outline of the Set and Get procedures for you. Of
course, you must step in and insert your custom validation code in the property’s setter.
To add a new class to the diagram, right-click on the designer’s surface and choose Add Class
from the context menu. You’ll be prompted to enter the name of the class and its location: the
VB file in which the autogenerated class’s code will be stored. You can specify a new name, or
select the file of an existing class and add your new class to it. To create a derived class, you must
double-click the box that represents the new class and manually insert the Inherits statement
followed by the name of the base class. After you specify the parent class, a line will be added to
the diagram joining the two classes. The end of the line at the parent class has an arrow. In other
words, the arrow points to the parent class. In addition to classes, you can add other items, includ-
ing structures, enumerations, and comments. Experiment with the tools of the Class Diagram
Designer to jumpstart the process of designing classes. You can also create class diagrams from
existing classes. At the very least, you should use this tool to document your classes, especially in
a team environment.
To add members to a class, right-click the box that represents the class and choose Add from
the context menu. This will lead to a submenu with the members you can add to a class: Method,
Property, Field, and Event. You can also add a constructor (although you will have to supply the
arguments and the code for parameterized constructors), a destructor, and a constant. To edit a
member, such as the type of a property or the arguments of a method, switch to the Class Details
window, where you will see the members of the selected class. Expand any member to see its
parameters: the type of a property and the arguments and the return value of a method.
Petroutsos c11.tex V2 - 01/28/2008 1:36pm Page 428
428 CHAPTER 11 WORKING W ITH OBJECTS
The Bottom Line
Use inheritance. Inheritance, which is the true power behind OOP, allows you to create
new classes that encapsulate the functionality of existing classes without editing their code.
To inherit from an existing class, use the Inherits statement, which brings the entire class into
your class.
Master It Explain the inheritance-related attributes of a class’s members.
Use polymorphism. Polymorphism is the ability to write members that are common to a
number of classes but behave differently, depending on the specific class to which they apply.
Polymorphism is a great way of abstracting implementation details and delegating the imple-
mentation of methods with very specific functionality to the derived classes.
Master It The parent class Person represents parties, and it exposes the GetBalance
method, which returns the outstanding balance of a person. The Customer and Supplier
derived classes implement the GetBalance method differently. How will you use this
method to find out the balance of a customer and/or supplier?
Petroutsos c12.tex V2 - 01/28/2008 2:25pm Page 429
Chapter 12
Building Custom Windows Controls
Just as you can design custom classes, you can use Visual Studio to design custom controls. The
process is very similar, in the sense that custom controls have properties, methods, and events,
which are implemented with code that’s identical to the code you’d use to implement these mem-
bers with classes. The difference is that controls have a visual interface and interact with the user.
In short, you must provide the code to draw the control’s surface, as well as react to selected user
actions from within the control’s code.
In this chapter, you’ll learn how to enhance the functionality of existing controls, a common
practice among developers. You’ve already seen in the preceding chapter how to inherit an exist-
ing class and add custom members. You can do the same with the built-in controls.
There are several methods of designing custom controls. In this chapter, you’ll learn how to do
the following:
◆ Extend the functionality of existing Windows Forms controls with inheritance
◆ Build compound custom controls that combine multiple existing controls
◆ Build custom controls from scratch
◆ Customize the rendering of the items in a ListBox control
On Designing Windows Controls
Before I get to the details of how to build custom controls, I want to show you how they relate
to other types of projects. I’ll discuss briefly the similarities and differences among Windows
controls, classes, and Windows projects. This information will help you get the big picture and
put together the pieces of the following sections.
A standard application consists of a main form and several (optional) auxiliary forms. The
auxiliary forms support the main form because they usually accept user data that are processed by
the code in the main form. You can think of a custom control as a form and think of its Properties
window as the auxiliary form.
An application interacts with the user through its interface. The developer decides how the
forms interact with the user, and the user has to follow these rules. Something similar happens
with custom controls. The custom control provides a well-defined interface, which consists of
properties and methods. This is the only way to manipulate the control. Just as users of your
applications don’t have access to the source code and can’t modify the application, developers
can’t see the control’s source code and must access it through the interface exposed by the control.
After an instance of the custom control is placed on the form, you can manipulate it through its
properties and methods, and you never get to see its code.
Petroutsos c12.tex V2 - 01/28/2008 2:25pm Page 430
430 CHAPTER 12 BUILDING CUSTOM WINDOWS CONTROLS
In preceding chapters, you learned how to implement interfaces consisting of properties and
methods and how to raise events from within a class. This is how you build the interface of a cus-
tom Windows control: You implement properties with Property procedures, and you implement
methods as Public procedures. Although a class can provide a few properties and any number
of methods, a control must provide a large number of properties. A developer who places your
custom control on a form expects to see the properties that are common to all the controls (prop-
erties to set the control’s dimensions, its color, the text font, the Index and Tag properties, and so
on). Fortunately, many of the standard properties are exposed automatically. The developer also
expects to be able to program all the common events, such as the mouse and keyboard events, as
well as some events that are unique to the custom control.
The design of a Windows control is similar to the design of a form. You place controls on
a form-like object, called UserControl, which is the control’s surface. It provides nearly all the
methods of a standard form, and you can adjust its appearance with the drawing methods. In
other words, you can use familiar programming techniques to draw a custom control or you can
use existing controls to build a custom control.
The forms of an application are the windows you see on the desktop when the application is
executed. When you design the application, you can rearrange the controls on a form and program
how they react to user actions. Windows controls are also windows, only they can’t exist on their
own and can’t be placed on the desktop. They must be placed on forms.
The major difference between forms and custom controls is that custom controls can exist
in two runtime modes. When the developer places a control on a form, the control is actually
running. When you set a control’s property through the Properties window, something happens
to the control — its appearance changes or the control rejects the changes. It means that the code of
the custom control is executing, even though the project on which the control is used is in design
mode. When the developer starts the application, the custom control is already running. However,
the control must be able to distinguish when the project is in design or execution mode and behave
accordingly. Here’s the first property of the UserControl object you will be using quite frequently
in your code: the DesignMode property. When the control is positioned on a form and used in the
Designer, the DesignMode property is True. When the developer executes the project that contains
the control, the DesignMode property is False.
This dual runtime mode of a Windows control is something you’ll have to get used to. When
you design custom controls, you must also switch between the roles of Windows control developer
(the programmer who designs the control) and application developer (the programmer who uses
the control).
In summary, a custom control is an application with a visible user interface as well as an invis-
ible programming interface. The visible interface is what the developer sees when an instance of
the control is placed on the form, which is also what the user sees on the form when the project is
placed in runtime mode. The developer using the control can manipulate it through its properties
and methods. The control’s properties can be set at both design time and runtime, whereas meth-
ods must be called from within the code of the application that uses the control. The properties
and methods constitute the control’s invisible interface (or the developer interface,asopposedtothe
user interface). You, the control developer, will develop the visible user interface on a UserControl
object, which is almost identical to the Form object; it’s like designing a standard application. As
far as the control’s invisible interface goes, it’s like designing a class.
Enhancing Existing Controls
The simplest type of custom Windows control you can build is one that enhances the functionality
of an existing control. Fortunately, they’re the most common types of custom controls, and many
Petroutsos c12.tex V2 - 01/28/2008 2:25pm Page 431
ENHANCING EXISTING CONTROLS 431
developers have their own collections of ‘‘enhanced’’ Windows controls. The Windows controls
are quite functional, but you won’t be hard-pressed to come up with ideas to make them better.
The TextBox control, for example, is a text editor on its own, and you have seen how easy
it is to build a text editor by using the properties and methods exposed by this control. Many
programmers add code to their projects to customize the appearance and the functionality of
the TextBox control. Let’s say you’re building data-entry forms composed of many TextBox con-
trols.
To help the user identify the current control on the form, it would be nice to change its color
while it has the focus. If the current control has a different color from all others, users will quickly
locate the control that has the focus.
Another feature you can add to the TextBox control is to format its contents as soon as it loses
focus. Let’s consider a TextBox control that must accept dollar amounts. After the user enters a
numeric value, the control could automatically format the numeric value as a dollar amount and
perhaps change the text’s color to red for negative amounts. When the control receives the focus
again, you can display the amount without any special formatting, so that users can edit it quickly.
As you will see, it’s not only possible but actually quite easy to build a control that incorporates
all the functionality of a TextBox and some additional features that you provide through the
appropriate code. You already know how to add features such as the ones described here to a
TextBox from within the application’s code. But what if you want to enhance multiple TextBox
controls on the same form or reuse your code in multiple applications?
The best approach is to create a new Windows control with all the desired functionality and
then reuse it in multiple projects. To use the proper terminology, you can create a new custom
Windows control that inherits the functionality of the TextBox control. The derived control includes
all the functionality of the control being inherited, plus any new features you care to add to it. This
is exactly what we’re going to do in this section.
Building the FocusedTextBox Control
Let’s call our new custom control FocusedTextBox. Start a new VB project and, in the New
Project dialog box, select the template Windows Control Library. Name the project Focused-
TextBox. The Solution Explorer for this project contains a single item, the UserControl1 item.
UserControl1 (see Figure 12.1) is the control’s surface — in a way, it’s the control’s form. This
is where you’ll design the visible interface of the new control using the same techniques as for
designing a Windows form.
Start by renaming the UserControl1 object to FocusedTextBox. Then save the project by choos-
ing File Save All. To inherit all the functionality of the TextBox control into our new control, we
must insert the appropriate Inherits statement in the control’s code. Click the Show All button in
the Solution Explorer to see all the files that make up the project. Under the FocusedTextBox.vb
file is the FocusedTextBox.Designer.vb file. Open this file by double-clicking its name and you’ll
see that it begins with the following two statements:
Partial Public Class FocusedTextBox
Inherits System.Windows.Forms.UserControl
The first statement says that the entire file belongs to the FocusedTextBox class; it’s the part
of the class that contains initialization code and other statements that the user does not need to
see because it’s left unchanged in most cases. To design an inherited control, we must change the
second statement to the following:
Petroutsos c12.tex V2 - 01/28/2008 2:25pm Page 432
432 CHAPTER 12 BUILDING CUSTOM WINDOWS CONTROLS
Inherits System.Windows.Forms.TextBox
Figure 12.1
A custom control in
design mode
This statement tells the compiler that we want our new control to inherit all the functionality
of the TextBox control. You must also modify the InitializeComponent method in the Focused-
TextBox.Designer.vb file by removing the statement that sets the control’s AutoSizeMode
property. This statement applies to the generic UserControl object, but not to the TextBox control.
As soon as you specify that your custom control inherits the TextBox control, the UserControl
object will disappear from the Designer. The Designer knows exactly what the new control must
look like (it will look and behave exactly like a TextBox control), and you’re not allowed to change
it its appearance.
If you switch to the FocusedTextBox.vb file, you’ll see that it’s a public class called Focused-
TextBox. The Partial class by the same name is part of this class; it contains the code that was
generated automatically by Visual Studio. When compiled, both classes will produce a single DLL
file. Sometimes we need to split a class’s code into two files, and one of them should contain the
Partial modifier. This keyword signifies that the file contains part of the class. The Focused-
TextBox.vb file is where you will insert your custom code. The Partial class contains the code
emitted by Visual Studio, and you’re not supposed to touch it. Inherited controls are an exception
to this rule, because we have to be able to modify the Inherits statement.
Let’s test our control and verify that it exposes the same functionality as the TextBox control.
Figure 12.2 shows the IDE while developing an inherited control. Notice that the FocusedTextBox
control has inherited all the properties of the TextBox control, such as the MaxLength and Pass-
wordChar properties.
To test the control, you must add it to a form. A control can’t be executed outside the context
of a host application. Add a new project to the solution (a Windows Application project) with the
File Add New Project command. When the Add New Project dialog box appears,
select the Windows Application template and set the project’s name to TestProject.Anewfolder
will be created under the FocusedTextBox folder — the TestProject folder — and the new
Petroutsos c12.tex V2 - 01/28/2008 2:25pm Page 433
ENHANCING EXISTING CONTROLS 433
project will be stored there. The TestProject must also become the solution’s startup object. (This
is the very reason we added the project to our solution: to have an executable for testing the
custom control.) Right-click the test project’s name in the Solution Explorer and select Set As
StartUp Object in the context menu.
Figure 12.2
The IDE during the
design of an inherited
control
To test the control you just ‘‘designed,’’ you need to place an instance of the custom control
on the form of the test project. First, you must build the control. Select the FocusedTextBox item
in the Solution Explorer, and from the Build menu, select the Build FocusedTextBox command
(or right-click the FocusedTextBox component in the Solution Explorer and select Build from the
context menu). The build process will create a DLL file with the control’s executable code in the
Bin folder under the project’s folder.
Then switch to the test project’s main form and open the ToolBox. You will see a new tab,
the FocusedTextBox Components tab, which contains all the custom components of the current
project. The new control has already been integrated into the design environment, and you can use
it like any of the built-in Windows controls. Every time you edit the code of the custom control,
you must rebuild the control’s project for the changes to take effect and update the instances of
the custom control on the test form. The icon that appears before the custom control’s name is the
default icon for all custom Windows controls. You can associate a different icon with your custom
control, as explained in the ‘‘Classifying the Control’s Properties’’ section, later in this chapter.
Place an instance of the FocusedTextBox control on the form and check it out. It looks, feels,
and behaves just like a regular TextBox. In fact, it is a TextBox control by a different name. It
exposes all the members of the regular TextBox control: You can move it around, resize it, change
its Multiline and WordWrap properties, set its Text property, and so on. It also exposes all the
methods and events of the TextBox control.
Adding Functionality to Your Custom Control
As you can see, it’s quite trivial to create a new custom control by inheriting any of the built-in
Windows controls. Of course, what good is a control that’s identical to an existing one? Let’s add
some extra functionality to our custom TextBox control. Switch to the control project and view the
Petroutsos c12.tex V2 - 01/28/2008 2:25pm Page 434
434 CHAPTER 12 BUILDING CUSTOM WINDOWS CONTROLS
FocusedTextBox object’s code. In the code editor’s pane, expand the Objects list and select the item
FocusedTextBox Events. This list contains the events of the TextBox control because it is the base
control for our custom control.
Expand the Events drop-down list and select the Enter event. The following event handler
declaration will appear:
Private Sub FocusedTextBox Enter( ) Handles Me.Enter
End Sub
This event takes place every time our custom control gets the focus. To change the color of the
current control, insert the following statement in the event handler:
Me.BackColor = Color.Cyan
(Or use any other color you like; just make sure it mixes well with the form’s default back-
ground color. You can also use the members of the SystemColors enumeration, to help ensure
that it mixes well with the background color.) We must also program the Leave event, so that the
control’s background color is reset to white when it loses the focus. Enter the following statement
in the Leave event’s handler:
Private Sub FocusedTextBox Leave( ) Handles Me.Leave
Me.BackColor = Color.White
End Sub
Having a hard time picking the color that signifies that the control has the focus? Why not
expose this value as a property, so that you (or other developers using your control) can set it
individually in each project? Let’s add the EnterFocusColor property, which is the control’s
background color when it has the focus.
Because our control is meant for data-entry operations, we can add another neat feature.
Some fields on a form are usually mandatory, and some are optional. Let’s add some visual
indication for the mandatory fields. First, we need to specify whether a field is mandatory with
the Mandatory property. If a field is mandatory, its background color will be set to the value
of the MandatoryColor property, but only if the control is empty.
Here’s a quick overview of the control’s custom properties:
EnterFocusColor When the control receives the focus, its background color is set to this
value. If you don’t want the currently active control to change color, set its EnterFocusColor
to white.
Mandatory This property indicates whether the control corresponds to a required field if
Mandatory is True or to an optional field if Mandatory is False.
MandatoryColor This is the background color of the control if its Mandatory property is
set to True. The MandatoryColor overwrites the control’s default background color. In other
words, if the user skips a mandatory field, the corresponding control is painted with the
MandatoryColor, and it’s not reset to the control’s background color. Required fields behave
like optional fields after they have been assigned a value.
If you have read the previous chapter, you should be able to implement these properties easily.
Listing 12.1 is the code that implements the four custom properties. The values of the properties
are stored in the private variables declared at the beginning of the listing. Then the control’s
properties are implemented as Property procedures.
Petroutsos c12.tex V2 - 01/28/2008 2:25pm Page 435
ENHANCING EXISTING CONTROLS 435
Listing 12.1: Property Procedures of the FocusedTextBox
Dim mandatory As Boolean
Dim
enterFocusColor, leaveFocusColor As Color
Dim
mandatoryColor As Color
Property Mandatory() As Boolean
Get
Mandatory =
mandatory
End Get
Set(ByVal value As Boolean)
mandatory = Value
End Set
End Property
Property EnterFocusColor() As System.Drawing.Color
Get
Return
enterFocusColor
End Get
Set(ByVal value As System.Drawing.Color)
enterFocusColor = value
End Set
End Property
Property MandatoryColor() As System.Drawing.Color
Get
Return
mandatoryColor
End Get
Set(ByVal value As System.Drawing.Color)
mandatoryColor = value
End Set
End Property
The last step is to use these properties in the control’s Enter and Leave events. When the
control receives the focus, it changes its background color to EnterFocusColor to indicate that it’s
the active control on the form (the control with the focus). When it loses the focus, its background
is restored to the usual background color, unless it’s a required field and the user has left it blank.
In this case, its background color is set to MandatoryColor. Listing 12.2 shows the code in the two
focus-related events of the UserControl object.
Listing 12.2: Enter and Leave Events
Private backColor As Color
Private Sub FocusedTextBox
Enter( ) Handles MyBase.Enter
backColor = Me.BackColor
Me.BackColor =
enterFocusColor
End Sub
Petroutsos c12.tex V2 - 01/28/2008 2:25pm Page 436
436 CHAPTER 12 BUILDING CUSTOM WINDOWS CONTROLS
Private Sub FocusedTextBox Leave( ) Handles MyBase.Leave
If Trim(Me.Text).Length = 0 And
mandatory Then
Me.BackColor =
mandatoryColor
Else
Me.BackColor =
backColor
End If
End Sub
Testing the FocusedTextBox Control
Build the control again with the Build Build FocusedTextBox command and switch to the test
form. Place several instances of the custom control on the form, align them, and then select each
one and set its properties in the Properties window. The new properties are appended at the
bottom of the Properties window, on the Misc tab (for miscellaneous properties). You will see
shortly how to add each property under a specific category, as shown in Figure 12.3. Set the custom
properties of a few controls on the form and then press F5 to run the application. See how the
FocusedTextBox controls behave as you move the focus from one to the other and how they handle
the mandatory fields.
Figure 12.3
Custom properties of
the FocusedTextBox con-
trol in the Properties
window
Pretty impressive, isn’t it? I’m certain that many readers will incorporate this custom control
in their projects — perhaps you may already be considering new features. Even if you have no
Petroutsos c12.tex V2 - 01/28/2008 2:25pm Page 437
ENHANCING EXISTING CONTROLS 437
use for an enhanced TextBox control, you’ll agree that building it was quite simple. Next time you
need to enhance one of the Windows controls, you know how to do it. Just build a new control
that inherits from an existing control, add some custom members, and use it. Create a project with
all the ‘‘enhanced’’ controls and use them regularly in your projects. All you have to do is add a
reference to the DLL that implements the control in a new project, just like reusing a custom class.
Classifying the Control’s Properties
Let’s go back to our FocusedTextBox control — there are some loose ends to take care of. First, we
must specify the category in the Properties window under which each custom property appears.
By default, all the properties you add to a custom control are displayed in the Misc section of the
Properties window. To specify that a property be displayed in a different section, use the Category
attribute of the Property procedure. As you will see, properties have other attributes too, which
you can set in your code as you design the control.
Properties have attributes, which appear in front of the property name and are enclosed in
a pair of angle brackets. All attributes are members of the System.ComponentModel class, and
you must import this class to the module that contains the control’s code. The following attribute
declaration in front of the property’s name determines the category of the Properties window in
which the specific property will appear:
<Category(”Appearance”)> Public Property
If none of the existing categories suits a specific property, you can create a new category in the
Properties window by specifying its name in the Category attribute. If you have a few properties
that should appear in a section called Conditional, insert the following attribute in front of the
declarations of the corresponding properties:
<Category(”Conditional”)> Public Property
When this control is selected, the Conditional section will appear in the Properties window,
and all the properties with this attribute under it.
Another attribute is the Description attribute, which determines the property’s description
that appears at the bottom of the Properties window when the property is selected. To specify
multiple attributes, separate them with commas, as shown here:
<Description(”Indicates whether the control can be left blank”),
Category(”Appearance”)>
Property Mandatory() As Boolean
{ the property procedure’s code }
End Property
The most important attribute is the DefaultValue attribute, which determines the property’s
default (initial) value. The DefaultValue attribute must be followed by the default value in paren-
theses:
<Description(”Indicates whether the control can be left blank”)
Category(”Appearance”), DefaultValue(False)>
Property Mandatory() As Boolean
{ the property procedure’s code }
Petroutsos c12.tex V2 - 01/28/2008 2:25pm Page 438
438 CHAPTER 12 BUILDING CUSTOM WINDOWS CONTROLS
Some attributes apply to the class that implements the custom controls. The DefaultProperty
and DefaultEvent attributes determine the control’s default property and event. To specify that
Mandatory is the default property of the FocusedTextBox control, replace the class declaration
with the following:
<DefaultProperty(”Mandatory”)> Public Class FocusedTextBox
Events are discussed later in the chapter, but you already know how to raise an event from
within a class. Raising an event from within a control’s code is quite similar. Open the Focused-
TextBox project, examine its code, and experiment with new properties and methods.
As you may have noticed, all custom controls appear in the Toolbox with the same icon. You
can specify the icon to appear in the Toolbox with the ToolboxBitmap attribute, whose syntax is
the following, where imagepath is a string with the absolute path to a 16 × 16 pixel bitmap:
<ToolboxBitmap(imagepath)> Public Class FocusedTextBox
The bitmap is actually stored in the control’s DLL and need not be distributed along with the
control.
Now we’re ready to move on to something more interesting. This time, we’ll build a control
that combines the functionality of several controls, which is another common scenario. You will lit-
erally design its visible interface by dropping controls on it, just like designing the visible interface
of a Windows form.
Building Compound Controls
A compound control provides a visible interface that consists of multiple Windows controls.
The controls that make up a compound control are known as constituent controls. As a result,
this type of control doesn’t inherit the functionality of any specific control. You must implement its
properties and methods with custom code. This isn’t as bad as it sounds, because a compound con-
trol inherits the UserControl object, which exposes quite a few members of its own (the Anchoring
and Docking properties, for example, are exposed by the UserControl object, and you need not
implement these properties — thank Microsoft). You will add your own members, and in most
cases you’ll be mapping the properties and methods of the compound controls to a property or
method of one of its constituent controls. If your control contains a TextBox control, for example,
you can map the custom control’s WordWrap property to the equivalent property of the TextBox.
The following property procedure demonstrates how to do it:
Property WordWrap() As Boolean
Get
WordWrap = TextBox1.WordWrap
End Get
Set(ByVal Value As Boolean)
TextBox1.WordWrap = Value
End Set
End Property
You don’t have to maintain a private variable for storing the value of the custom control’s
WordWrap property. When this property is set, the Property procedure assigns the property’s
Petroutsos c12.tex V2 - 01/28/2008 2:25pm Page 439
BUILDING COMPOUND CONTROLS 439
value to the TextBox1.WordWrap property. Likewise, when this property’s value is requested,
the procedure reads it from the constituent control and returns it. In effect, the custom control’s
WordWrap property affects directly the functionality of one of the constituent controls.
The same logic applies to events. Let’s say your compound control contains a TextBox and a
ComboBox control, and you want to raise the TextChanged event when the user edits the TextBox
control, and the SelectionChanged event when the user selects another item in the
ComboBox control. First, you must declare the two events:
Event TextChanged
Event SelectionChanged
Then, you must raise the two events from within the appropriate event handlers: the Text-
Changed event from the TextBox1 control’s TextChanged event handler, and the SelectionChanged
event from the ComboBox1 control’s SelectedIndexChanged event handler:
Private Sub TextBox1 TextChanged( )
Handles FocusedTextBox1.TextChanged
RaiseEvent TextChanged()
End Sub
Private Sub ComboBox1
SelectedIndexChanged( )
Handles ComboBox1.SelectedIndexChanged
RaiseEvent SelectionChanged()
End Sub
VB 2008 at Work: The ColorEdit Control
In this section, you’re going to build a compound control that’s similar to the Color dialog box. The
ColorEdit control allows you to specify a color by adjusting its red, green, and blue components
with three scroll bars, or to select a color by name. The control’s surface at runtime on a form is
shown in Figure 12.4.
Figure 12.4
The ColorEdit control on
atestform
Create a new Windows Control Library project, the ColorEdit project. Save the solution and
then add a new Windows Application project, the TestProject, and make it the solution’s startup
project, just as you did with the first sample project of this chapter.
Petroutsos c12.tex V2 - 01/28/2008 2:25pm Page 440
440 CHAPTER 12 BUILDING CUSTOM WINDOWS CONTROLS
Now open the UserControl object and design its interface, as shown in Figure 12.4. Place the
necessary controls on the UserControl object’s surface and align them just as you would do with
a Windows form. The three ScrollBar controls are named RedBar, GreenBar,andBlueBar,respec-
tively. The Minimum property for all three controls is 0; the Maximum for all three is 255. This is the
valid range of values for a color component. The control at the top-left corner is a Label control
with its background color set to Black. (We could have used a PictureBox control in its place.) The
role of this control is to display the selected color.
The ComboBox at the bottom of the custom control is the NamedColors control, which is pop-
ulated with color names when the control is loaded. The Color class exposes 140 properties,
which are color names (Beige, Azure, and so on). Don’t bother entering all the color names in the
ComboBox control; just open the ColorEdit project and you will find the AddNamedColors() sub-
routine, which does exactly that.
The user can specify a color by sliding the three ScrollBar controls or by selecting an item in the
ComboBox control. In either case, the Label control’s Background color will be set to the selected
color. If the color is specified with the ComboBox control, the three ScrollBars will adjust to reflect
the color’s basic components (red, green, and blue). Not all possible colors that you can specify
with the three ScrollBars have a name (there are approximately 16 million colors). That’s why the
ComboBox control contains the Unknown item, which is selected when the user specifies a color
by setting its basic components.
Finally, the ColorEdit control exposes two properties: NamedColor and SelectedColor.The
NamedColor property retrieves the selected color’s name. If the color isn’t selected from the Com-
boBox control, the value Unknown will be returned. The SelectedColor property returns or sets
the current color. Its type is Color, and it can be assigned any expression that represents a color
value. The following statement will assign the form’s BackColor property to the SelectedColor
property of the control:
UserControl1.SelectedColor = Me.BackColor
You can also specify a color value with the FromARGB method of the Color object:
UserControl1.SelectedColor = Color.FromARGB(red, green, blue)
The implementation of the SelectedColor property (shown in Listing 12.3) is straightforward.
The Get section of the procedure assigns the Label’s background color to the SelectedColor prop-
erty. The Set section of the procedure extracts the three color components from the value of the
property and assigns them to the three ScrollBar controls. Then it calls the ShowColor subroutine
to update the display. (You’ll see shortly what this subroutine does.)
Listing 12.3: SelectedColor Property Procedure
Property SelectedColor() As Color
Get
SelectedColor = Label1.BackColor
End Get
Set(ByVal Value As Color)
HScrollBar1.Value = Value.R
HScrollBar2.Value = Value.G
Petroutsos c12.tex V2 - 01/28/2008 2:25pm Page 441
BUILDING COMPOUND CONTROLS 441
HScrollBar3.Value = Value.B
ShowColor()
End Set
End Property
The NamedColor property (see Listing 12.4) is read-only and is marked with the ReadOnly
keyword in front of the procedure’s name. This property retrieves the value of the ComboBox
control and returns it.
Listing 12.4: NamedColor Property Procedure
ReadOnly Property NamedColor() As String
Get
NamedColor = ComboBox1.SelectedItem
End Get
End Property
When the user selects a color name in the ComboBox control, the code retrieves the corre-
sponding color value with the Color.FromName method. This method accepts a color name as an
argument (a string) and returns a color value, which is assigned to the namedColor variable. Then
the code extracts the three basic color components with the R, G,andB properties. (These proper-
ties return the red, green, and blue color components, respectively.) Listing 12.5 shows the code
behind the ComboBox control’s SelectedIndexChanged event, which is fired every time a new
color is selected by name.
Listing 12.5: Specifying a Color by Name
Private Sub ComboBox1 SelectedIndexChanged( )
Handles ComboBox1.SelectedIndexChanged
Dim namedColor As Color
Dim colorName As String
colorName = ComboBox1.SelectedItem
If colorName <> ”Unknown” Then
namedColor = Color.FromName(colorName)
HScrollBar1.Value = namedColor.R
HScrollBar2.Value = namedColor.G
HScrollBar3.Value = namedColor.B
ShowColor()
End If
End Sub
The ShowColor() subroutine simply sets the Label’s background color to the value specified by
the three ScrollBar controls. Even when you select a color value by name, the control’s code sets
Petroutsos c12.tex V2 - 01/28/2008 2:25pm Page 442
442 CHAPTER 12 BUILDING CUSTOM WINDOWS CONTROLS
the three ScrollBars to the appropriate values. This way, we don’t have to write additional code to
update the display. The ShowColor() subroutine is quite trivial:
Sub ShowColor()
Label1.BackColor = Color.FromARGB(255, HScrollBar1.Value,
HScrollBar2.Value, HScrollBar3.Value)
End Sub
The single statement in this subroutine picks up the values of the three basic colors from the
ScrollBar controls and creates a new color value with the FromARGB method of the Color object.
The first argument is the transparency of the color (the A, or alpha channel), and we set it to
255 for a completely opaque color. You can edit the project’s code to take into consideration the
transparency channel as well. If you do, you must replace the Label control with a PictureBox
control and display an image in it. Then draw a rectangle with the specified color on top of it. If
the color isn’t completely opaque, you’ll be able to see the underlying image and visually adjust
the transparency channel.
Testing the ColorEdit Control
To test the new control, you must place it on a form. Build the ColorEdit control and switch to
the test project (add a new project to the current solution if you haven’t done so already). Add
an instance of the new custom control to the form. You don’t have to enter any code in the test
form. Just run it and see how you specify a color, either with the scroll bars or by name. You can
also read the value of the selected color through the SelectedColor property. The code behind
the Color Form button on the test form does exactly that (it reads the selected color and paints the
form with this color):
Private Sub Button1 Click( ) Handles Button1.Click
Me.BackColor = ColorEdit1.SelectedColor
End Sub
Building User-Drawn Controls
This is the most complicated but most flexible type of control. A user-drawn control consists of
a UserControl object with no constituent controls. You are responsible for updating the control’s
visible area with the appropriate code, which must appear in the control’s OnPaint method. (This
method is invoked automatically every time the control’s surface must be redrawn.)
To demonstrate the design of user-drawn controls, we’ll develop the Label3D control, which
is an enhanced Label control and is shown in Figure 12.5. It provides all the members of the
Label control plus the capability to render its caption in three-dimensional type. The new custom
control is called Label3D, and its project is the FlexLabel project. It contains the Label3D project
(which is a Windows Control Library project) and the usual test project (which is a Windows
Application project).
At this point, you’re probably thinking about the code that aligns the text and renders it as
carved or raised. A good idea is to start with a Windows project, which displays a string on a form
and aligns it in all possible ways. A control is an application packaged in a way that allows it to
be displayed on a form instead of on the Desktop. As far as the functionality is concerned, in most
cases it can be implemented on a regular form. Conversely, if you can display 3D text on a form,
you can do so with a custom control.
Petroutsos c12.tex V2 - 01/28/2008 2:25pm Page 443
BUILDING USER-DRAWN CONTROLS 443
Figure 12.5
The Label3D control
is an enhanced Label
control.
Designing a Windows form with the same functionality is fairly straightforward. You haven’t
seen the drawing methods yet, but this control doesn’t involve any advanced drawing techniques.
All we need is a method to render strings on the control. To achieve the 3D effect, you must display
the same string twice, first in white and then in black on top of the white. The two strings must be
displaced slightly, and the direction of the displacement determines the effect (whether the text
will appear as raised or carved). The amount of displacement determines the depth of the effect.
Use a displacement of 1 pixel for a light effect, and a displacement of 2 pixels for a heavy one.
VB 2008 at Work: The Label3D Control
The first step of designing a user-drawn custom control is to design the control’s interface: what
it will look like when placed on a form (its visible interface) and how developers can access this
functionality through its members (the programmatic interface). Sure, you’ve heard the same
advice over and over, and many of you still start coding an application without spending much
time designing it. In the real world, especially if you are not a member of a programming team,
people design as they code (or the other way around).
The situation is quite different with Windows controls. Your custom control must provide
properties, which will be displayed automatically in the Properties window. The developer should
be able to adjust every aspect of the control’s appearance by manipulating the settings of these
properties. In addition, developers expect to see the standard properties shared by most controls
(such as the background color, the text font, and so on) in the Properties window. You must
carefully design the methods so that they expose all the functionality of the control that should
be accessed from within the application’s code, and the methods shouldn’t overlap. Finally, you
must provide the events necessary for the control to react to external events. Don’t start coding
a custom control unless you have formulated a clear idea of what the control will do and how
developers will use it at design time.
Label3D Control Specifications
The Label3D control displays a caption like the standard Label control, so it must provide a Font
property, which lets the developer determine the label’s font. The UserControl object exposes its
own Font property, so we need not implement it in our code. In addition, the Label3D control
can align its caption both vertically and horizontally. This functionality will be exposed by the
Alignment property, whose possible settings are the members of the Align enumeration: TopLeft,
TopMiddle, TopRight, CenterLeft, CenterMiddle, CenterRight, BottomLeft, BottomMiddle,
and BottomRight. The (self-explanatory) values are the names that will appear in the drop-down
list of the Alignment property in the Properties window.
Petroutsos c12.tex V2 - 01/28/2008 2:25pm Page 444
444 CHAPTER 12 BUILDING CUSTOM WINDOWS CONTROLS
Similarly, the text effect is manipulated through the Effect property, whose possible settings
are the members of the Effect3D custom enumeration: None, Carved, CarvedHeavy, Raised,and
RaisedHeavy. There are basically two types of effects (raised and carved text) and two variations
on each effect (normal and heavy).
In addition to the custom properties, the Label3D control should also expose the standard
properties of a Label control, such as Tag, BackColor, and so on. Developers expect to see stan-
dard properties in the Properties window, and you should implement them. The Label3D control
doesn’t have any custom methods, but it should provide the standard methods of the Label con-
trol,suchastheMove method. Similarly, although the control doesn’t raise any special events, it
must support the standard events of the Label control, such as the mouse and keyboard events.
Most of the custom control’s functionality exists already, and there should be a simple tech-
nique to borrow this functionality from other controls instead of implementing it from scratch.
This is indeed the case: The UserControl object, from which all user-drawn controls inherit,
exposes a large number of members.
Designing the Custom Control
Start a new project of the Windows Control Library type, name it FlexLabel, and then rename
the UserControl1 object to Label3D. Open the UserControl object’s code window and change the
name of the class from UserControl1 to Label3D.
Every time you place a Windows control on a form, it’s named according to the UserControl
object’s name and a sequence digit. The first instance of the custom control you place on a form will
be named Label3D1, the next one will be named Label3D2, and so on. Obviously, it’s important
to choose a meaningful name for your UserControl object.
As you will soon see, the UserControl is the ‘‘form’’ on which the custom control will be
designed. It looks, feels, and behaves like a regular VB form, but it’s called a UserControl.
UserControl objects have additional unique properties that don’t apply to a regular form, but
to start designing new controls, think of them as regular forms.
You’ve set the scene for a new user-drawn Windows control. Start by declaring the Align and
Effect3D enumerations, as shown in Listing 12.6.
Listing 12.6: Align and Effect3D Enumerations
Public Enum Align
TopLeft
TopMiddle
TopRight
CenterLeft
CenterMiddle
CenterRight
BottomLeft
BottomMiddle
BottomRight
End Enum
Public Enum Effect3D
None
Raised
Petroutsos c12.tex V2 - 01/28/2008 2:25pm Page 445
BUILDING USER-DRAWN CONTROLS 445
RaisedHeavy
Carved
CarvedHeavy
End Enum
The next step is to implement the Alignment and Effect properties. Each property’s type is an
enumeration; Listing 12.7 shows the implementation of the two properties.
Listing 12.7: Alignment and Effect Properties
Private Shared mAlignment As Align
Private Shared mEffect As Effect3D
Public Property Alignment() As Align
Get
Alignment = mAlignment
End Get
Set(ByVal Value As Align)
mAlignment = Value
Invalidate()
End Set
End Property
Public Property Effect() As Effect3D
Get
Effect = mEffect
End Get
Set(ByVal Value As Effect3D)
mEffect = Value
Invalidate()
End Set
End Property
The current settings of the two properties are stored in the private variables mAlignment
and mEffect. When either property is set, the Property procedure’s code calls the Invalidate
method of the UserControl object to force a redraw of the string on the control’s surface. The call
to the Invalidate method is required for the control to operate properly in design mode. You can
provide a method to redraw the control at runtime (although developers shouldn’t have to call a
method to refresh the control every time they set a property), but this isn’t possible at design time.
In general, when a property is changed in the Properties window, the control should be able to
update itself and reflect the new property setting, and this is done with a call to the Invalidate
method. Shortly, you’ll see an even better way to automatically redraw the control every time a
property is changed.
Finally, you must add one more property, the Caption property, which is the string to be
rendered on the control. Declare a private variable to store the control’s caption (the mCaption
variable) and enter the code from Listing 12.8 to implement the Caption property.
Petroutsos c12.tex V2 - 01/28/2008 2:25pm Page 446
446 CHAPTER 12 BUILDING CUSTOM WINDOWS CONTROLS
Listing 12.8: Caption Property Procedure
Private mCaption As String
Property Caption() As String
Get
Caption = mCaption
End Get
Set(ByVal Value As String)
mCaption = Value
Invalidate()
End Set
End Property
Thecoreofthecontrol’scodeisintheOnPaint method, which is called automatically before
the control repaints itself. The same event’s code is also executed when the Invalidate method
is called, and this is why we call this method every time one of the control’s properties changes
value. The OnPaint method enables you to take control of the paint process and supply your own
code for painting the control’s surface. The single characteristic of all user-drawn controls is that
they override the default OnPaint method. This is where you must insert the code to draw the
control’s surface — that is, draw the specified string, taking into consideration the Alignment and
Effect properties. The OnPaint method’s code is shown in Listing 12.9.
Listing 12.9: UserControl Object’s OnPaint Method
Protected Overrides Sub OnPaint(
ByVal e As System.Windows.Forms.PaintEventArgs)
Dim lblFont As Font = Me.Font
Dim lblBrush As New SolidBrush(Color.Red)
Dim X, Y As Integer
Dim textSize As SizeF =
e.Graphics.MeasureString(mCaption, lblFont)
Select Case Me.mAlignment
Case Align.BottomLeft
X=2
Y = Convert.ToInt32(Me.Height - textSize.Height)
Case Align.BottomMiddle
X = CInt((Me.Width - textSize.Width) / 2)
Y = Convert.ToInt32(Me.Height - textSize.Height)
Case Align.BottomRight
X = Convert.ToInt32(Me.Width - textSize.Width - 2)
Y = Convert.ToInt32(Me.Height - textSize.Height)
Case Align.CenterLeft
X=2
Y = Convert.ToInt32((Me.Height - textSize.Height) / 2)
Case Align.CenterMiddle
X = Convert.ToInt32((Me.Width - textSize.Width) / 2)
Petroutsos c12.tex V2 - 01/28/2008 2:25pm Page 447
BUILDING USER-DRAWN CONTROLS 447
Y = Convert.ToInt32((Me.Height - textSize.Height) / 2)
Case Align.CenterRight
X = Convert.ToInt32(Me.Width - textSize.Width - 2)
Y = Convert.ToInt32((Me.Height - textSize.Height) / 2)
Case Align.TopLeft
X=2
Y=2
Case Align.TopMiddle
X = Convert.ToInt32((Me.Width - textSize.Width) / 2)
Y=2
Case Align.TopRight
X = Convert.ToInt32(Me.Width - textSize.Width - 2)
Y=2
End Select
Dim dispX, dispY As Integer
Select Case mEffect
Case Effect3D.None : dispX = 0 : dispY = 0
Case Effect3D.Raised : dispX = 1 : dispY = 1
Case Effect3D.RaisedHeavy : dispX = 2 : dispY = 2
Case Effect3D.Carved : dispX = -1 : dispY = -1
Case Effect3D.CarvedHeavy : dispX = -2 : dispY = -2
End Select
lblBrush.Color = Color.White
e.Graphics.DrawString(mCaption, lblFont, lblBrush, X, Y)
lblBrush.Color = Me.ForeColor
e.Graphics.DrawString(mCaption, lblFont, lblBrush, X + dispX, Y + dispY)
End If
End Sub
This subroutine calls for a few explanations. The Paint method passes a PaintEventArgs
argument (the ubiquitous e argument). This argument exposes the Graphics property, which
represents the control’s surface. The Graphics object exposes all the methods you can call to
create graphics on the control’s surface. The Graphics object is discussed in detail in Chapter 18,
‘‘Drawing and Painting with Visual Basic 2008,’’ but for this chapter all you need to know is that
the MeasureString method returns the dimensions of a string when rendered in a specific font,
and the DrawString method draws the string in the specified font. The first Select Case statement
calculates the coordinates of the string’s origin on the control’s surface, and these coordinates
are calculated differently for each type of alignment. Then another Select Case statement sets
the displacement between the two strings, so that when superimposed they produce a three-
dimensional effect. Finally, the code draws the string of the Caption property on the Graphics
object. It draws the string in white first, then in black. The second string is drawn dispX pixels to
the left and dispY pixels below the first one to give the 3D effect. The values of these two variables
are determined by the setting of the Effect property.
The event handler of the sample project contains a few more statements that are not shown
here. These statements print the strings DesignTime and RunTime in a light color on the control’s
background, depending on the current status of the control. They indicate whether the control is
Petroutsos c12.tex V2 - 01/28/2008 2:25pm Page 448
448 CHAPTER 12 BUILDING CUSTOM WINDOWS CONTROLS
currently in design (if the DesignMode property is True) or runtime (if DesignMode is False), and
you will remove them after testing the control.
Testing Your New Control
To test your new control, you must first add it to the Toolbox and then place instances of it on the
test form. You can add a form to the current project and test the control, but you shouldn’t add
more components to the control project. It’s best to add a new project to the current solution.
A Quick Way to Test Custom Windows Controls
Visual Studio 2008 introduced a new, simple method of testing custom controls. Instead of using a
test project, you can press F5 to ‘‘run’’ the Windows Control project. Right-click t he name of the
Label3D project (the Windows Control project in the solution) in Solution Explorer and from the
context menu choose Set As Startup Project. Then press F5 to start the project. A dialog box (shown
in the following figure) will appear with the control at runtime and its Properties window.
In this dialog box, you can edit any of the control’s properties and see how they affect the control at
runtime. If the control reacts to any user actions, you can see how the control’s code behaves
at runtime.
You can’t test the control’s methods, or program its events, but you’ll get an idea of how the control
will behave when placed on a form. Use this dialog box while you’re developing the control’s interface
to see how it will behave when placed on a test form and how it reacts when you change its proper-
ties. When you’re happy with the control’s interface, you should test it with a Windows project, from
which you can call its methods and program its events.
Add the TestProject to the current solution and place on its main form a Label3D control, as
well as the other controls shown earlier in Figure 12.5. If the Label3D icon doesn’t appear in the
Petroutsos c12.tex V2 - 01/28/2008 2:25pm Page 449
BUILDING USER-DRAWN CONTROLS 449
Toolbox, build the control’s project, and a new item will be added to the FlexLabel Components
tab of the ToolBox.
Now double-click the Label3D control on the form to see its events. Your new control has its
own events, and you can program them just as you would program the events of any other control.
Enter the following code in the control’s Click event:
Private Sub Label3D1 Click( ) Handles Label3D1.Click
MsgBox(My properties are ”& vbCrLf &
Caption = ” Label3D1.Caption.ToString & vbCrLf &
Alignment = ” Label3D1.Alignment.ToString & vbCrLf &
Effect = ” Label3D1.Effect.ToString)
End Sub
To run the control, press F5 and then click the control. You will see the control’s properties
displayed in a message box.
The other controls on the test form allow you to set the appearance of the custom control at
runtime. The two ComboBox controls are populated with the members of the appropriate enumer-
ation when the form is loaded. In their SelectedIndexChanged event handler, you must set the
corresponding property of the FlexLabel control to the selected value, as shown in the following
code:
Private Sub AlignmentBox SelectedIndexChanged( )
Handles AlignmentBox.SelectedIndexChanged
Label3D1.Alignment = AlignmentBox.SelectedItem
End Sub
Private Sub EffectsBox
SelectedIndexChanged( )
Handles EffectsBox.SelectedIndexChanged
Label3D1.Effect = EffectsBox.SelectedItem
End Sub
The TextBox control at the bottom of the form stores the Caption property. Every time you
change this string, the control is updated because the Set procedure of the Caption property calls
the Invalidate method.
Changed Events
The UserControl object exposes many of the events you need to program the control, such as the
key and mouse events. In addition, you can raise custom events. The Windows controls raise an
event every time a property value is changed. If you examine the list of events exposed by the
Label3D control, you’ll see the FontChanged and SizeChanged events. These events are provided
by the UserControl object. As a control developer, you should expose similar events for your
custom properties, the OnAlignmentChanged, OnEffectChanged,andOnCaptionChanged events.
This isn’t difficult to do, but you must follow a few steps. Start by declaring an event handler for
each of the Changed events:
Private mOnAlignmentChanged As EventHandler
Private mOnEffectChanged As EventHandler
Private mOnCaptionChanged As EventHandler