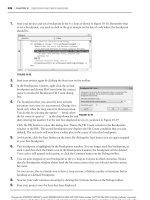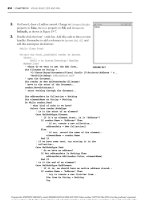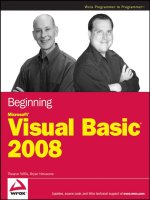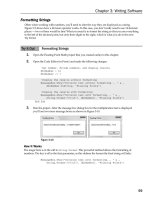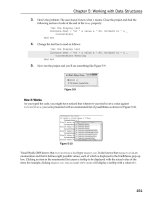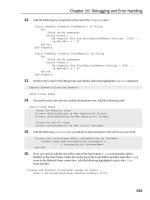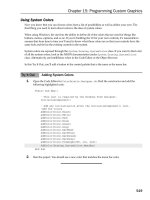Mastering Microsoft Visual Basic 2008 phần 6 pot
Bạn đang xem bản rút gọn của tài liệu. Xem và tải ngay bản đầy đủ của tài liệu tại đây (1.77 MB, 115 trang )
Petroutsos c14.tex V2 - 01/28/2008 2:35pm Page 540
Petroutsos c15.tex V2 - 01/28/2008 2:59pm Page 541
Chapter 15
Accessing Folders and Files
Files have always been an important aspect of programming. We use files to store data, and in
many cases we have to manipulate files and folders from within applications. I need not give
examples: Just about any application that allows user input must store its data to a file (or multiple
files) for later retrieval — databases excluded, of course.
Manipulating files and folders is quite common, too. Organizing files into folders and process-
ing files en masse are two typical e xamples. I recently ran into a few web-related tasks that are
worth mentioning here. A program for placing watermarks on pictures was the first. A watermark
is a graphic that’s placed over an image to indicate its origin. The watermark is transparent, so it
doesn’t obscure the image, but it makes the image unusable on any site other t han the original one.
You will see how to place a semitransparent graphic on top of an image in Chapter 19, ‘‘Manip-
ulating Images and Bitmaps,’’ and with the help of the information in this chapter, you’ll be able
to scan a folder that has thousands of image files and to automate the process of watermarking
the images.
Another example has to do with matching filenames to values stored in a database.
Product images are usually named after the product’s ID and stored in separate files. There’s a
need for programs to match product IDs to images, to find out whether there’s an image for a
specific product in the database, or to simply move the image files around (store the images for
different product categories into different folders and so on).
In this chapter, you’ll learn how to do the following:
◆ Handle files with the My object
◆ Manipulate folders and files
◆ Save data to a file
◆ Monitor changes in the file system and react to them
The IO Namespace and the FileSystem Component
To manipulate folders and files, as well as file input/output (I/O) operations, the Framework
provides the System.IO namespace. The My object provides My.Computer.FileSystem component,
which simplifies the basic file tasks. Obviously, there’s an enormous overlap between the two
components.
The FileSystem component is a subset of the IO namespace in terms of the functionality it
exposes, but it’s considerably simpler to use. The My object was designed to simplify some of the
most common tasks for the VB developer and, as you may recall from Chapter 1, ‘‘Getting Started
with Visual Basic 2008,’’ it’s a speed-dial into the Framework. You can perform all common file
I/O operations with a single line of code. (Okay, sometimes you may need a second line, but you
Petroutsos c15.tex V2 - 01/28/2008 2:59pm Page 542
542 CHAPTER 15 ACCESSING FOLDERS AND FILES
get the idea.) To access the full power of the Framework’s I/O capabilities, use the IO namespace.
There’s nothing you can do with the My object that you can’t do with t he Framework; the opposite
isn’t true. The My object was designed to simplify the most common programming tasks, but it’s
not a substitute for the Framework.
That said, I will start with a brief overview of the My.Computer.FileSystem component and
then I’ll discuss the IO namespace, which is the whole enchilada. Old VB developers will use the
My object to access the file system, because VB is about productivity and the My object is simpler.
The Framework, on the other hand, is the core of Windows programming and you shouldn’t
ignore it.
Using the My.Computer.FileSystem Component
Using the My object, you can write some text to a file via a single statement. The WriteAllText
method accepts as arguments a path and the string to be written to the file (as well as a third
optional argument that determines whether the text will be appended to the file or will replace the
current contents), writes some text to the file (the contents of a TextBox control in the following
sample), and then closes the file:
My.Computer.FileSystem.WriteAllText(fName, TextBox1.Text, True)
If the specified file does not exist, the write method creates it. To write binary data to a file, use
the WriteAllBytes method, whose syntax is almost identical, but the second argument is an array
of bytes instead of a string.
By the way, because My is not a class, you can’t import it to a file and shorten the statements
that access its members; you have to fully qualify the member names. You can still use the With
statement, as shown here:
With My.Computer.FileSystem
.WriteAllText(fname, TextBox1.Text, True)
End With
To read back the data saved with the WriteAllText and WriteAllBytes methods, use the
ReadAllText and ReadAllBytes methods, respectively. The ReadAllText method accepts as
an argument the path of a file and returns its contents as a string. ReadAllBytes accepts the same
argument,butreturnsthefile’scontentsasanarrayofbytes.Thisisallyouneedtoknowin
order to save data to disk files between sessions with the My object. The following code segment
saves the contents of the TextBox1 control to a user-specified file, clears the control, reads the text
from the same file, and populates the TextBox1 control:
’ Set up the SaveFileDialog control
SaveFileDialog1.DefaultExt = ”*.txt”
SaveFileDialog1.AddExtension = True
SaveFileDialog1.FileName = ””
SaveFileDialog1.Filter = ”Text Files|*.txt|All Files|*.*”
If SaveFileDialog1.ShowDialog = Windows.Forms.DialogResult.OK Then
’ Use the WriteAllText method to save the text
My.Computer.FileSystem.WriteAllText(
SaveFileDialog1.FileName, TextBox1.Text, False)
Petroutsos c15.tex V2 - 01/28/2008 2:59pm Page 543
USING THE MY.COMPUTER.FILESYSTEM COMPONENT 543
End If
’ Clear the control
TextBox1.Clear()
’ Set up the OpenFileDialog control
OpenFileDialog1.DefaultExt = ”txt”
OpenFileDialog1.Filter = ”Text Files|*.txt|All Files|*.*”
OpenFileDialog1.FileName = ”Test File.txt”
If OpenFileDialog1.ShowDialog = Windows.Forms.DialogResult.OK Then
’ Use the ReadAllText method to read back the text
’ and display it on the TextBox control
TextBox1.Text = My.Computer.FileSystem.ReadAllText(
OpenFileDialog1.FileName)
End If
As you can see, it takes two statements to send the data to the file and read it back. All other
statements set up the Open and Save As dialog boxes.
Here’s another example of using the FileSystem object. To delete a folder, call the Delete-
Directory method of the My.Computer.FileSystem component, which accepts three arguments:
the name of the folder to be deleted, a constant that specifies whether the DeleteDirectory
method should delete the contents of the specified folder if the folder isn’t empty, and another
constant that determines whether the folder will be deleted permanently or moved to the Recycle
Bin. This constant is a member of the FileIO.RecycleOption enumeration: DeletePermanently
(to remove the file permanently from the file system) and SendToRecycleBin (moves the file to
the Recycle Bin). To delete a file, use the DeleteFile method, which has the same syntax. (The
first argument is the path of a file, not a folder.)
Another interesting member of the FileSystem object is the SpecialDirectories property,
which allows you to access the special folders on the target computer (folders such as My
Documents, the Desktop, the Program Files folder, and so on). Just enter the name of the
SpecialDirectories property followed by a period to see the names of the special folders in the
IntelliSense box. To find out the application’s current folder, call the CurrentDirectory method.
The RenameDirectory and RenameFile methods allow you to rename folders and files, respec-
tively. Both methods accept as arguments the original folder name or filename and the new name,
and perform the operation. They do not return a value to indicate whether t he operation was
successful, but they throw an exception if the operation fails.
The CopyFile and CopyDirectory methods copy a single file and an entire folder, respectively.
They accept as arguments the path of the file or folder to be copied, the destination path, and an
argument that determines which dialog boxes will be displayed during the copying operation. The
value of this argument is a member of the FileIO.UIOption enumeration: AllDialogs (shows
the progress dialog box and any error dialog boxes) and OnlyErrorDialogs (shows only error
dialog boxes). The following code segment copies a fairly large folder. It’s interesting to see how it
displays the usual file copy animation and prompts users every time it can’t copy a folder (because
the user doesn’t have adequate privileges or because a file is locked, and so on).
Dim dir as String
dir = ”C:\Program Files\Microsoft Visual Studio 9.0”
Try
My.Computer.FileSystem.CopyDirectory(
dir, ”E:\Copy of ” &
Petroutsos c15.tex V2 - 01/28/2008 2:59pm Page 544
544 CHAPTER 15 ACCESSING FOLDERS AND FILES
My.Computer.FileSystem.GetName(dir),
Microsoft.VisualBasic.FileIO.
UIOption.AllDialogs,
FileIO.UICancelOption.ThrowException)
Catch ex As Exception
MsgBox(ex.Message)
End Try
Please do change the destination drive (E: in the preceding sample code segment); you may
not have an E: drive, or you may overwrite a working installation of Visual Studio 2008.
Notice that I used the GetName method of the FileSystem component t o extract the last part of
the path and then combine it with the new drive name. The last argument of the CopyDirectory
method, which is a member of the UICancelOption enumeration: DoNothing or ThrowException,
determines how the method reacts when the user clicks the Cancel button on the copy animation
(see Figure 15.1). I used the ThrowException member and embedded t he entire statement in an
exception handler. If you click the Cancel button while the folder’s files are being copied, the
following message will appear:
The operation was canceled.
Figure 15.1
Copying a large folder
by using the
DirectoryCopy method
Cancelling a copy operation doesn’t reset the destination folder. You must insert some addi-
tional code to remove the files that have been copied to the destination folder, or notify the user
that some files have copied already and they’re not automatically removed.
To manipulate folders, use the CreateDirectory and DirectoryExists methods, which
accept as an argument the path of a folder. To find out whether a specific file exists, call the File-
Exists method, passing the file’s path as the argument.
To retrieve information about drives, folders, and files, use the GetDriveInfo, GetDirectory-
Info,andGetFileInfo methods, respectively. These methods accept as an argument the name of
the drive or the path to a folder/file, respectively, and return the relevant information as an object.
Drive properties are described with the IO.DriveInfo class, folder properties are described wi th the
IO.DirectoryInfo class, and file properties with the IO.File Info class. These objects are part of the
Framework’s IO namespace and they provide properties such as a directory’s path and attributes,
a file’s path, size, creation and last modification date, and so on. The three objects are described in
Petroutsos c15.tex V2 - 01/28/2008 2:59pm Page 545
USING THE MY.COMPUTER.FILESYSTEM COMPONENT 545
detail later in this chapter, in the discussion of the IO namespace. To find out the properties of the
C: drive on your system, execute a statement such as the following:
Dim DI As IO.DriveInfo =
My.Computer.FileSystem.GetDriveInfo(”C”)
Debug.WriteLine(”DRIVE ” & DI.Name & vbCrLf &
”VOLUME ” & DI.VolumeLabel & vbCrLf &
”TYPE ” & DI.DriveType.ToString & vbCrLf &
”TOTAL SIZE ” & DI.TotalSize.ToString & vbCrLf &
”FREE SPACE ” & DI.AvailableFreeSpace.ToString)
This statement produced the following output on my system:
DRIVE C:\
VOLUME VAIO
TYPE Fixed
TOTAL SIZE 3100019372032
FREE SPACE 50142416896
To retrieve information about all drives in your system, call the Drives method, which returns
a read-only collection of DriveInfo objects. If you want to search a folder for specific files, use the
FindInFiles method, which is quite flexible. The FindInFiles method goes through all files in
a specified folder and selects files by a wildcard specification, or by a string in their contents. The
method has two overloaded forms; their syntax is the following:
FindInFiles(dir, containsText, ignoreCase, FileIO.SearchOption)
and
FindInFiles(dir, containsText, ignoreCase,
FileIO.SearchOption,fileWildCards() String)
Both methods return the list of matching files as a read-only collection of strings. The dir argu-
ment is the folder to be searched, and the containsText argument is the string we want to locate
in the files. The ignoreCase argument is a True/False value that determines whether the search
is case-sensitive, and the SearchOption argument is a member of the FileIO.SearchOption enu-
meration and specifies whether the method will search in the specified folder or will include the
subfolders as well: SearchAllSubdirectories, SearchTopLevelOnly. The second overloaded
form of the method accepts an additional argument, which is an array of strings with the patterns
to be matched (for example, *.txt, Sales*.doc, *.xls, and so on). The following statements
locate all text, .doc,and.xml files in the Program Files folder that contain the string Visual Basic.
The search is case-insensitive and includes the all subfolders under Program Files.
Dim patterns() As String = {”*.txt”, ”*.doc”, ”*.xml”}
Dim foundFiles As System.Collections.ObjectModel.
ReadOnlyCollection(Of String)
Petroutsos c15.tex V2 - 01/28/2008 2:59pm Page 546
546 CHAPTER 15 ACCESSING FOLDERS AND FILES
foundFiles = My.Computer.FileSystem.FindInFiles(
”C:\Program Files”, ”visual basic”, True,
FileIO.SearchOption.SearchAllSubDirectories, patterns)
Dim file As String
For Each file In foundFiles
Debug.WriteLine(file)
Next
A Simpler Method of Saving Data to Files
The Framework provides an attractive alternative to writing data to files: the serialization mechanism.
You can create collections of objects and persist them to a file via a few simple statements. Actually,
it’s much simpler to create a collection of customer/product/sales data and persist it as a whole, than
to write code to write every field to a file (let’s not forget the code for reading the data back into the
application). Serialization is a major component of .NET, and it’s discussed in detail in Chapter 16,
‘‘XML and Object Serialization.’’
This concludes the overview of the file-related methods of the FileSystem component. This
component doesn’t expose many members, and their syntax is quite simple. You can experiment
with the methods and properties of the FileSystem component to get a better idea of the type
of operations you can perform with it. In the remainder of this chapter, you’ll find a detailed
discussion of the IO namespace.
Manipulating Folders and Files with the IO Namespace
In this section, you’ll learn how to access and manipulate files and folders with the help of the
Directory and File classes of the System.IO namespace. The Directory class provides methods for
manipulating folders, and the File class provides methods for manipulating files. These two objects
allow you to perform just about any of the usual operations o n folders and files, respectively, short
of storing data into or reading from files. By the way, directory is another name for folder;thetwo
terms mean the same thing, but folder is the more-familiar term in Windows. When it comes to
developers and administrators, Microsoft still uses directory (the Active Directory, the Directory
object, and so on), especially with command-line utilities.
Keep in mind that Directory and File objects don’t represent folders or files. Directory and
File are shared classes, and you must supply the name of the folder or file they will act upon as
an argument to the appropriate method. The two classes that represent folders and files are the
DirectoryInfo and FileInfo classes. If you’re in doubt about which class you should use in your
code, consider that the members of the Directory and File classes are shared: You can call them
without having to explicitly create an instance of the corresponding object first, and you must
supply the name of the folder or file their methods will act upon as an argument. The methods of
the DirectoryInfo and FileInfo classes are instance methods: Their methods apply to the folder or
file represented by the current instance of the class.
Petroutsos c15.tex V2 - 01/28/2008 2:59pm Page 547
MANIPULATING FOLDERS AND FILES WITH THE IO NAMESPACE 547
Both the Directory and the DirectoryInfo classes allow you to delete a folder, including its
subfolders. The Delete method of the DirectoryInfo class will act on a directory you specified
when you instantiated the class:
Dim DI As New System.IO.DirectoryInfo(”C:\Work Files\Assignments”)
DI.Delete()
Butyoucan’tcallDelete on a DirectoryInfo object that you haven’t specifically declared. The
DirectoryInfo.Delete method doesn’t accept the name of a folder as an argument. The Delete
method of the Directory class, on the other hand, deletes the folder passed as an argument to
the method:
System.IO.Directory.Delete(”C:\Work Files\Assignments”)
The Directory Class
The System.IO.Directory class exposes all the members you need to manipulate folders. Because
the Directory class belongs to the System.IO namespace, you must import the IO namespace into
any project that might require the Directory object’s members with the following statement:
Imports System.IO
Methods
The Directory o bject exposes methods for accessing folders and their contents, which are described
in the following sections.
CreateDirectory
This method creates a new folder, whose path is passed to the method as a string argument:
Directory.CreateDirectory(path)
path is the path of the folder you want to create and can be either an absolute or a relative
path. If it’s a relative path, its absolute value is determined by the current drive and path (use
the GetCurrentDirectory method to find out the absolute current path). The CreateDirectory
method returns a DirectoryInfo object, which contains information about the newly created folder.
The DirectoryInfo object is discussed later in this chapter, along with the FileInfo object.
Notice that the CreateDirectory method can create multiple nested folders in a single call.
The following statement will create the folder folder1 (if it doesn’t exist), folder2 (if it doesn’t
exist) under folder1, and finally folder3 under folder2 in the C: drive:
Directory.CreateDirectory(”C:\folder1\folder2\folder3”)
If folder1 exists already, but it doesn’t contain a subfolder named folder2,thenfolder2
will be automatically created. An exception will be thrown if the total path is too long or if your
Petroutsos c15.tex V2 - 01/28/2008 2:59pm Page 548
548 CHAPTER 15 ACCESSING FOLDERS AND FILES
application doesn’t have permission to create a folder in the specified path. However, no exception
will be thrown if the specified path already exists on the disk. The method will simply not create
any new folders. It will still return a DirectoryInfo object, which describes the existing folder.
Delete
This method deletes a folder and a ll the files in it. If the folder contains subfolders, the Delete
method will optionally remove the entire directory tree under the node you’re removing. The
simplest form of the Delete method accepts as an argument the path of the folder to be deleted:
Directory.Delete(path)
This method will delete the specified path only. If the specified folder contains subfolders, they
will not be deleted and, therefore, the specified folder won’t be deleted, either. To delete a folder
recursively (that is, also delete any subfolders under it), use the following form of the Delete
method, which accepts a second argument:
Directory.Delete(path, recursive)
The recursive argument is a True/False value. Set it to True to delete recursively the subfold-
ers under the specified folder. This method deletes folders permanently (it doesn’t send them to
the Recycle Bin).
The statements in Listing 15.1 attempt to delete a single folder. If the folder contains subfolders,
the Delete method will fail, and the structured exception handler will be activated. The e xception
handler examines the type of the exception, and if it was caused b ecause the folder isn’t empty,
the exception handler prompts the user about whether it should delete the contents of the folder.
If the user gives permission to delete the folder’s contents, the code calls the second form of the
Delete method, forcing it to delete the folder recursively.
Listing 15.1: Deleting a Directory
Private Sub bttnDelete Click( ) Handles bttnDelete.Click
Directory.CreateDirectory( ”c:/folder1/folder2/folder3”)
Try
Directory.Delete(”c:\folder1”, False)
Catch exc As IOException
If exc.Message.IndexOf(
”The directory is not empty”) > -1 Then
Dim reply As MsgBoxResult
reply = MsgBox(
”Delete all files and subfolders?”,
MsgBoxStyle.YesNo, ”Directory Not Empty”)
If reply = MsgBoxResult.Yes Then
Try
Directory.Delete(”c:\folder1”, True)
Catch ex As Exception
MsgBox(”Failed to delete folder” & vbCrLf &
ex.Message)
End Try
Else
MsgBox(exc.Message)
Petroutsos c15.tex V2 - 01/28/2008 2:59pm Page 549
MANIPULATING FOLDERS AND FILES WITH THE IO NAMESPACE 549
End If
End If
End Try
End Sub
Notice the nested Try Catch statement that catches unauthorized exceptions (you may not
have the rights to delete the specific folder).
Exists
This method accepts a path as an argument and returns a True/False value indicating whether the
specified folder exists:
Directory.Exists(path)
The Delete method will throw an e xception if you attempt to delete a folder that doesn’t
exist, so you can use the Exists method to make sure the folder exists before attempting to
delete it:
If Directory.Exists(path) Then Directory.Delete(path)
Move
This method moves an entire folder to another location in the file system; its syntax is the fol-
lowing, where source is the name of the folder to be moved and destination is the name of the
destination folder:
Directory.Move(source, destination)
The Move method doesn’t work along different volumes, and the destination can’t be the
same as the source argument, obviously.
Notice the lack of a Copy method that would copy an entire folder to a different location. To
copy a folder, you must manually create an identical folder structure and then copy the corre-
sponding files to the proper subfolders. The FileSystem component p rovides a MoveFile and a
MoveFolder method, which move a single file and an entire folder, respectively.
GetCurrentDirectory, SetCurrentDirectory
Use these methods to retrieve and set the path of the current directory. The current directory is a
basic concept when working with files. This is the folder in which all files specified by name will
be saved and where the application will look for files specified by their name, not their complete
path. Also, relative paths are resolved according to their relation to the current directory. By
default, the GetCurrentDirectory method returns the folder in which the application is running.
SetCurrentDirectory accepts a string argument, which is a path, and sets the current directory
to the specified path. You can change the current folder by specifying an absolute or a relative
path, such as the following:
Directory.SetCurrentDirectory(” \Resources”)
The two periods are a shortcut for the parent folder. From the application folder, we move up to
the parent folder and then to the Resources folder under the application’s folder. This is where any
Petroutsos c15.tex V2 - 01/28/2008 2:59pm Page 550
550 CHAPTER 15 ACCESSING FOLDERS AND FILES
resources (such as images and sounds) used by the application are stored. Notice that the value
you pass to the SetCurrentDirectory method as an argument must be the name of an existing
folder.Ifnot,aDirectoryNotFoundException exception will be thrown. You can also switch to a
folder on another drive if you specify the full folder’s path, including its drive letter.
If you’re working on a new project that hasn’t been saved yet, the current directory is the appli-
cation’s folder (WindowsApplication1 or something similar) under the Temporary
Projects folders.
GetDirectoryRoot
This method returns the root part of the path passed as argument, and its syntax is the following:
root = Directory.GetDirectoryRoot(path)
The path argument is a string, and t he return value is also a string, such as C:\ or D:\.Notice
that the GetDirectoryRoot method doesn’t require that the path argument exists. It will return
the name of the root folder of the specified path.
GetDirectories
This method retrieves all the subfolders of a specific folder and returns their names as an array of
strings:
Dim Dirs() As String
Dirs = Directory.GetDirectories(path)
The path argument is the path of the folder whose subfolders you want to retrieve.
Another form o f the GetDirectories method allows you to specify search criteria for the
folders you want to retrieve, and its syntax is the following:
Dirs = Directory.GetDirectories(path, pattern)
This statement returns an array of strings with the names of the subfolders that match the
search criteria. To retrieve all the subfolders of the C:\Windows folder with the string System in
their names, use the following statement:
Dirs = Directory.GetDirectories(”C:\Windows”, ”*SYSTEM*”)
This statement will go through the subfolders of C:\WINDOWS and return those that contain the
string SYSTEM (including System32 and MySystem). The only special characters you can use in
the criteria specification are the question mark, which stands for any single character, and the
asterisk, which stands for any string. Listing 15.2 retrieves the names of the folders that contain
the string System under the C:\WINDOWS folder and prints them in the Output window.
Listing 15.2: Retrieving Selected Subfolders of a Folder
Dim Dirs() As String
Dirs = Directory.GetDirectories(”C:\WINDOWS”, ”*SYSTEM*”)
Dim dir As String
Debug.WriteLine(Dirs.Length & ” folders match the pattern ’*SYSTEM*’ ”)
Petroutsos c15.tex V2 - 01/28/2008 2:59pm Page 551
MANIPULATING FOLDERS AND FILES WITH THE IO NAMESPACE 551
For Each dir In Dirs
Debug.WriteLine(dir)
Next
The GetDirectories method doesn’t work recursively; it returns the subfolders of the speci-
fied folder, but not their subfolders.
GetFiles
This method returns the names of the files in the specified folder as an array o f strings. The syntax
of the GetFiles method is the following, where path is the path of the folder whose files you want
to retrieve and files is an array of strings that’s filled with the names of the files:
Dim files() As String = Directory.GetFiles(path)
Another form of the GetFiles method allows you to specify a pattern and retrieve only the
names of the files that match the pattern. This form of the method accepts a second argument,
which is a string similar to the pattern argument of the GetDirectories method:
Dim files() As String = Directory.GetFiles(path, pattern)
The statements in Listing 15.3 retrieve all the .exe files under the C:\WINDOWS folder and print
their names in the Output window.
Listing 15.3: Retrieving Selected Files of a Folder
Dim files() As String
files = Directory.GetFiles(”C:\WINDOWS”, ”*.EXE”)
MsgBox(”Found ” & files.Length & ” EXE files”)
Dim file As String
For Each file In files
Debug.WriteLine(file)
Next
GetFileSystemEntries
This method returns an array of all items (files and folders) in a path. The simplest form of the
method is
items = Directory.GetFileSystemEntries(path)
where items is an array of strings. As with the GetFiles method, you can specify a second
argument, which filters the entries you want to retrieve. To iterate through the items of a folder,
use a loop such as the following:
Dim itm As String
For Each itm In Directory.GetFileSystemEntries(”C:\windows”)
Debug.WriteLine(itm)
Next
Petroutsos c15.tex V2 - 01/28/2008 2:59pm Page 552
552 CHAPTER 15 ACCESSING FOLDERS AND FILES
Because the GetFileSystemEntries method returns an array of strings, use the Exists method
of the Directory object to distinguish between folders and files. The File object, which is equivalent
to the Directory object and is discussed in the follo wing section, also exposes an Exists method.
The loop shown in Listing 15.4 goes through the file system items in the C:\Program Files folder
and displays their names, along with the indication FOLDER or FILE, depending on the type of
each item.
Listing 15.4: Retrieving the File System Items of a Folder
Dim items() As String
Dim path As String = ”c:\Program Files”
items = Directory.GetFileSystemEntries(path)
Dim itm As String
For Each itm In items
If Directory.Exists(itm) Then
Debug.WriteLine(”FOLDER ” & itm)
Else
Debug.WriteLine(”FILE ” & itm)
End If
Next
If you execute these statements, you will see a list such as the following in the Output window
(only considerably longer):
FOLDER c:\Program Files\Microsoft.NET
FOLDER c:\Program Files\HTML Help Workshop
FOLDER c:\Program Files\Microsoft Web Controls 0.6
FILE c:\Program Files\folder.htt
FILE c:\Program Files\desktop.ini
The My.Computer.FileSystem component doesn’t expose a method to retrieve folders and files
at once. Instead, you must use the GetFiles and GetDirectories methods to retrieve either the
files or the folders under a specific folder.
GetCreationTime, SetCreationTime
These methods read or set the date that a specific folder was created. The GetCreationTime
method accepts a path as an argument and returns a Date value:
Dim CreatedOn As Date
CreatedOn = Directory.GetCreationTime(path)
SetCreationTime accepts a path and a date value as arguments and sets the specified folder’s
creation time to the value specified by the second argument:
Directory.SetCreationTime(path, datetime)
Petroutsos c15.tex V2 - 01/28/2008 2:59pm Page 553
MANIPULATING FOLDERS AND FILES WITH THE IO NAMESPACE 553
GetLastAccessTime, SetLastAccessTime
These two methods are equivalent to the GetCreationTime and SetCreationTime methods,
except they return and set the most recent date and time that the file was accessed. The most
common reason to change the last access time for a file is so that the specific file will be excluded
from a routine that deletes old files or to include it in a list of backup files (with an automated
procedure that backs up only the files that have been changed since their last backup).
GetLastWriteTime, SetLastWriteTime
These two methods are equivalent to the GetCreationTime and SetCreationTime methods, but
they return and set the most recent date and time the file was written to.
GetLogicalDrives
This method returns an array of strings, which are the names of t he logical drives o n the computer.
The statements in Listing 15.5 print the names of all logical drives.
Listing 15.5: Retrieving the Names of All Drives on the Computer
Dim drives() As String
drives = Directory.GetLogicalDrives
Dim drive As String
For Each drive In drives
Debug.WriteLine(drive)
Next
When executed, these statements will produce a list such as the following:
C:\
D:\
E:\
F:\
Notice that the GetLogicalDrives method doesn’t return any floppy drives, unless there’s a
disk inserted into the drive.
GetParent
This method returns a DirectoryInfo object that represents the properties of a folder’s parent
folder. The syntax of the GetParent method is as follows:
Dim parent As DirectoryInfo = Directory.GetParent(path)
The name of the parent folder, for example, is parent.Name,anditsfullnameis
parent.FullName.
Petroutsos c15.tex V2 - 01/28/2008 2:59pm Page 554
554 CHAPTER 15 ACCESSING FOLDERS AND FILES
The File Class
The System.IO.File class exposes methods for manipulating files (copying them, moving them
around, opening them, and closing them), similar to the methods of the Directory class. The names
of the methods are self-descriptive, and most of them accept as an argument the path of the file
on which they act. Use these methods to implement the common operations that users normally
perform through the Windows interface, from within your application.
Methods
Many of the following methods allow you to open existing or create new files. We’ll use some of
these methods later in the chapter to write data to, and read from, text and binary files.
AppendText
This method appends some text to a file, whose path is passed to the method as an argument,
along with the text to be written:
File.AppendText(path, text)
Copy
This method copies an existing file to a new location; its syntax is the following, where source is
the path of the file to be copied and destination is the path where the file will be copied to:
File.Copy(source, destination)
If the destination file exists, the Copy method will fail. An exception will be thrown also if either
the source or the destination folder does not exist.
To overwrite the destination file, use the following form of the method, which allows you to
specify whether the destination file can be overwritten with a True/False value (the overwrite
argument):
File.Copy(source, destination, overwrite)
The Copy method works across volumes. The following statement copies the file faces.jpg
from the folder C:\My Documents\Screen\ to the folder D:\Fun Images and changes its name to
Bouncing Face.jpg:
File.Copy(”C:\My Documents\Screen\faces.jpg”,
”D:\Fun Images\Bouncing Face.jpg”)
The Copy method doesn’t accept wildcard characters; you can’t copy multiple files via a single
call to the Copy method.
Create
This method creates a new file and returns a FileStream object, which you can use to write to or
read from the file. (The FileStream object is discussed in detail later in this chapter, along with the
methods for writing to or reading from the file.) The simplest form of the Create method accepts
a single argument, which is the path of the file you want to create:
Dim FStream As FileStream = File.Create(path)
Petroutsos c15.tex V2 - 01/28/2008 2:59pm Page 555
MANIPULATING FOLDERS AND FILES WITH THE IO NAMESPACE 555
You can also create a new file and specify the size of the buffer to be associated with this file by
using the following form of the method, where bufferSize is an Integer (Int32) value:
FStream = File.Create(path, bufferSize)
If the specified file exists already, it’s replaced. The new file is opened for read-write operations,
and it’s o pened exclusively by your application. Other applications can access it only after your
application closes it. After the file has been created, you can use the methods of the FileStream
object to write to it. These methods are discussed in the section ‘‘Accessing Files,’’ later in this
chapter.
The Create method can raise several exceptions, which are described in Table 15.1. Pathnames
are limited to 248 characters, and filenames are limited to 259 characters.
Table 15.1: Exceptions of the Create Method
Exception Description
IOException The folder you specified doesn’t exist.
ArgumentNullException The path you specified doesn’t reference a file.
SecurityException The user of your application doesn’t have permission to create a
new file in the specified folder.
ArgumentException The path you specified is invalid.
AccessException The file can’t be opened in read-write mode. Most likely, you’ve
attempted to open a read-only file, but the File.Create method
opens a file in read-write mode.
DirectoryNotFoundException The folder you specified doesn’t exist.
CreateText
This method is similar to the Create method, but it creates a text file and returns a StreamWriter
object for writing to the file. The StreamWriter object is similar to the FileStream object but is used
for text files only, whereas the FileStream object can be used with both text and binary files.
Dim SW As StreamWriter = File.CreateText(path)
Delete
This method removes t he specified file from the file system. The syntax of the Delete method is
the following, where path is the path of the file you want to delete:
File.Delete(path)
This method will raise an exception if the file is open at the time for reading or writing, or if the
file doesn’t exist.
Notice that the Delete method of the File object deletes files permanently and doesn’t send
them to the Recycle Bin. Moreover, it doesn’t recognize wildcard characters. To delete all the files
in a folder, you must call the Directory object’s Delete method to remove the entire folder.
Petroutsos c15.tex V2 - 01/28/2008 2:59pm Page 556
556 CHAPTER 15 ACCESSING FOLDERS AND FILES
Exists
This method accepts as an argument the path of a file and returns a True/False value that indicates
whether a file exists. The following statements delete a file, after making sure that the file exists:
If File.Exists(path) Then
File.Delete(path)
Else
MsgBox(”The file ” & path & ” doesn’t exist”)
End If
The File.Delete method will not raise an exception if the file doesn’t exist, so you don’t have
to make sure that a file exists before deleting it.
GetAttributes
The GetAttributes method accepts a file path as an argument and returns the attributes of the
specified file as a FileAttributes object. A file can have more than a single attribute (for instance, it
can be hidden and compressed). Table 15.2 lists all possible attributes a file can have.
Table 15.2: Attributes of a File
Value Description
Archive The file’s archive status. Most of the files in your file system have the Archive
attribute.
Compressed The file is compressed.
Encrypted The file is encrypted.
Hidden The file is hidden, and it doesn’t appear in an ordinary directory listing.
Normal Normal files have no other attributes, so this setting excludes all other
attributes.
NotContentIndexed The file isn’t indexed by the operating system’s content-indexing service.
Offline The file is offline, and its contents might not be available at all times.
ReadOnly The file is read-only.
SparseFile The file is sparse (a large file whose data are mostly zeros).
System A file that is part of the operating system or is used exclusively by the
operating system.
Temporary The file is temporary. Temporary files are created by applications and they’re
deleted by the same applications that created them when they terminate.
Petroutsos c15.tex V2 - 01/28/2008 2:59pm Page 557
MANIPULATING FOLDERS AND FILES WITH THE IO NAMESPACE 557
To examine whether a file has an attribute set, you must check the value returned by the
GetAttributes method with the desired attribute, which is a member of the FileAttributes
enumeration. To find out whether a file is read-only, use the following If statement:
If File.GetAttributes(fpath) And FileAttributes.ReadOnly Then
Debug.WriteLine(”The file ” & fpath & ” is read only”)
Else
Debug.WriteLine(”You can write to the file ” & fpath)
End If
You can also retrieve a file’s attributes through the FileInfo object, described later in
this chapter.
GetCreationTime, SetCreationTime
The GetCreationTime method returns a date value, which is the date and time the file was cre-
ated. This value is set by the operating system, but you can change it with the SetCreationTime
method. SetCreationTime accepts as an argument the file’s path and the new creation time:
File.SetCreationTime(path, datetime)
GetLastAccessTime, SetLastAccessTime
The GetLastAccessTime method returns a date value, which is the date and time the specified file
was accessed for the last time. Use the SetLastAccessTime method to set this value. (Its syntax
is identical to the syntax of the SetCreationTime method.) Changing the last access of a file is
sometimes called touching the file. If you have a utility that manipulates fi les according to when
they were last used (for example, one that moves data files that haven’t been accessed in the last
three months to tape), you can touch a few files to exclude them from the operation.
GetLastWriteTime, SetLastWriteTime
The GetLastWriteTime method returns a date value, which is the date and time that the specified
file was written to for the last time. To change this attribute, use the SetLastWriteTime method.
Move
This method moves the specified file to a new location. You can also use the Move method to
rename a file by simply moving it to another name in the same folder. Moving a file is equivalent
to copying it to another location and then deleting the original file. The Move method works across
volumes:
File.Move(sourceFileName, destFileName)
The first argument is the path of the file to be moved, and the second argument is the path of
the destination file. The Move method will throw an exception if the source file or the destination
does not exist, if the application doesn’t have write permission on the destination folder, or if one
of the arguments is invalid.
Petroutsos c15.tex V2 - 01/28/2008 2:59pm Page 558
558 CHAPTER 15 ACCESSING FOLDERS AND FILES
Open
This method opens an existing file for read-write operations. The simplest form of the method is
the following, which opens the file specified by the path argument and returns a FileStream object
to this file:
FStream = File.Open(path)
You can use the FStream object’s methods to write to or read from the file. The following form
ofthemethodallowsyoutospecifythemodeinwhichyouwanttoopenthefile,wherethe
fileMode argument can have one of the values shown in Table 15.3.
FStream = File.Open(path, fileMode)
Table 15.3: FileMode Enumeration
Value Effect
Append Opens the file in write mode, and all the data you write to the file are appended to
its existing contents.
Create Requests the creation of a new file. If a file by the same name exists, this will be
overwritten.
CreateNew Requests the creation of a new file. If a file by the same name exists, an exception
will be thrown. This mode will create and open a file only if it doesn’t already exist
and it’s the safest mode.
Open Requests that an existing file be opened.
OpenOrCreate Opens the file in read-write mode if the file exists, or creates a new file and opens it
in read-write mode if the file doesn’t exist.
Truncate Opens an existing file and resets its size to zero bytes. As you can guess, this file
must be opened in write mode.
Another form of the Open method allows you to specify the access mode in addition to the file
mode, where the accessMode argument can have one of the values listed in Table 15.4:
FStream = File.Open(path, fileMode, accessMode)
You can also specify a fourth argument to the Open method, which specifies how the file will
be shared with other applications. This form of the method requires that the other two arguments
(fileMode and accessMode) be supplied as well:
FStream = File.Open(path, fileMode, accessMode, shareMode)
The shareMode argument determines how the file will be shared among multiple applications
and can have one of the values in Table 15.5.
Petroutsos c15.tex V2 - 01/28/2008 2:59pm Page 559
MANIPULATING FOLDERS AND FILES WITH THE IO NAMESPACE 559
Table 15.4: AccessMode Enumeration
Value Effect
Read The file is opened in read-only mode. You can read from the Stream object that
is returned, but an exception will be thrown if you attempt to write to the file.
ReadWrite The file is opened in read-write mode. You can either write to the file or read
from it.
Write The file is opened in write mode. You can write to the file, but if you attempt to
read from it, an exception will be thrown.
Table 15.5: ShareMode Enumeration
Value Effect
None The file can’t be shared for reading or writing. If another application attempts to
open the file, it will fail until the current application closes the file.
Read The file can be opened by other applications for reading, but not for writing.
ReadWrite The file can be opened by other applications for reading or writing.
Write The file can be opened by other applications for writing, but not for reading.
OpenRead
This method opens an existing file in read mode and returns a FileStream object associated with
this file. You can use this stream to read from the file. The syntax of the OpenRead method is the
following:
Dim FStream As FileStream = File.OpenRead(path)
The OpenRead method is equivalent to opening an existing file with read-only access via the
Open method.
OpenText
This method opens an existing text file for reading and returns a StreamReader object associated
with this file. Its syntax is the following:
Dim SR As StreamReader = File.OpenText(path)
Why do we need an OpenText method in addition to the Open, OpenRead,andOpenWrite
methods? The answer is that text can be stored in different f ormats. It can be plain text (UTF-8
Petroutsos c15.tex V2 - 01/28/2008 2:59pm Page 560
560 CHAPTER 15 ACCESSING FOLDERS AND FILES
encoding), ASCII text, or Unicode text. The StreamReader object associated with the text file will
perform the necessary conversions, and you will always read the correct text from the file. The
default encoding for the OpenText method is UTF-8.
OpenWrite
This method opens an existing file in write mode and returns a FileStrem object associated with
this file. You can use this stream to write to the file, as you will see later in this chapter.
The syntax of the OpenRead method is as follows, where path is the path of the file:
Dim FStream As FileStream = File.OpenWrite(path)
To write data to the file, use the methods of the FileStream object, which are discussed later in
this chapter. This ends our discussion of the Directory and File classes, which are the two major
objects for manipulating files and folders. In the following section, I will present the DriveInfo,
DirectoryInfo, and FileInfo classes briefly, and then we’ll build an application that puts together
much of the information presented so far.
Drive, Folder, and File Properties
The IO namespace provides three objects that represent drives, folders, and files: the DriveInfo,
DirectoryInfo, and FileInfo classes. These classes, in turn, expose a number of basic properties of
the entities they represent. Notice that they’re instance objects, and you must create a new instance
of the corresponding class by specifying the name of a drive/folder/file in its constructor.
The same three objects are returned by the GetDriveInfo, GetDirectoryInfo and GetFile-
Info methods of the FileSystem object.
The DriveInfo Class
The DriveInfo class provides basic information about a drive. Its constructor accepts as a n argu-
ment a drive name, and you can use the object returned by the method to retrieve information
about the specific drive, as shown here:
Dim Drive As New DriveInfo(”C”)
The argument is the name of a drive (you can include the colon, if you want). Notice that you
can’t specify a Universal Naming Convention (UNC) path with the constructor of the DriveInfo
object. You can only access local drives or network drives that have been mapped to a drive name
on the target system.
To retrieve information about the specified drive, use the following properties of the
DriveInfo class:
DriveFormat A string describing the drive’s format (FAT32, NTFS).
DriveType A string describing the drive’s type (fixed, CD-ROM, and so on).
TotalSize The drive’s total capacity, in bytes.
TotalFreeSize The total free space on the drive, in bytes.
AvailableFreeSpace Theavailablefreespaceonthedrive,inbytes.
VolumeLabel The drive’s label. You can change the drive’s label by setting this property.
Petroutsos c15.tex V2 - 01/28/2008 2:59pm Page 561
MANIPULATING FOLDERS AND FILES WITH THE IO NAMESPACE 561
IsReady A True/False value indicating whether the drive is ready to be used. Retrieve this
property’s setting before calling any of the other properties to make sure that you’ re not
attempting to access an empty floppy or CD drive.
Discovering the System’s Drives
The DriveInfo class exposes the GetDrives method, which returns an array of DriveInfo objects,
one for each drive on the system. This method is similar to the GetLogicalDrives method of the
Directory object, which is a shared method and doesn’t require that you create an object explicitly.
The DirectoryInfo Class
To create a new instance of the DirectoryInfo class that references a specific folder, supply the
folder’s path in the class’s constructor:
Dim DI As New DirectoryInfo(path)
The members of the DirectoryInfo class are equivalent to the members of the Directory class,
and you will recognize them as soon as you see them in the IntelliSense drop-down list. Here are
a couple of methods that are unique to the DirectoryInfo class.
CreateSubdirectory
This method creates a subfolder under the folder specified by the current instance of the class, and
its syntax is as follows:
DI.CreateSubdirectory(path)
The CreateSubdirectory method returns a DirectoryInfo object that represents the new sub-
folder. T he path argument need not be a single folder’s name. If you specified multiple nested
folders, the CreateSubdirectory method will create the appropriate hierarchy, similar to the
CreateDirectory method of the Directory class.
GetFileSystemInfos
This method returns an array of FileSystemInfo objects, one for each item in the folder referenced
bythecurrentinstanceoftheclass.Theitemscanbeeitherfoldersorfiles.Toretrieveinforma-
tion about all the e ntries in a folder, create an instance of the DirectoryInfo class and then call its
GetFileSystemInfos method:
Dim DI As New DirectoryInfo(path)
Dim itemsInfo() As FileSystemInfo
itemsInfo = DI.GetFileSystemInfos()
You can also specify an optional search pattern as an argument when you call this method:
itemsInfo = DI.GetFileSystemInfos(pattern)
The FileSystemInfo objects e xpose a few properties, which are not new to you. The Name, Full-
Name,andExtension properties return a file’s or folder’s name, or full path, or a file’s extension,
Petroutsos c15.tex V2 - 01/28/2008 2:59pm Page 562
562 CHAPTER 15 ACCESSING FOLDERS AND FILES
respectively. CreationTime, LastAccessTime,andLastWriteTime are also properties of t he
FileSystemInfo object, as well as the Attributes property.
You will notice that there are no properties that determine whether the current item is a folder
or a file. To find out the type of an item, use the Directory member of the Attributes property:
If itemsInfo(i).Attributes And FileAttributes.Directory Then
{ current item is a folder }
Else
{ current item is a file }
End If
The code in Listing 15.6 retrieves all the items in the C:\Program Files folder and prints their
names along with the FOLDER or FILE characterization.
Listing 15.6: Processing a Folder’s Items with the FileSystemInfo Object
Dim path As String = ”C:\Program Files”
Dim DI As New DirectoryInfo(path)
Dim itemsInfo() As FileSystemInfo
itemsInfo = DI.GetFileSystemInfos()
Dim item As FileSystemInfo
For Each item In itemsInfo
If (item.Attributes And FileAttributes.Directory)=
FileAttributes.Directory Then
Debug.Write(”FOLDER ”)
Else
Debug.Write(”FILE ”)
End If
Debug.WriteLine(item.Name)
Next
Notice the differences between the GetFileSystemInfos method of the DirectoryInfo class
and the GetFileSystemEntries of the Directory object. GetFileSystemInfos returns an array of
objects that contains information about the current item (file or folder). GetFileSystemEntries
returns an array of strings (the names of the folders and files).
The FileInfo Class
The FileInfo class exposes many properties and methods, which are equivalent to the members
of the File class, so I’m not going to repeat all of them here. The Copy/Delete/Move methods
allow you to manipulate the file represented by the current instance of the FileInfo class, similar
to the methods by the same name of the File class. Although there’s substantial overlap between
the members of the FileInfo and File classes, the difference is that with FileInfo you don’t have to
specify a path; its members act on the file represented by the current instance of the FileInfo class,
and this file is passed as an argument to the constructor of the FileInfo class. The FileInfo
class exposes a few rather trivial properties, which are mentioned briefly here.
Petroutsos c15.tex V2 - 01/28/2008 2:59pm Page 563
MANIPULATING FOLDERS AND FILES WITH THE IO NAMESPACE 563
Length Property
This property returns the size of the file represented by the FileInfo object in bytes. The File class
doesn’t provide an equivalent property or method.
CreationTime, LastAccessTime, LastWriteTime Properties
These properties return a date value, which is the date the file was created, accessed for the last
time, or written to for the last time, respectively. T hey are equivalent to the methods of the File
object by the same name and the Get prefix.
Name, FullName, Extension Properties
These properties return the filename, full path, and extension, respectively, of the file represented
by the current instance of the FileInfo class. They have no equivalents in the File class because
the File class’s methods require that you specify the path of the file, so its path and extension
are known.
CopyTo, MoveTo Methods
These two methods copy or move, respectively, the file represented by the current instance of the
FileInfo class. Both methods accept a single argument, which is the destination of the operation
(the path to which the file will be copied or moved). If the destination file exists already, you can
overwrite it by specifying a second optional argument, which has a True/False value:
FileInfo.CopyTo(path, force)
Both methods return an instance of the FileInfo class, which represents the new file — if the
operation completed successfully.
Directory Method
This method returns a DirectoryInfo value that contains information about the file’s parent
directory.
DirectoryName Method
This method returns a string with the name of the file’s parent directory. The following statements
return the two (identical) strings shown highlighted in this code segment:
Dim FI As FileInfo
FI = New FileInfo(”c:\folder1\folder2\folder3\test.txt”)
Debug.WriteLine(FI.Directory().FullName)
c:\folder1\folder2\folder3
Debug.WriteLine(FI.DirectoryName()) c:\folder1\folder2\folder3
Of course, the Directory method returns an object, which you can use to retrieve other prop-
erties of the parent folder.
Petroutsos c15.tex V2 - 01/28/2008 2:59pm Page 564
564 CHAPTER 15 ACCESSING FOLDERS AND FILES
The Path Class
The Path class contains an interesting collection of methods, which you can think of as util-
ities. The Path class’s methods perform simple tasks such as retrieving a file’s name and exten-
sion, returning the full path description of a relative path, and so on. T he Path class’s members are
shared, and you must specify the path on which they will act as an argument.
Properties
The Path class exposes the following properties. Notice that none of these properties applies
to a specific path; they’re general properties that return settings of the operating system. The
FileSystem component doesn’t provide equivalent properties to the ones discussed in this section.
DirectorySeparatorChar
This property returns the directory separator character, which is the backslash character (\).
InvalidPathChars
This property returns the list of invalid characters in a path as an array of the following characters:
/ \ ” <>—
You can use these characters to validate user input or pathnames read from a file. If you have
a choice, let the user select the files through the Open dialog box, so that their pathnames will
always be valid.
PathSeparator, VolumeSeparatorChar
These properties return the separator characters that appear between multiple paths (:) and vol-
umes (;), respectively.
Methods
The most useful methods exposed by the Path class are utilities for manipulating filenames and
pathnames, described in the following sections. Notice that the methods of t he Path class are
shared: You must specify the path on which they will act as an argument.
ChangeExtension
This method changes the extension of a file. Its syntax is as follows:
newExtension = Path.ChangeExtension(path, extension)
The return value is the new extension of the file (a string value), and you can examine it from
within your code to make sure that the operation completed successfully. The first argument is the
file’s path, a nd the second argument is the file’s new extension. If you want to remove the file’s
extension, set the second argument to Nothing. The following statement changes the extension of
the specified file from .bin to .dat:
Dim path As String = ”c:\My Documents\NewSales.bin”
Dim newExt As String = ”.dat”
Path.ChangeExtension(path, newExt)